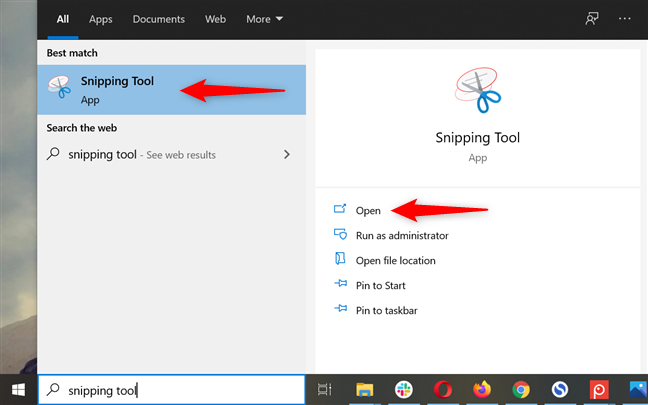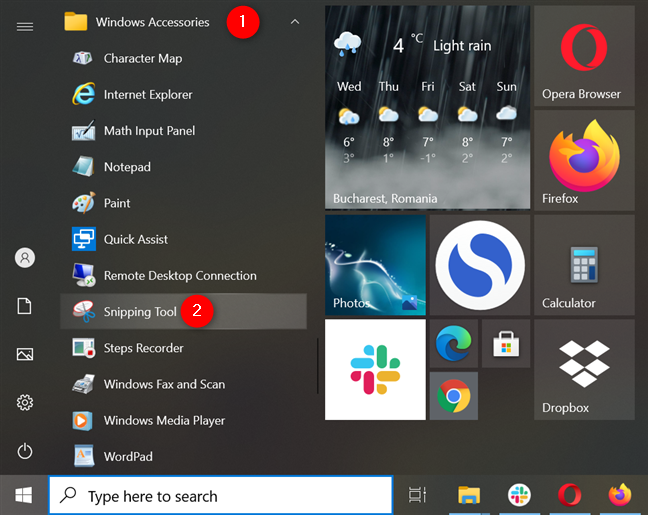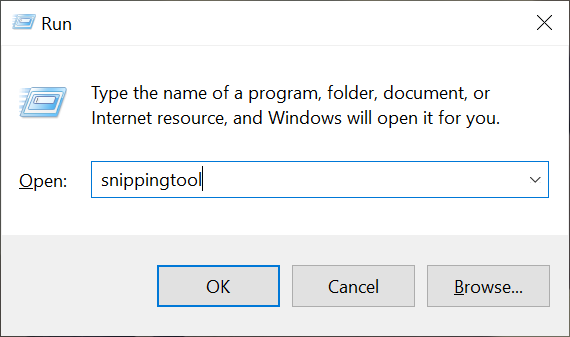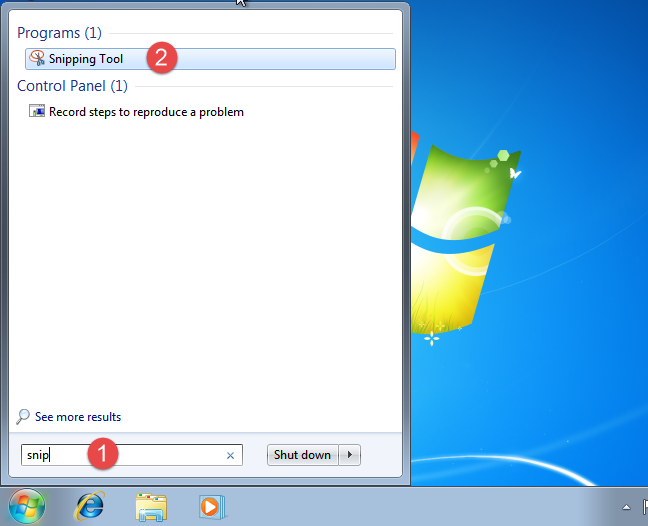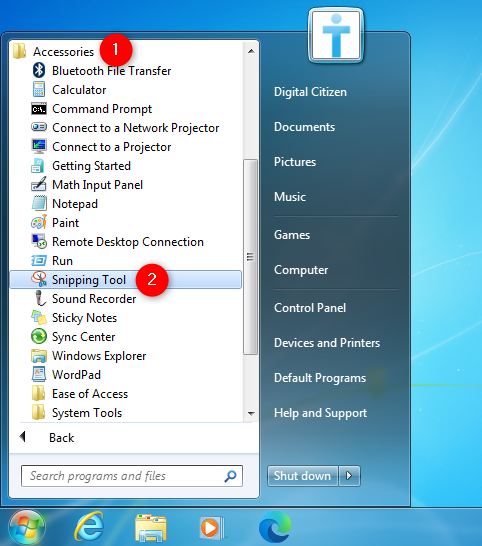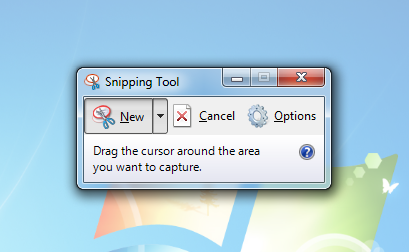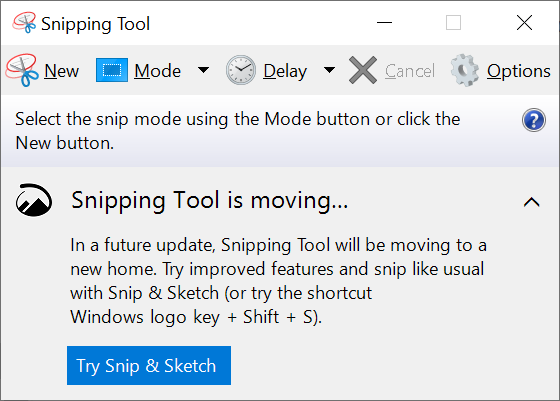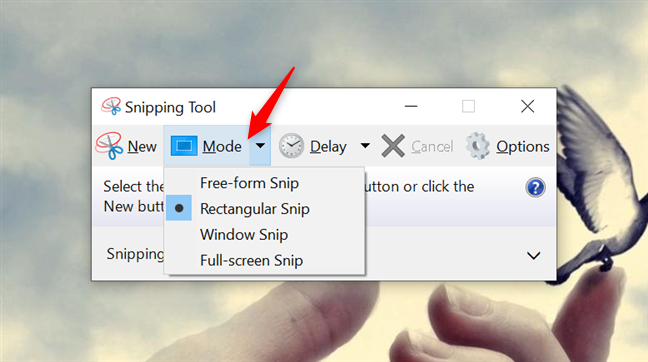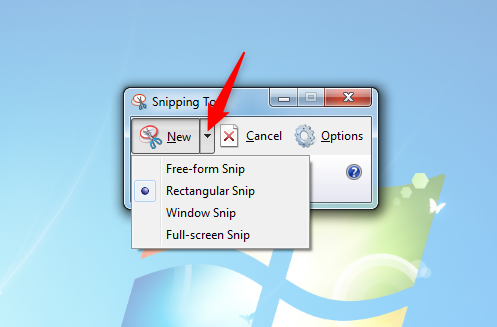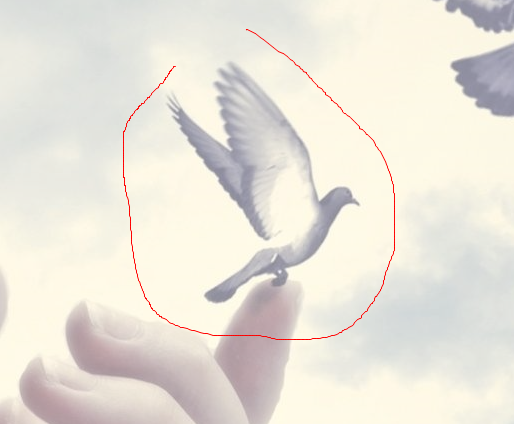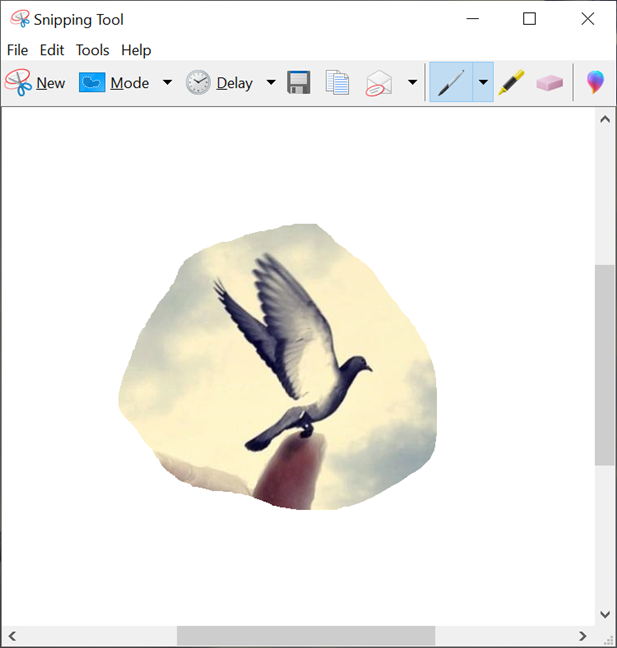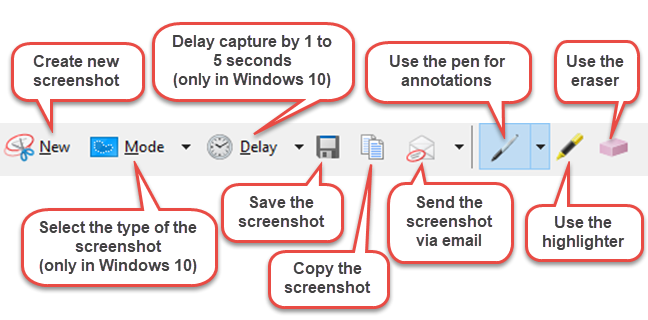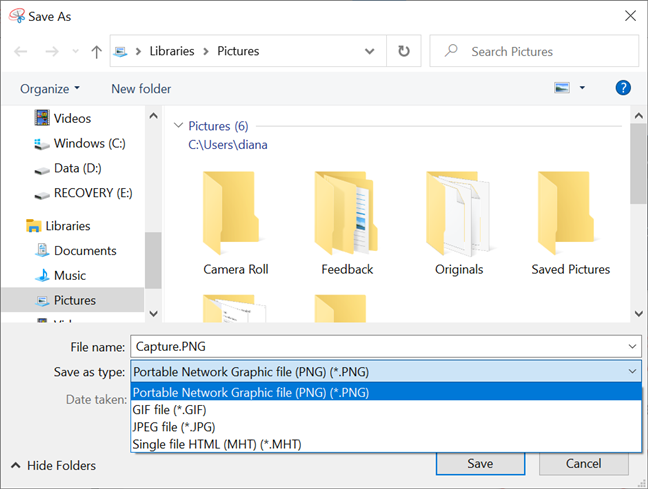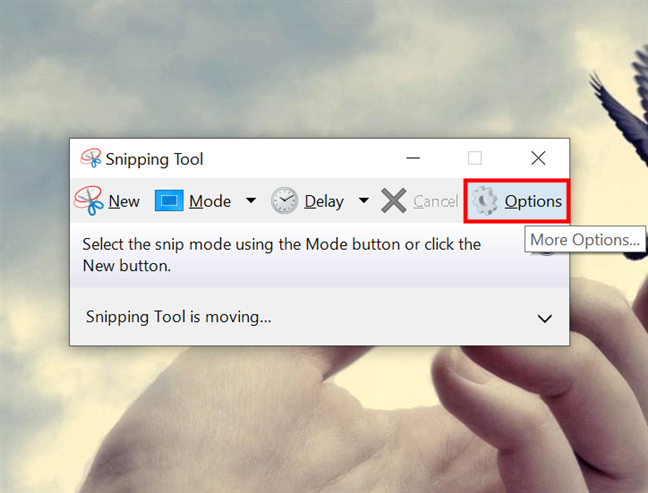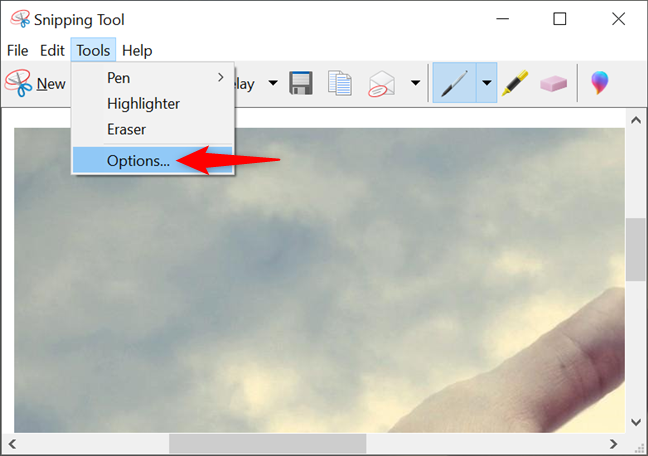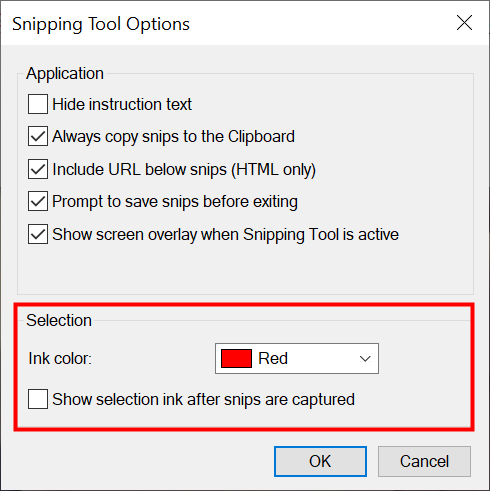Windows Snipping Tool es una aplicación de utilidad incluida en las versiones modernas del sistema operativo, como Windows 10 y Windows 7. Debido a su familiaridad, muchos usuarios consideran que Snipping Tool de Microsoft es un instrumento fácil y eficiente para tomar capturas de pantalla en Windows. Esta guía muestra cómo usar la Herramienta de recorte para Windows 10 y Windows 7 desde el momento en que hace clic en el acceso directo de la Herramienta de recorte hasta que guarda la imagen. Empecemos:
Contenido
- ¿Dónde está la herramienta de recorte en Windows 10?
- Cómo abrir la herramienta de recorte para Windows 7
- Descripción de la interfaz de la herramienta de recorte de Windows
- Cómo usar Snipping Tool en Windows para tomar capturas de pantalla
- Cómo editar y guardar tus capturas de pantalla con la aplicación Snipping Tool
- Bonificación: cómo personalizar la herramienta de recorte en Windows 10 y Windows 7
- ¿Está utilizando la herramienta de recorte de Windows 10 o Windows 7?
NOTA: La herramienta de recorte también se menciona en nuestro tutorial que muestra 9 formas de hacer capturas de pantalla en Windows .
¿Dónde está la herramienta de recorte en Windows 10?
Hay muchas formas diferentes de abrir la aplicación Herramienta de recorte de Windows 10 , pero la forma más rápida de iniciarla es usar la búsqueda . Haga clic o toque en el campo de búsqueda de la barra de tareas, escriba herramienta de recorte y luego presione el resultado apropiado. Alternativamente, también puede hacer clic o tocar en Abrir desde el lado derecho del menú desplegable.
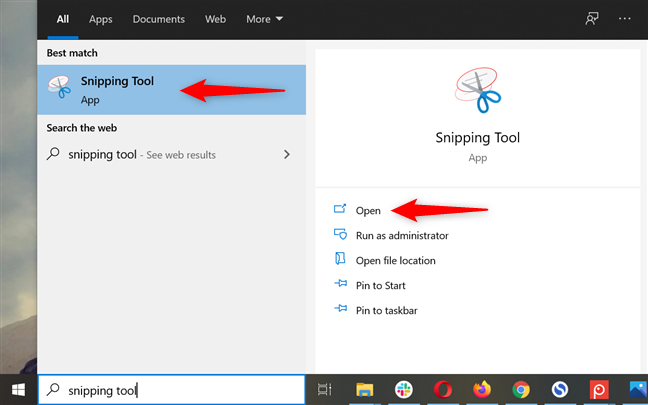
Cómo abrir la herramienta de recorte en Windows 10 usando la búsqueda
Si prefiere un enfoque más clásico, abra el menú Inicio y acceda a la carpeta Accesorios de Windows . Haga clic o toque el acceso directo de la herramienta de recorte de Windows 10 para iniciar la aplicación.
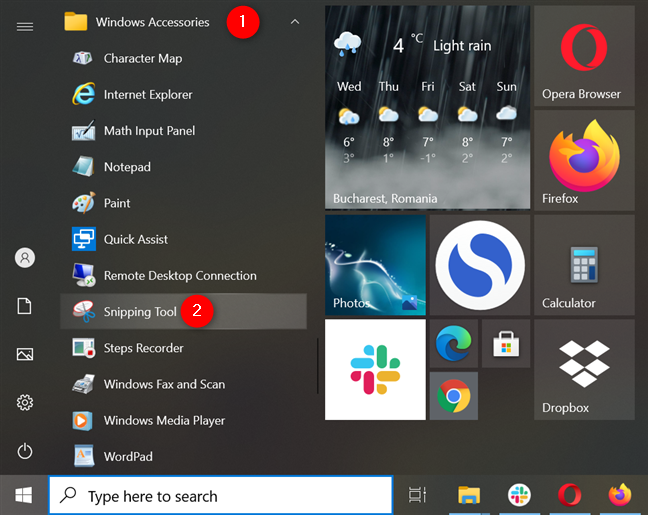
Presione el acceso directo de la herramienta de recorte en Windows 10 para abrir la aplicación
Una forma alternativa de iniciar Snipping Tool en Windows 10 es usar la ventana de comando Ejecutar . Use el método abreviado de teclado Windows + R para abrir rápidamente Ejecutar , escriba snippingtool en el campo Abrir y luego haga clic/toque el botón Aceptar o presione la tecla Intro .
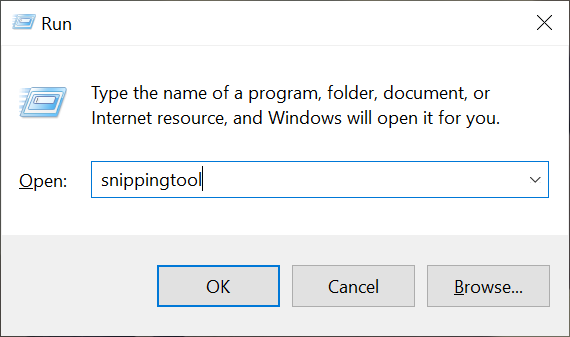
Inicie la herramienta de recorte de Windows 10 usando Ejecutar
Alternativamente, también se puede anclar un acceso directo para Snipping Tool en Inicio o en la barra de tareas de Windows 10 , y puede usarlo para acceder rápidamente a la herramienta.
Cómo abrir la herramienta de recorte para Windows 7
Los métodos para acceder a la herramienta de recorte de Windows 7 son similares a los de Windows 10. Escriba "recorte" en el cuadro de búsqueda del menú Inicio y luego haga clic en el resultado de la herramienta de recorte .
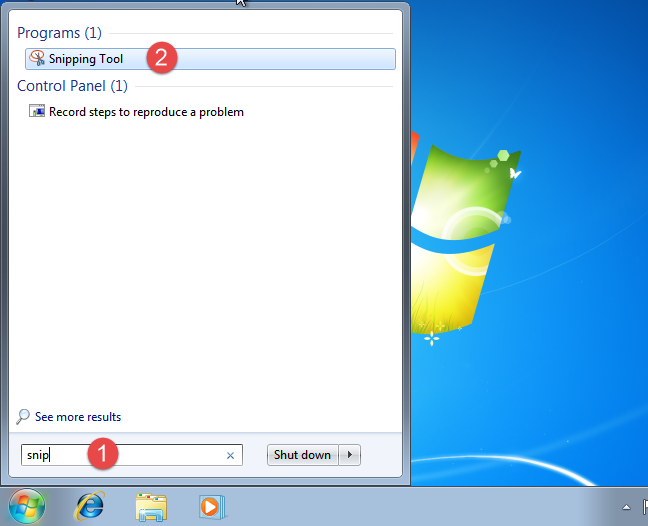
Abra Snipping Tool para Windows 7 desde el menú Inicio
Otra forma es abrir la carpeta Accesorios desde el menú Inicio de Windows 7 y luego hacer clic en el acceso directo de la Herramienta de recorte .
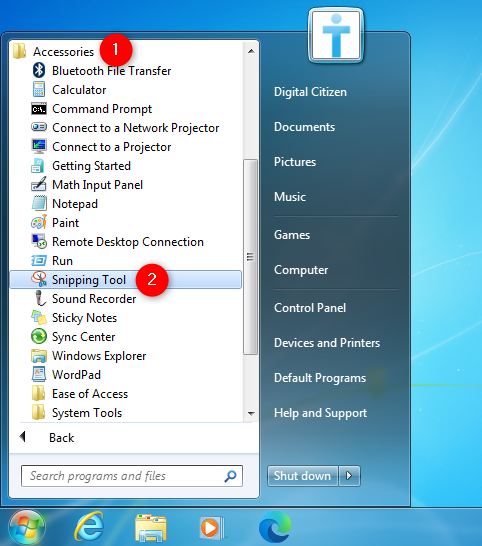
Use el acceso directo de la herramienta de recorte de Windows desde el menú Inicio
Alternativamente, también puede usar la ventana Ejecutar para iniciar la aplicación siguiendo los mismos pasos que se muestran en el capítulo anterior.
SUGERENCIA: también puede crear un método abreviado de teclado para la herramienta Recortes tanto en Windows 10 como en Windows 7 siguiendo las instrucciones de esta guía . Luego puede iniciar la aplicación presionando la tecla de acceso rápido de la herramienta Recortes .
Descripción de la interfaz de la herramienta de recorte de Windows
Cuando se trata de la interfaz de usuario, la herramienta de recorte de Windows 7 es bastante básica, con solo tres botones disponibles.
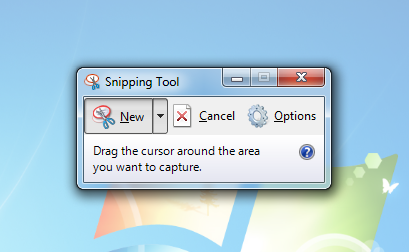
La herramienta de recorte de Windows 7
La Herramienta de recorte para Windows 10 tiene una interfaz de usuario ligeramente diferente a la que se encuentra en Windows 7. La Herramienta de recorte de Windows 10 incluye los botones Modo y Retraso , que no se encuentran en la Herramienta de recorte para Windows 7.
NOTA: Otra diferencia es la notificación que se muestra en la parte inferior, instándolo a probar la aplicación de Windows 10 que podría reemplazar a la herramienta de recorte en un futuro cercano: Snip & Sketch .
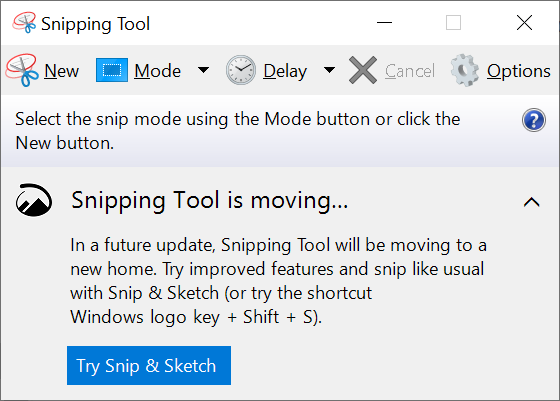
La herramienta de recorte de Windows 10
Esto es lo que hace cada uno de los botones principales:
- Nuevo : disponible en ambos sistemas operativos, comienza a tomar una captura de pantalla usando el modo seleccionado.
- Modo : solo está disponible en Snipping Tool para Windows 10 y le permite elegir el tipo de captura de pantalla que desea tomar, como se muestra en el siguiente capítulo. Si usa Windows 7, haga clic en la flecha hacia abajo junto a Nuevo para mostrar las mismas opciones.
- Retraso : presente solo en Windows 10, puede usar este botón para retrasar la captura de pantalla hasta 5 segundos. Seleccione una de las opciones disponibles de su menú desplegable para establecer un retraso para su captura de pantalla.
- Cancelar : le permite cancelar la captura de pantalla. Presione Esc en su teclado para obtener el mismo resultado.
- Opciones : le permite personalizar diferentes aspectos de la aplicación.
Cómo usar Snipping Tool en Windows para tomar capturas de pantalla
Hay cuatro tipos de capturas de pantalla que puede tomar con la aplicación Microsoft Snipping Tool . En Windows 10, puede seleccionar cuál desea usar haciendo clic o tocando el botón Modo o la flecha hacia abajo al lado.
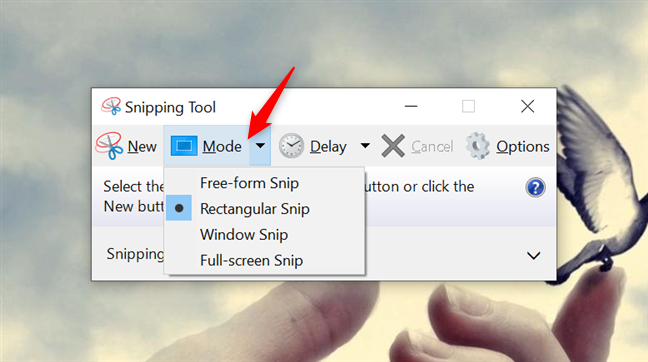
El botón Modo de la herramienta Recortes en Windows 10
En Windows 7, haga clic en la flecha junto a Nuevo para mostrar un menú desplegable con las mismas opciones.
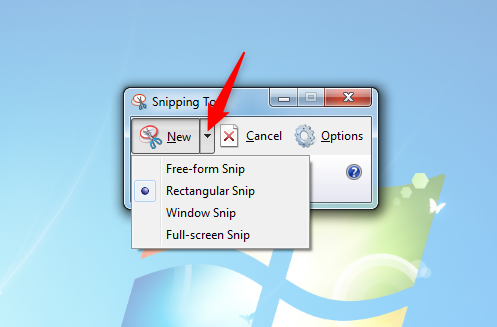
Seleccione el tipo de captura de pantalla en Snipping Tool para Windows 7
Cada opción le permite tomar otro tipo de captura de pantalla:
- Recorte de forma libre : utilícelo si desea dibujar una forma irregular con el mouse en cualquier lugar de la pantalla, capturando el área seleccionada.
- Recorte rectangular : seleccionado de forma predeterminada, le permite tomar una captura de pantalla de una sección rectangular.
- Recorte de ventana : toma una captura de pantalla de una ventana o menú abierto en su pantalla. Al mover el cursor, se resaltan diferentes elementos que puede capturar haciendo clic o tocándolos.
- Recorte de pantalla completa : captura inmediatamente toda la pantalla, como la antigua tecla Imprimir pantalla .
Después de elegir el Modo de captura de pantalla , presione Nuevo y decida qué capturar. Si has decidido utilizar uno de los dos primeros tipos, selecciona la zona que te interese haciendo clic y arrastrando el cursor o el dedo si tienes una pantalla táctil. Si está utilizando la configuración predeterminada, el área seleccionada está rodeada por un borde rojo mientras arrastra.
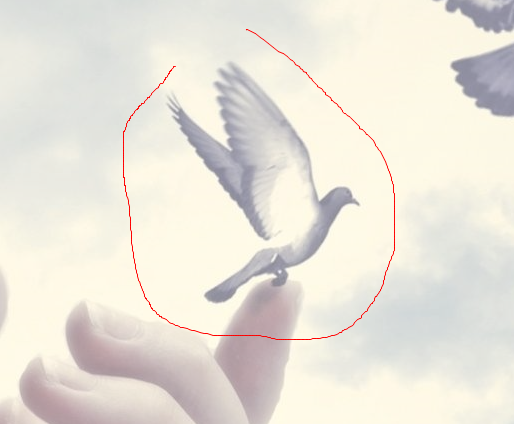
Cómo usar la herramienta de recorte en Windows para obtener un recorte de forma libre
Cuando haya terminado con su selección, suelte el botón del mouse o levante el dedo y el área capturada se abrirá automáticamente en una ventana de edición, donde podrá anotar, guardar o compartir la captura de pantalla.
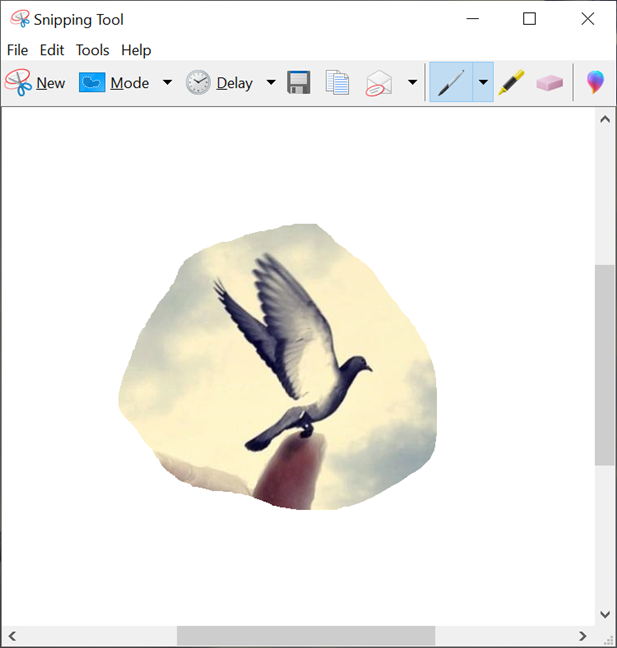
Las capturas de pantalla capturadas se abren en el modo de edición de la herramienta Recortes
Cómo editar y guardar tus capturas de pantalla con la aplicación Snipping Tool
La ventana de edición de Snipping Tool ofrece herramientas útiles para modificar sus capturas de pantalla tan pronto como las tome. Si no está satisfecho con su imagen, siempre puede hacer otra usando el botón Nuevo . Antes de guardar su captura de pantalla, puede usar las herramientas Pluma y Resaltador para dibujar y escribir en la captura, mientras que la herramienta Borrador elimina los cambios que realiza. La siguiente imagen proporciona una descripción general de las opciones disponibles.
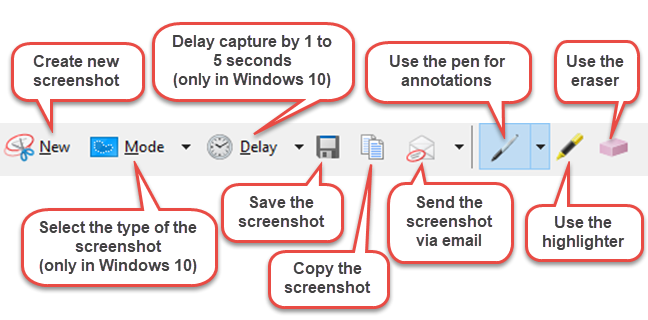
Cómo utilizar el modo de edición de la herramienta Recortes
Para guardar la captura de pantalla, presione el botón Guardar . En la ventana emergente, seleccione la ubicación de la imagen, escriba un Nombre de archivo y elija el tipo de archivo: PNG, GIF, JPEG o HTML. Luego, presione Guardar .
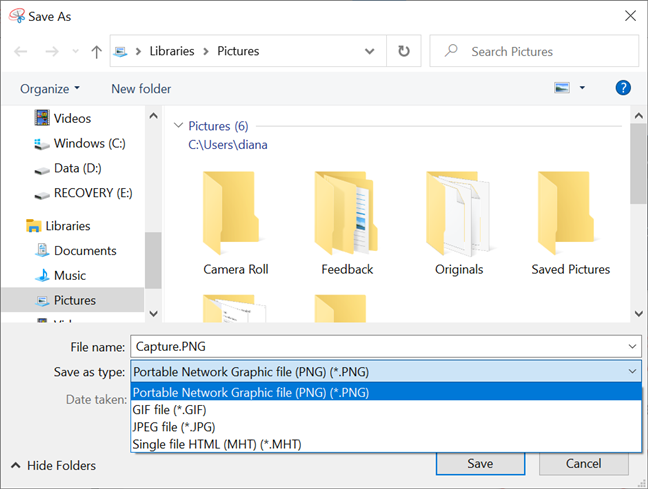
Guarda tus capturas de pantalla
SUGERENCIA: De forma predeterminada, la aplicación Snipping Tool guarda las capturas de pantalla en la carpeta Imágenes . Para obtener más detalles, creamos una guía para ayudarlo a descubrir dónde se guardan las capturas de pantalla de Windows 10 y cambiar su ubicación predeterminada .
Bonificación: cómo personalizar la herramienta de recorte en Windows 10 y Windows 7
Independientemente de su versión de Windows, cuando inicie la Herramienta de recorte , haga clic o toque el botón Opciones para establecer sus preferencias sobre cómo debería funcionar el programa.
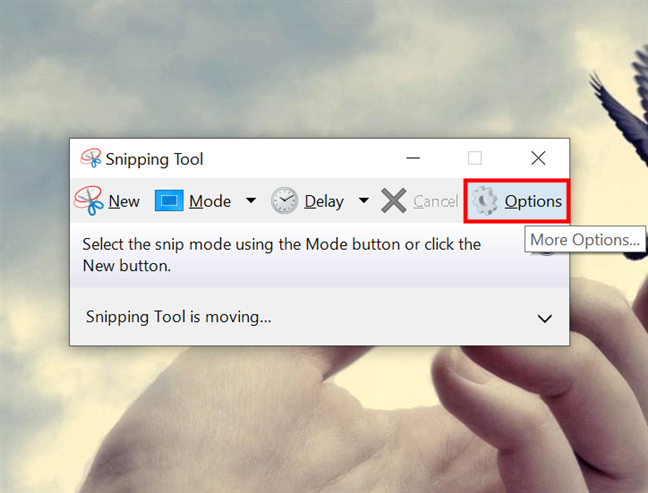
Presione Opciones para configurar la aplicación Snipping Tool
También puede acceder a Opciones desde el menú Herramientas en el modo de edición de la aplicación.
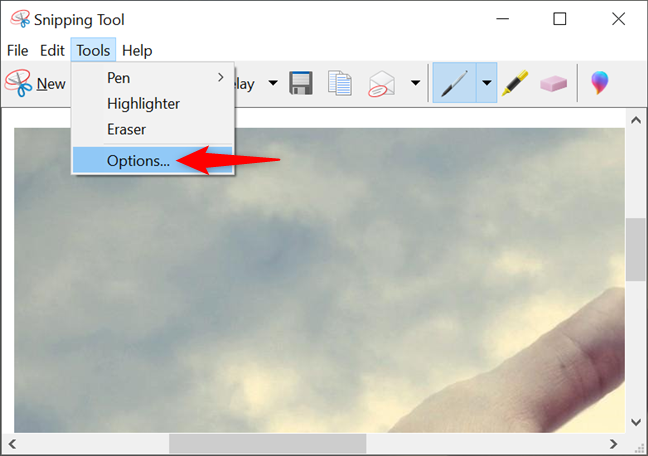
Accede a Opciones desde el modo de edición de la aplicación
Las opciones disponibles se muestran en dos secciones: Solicitud y Selección . La sección Aplicación tiene un conjunto de casillas de verificación que puede usar para realizar los siguientes cambios:

Las opciones de la aplicación en la herramienta de recorte de Microsoft
- Ocultar texto de instrucciones : oculta las instrucciones que se muestran en la ventana principal de la herramienta de recorte .
- Copie siempre los recortes en el portapapeles : copie todas las capturas en el portapapeles de Windows para pegarlas fácilmente en otras aplicaciones (por ejemplo, procesadores de texto o editores de imágenes).
- Incluir URL debajo de los recortes (solo HTML) : guarde sus recortes como documentos MHT o HTML de un solo archivo, y se incluye una URL de la página web en la captura de pantalla.
- Solicitar guardar recortes antes de salir : le avisa si tiene capturas sin guardar e intenta cerrar el programa.
- Mostrar superposición de pantalla al usar la herramienta Recortes : si está desactivada, cuando toma una captura de pantalla, la superposición transparente de la herramienta Recortes ya no se muestra en la pantalla.
El panel de selección en la parte inferior le permite modificar la configuración con respecto a la paleta de colores:
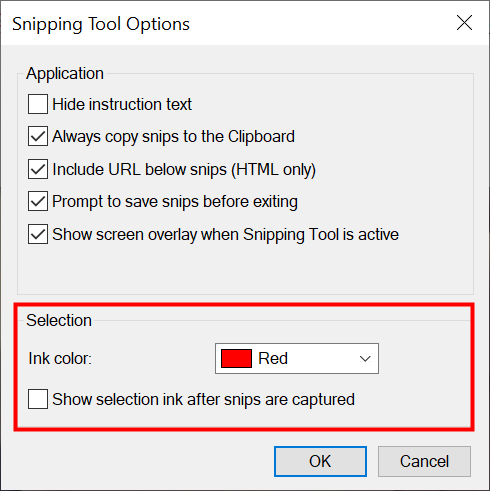
Cambiar las opciones de selección en la herramienta de recorte de Windows
- Color de tinta : cambia el color del borde de selección cuando crea un recorte.
- Mostrar tinta de selección después de capturar los recortes : cuando está habilitado, el borde de selección se muestra alrededor de la captura de pantalla, usando el color que se muestra arriba.
¿Está utilizando la herramienta de recorte de Windows 10 o Windows 7?
Ahora que sabe cómo usar Snipping Tool en Windows, puede tomar excelentes capturas de pantalla independientemente de su sistema operativo. Antes de cerrar esta guía, infórmenos con qué versión de la aplicación está tomando recortes. Si está utilizando la herramienta de recorte de Windows 10 , tenemos curiosidad acerca de sus razones. ¿Probaste las otras opciones disponibles en Windows 10? Háganos saber en los comentarios.