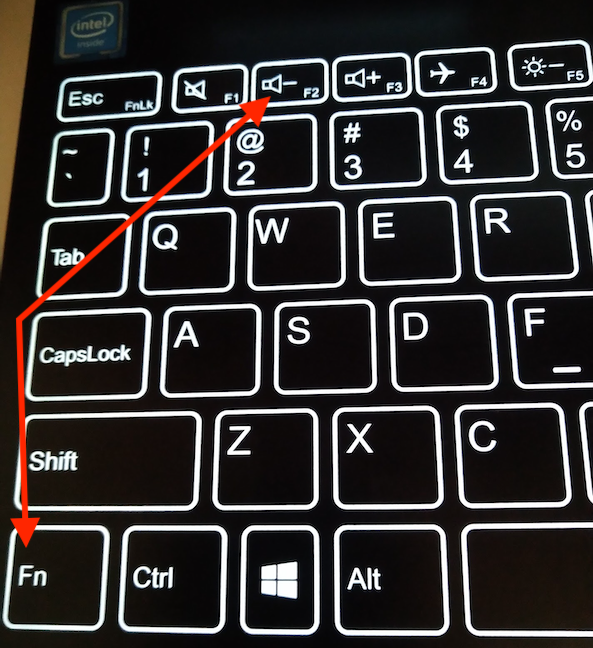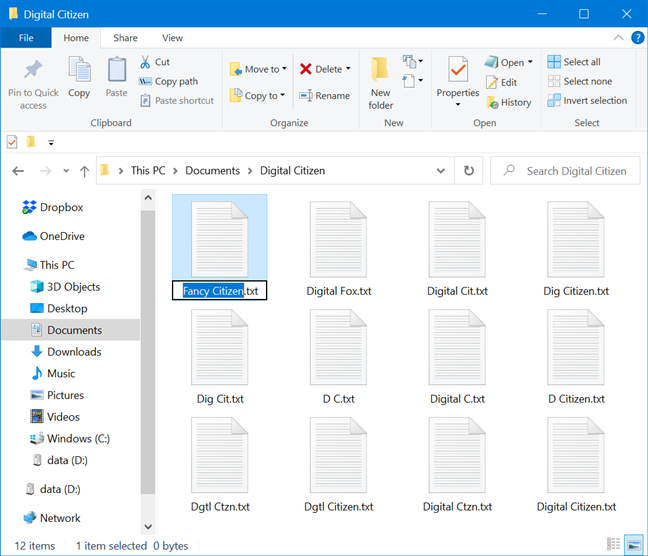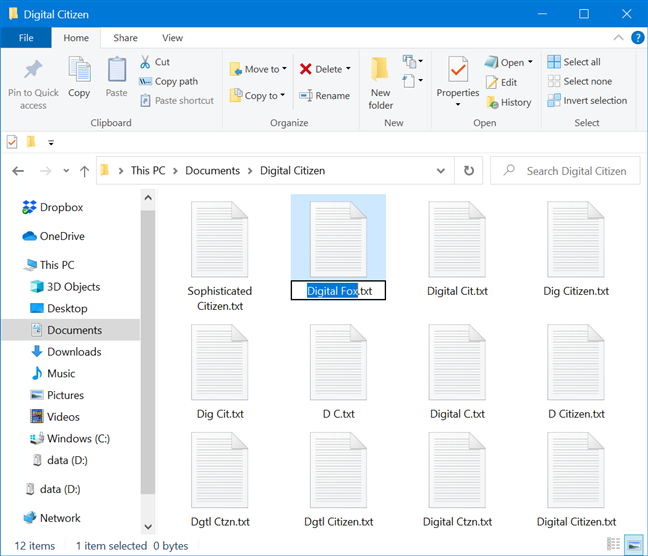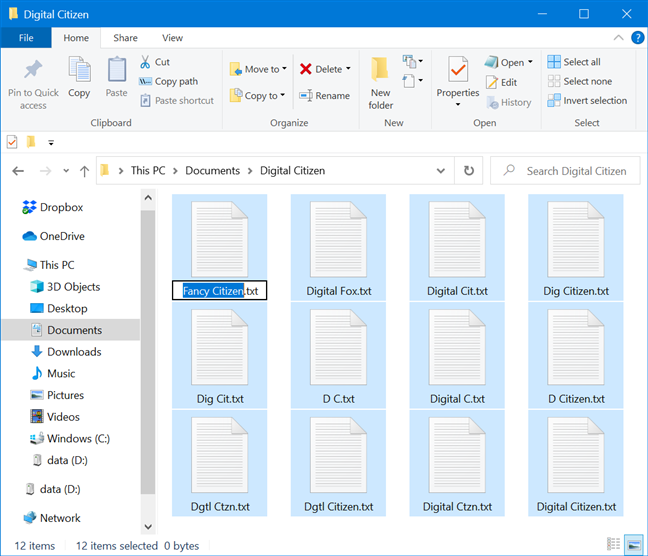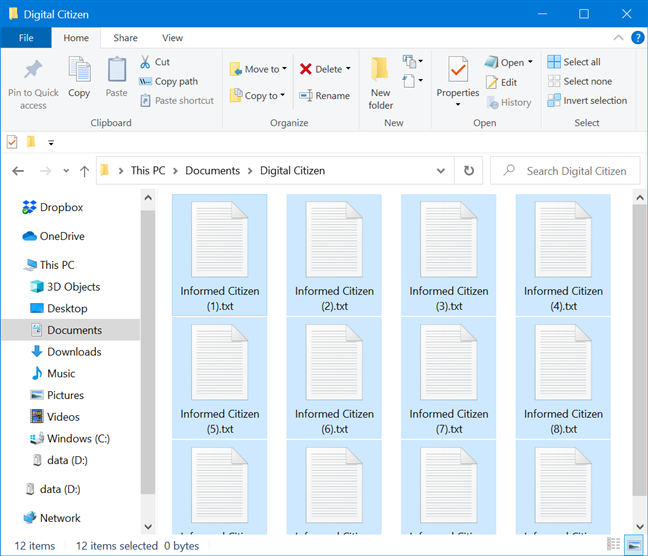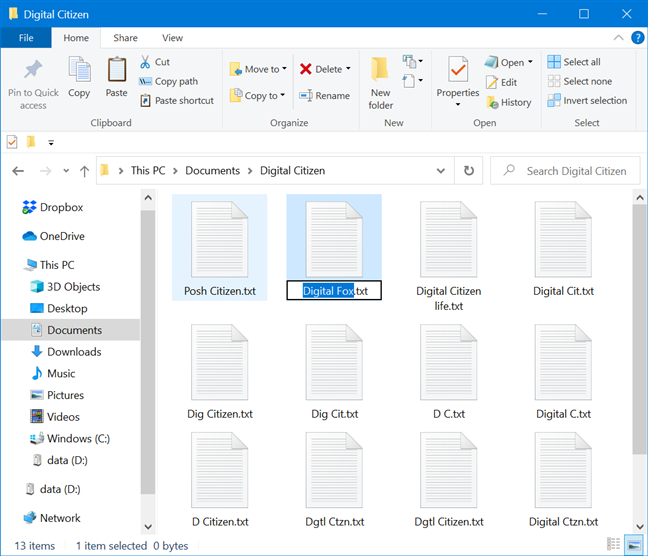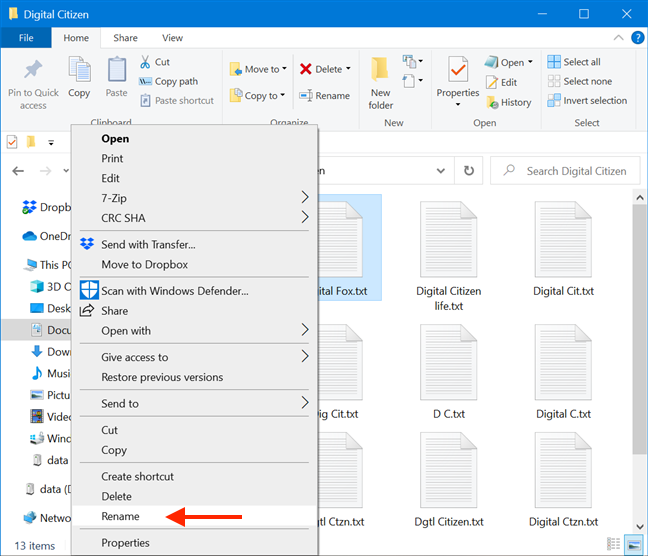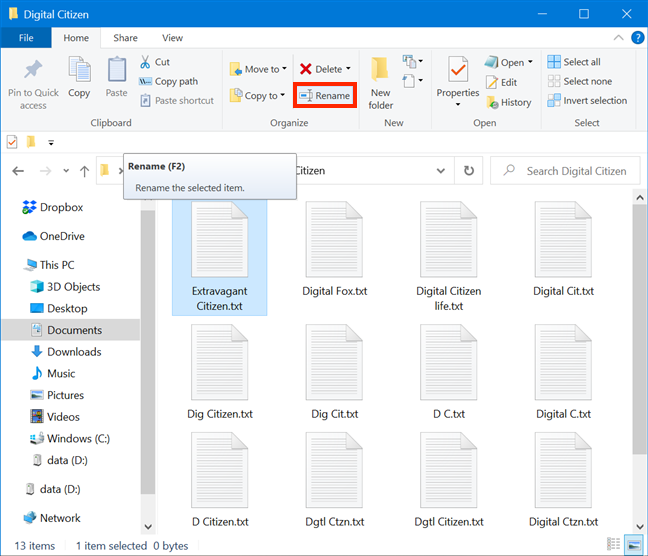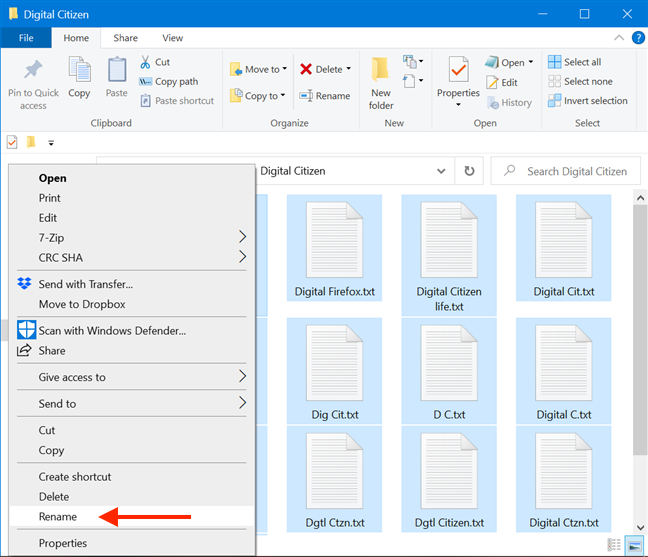Cambiar el nombre de varios o todos los archivos en una carpeta puede ser una tarea tediosa y repetitiva en Windows 10. Sin embargo, hay algunos trucos que puede usar para ahorrar tiempo y cambiar el nombre de un lote de archivos, ya sea usando un atajo de teclado, desde la cinta del Explorador de archivos , o desde el menú contextual. Este tutorial ilustra cómo cambiar el nombre de un grupo de archivos de una sola vez en Windows 10:
Contenido
- Cómo cambiar el nombre de varios archivos en una carpeta con un atajo de teclado
- Cómo cambiar el nombre de todos los archivos en una carpeta con un atajo de teclado
- Formas alternativas de cambiar el nombre de los archivos en una carpeta uno por uno
- Formas alternativas de cambiar el nombre de todos los archivos en una carpeta en un lote
- ¿Cómo se cambia el nombre de varios archivos?
Cómo cambiar el nombre de varios archivos en una carpeta con un atajo de teclado
Primero, abra el Explorador de archivos y busque la carpeta que contiene los archivos que desea cambiar de nombre. Seleccione el primer archivo y luego presione F2 en su teclado. Esta tecla de método abreviado de cambio de nombre se puede usar para acelerar el proceso de cambio de nombre o para cambiar los nombres de un lote de archivos de una sola vez, según los resultados deseados.
En algunas computadoras portátiles, las teclas F tienen varios propósitos, por lo que presionar la tecla F2 puede reducir el volumen del sonido o atenuar la pantalla . Si ese es su caso, use la tecla Fn que se encuentra en la esquina inferior izquierda de su teclado. Intente presionar la tecla una vez para habilitar las teclas de función y luego presione F2 , o mantenga presionada la tecla Fn mientras presiona F2 .
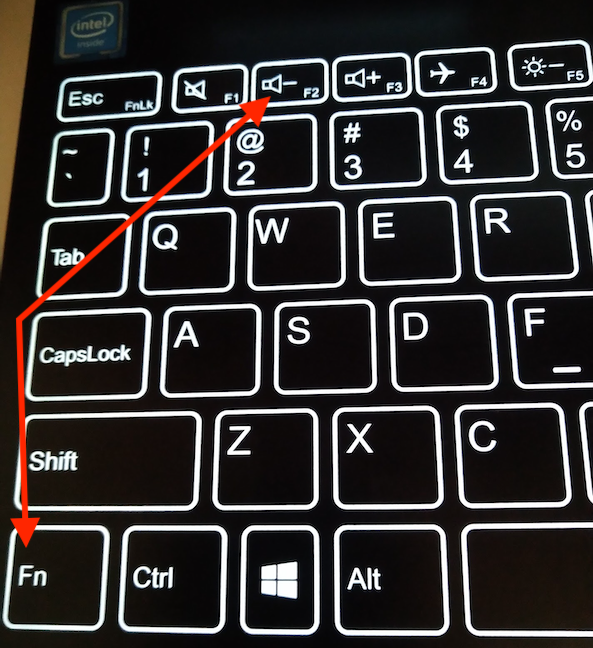
Las teclas F2 y Fn de nuestro teclado
Ahora se puede editar el nombre del archivo, así que escriba el nuevo nombre.
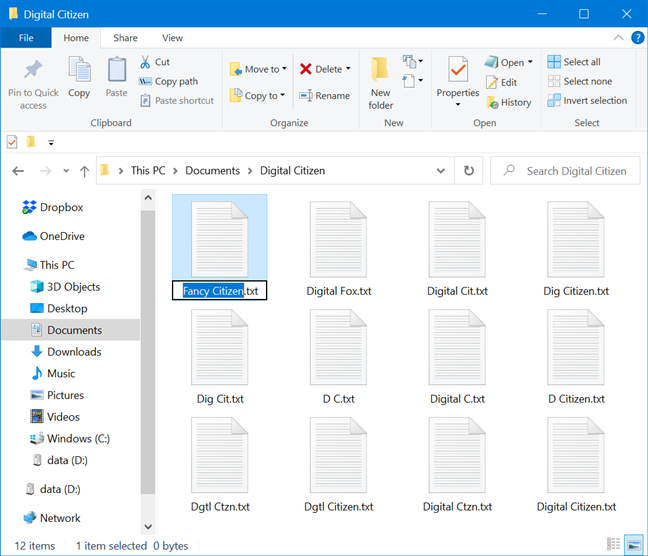
Escriba el nombre deseado para el archivo
Cuando haya terminado, en lugar de presionar Entrar para guardar los cambios, presione la tecla Tabulador para pasar al siguiente archivo. Se aplican los cambios del primer archivo. El nombre del siguiente archivo se resalta automáticamente y ahora se puede editar.
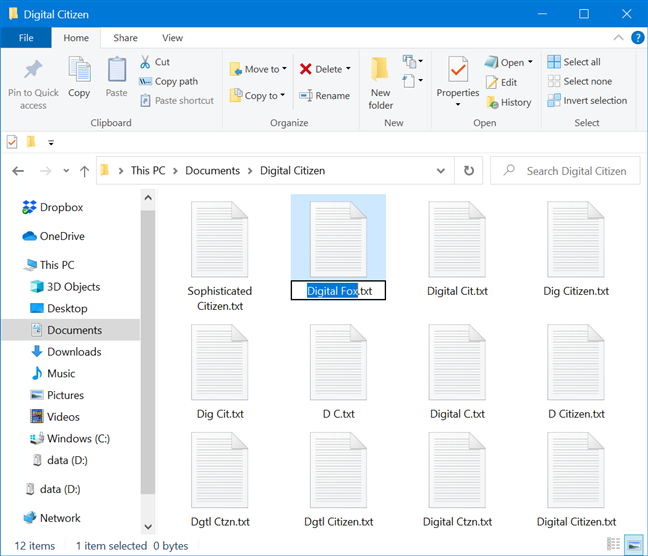
Presionar Tab guarda los cambios y le permite cambiar el nombre del siguiente archivo
Repite el proceso hasta que termines de renombrar todos los archivos que quieras. Si encuentra un archivo que no desea cambiar de nombre, presione Tabulador para omitirlo y mantener su nombre actual. Presione Shift + Tab en su teclado para cambiar el nombre del archivo anterior.
NOTA: Si los archivos con los que trabaja están ordenados por Nombre , es posible que cambien de posición después de cambiarles el nombre, por lo que el proceso no será continuo ni fluido. Intente ordenar los archivos por algún otro criterio, como Fecha o Tamaño , para mantener su posición después de cambiarles el nombre.
Cómo cambiar el nombre de todos los archivos en una carpeta con un atajo de teclado
Si tiene poco tiempo y no necesita que los nombres de sus archivos sean tan diferentes, puede cambiar el nombre de todos los archivos de una sola vez. Seleccione todos los archivos que desea cambiar de nombre y presione F2 en su teclado. Esto le permite insertar un nombre en el campo de nombre debajo de uno de los archivos resaltados. Escriba el nuevo nombre y presione la tecla Intro .
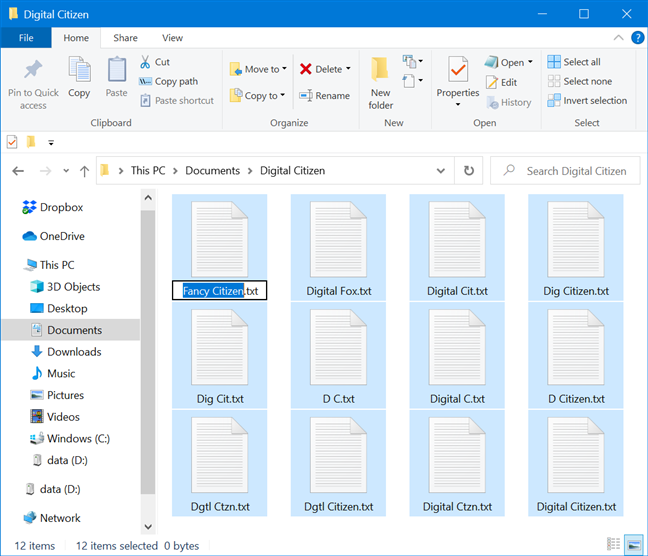
Escriba un nuevo nombre para sus archivos
Todos los archivos seleccionados se renombran automáticamente con el nombre elegido y se les asigna un número al final, como se ve en la captura de pantalla a continuación.
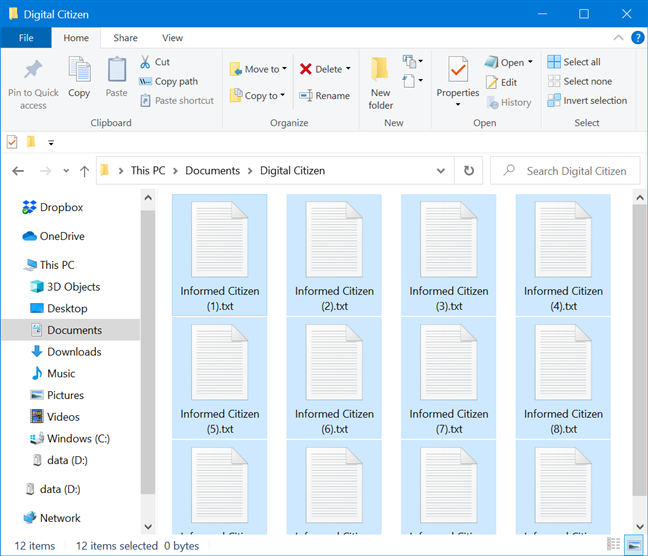
Sus archivos ahora comparten el mismo nombre
Formas alternativas de cambiar el nombre de los archivos en una carpeta uno por uno
Si necesita nombres completamente diferentes para sus archivos, también puede usar otros métodos en lugar del método abreviado de teclado anterior.
Puede seleccionar el primer archivo y luego hacer clic o tocar su nombre nuevamente para escribir un nuevo nombre. Use Tab , como se explicó anteriormente, para saltar al siguiente archivo y cambiar el nombre de varios archivos más rápido.
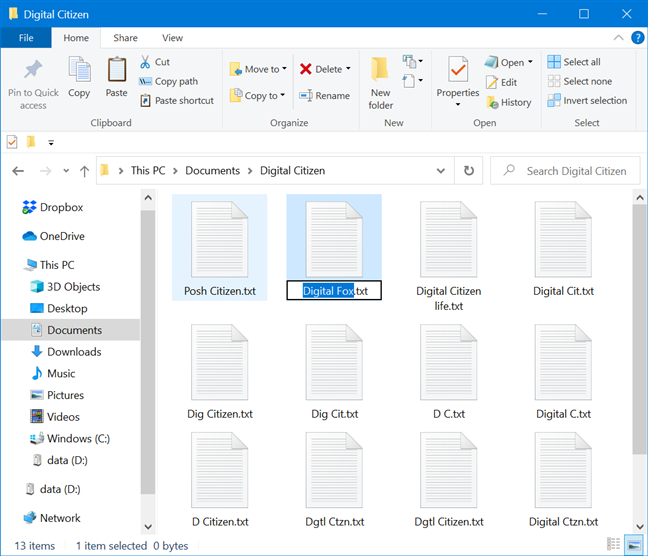
Use Tab para cambiar el nombre de los siguientes archivos
También puede hacer clic con el botón derecho o mantener presionado el primer archivo del grupo al que desea cambiar el nombre para abrir un menú contextual. Haga clic o toque Cambiar nombre . Esto le permite cambiar el nombre del primer archivo y luego puede usar Tab para hacer el resto.
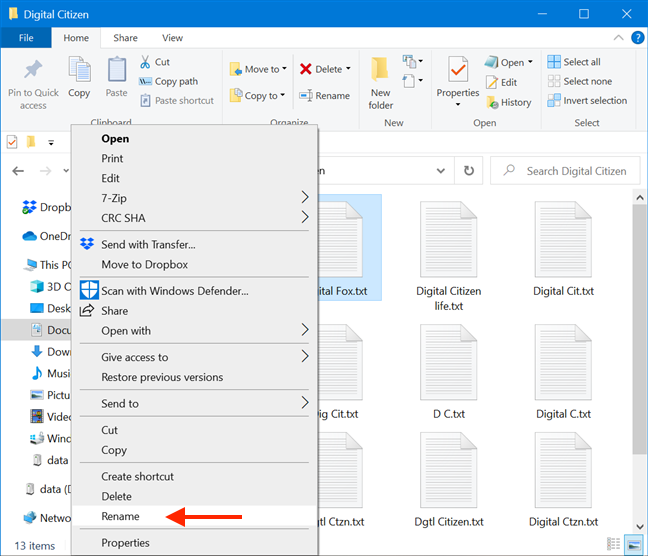
Pulse Renombrar en el menú contextual
También puede usar la pestaña Inicio en el Explorador de archivos para cambiar el nombre de varios archivos. Seleccione el archivo con el que desea comenzar y presione el botón Renombrar . Cambie el nombre del primer archivo y luego use Tab para elegir rápidamente nuevos nombres para el resto de ellos.
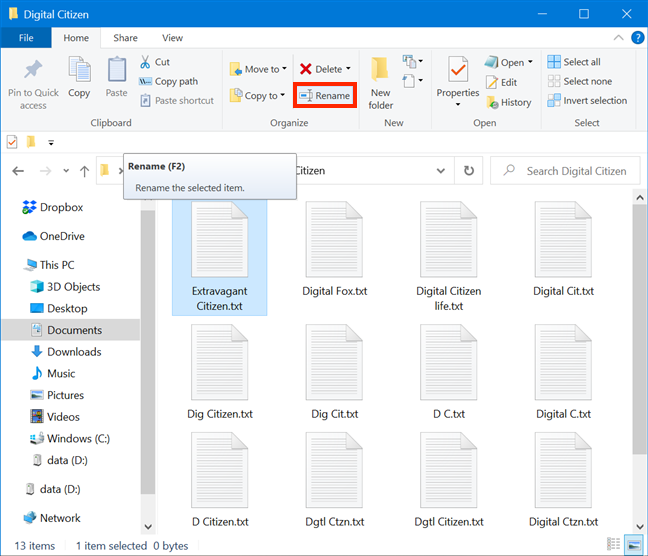
Presiona Renombrar desde la cinta
Formas alternativas de cambiar el nombre de todos los archivos en una carpeta en un lote
Si no es demasiado exigente con los nombres de sus archivos, hay dos métodos más que puede usar para cambiarles el nombre a todos de una sola vez. Comience seleccionando todos los archivos que necesitan renombrarse. Haga clic derecho o mantenga presionado cualquiera de ellos y luego haga clic o toque Cambiar nombre en el menú contextual.
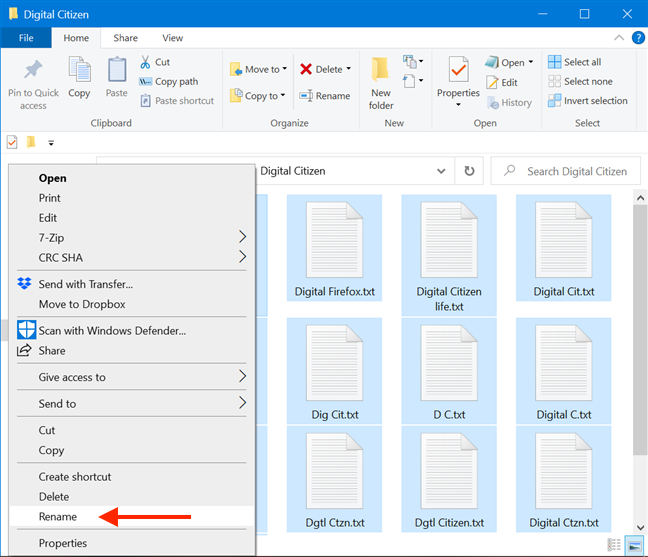
Seleccione los archivos y presione Renombrar para modificar sus nombres
Ingrese el nuevo nombre de sus archivos para cambiarlos instantáneamente con su elección. Se agrega un número entre paréntesis para ayudarlo a diferenciarlos. También puede seleccionar los archivos y usar el botón Cambiar nombre en la pestaña Inicio del Explorador de archivos . Agregue un nuevo nombre y presione Entrar para obtener el mismo resultado.
Use el botón Renombrar para cambiar el nombre de un lote de archivos
SUGERENCIA: Use el atajo de teclado Control + A para seleccionar instantáneamente todos los archivos en una carpeta.
¿Cómo se cambia el nombre de varios archivos?
Todos los métodos descritos anteriormente se pueden aplicar a todos los elementos contenidos en una carpeta, ya sean archivos, accesos directos, otras carpetas, etc. Nombrar sus archivos y carpetas de una manera que tenga sentido para usted lo ayuda a mantenerlos organizados y aumenta su productividad. Creemos que el método abreviado de teclado F2 es la forma más rápida de cambiar el nombre de un montón de archivos, ya sea que intente agregar nombres diferentes para cada uno de ellos o cambiar todos sus nombres de una sola vez. ¿Y usted? ¿Qué método prefieres? Háganos saber en los comentarios.