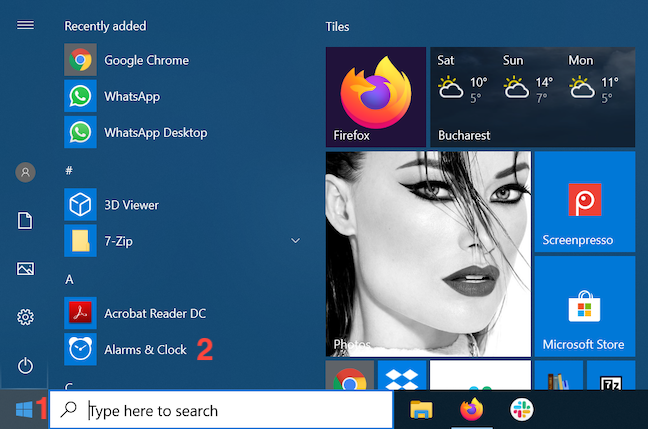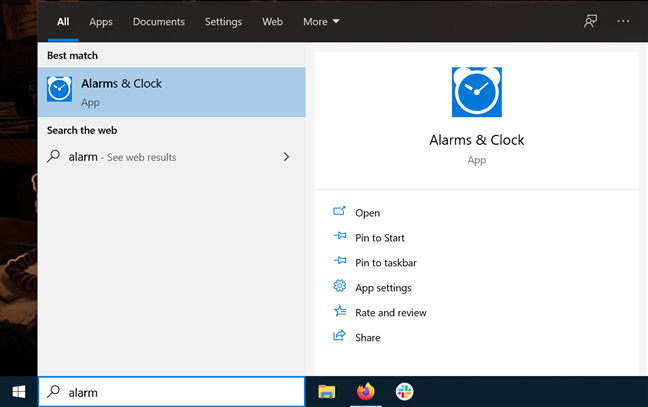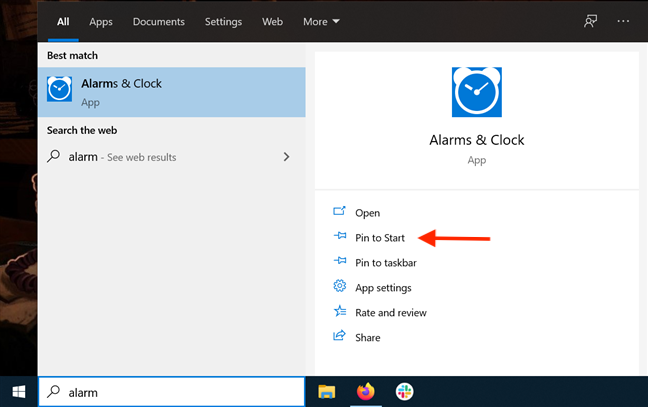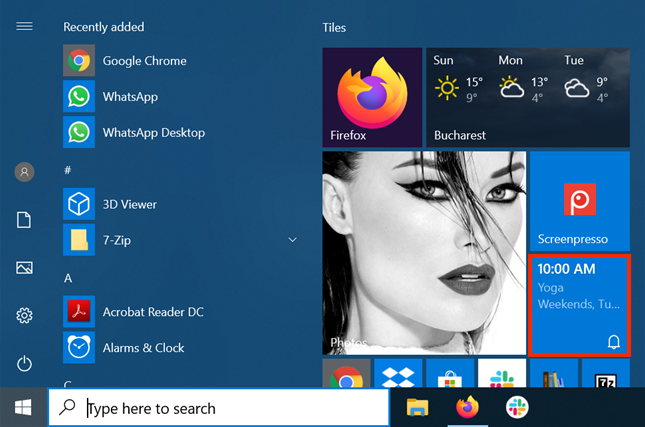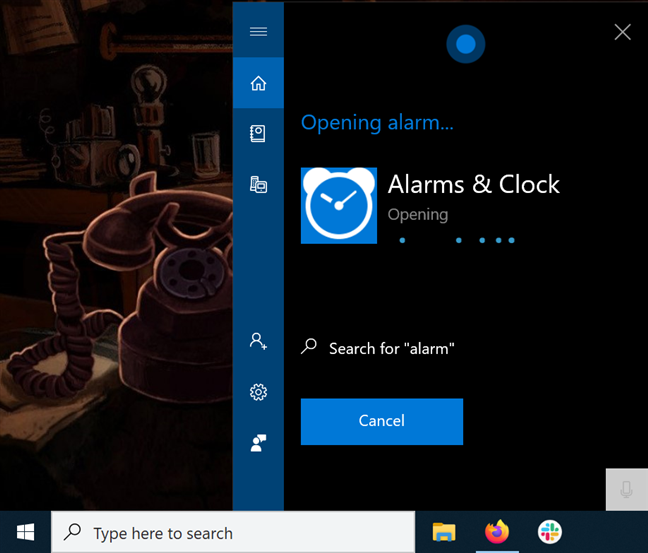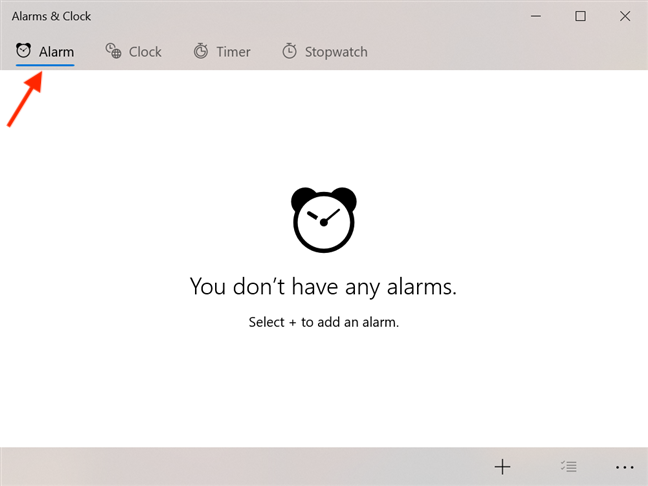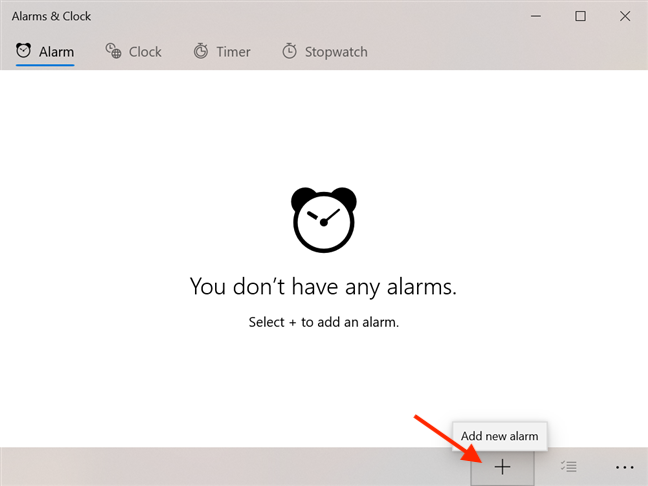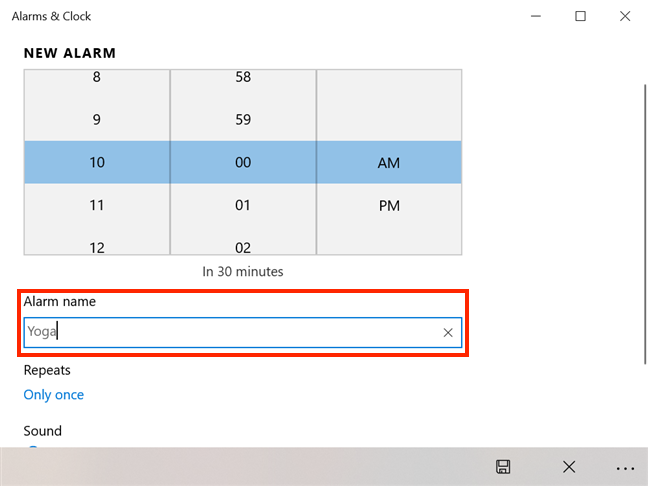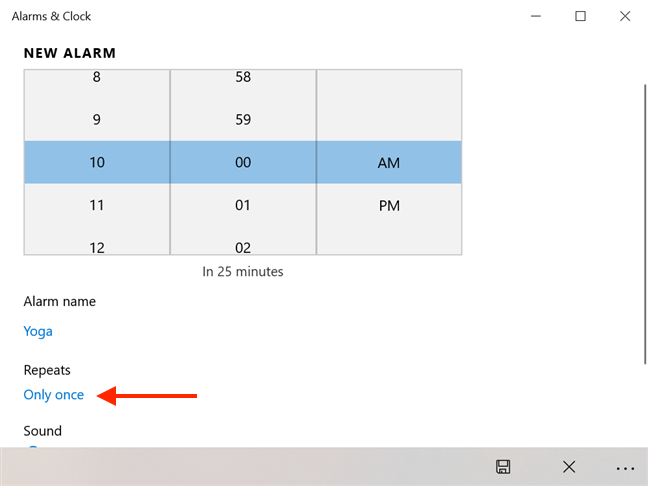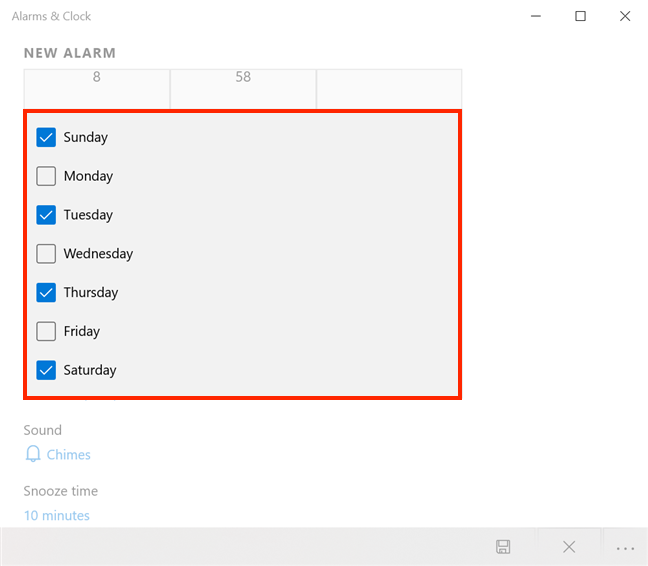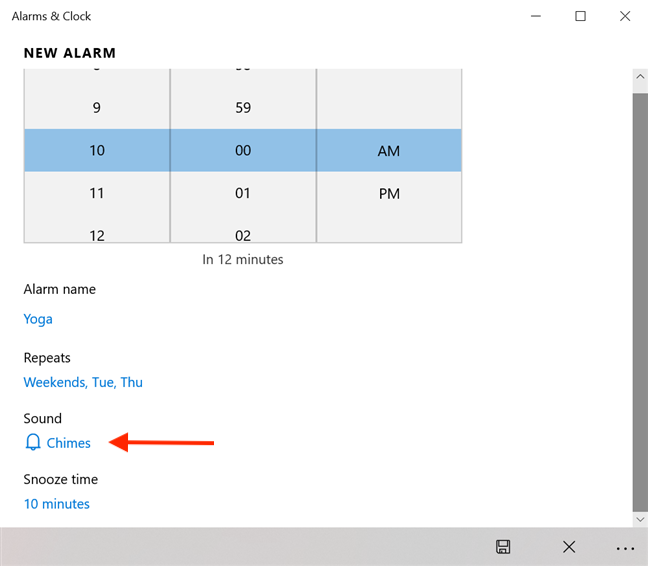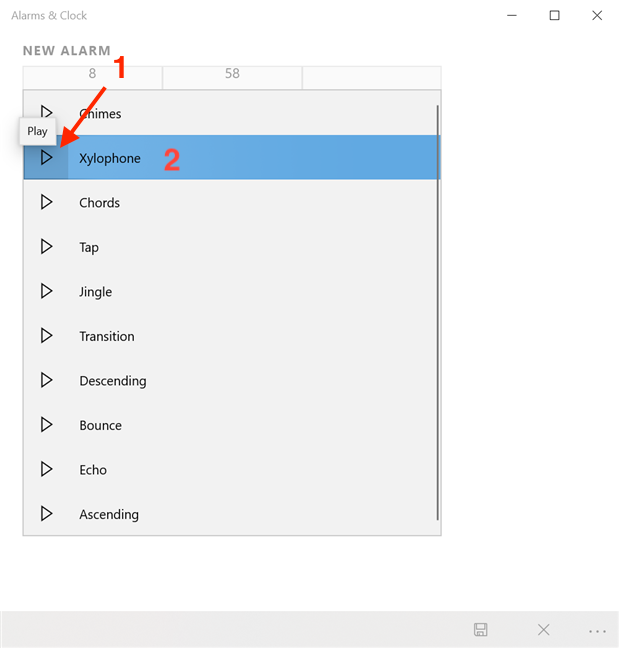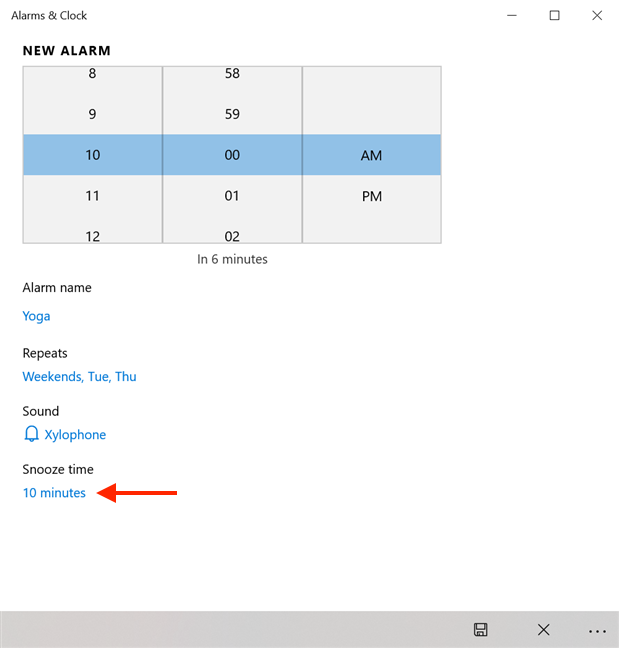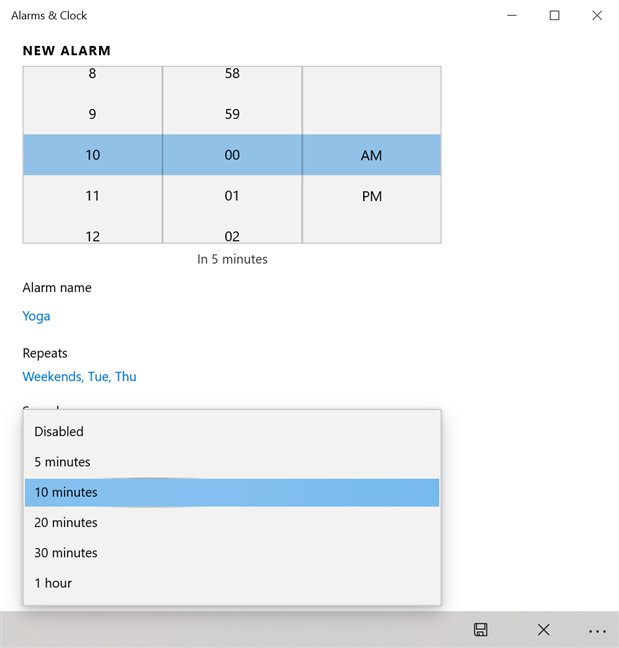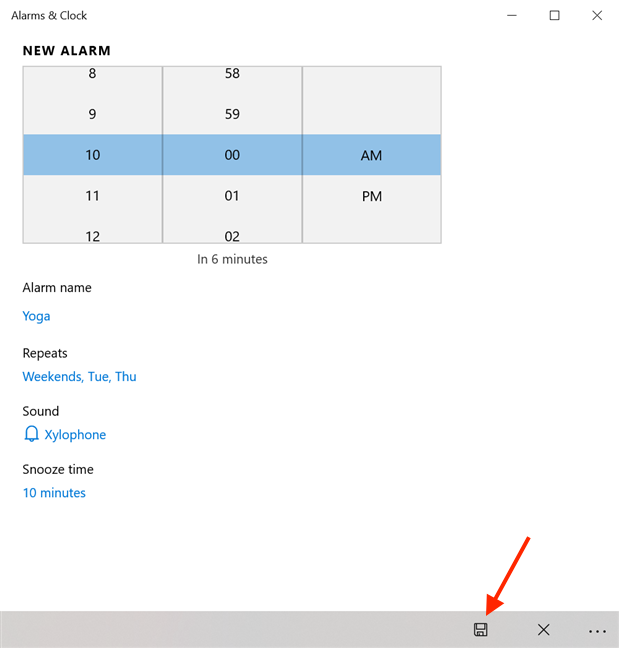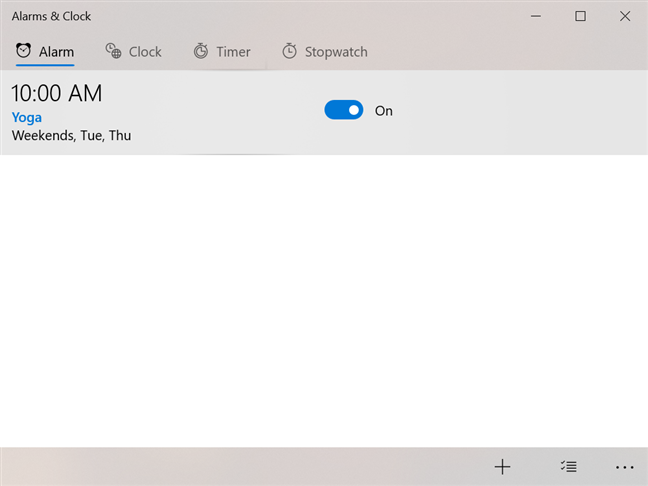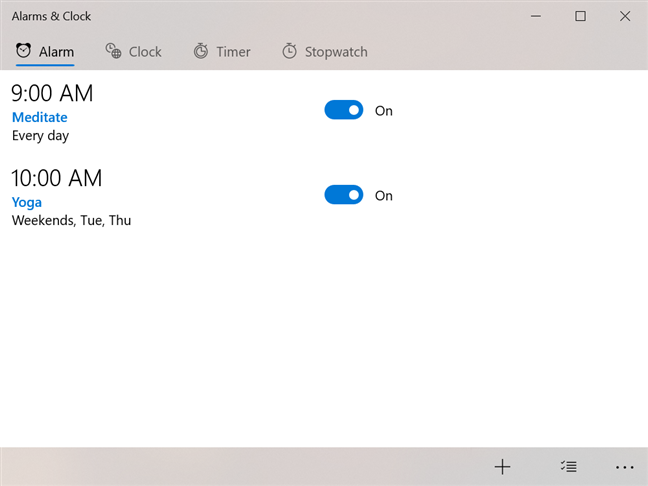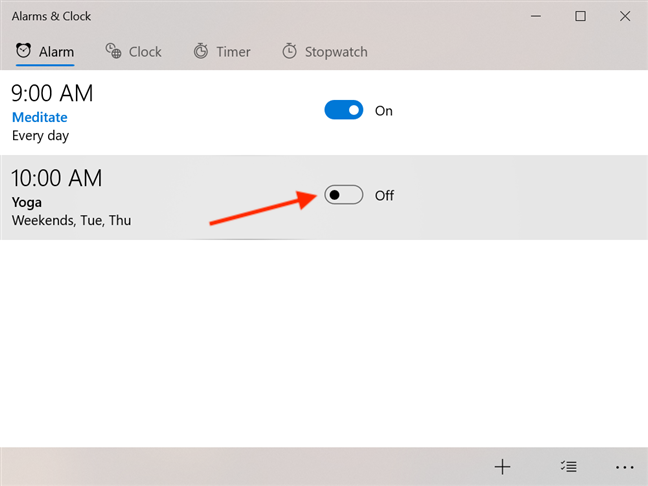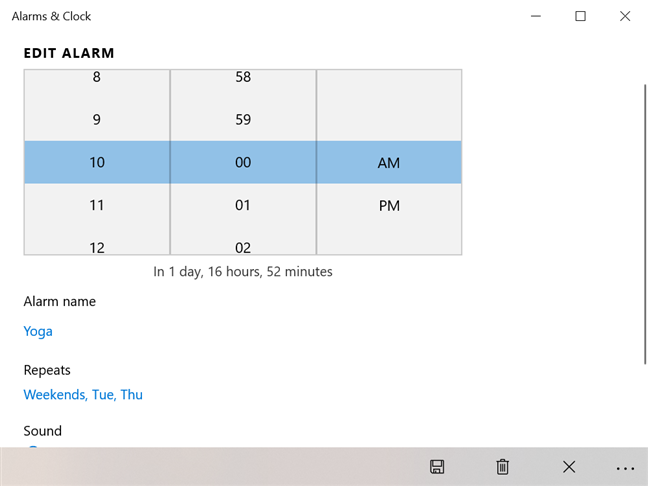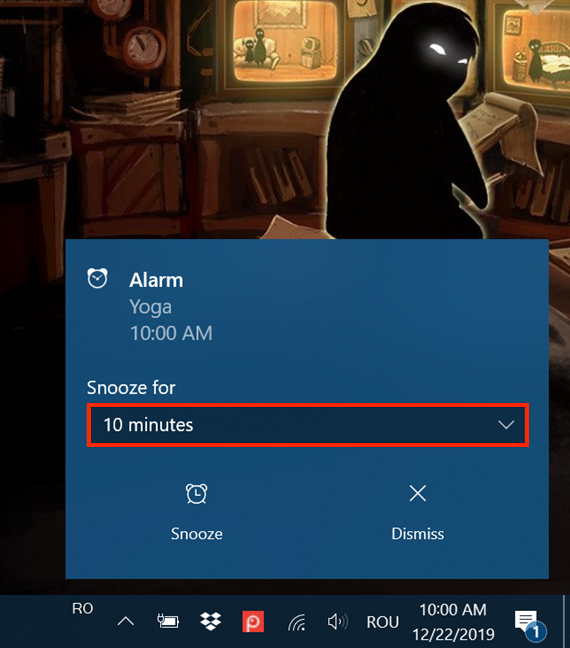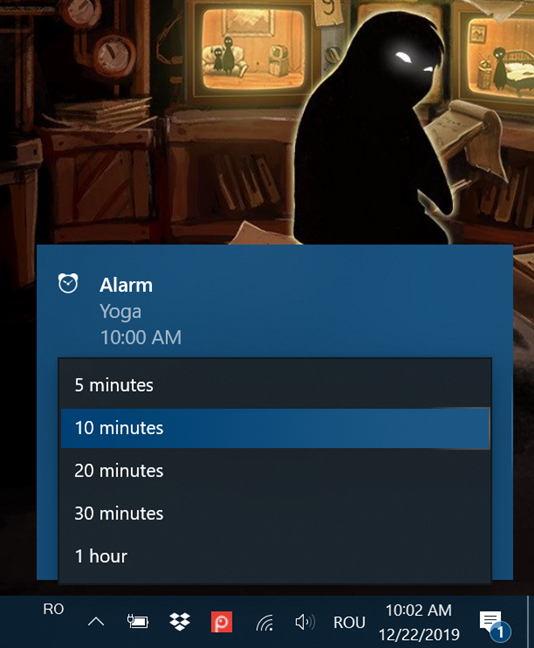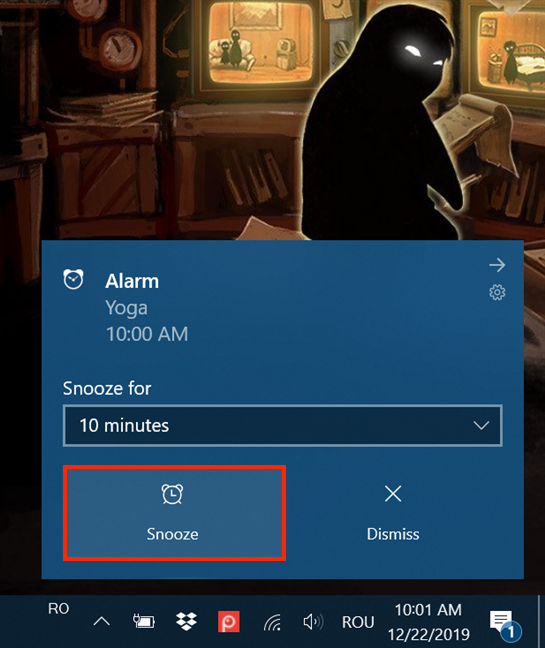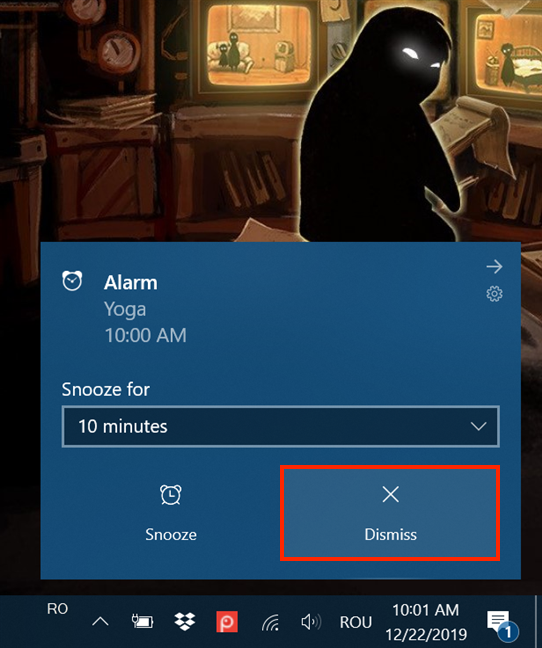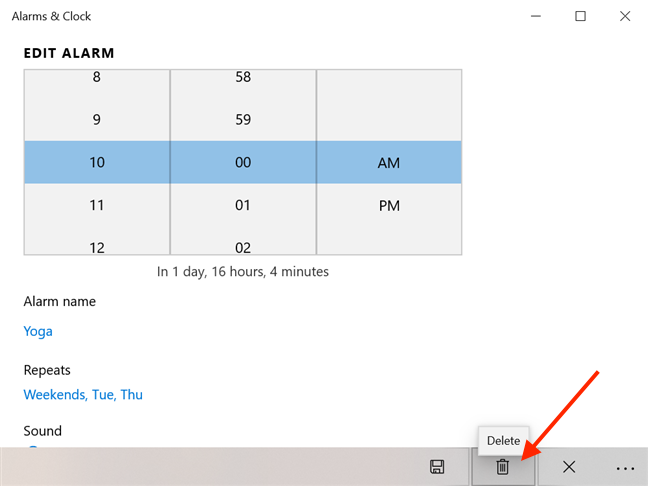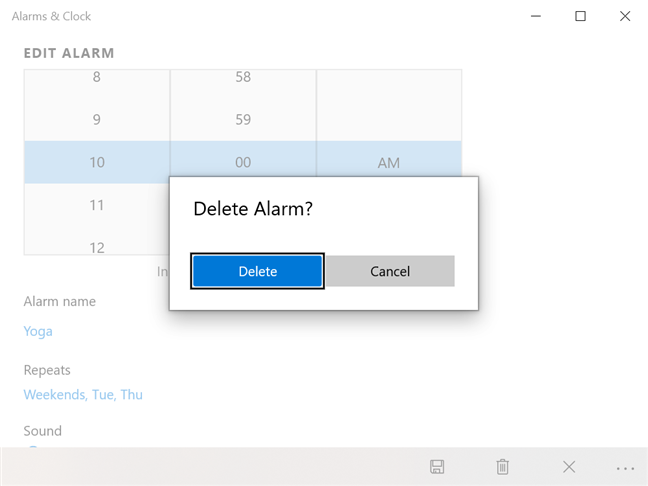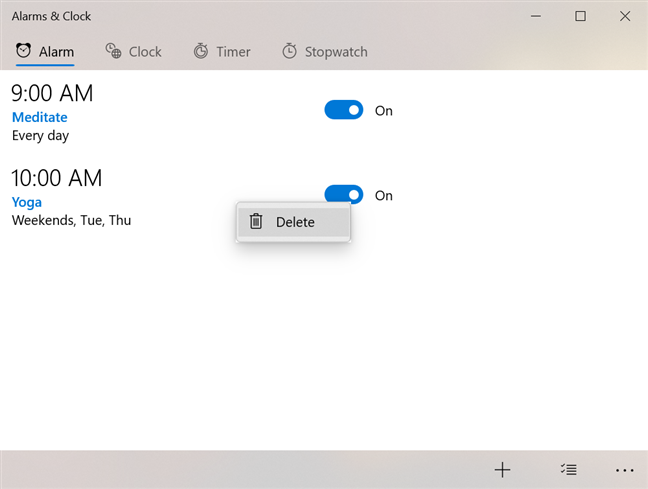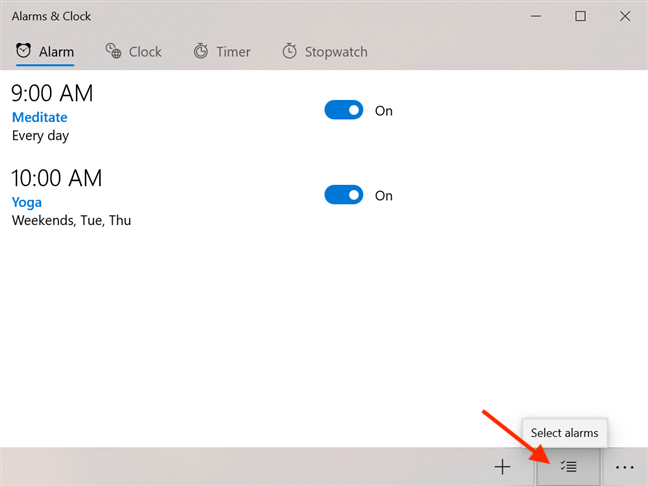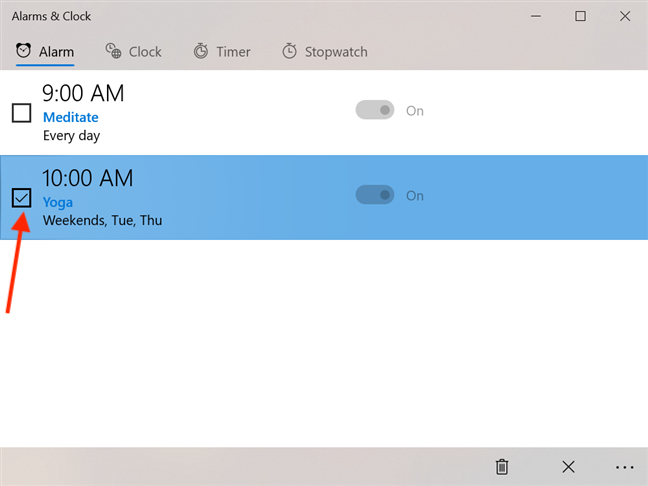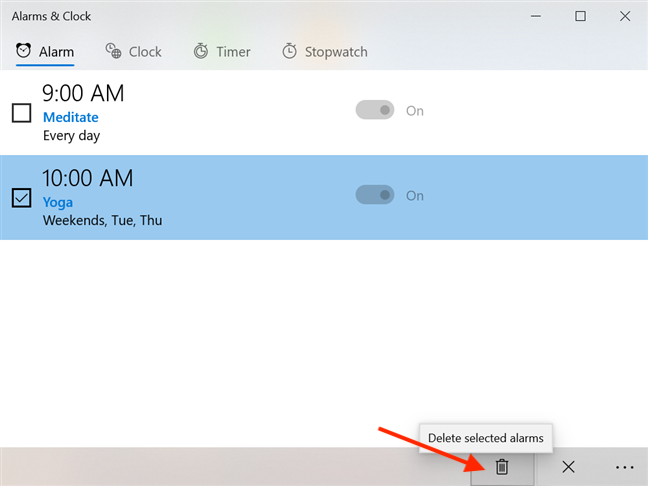En Windows 10, saber cómo usar las alarmas puede resultar útil. Ya sea que necesite una alarma de respaldo para asegurarse de asistir a esa reunión matutina súper importante, o si necesita ayuda para organizar su agenda diaria, la alarma integrada en Windows 10 puede aumentar su productividad. Debe usar alarmas si pasa mucho tiempo en su computadora, especialmente mientras sus habilidades de administración del tiempo aún son un trabajo en progreso. 🙂 Este tutorial le muestra cómo agregar, usar y desactivar alarmas en su computadora o dispositivo con Windows 10:
Contenido
- Cómo acceder a la aplicación Alarmas y reloj en Windows 10
- Cómo agregar alarmas en Windows 10
- Cómo usar alarmas en Windows 10
- Cómo quitar alarmas en Windows 10
- ¿Crees que se podrían mejorar las alarmas?
NOTA: Las funciones presentadas están disponibles en la actualización de Windows 10 de noviembre de 2019 o posterior. Si está utilizando una versión anterior de Windows 10, es posible que no tenga acceso a todas las funciones. Verifique su compilación de Windows 10 y, si es necesario, obtenga la última actualización de Windows 10 disponible para usted.
Cómo acceder a la aplicación Alarmas y reloj en Windows 10
Windows 10 viene con la aplicación Alarmas y reloj , que incluye la función de alarma . Hay varias formas de abrir la aplicación. Dado que la lista de aplicaciones en el menú de inicio está ordenada alfabéticamente, nos resultó más fácil acceder primero a ella y luego abrir la aplicación Alarmas y reloj , que se encuentra debajo de A , en la parte superior del menú de inicio . Para abrir el menú Inicio , haga clic o toque el botón Inicio en la esquina inferior izquierda de la pantalla, o presione la tecla de Windows en su teclado. La aplicación Alarmas y reloj debe estar visible cuando el Menú de iniciose abre, pero desplácese un poco hacia abajo si no lo está. Haga clic o toque en la aplicación para abrirla.
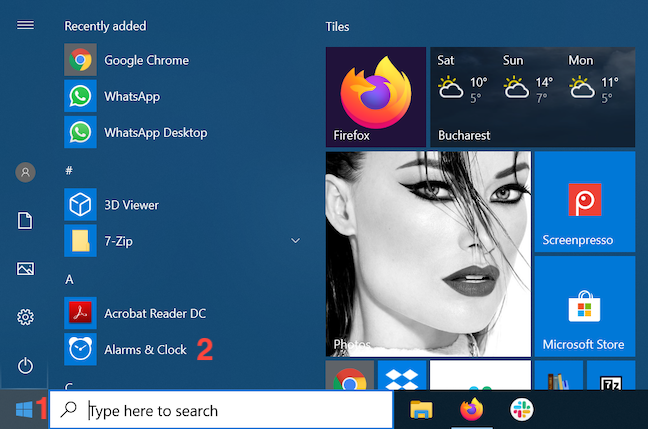
Pulse en Alarmas y reloj
También puede escribir "alarma" en el campo de búsqueda de la barra de tareas y luego hacer clic o tocar para abrir el resultado correspondiente.
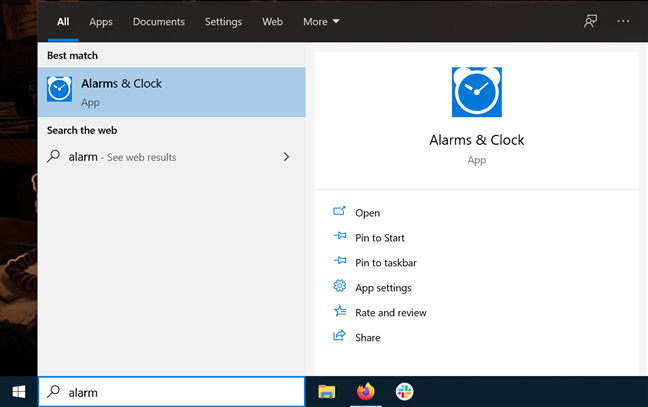
Abra Alarmas y reloj desde la barra de tareas
Si usa la aplicación Alarmas y reloj con frecuencia, cree un mosaico para ella en su Menú de inicio . Después de buscar la aplicación en el campo de búsqueda de la barra de tareas, haga clic o toque la opción "Pin to Start" en el lado derecho del menú flotante.
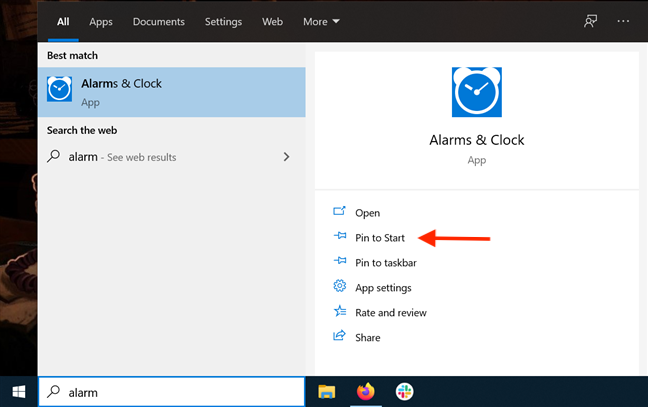
Presiona Anclar para comenzar
El mosaico se muestra en su menú de inicio y puede hacer clic o tocarlo para acceder a la aplicación. El mosaico Alarmas y reloj también lo ayuda a controlar su agenda, al mostrar su próxima alarma activa y algunos detalles al respecto.
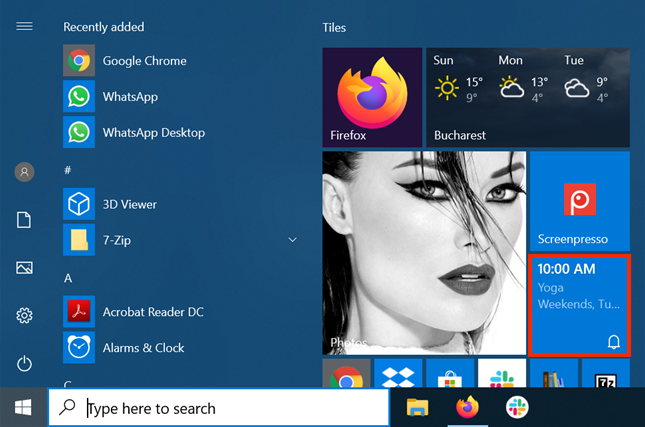
El mosaico Alarmas y reloj es útil
También puede acceder a Alarmas y reloj con Cortana , el asistente virtual de Microsoft. Asegúrate de que esté escuchando y di "alarma" para iniciar la aplicación.
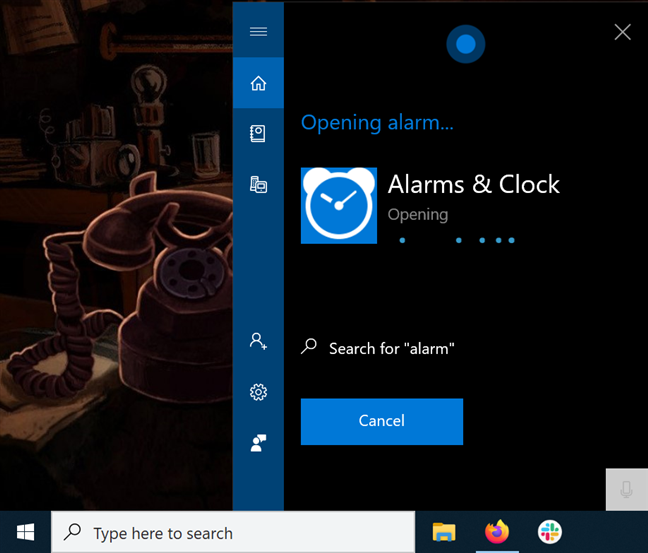
Usa Cortana para abrir la aplicación
Cuando se abre Alarmas y reloj , hay cuatro pestañas en la parte superior de la ventana.
La pestaña que necesitamos se llama, lo adivinó, Alarma , así que haga clic o tóquela.
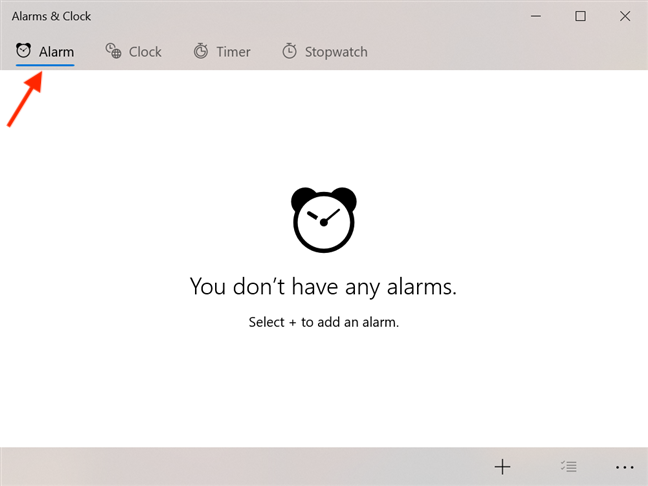
Acceder a la alarma desde Alarmas y reloj
NOTA: Este tutorial se centra en el uso manual de las alarmas de Windows 10, a la antigua usanza. También puede usar Cortana de Microsoft con la aplicación Alarmas y reloj si prefiere el control por voz. Para obtener más información al respecto, lea: Cómo configurar temporizadores y alarmas usando Cortana en Windows 10 .
Cómo agregar alarmas en Windows 10
En Windows 10, las alarmas son una excelente manera de recordar cosas que deben hacerse en momentos específicos durante ciertos días, como regar sus plantas, bañar a su mascota o limpiar la casa. Puede tener más de treinta alarmas activas al mismo tiempo. Podríamos haber sido aún más específicos, pero pensamos que treinta es más que suficiente para el usuario promedio (y también nos aburrimos 🙂). Su alarma suena a la hora que usted decida, siempre que su PC o dispositivo esté activo, incluso si está bloqueado. Para agregar una nueva alarma, haga clic o toque el botón "Agregar nueva alarma" en la parte inferior de la pestaña Alarma .
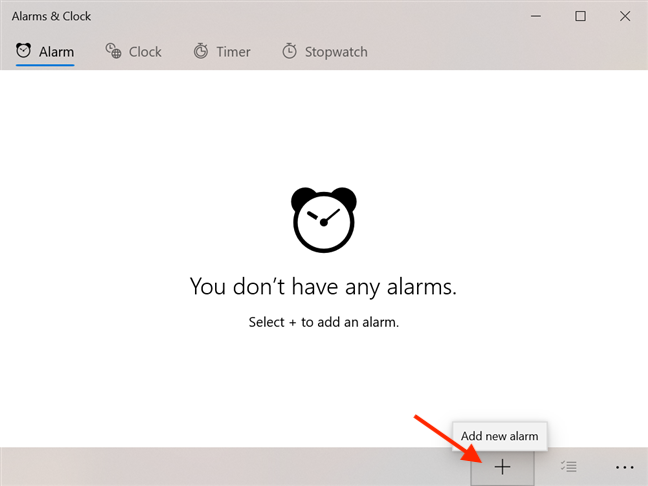
Presione Agregar nueva alarma en Alarmas y reloj
Esto abre la ventana Nueva alarma , donde primero puede configurar la hora de la alarma desplazándose y seleccionando la hora y el minuto en que desea que se active. El tiempo restante hasta que suene la alarma se muestra a continuación.
Haga clic o toque para establecer una hora para su alarma
Al hacer clic o tocar el campo bajo Nombre de alarma , puede escribir un nombre para su alarma, en lugar del nombre predeterminado Alarma (1) . Creamos una alarma llamada Yoga para recordarnos que debemos tomarnos un tiempo para relajarnos.
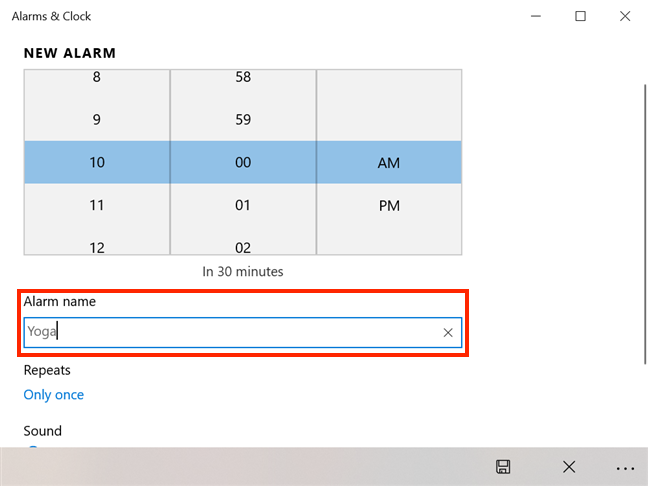
Asigne un nombre a su alarma en Alarmas y reloj
Si no está de humor para nombrar sus alarmas, Windows 10 lo ayuda a diferenciarlas y agrega un nuevo número después de la Alarma genérica . A continuación, puede decidir con qué frecuencia suena su alarma en la sección Repeticiones . El valor predeterminado es Solo una vez , pero al hacer clic o tocarlo se muestran más opciones.
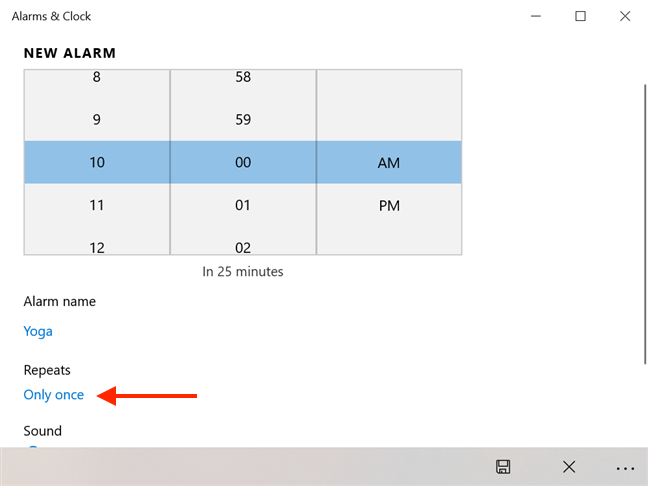
Presiona Solo una vez para cambiarlo
Haga clic o toque para seleccionar los días de la semana en los que necesita su alarma. Cuando haya terminado, haga clic o toque fuera de la sección que muestra los días de la semana y se guardarán los cambios.
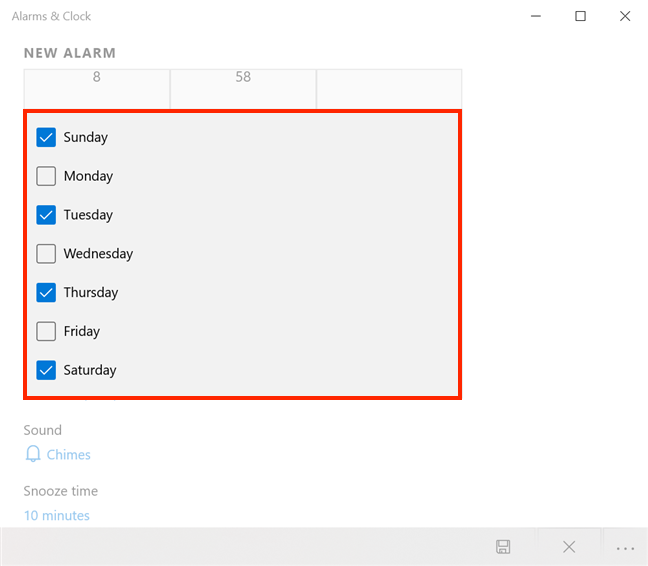
Elige los días para tu alarma
Como se vio arriba, seleccionamos martes , jueves , sábado y domingo . En la siguiente captura de pantalla, puede ver nuestras opciones elegantemente mostradas en la sección Repeticiones como "Fines de semana, martes, jueves " .
Haga clic o toque Campanillas para cambiar el sonido de su alarma.
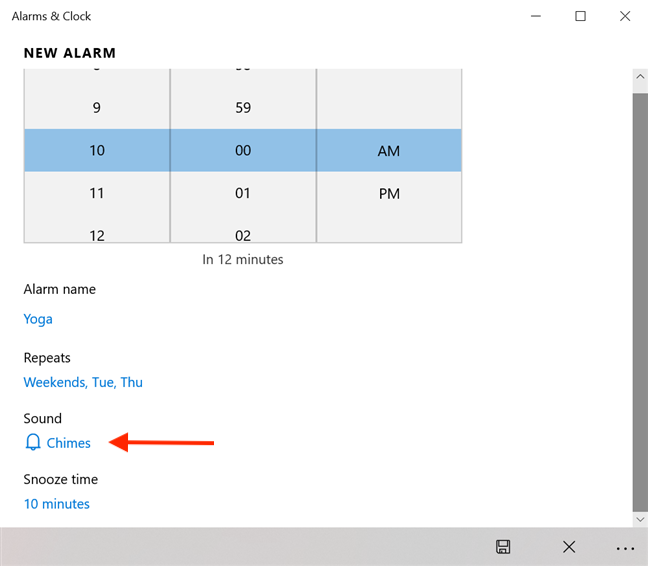
Cambiar el sonido de la alarma
En la lista de sonidos disponibles, haga clic o toque Reproducir para escuchar una melodía. Haga clic o toque en la entrada cuando se decida y se guardará su preferencia.
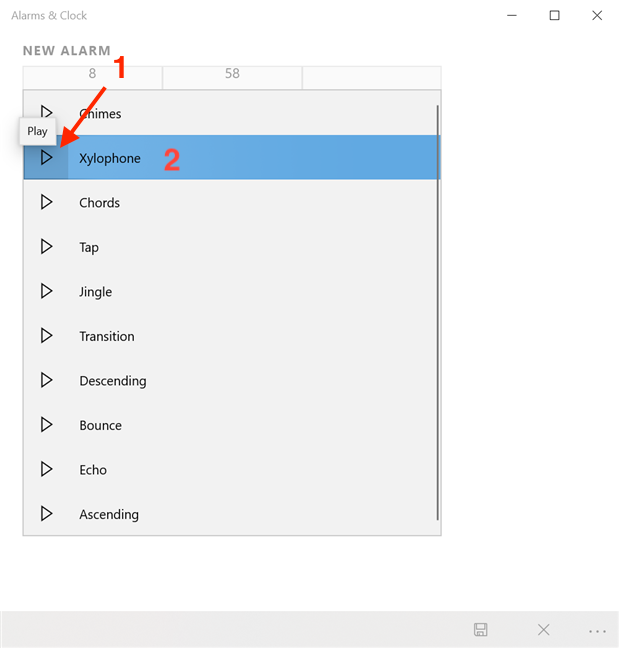
Establece una melodía para tu alarma
NOTA: ¿Sabías que el tono Echo es el mismo que usan los temporizadores en Windows 10? Para obtener más información sobre los temporizadores, lea Cómo usar el temporizador de Windows 10 .
También puede configurar el tiempo de Snooze seleccionando un marco de tiempo para ello. Haga clic o toque los 10 minutos predeterminados para abrir un menú desplegable.
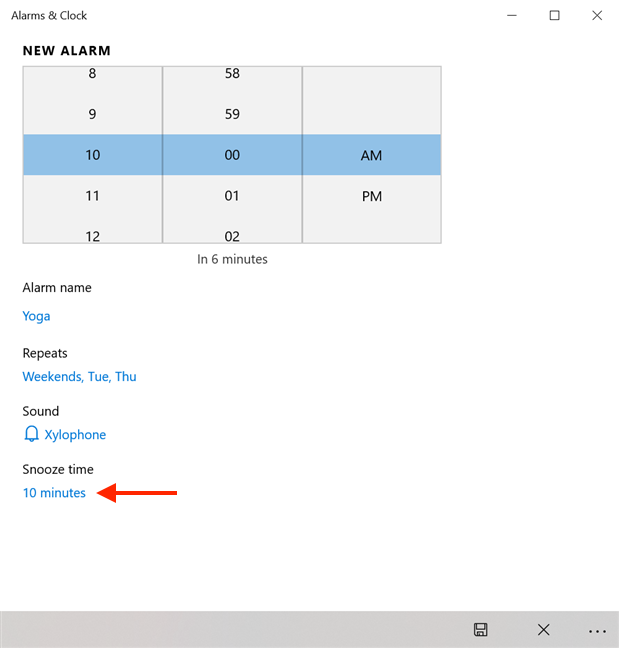
Establecer el tiempo de repetición
Desactive la función de repetición o seleccione uno de los valores que se muestran. Haga clic o toque su elección y se guardará.
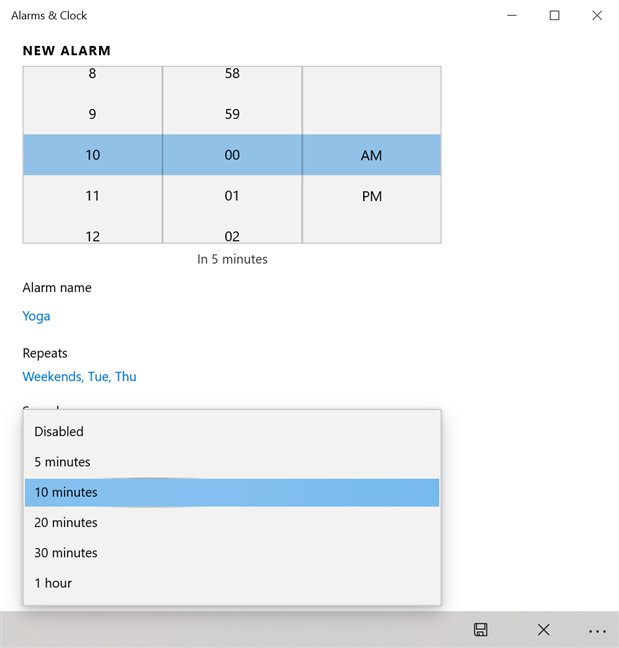
Elija un tiempo de repetición para su alarma
Cuando haya terminado de configurar su alarma, presione el botón Guardar en el área inferior derecha de la ventana.
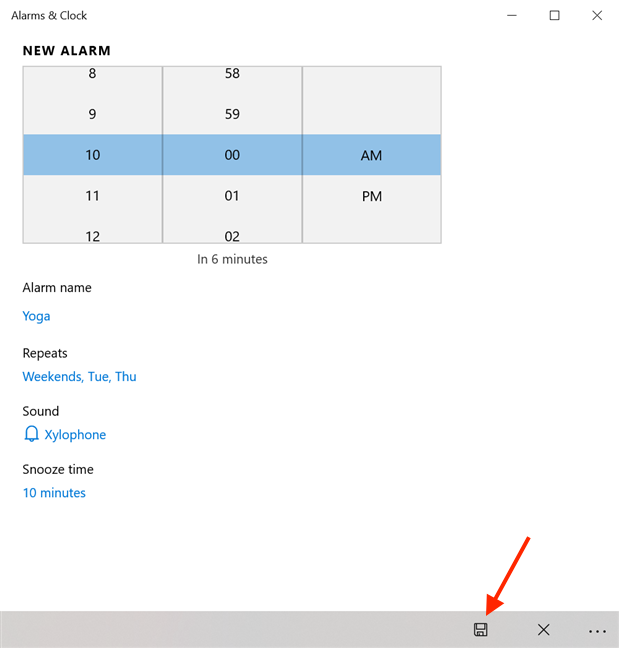
Haga clic o toque Guardar para crear la alarma
Su alarma ahora está configurada y puede verla en la pestaña Alarma de la aplicación Alarmas y reloj .
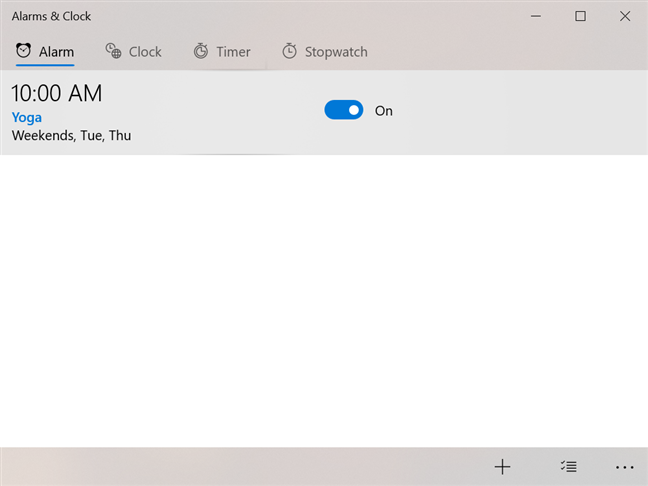
Su alarma se muestra en la aplicación Alarmas y reloj
A menos que desee controlar su horario, puede cerrar la aplicación Alarmas y reloj cuando haya terminado. Su alarma suena a la hora establecida.
Cómo usar alarmas en Windows 10
Las alarmas que crea se muestran en la pestaña Alarma de la aplicación Alarmas y reloj .
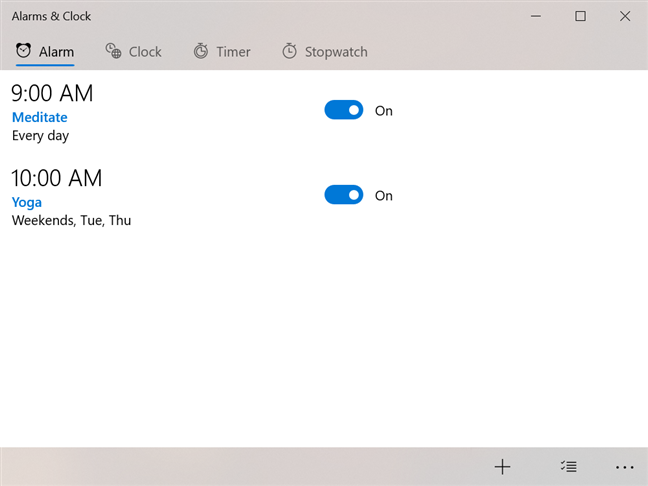
Puedes ver tus alarmas en la pestaña Alarma
Puede activar o desactivar una alarma en cualquier momento haciendo clic o tocando el interruptor ubicado a su derecha.
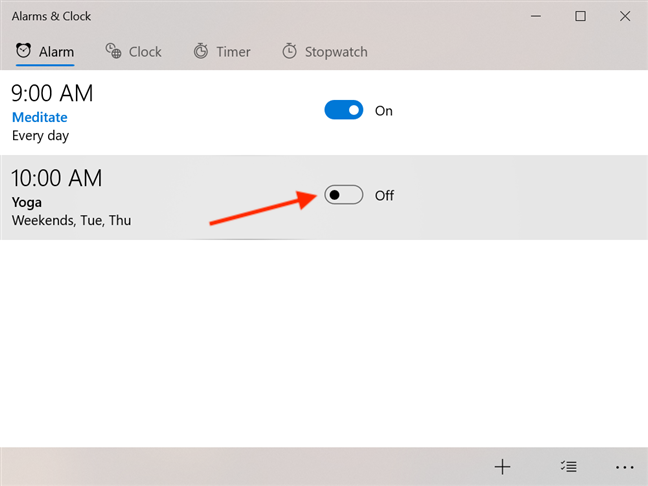
Use el interruptor para encender o apagar las alarmas
Para editar una alarma, haga clic o tóquela. Se abre la ventana Editar alarma , que le permite ajustar la configuración de su alarma de la misma manera que lo hizo cuando la creó.
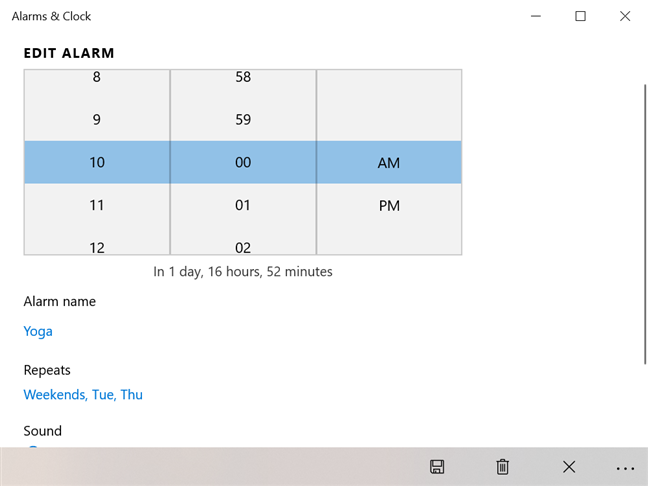
Edite su alarma en Alarmas y reloj
Cuando suena una alarma, su comportamiento predeterminado es alertarlo reproduciendo su sonido y mostrando un cartel en la esquina inferior derecha de su pantalla. El volumen de otros sonidos que se reproducen desde su computadora o dispositivo con Windows 10 se reduce para garantizar que no se pierda la alarma.
Para cambiar este comportamiento, modifique las notificaciones generales de la aplicación Alarmas y reloj . Para saber cómo hacerlo, lea Cómo detener y configurar las notificaciones de aplicaciones de Windows 10 .
Si aún necesita un poco más de tiempo, puede Posponer su alarma. Windows 10 considera que sus necesidades pueden haber cambiado desde la creación de la alarma y le permite modificar por cuánto tiempo posponer . Haga clic o toque el valor preestablecido para abrir un menú desplegable.
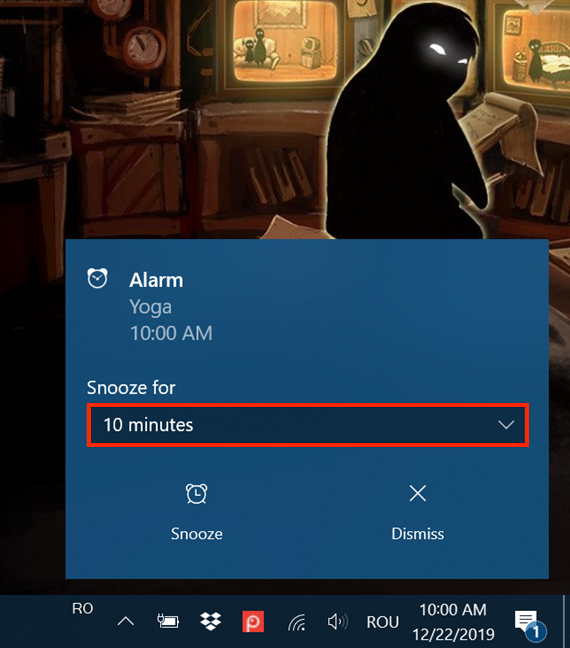
Toca para abrir un menú
Seleccione durante cuánto tiempo desea posponer su alarma.
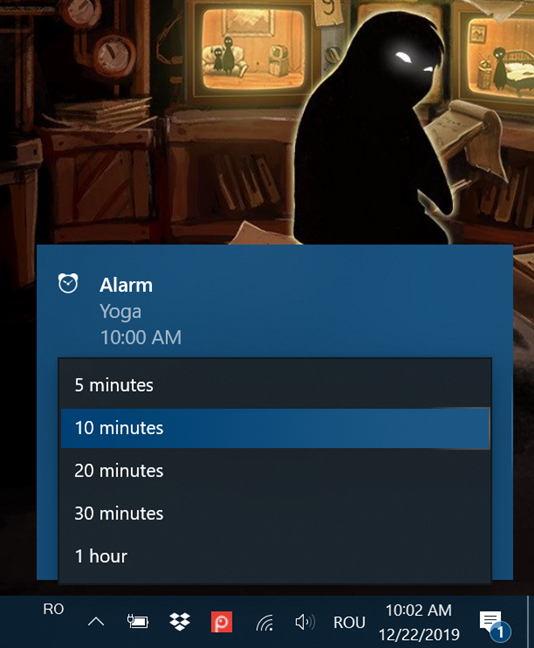
Elija el tiempo de repetición de su alarma
Ya sea que haya modificado el tiempo de Posponer o no, haga clic o toque el botón Posponer para posponer la alarma por la duración mostrada.
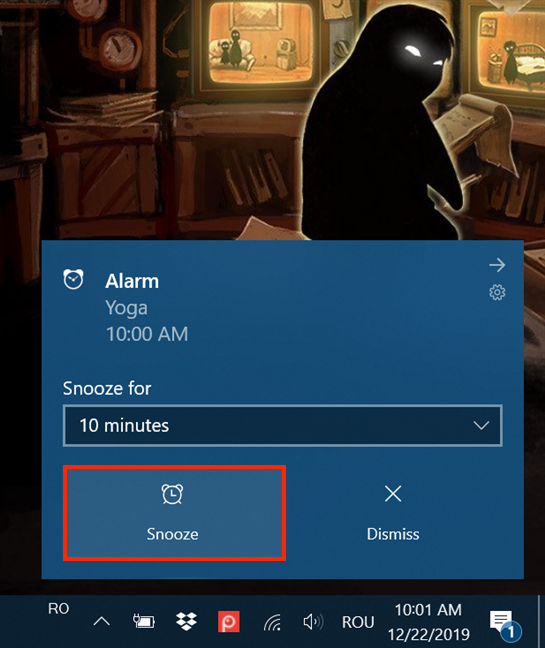
Presiona Snooze para posponer tu alarma
Su alarma vuelve a sonar cuando la duración de la repetición ha pasado, y puede posponerla siguiendo los mismos pasos. Si está a tiempo, haga clic o toque Descartar para detener la alarma por completo y ocultar el banner.
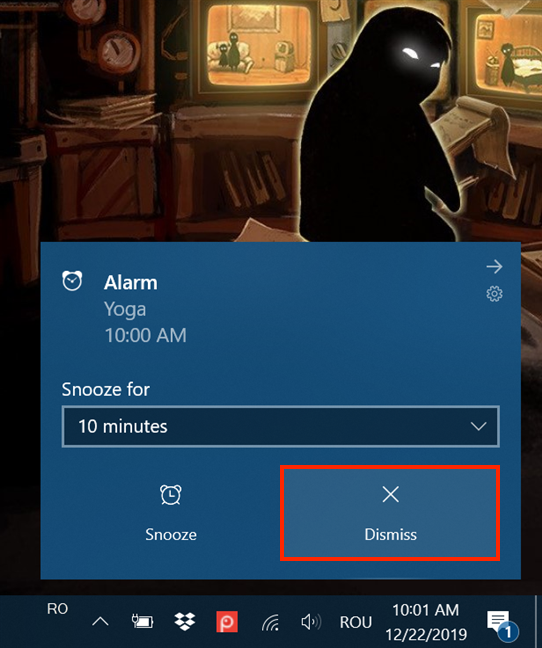
Presionar Descartar detiene la alarma
SUGERENCIA: Al hacer clic o tocar en el banner en el área que muestra los detalles de la alarma, también se detiene la alerta, al mismo tiempo que se abre la pestaña Alarma de la aplicación Alarmas y reloj .
Cómo quitar alarmas en Windows 10
Incluso si configura una alarma para que funcione Solo una vez , no se eliminará de la pestaña Alarma cuando termine. Se guarda por si quieres volver a utilizarlo en otro momento. Sin embargo, eliminar las alarmas es simple.
Haga clic o toque cualquier alarma, activa o no, para abrir su ventana Editar alarma . Para eliminarlo, puede presionar la tecla Eliminar en su teclado o el botón Eliminar en la parte inferior de la ventana.
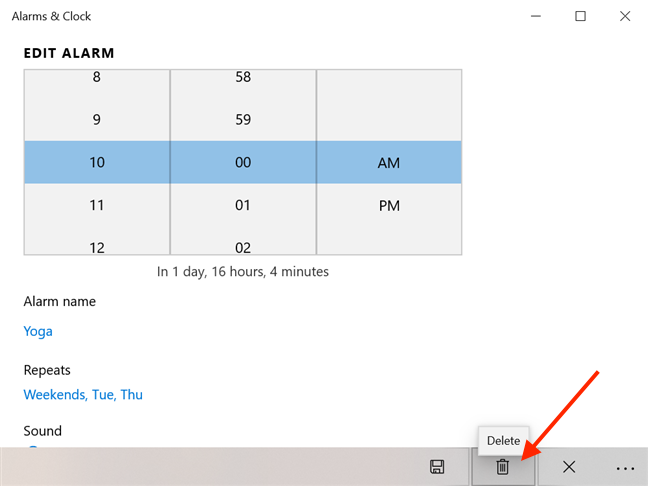
Haga clic o toque Eliminar para eliminar una alarma
Para confirmar su elección, haga clic o toque Eliminar nuevamente y su alarma desaparecerá.
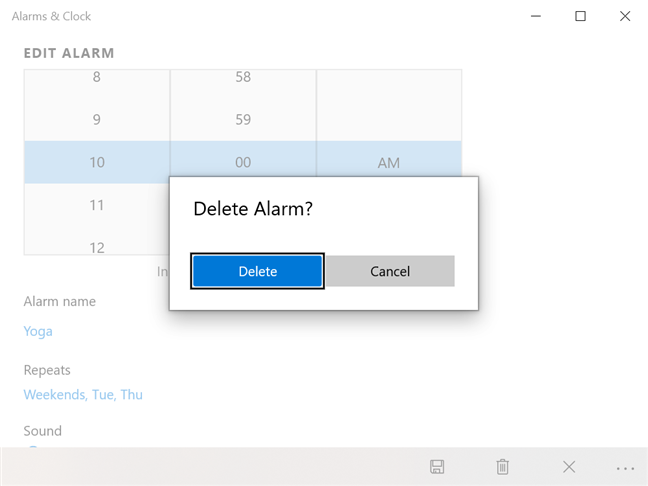
Pulse Eliminar para confirmar la eliminación de la alarma
Para eliminar instantáneamente cualquier alarma, activa o no, haga clic con el botón derecho o manténgala presionada para mostrar un menú de una opción. Haga clic o toque Eliminar .
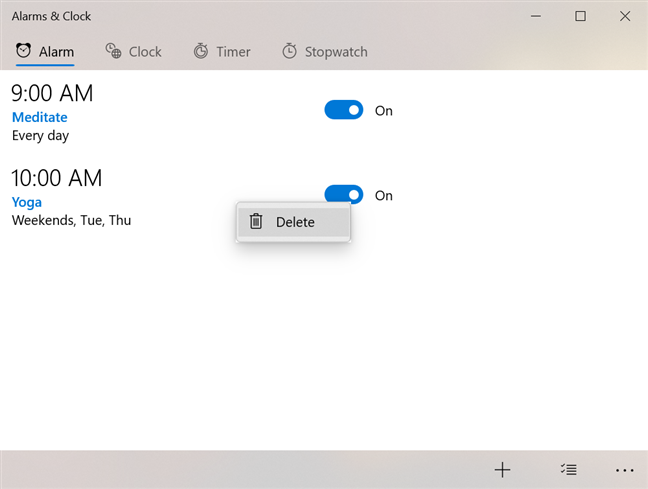
Eliminar una alarma de su menú contextual
Su alarma se elimina y desaparece de la pestaña Alarma . Para eliminar más alarmas al mismo tiempo, haga clic o toque el botón Seleccionar alarmas ubicado en la esquina inferior derecha de la ventana.
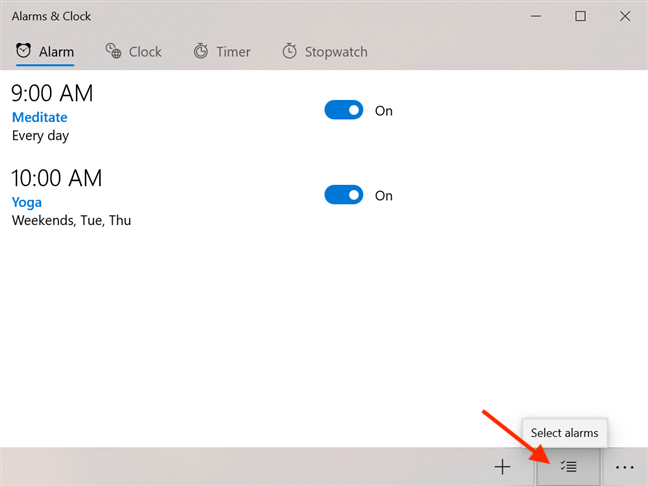
Pulse Seleccionar alarmas
Se muestra un cuadro de selección junto a cada alarma. Haga clic o toque la alarma que desea eliminar para seleccionarla.
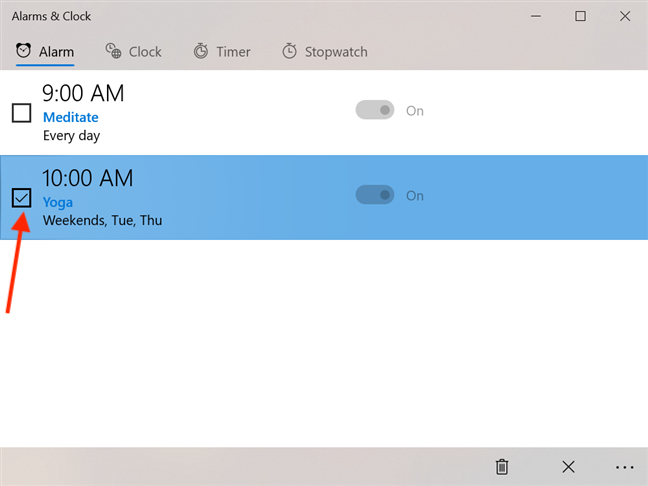
Pulse sobre la alarma para seleccionarla
Haga clic o toque el botón "Eliminar alarmas seleccionadas" en la parte inferior de la ventana para eliminar las alarmas seleccionadas.
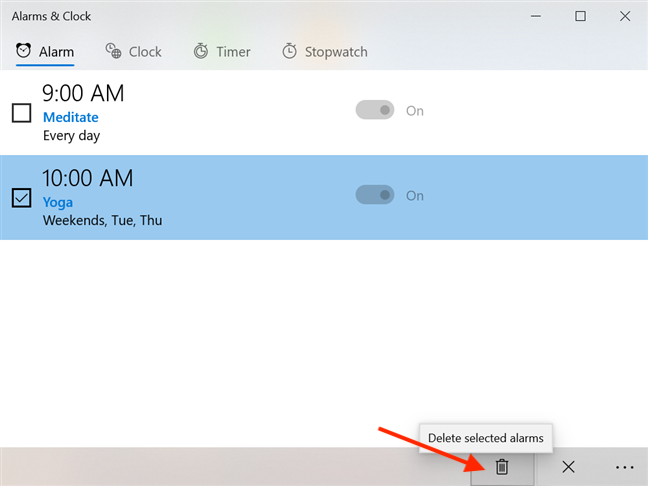
Pulse Eliminar alarmas seleccionadas
Las alarmas seleccionadas se eliminan inmediatamente de la pestaña Alarma .
¿Crees que se podrían mejorar las alarmas?
Escribimos este tutorial poco después de un artículo sobre la Agenda en Windows 10 , que también está destinado a ayudarlo con sus habilidades de administración del tiempo (o la falta de ellas 🙂). Eso nos hizo pensar: ¿no sería genial si sus alarmas activas estuvieran integradas con esta función? También podrá acceder fácilmente a ellos desde la bandeja del sistema. ¿Qué piensas? ¿Crees que las alarmas en Windows 10 se pueden mejorar de alguna manera? Déjanos un comentario con tu opinión.