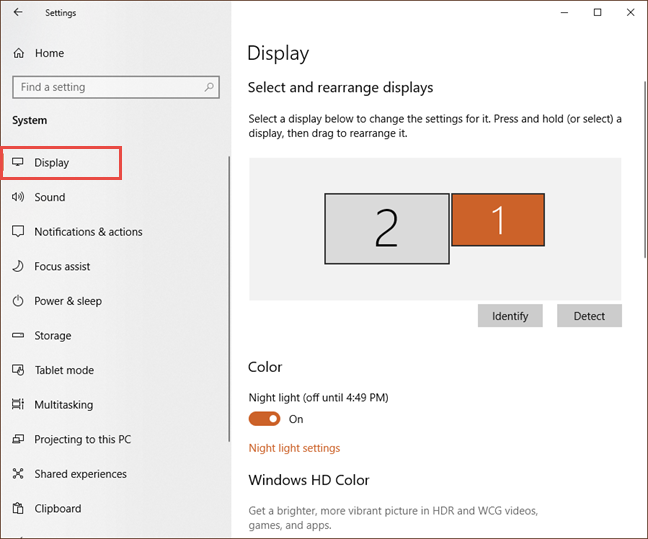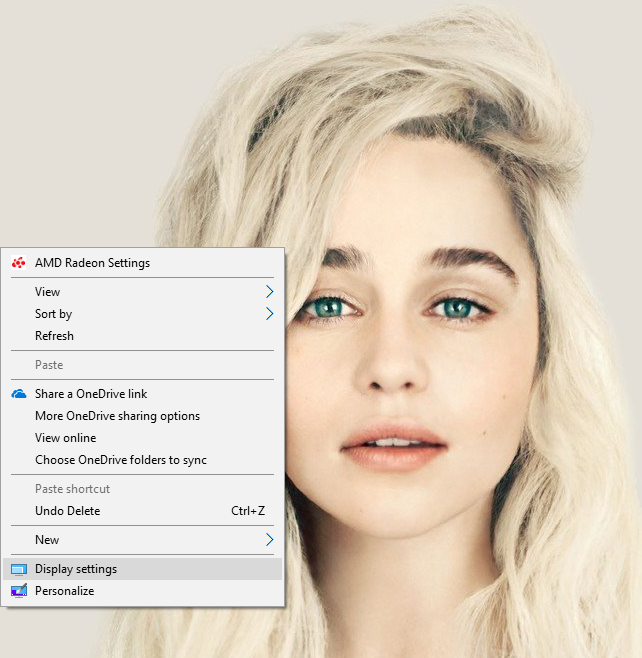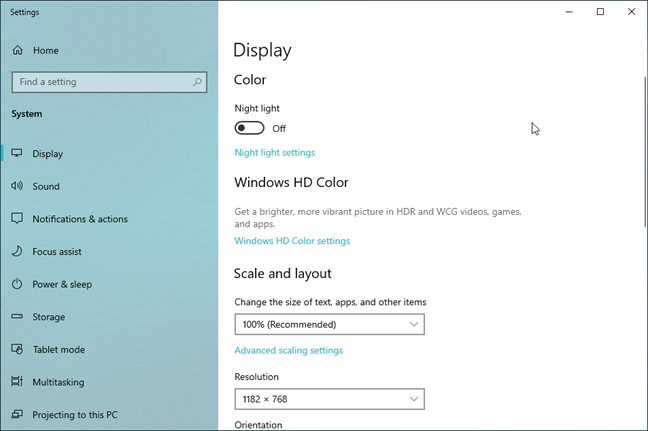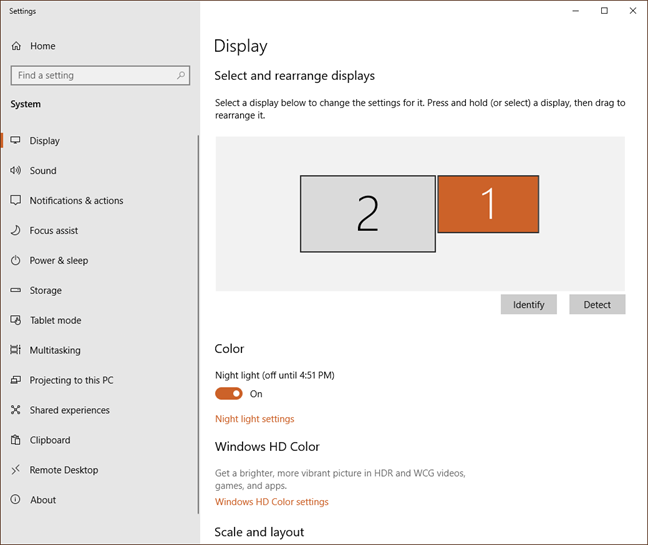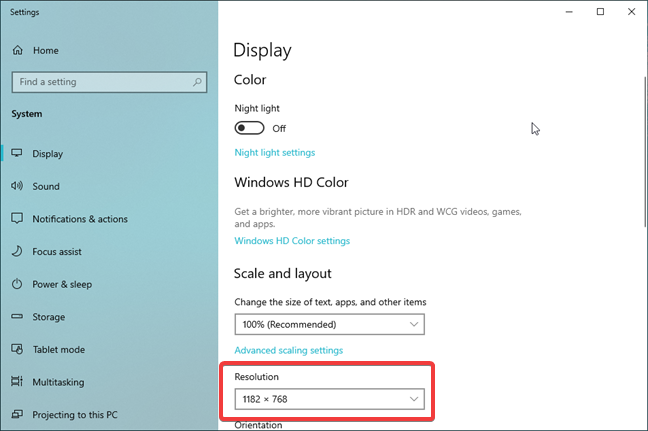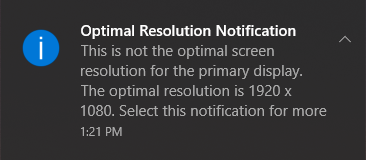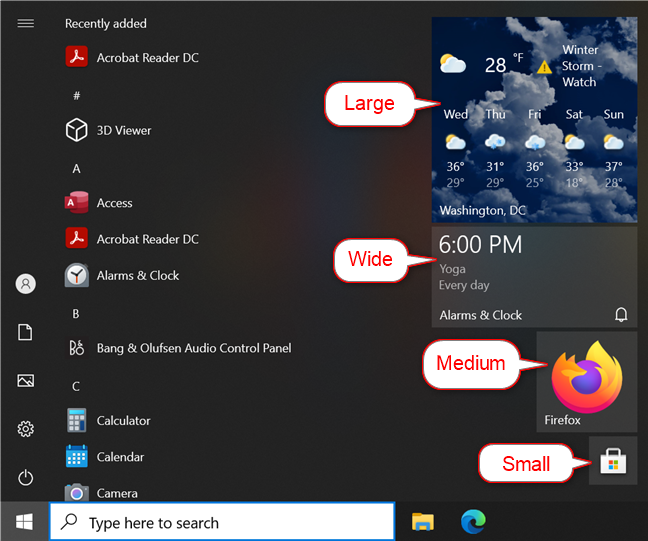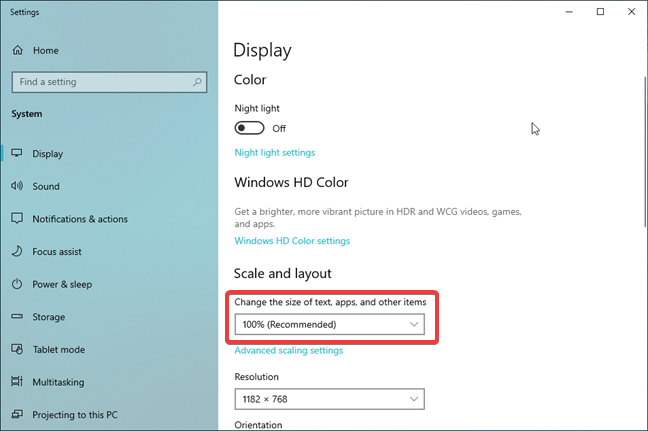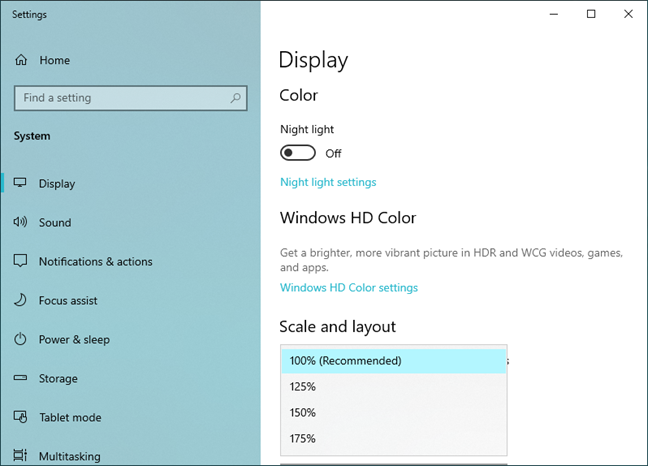Windows 10 hace un buen trabajo al seleccionar automáticamente la resolución de la pantalla y el tamaño del texto para su pantalla. Es posible que aún desee ajustar el equilibrio entre la claridad, la velocidad y la cantidad de píxeles que puede incluir en la pantalla. Esto se vuelve especialmente cierto cuando juegas o conectas tu PC con Windows 10 a un proyector o un televisor. Aprendamos cómo cambiar la resolución de la pantalla y hacer que el texto y los íconos sean más grandes o más pequeños, en Windows 10:
Contenido
- Configurar la resolución de la pantalla es más automático de lo que solía ser
- Cómo llegar a la configuración de resolución de pantalla en Windows 10
- Cómo se ve la configuración de resolución de pantalla, en Windows 10, cuando tiene una configuración de varios monitores
- Cómo cambiar la resolución de pantalla en Windows
- ¿Cuál es el impacto de los cambios en la resolución de la pantalla?
- Cómo cambiar el tamaño de iconos y texto en Windows 10
- ¿Cuál es la resolución de pantalla que estás usando?
Configurar la resolución de la pantalla es más automático de lo que solía ser
En Windows 10, el sistema operativo intenta identificar correctamente el modelo de su monitor, su relación de aspecto y las resoluciones compatibles. Si todo va bien, establece automáticamente la resolución al máximo admitido por su pantalla. Significa que obtiene el máximo espacio de pantalla disponible tan pronto como inicia sesión en Windows 10 por primera vez. Es posible que aún desee cambiar la resolución en algún momento porque sus juegos no son lo suficientemente rápidos o el tamaño de los íconos y el texto es demasiado pequeño y no puede leerlos. Antes de seguir adelante, te recomendamos leer: ¿Qué es la resolución de pantalla o la relación de aspecto? ¿Qué significan 720p, 1080i y 1080p? . Proporciona el contexto y explica los conceptos que debe tener en cuenta al cambiar la resolución de la pantalla.
Cómo llegar a la configuración de resolución de pantalla en Windows 10
Cambiar la resolución de la pantalla o su orientación en Windows 10 se realiza desde Configuración de pantalla . Abra la aplicación Configuración , seleccione Sistema y luego Pantalla en la columna de la izquierda.
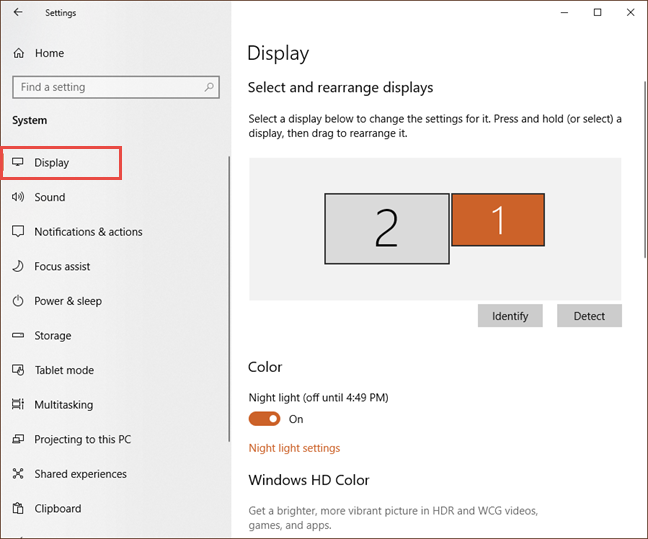
La configuración de pantalla en Windows 10
La forma más rápida de llegar allí es hacer clic con el botón derecho o mantener presionado cualquier lugar de su escritorio y elegir Configuración de pantalla en el menú contextual.
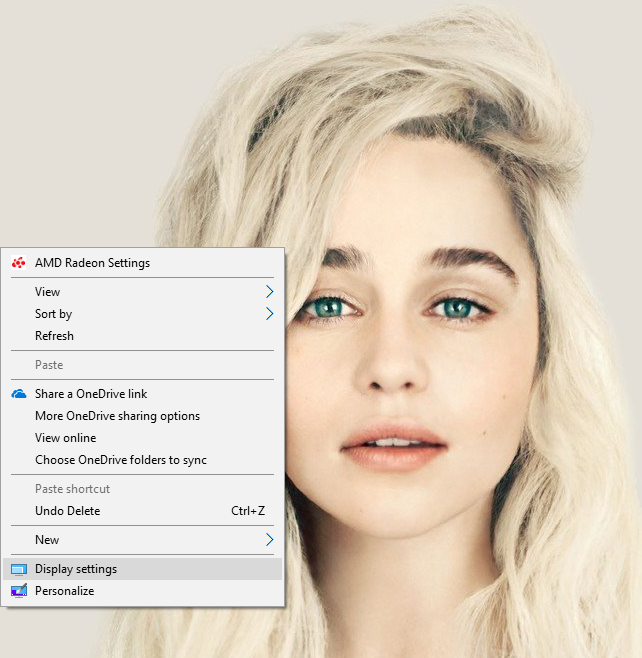
El menú contextual en el escritorio de Windows 10
Abre una ventana que le permite realizar cambios en la forma en que se muestra Windows 10.
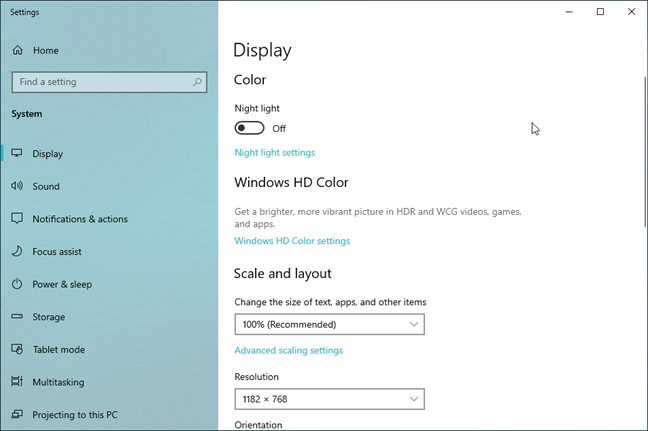
Configuración de pantalla en Windows 10
Cómo se ve la configuración de resolución de pantalla, en Windows 10, cuando tiene una configuración de varios monitores
A menudo ve configuraciones en las que hay más de un monitor involucrado. La mayoría de la gente opta por una configuración de dos monitores, pero las configuraciones de tres monitores también son cada vez más populares.
Así es como se ve la ventana Configuración de pantalla cuando se usa una configuración de pantalla dual en Windows 10:
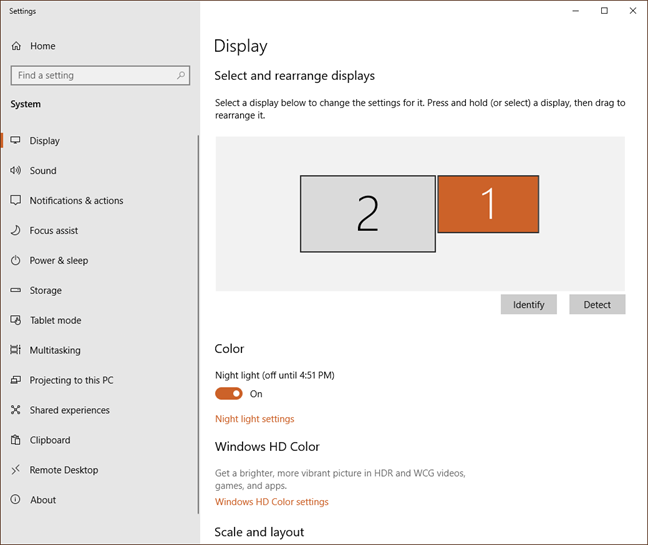
Ventana de resolución de pantalla con varios monitores en Windows 10
Como puede ver, se muestran ambos monitores. Seleccione una de las pantallas con el mouse o con el dedo, y luego puede cambiar su configuración. Cada monitor se puede configurar por separado a menos que opte por una configuración duplicada que fuerce la misma resolución en ambos.
Cómo cambiar la resolución de pantalla en Windows
Para comenzar a realizar cambios, haga clic o toque en el menú desplegable denominado Resolución .
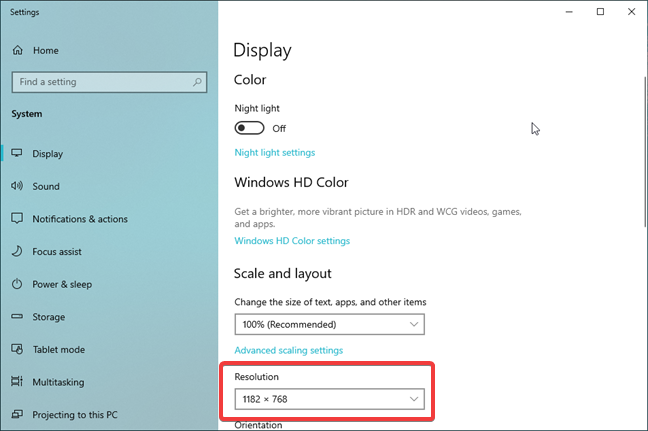
Menú desplegable Resolución en Configuración de pantalla en Windows 10
Puede desplazarse por la lista para encontrar la configuración correcta. Si tu monitor es 1080p o 1080i, por ejemplo, recuerda que eso se traduce en una resolución máxima de 1920 x 1080 píxeles. Sin embargo, es posible que vea resoluciones más altas que eso, dependiendo de su monitor.
La lista de resoluciones disponibles en Windows 10
Las resoluciones disponibles dependen principalmente de la relación de aspecto de la pantalla , por lo que verá resoluciones que funcionan para ella. Sin embargo, también puede ver resoluciones más bajas destinadas a otras relaciones de aspecto. Si bien el monitor puede usarlos, es posible que las cosas no sean tan proporcionadas como te gustaría. Una vez que haya elegido la resolución que desea probar, haga clic o tóquela.
Tu pantalla se vuelve negra. No te preocupes, esto es normal. Luego, su nueva resolución se usa en la pantalla y se le da la opción de mantenerla o volver a colocarla como estaba.
Windows muestra una ventana emergente con el mensaje " Conservar esta configuración de pantalla ". Hace una cuenta regresiva hasta cero y luego revierte automáticamente la pantalla a lo que era antes de que la cambiara. Es una salvaguarda: si su pantalla permanece en negro o muestra cosas extrañas, todo lo que tiene que hacer es esperar unos segundos y recuperar su pantalla original. Sin embargo, si está satisfecho con el aspecto de las cosas, haga clic o toque " Guardar cambios " .
Mantenga estos avisos de configuración de pantalla en Windows 10
Si Windows 10 enumera junto a una resolución en particular el texto recomendado , muestra una advertencia adicional como notificación cuando la cambia, diciendo que la nueva resolución de pantalla no es óptima para su pantalla.
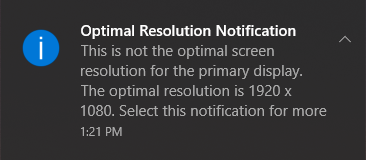
Notificación de resolución óptima en Windows 10
Al hacer clic en esta notificación, aparece una ventana emergente. Puede decidir que esta notificación deje de aparecer en el futuro seleccionando la casilla de verificación " Deshabilitar esta notificación de resolución ".
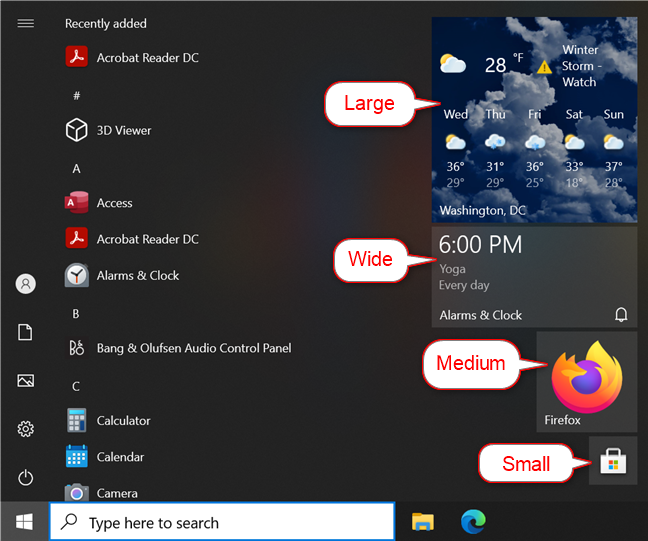
Ventana de notificación de resolución en Windows 10
¿Cuál es el impacto de los cambios en la resolución de la pantalla?
Una vez que haya cambiado la resolución de su pantalla, pueden ocurrir dos problemas:
- En primer lugar, si aumenta la resolución de la pantalla, es posible que las pantallas con uso intensivo de video (como los juegos) sean notablemente más lentas, ya que el video tarda más en reproducirse a resoluciones más altas. Sucede si tiene una tarjeta de video que no puede satisfacer las demandas de los juegos que está jugando. Otros componentes de hardware también pueden afectar negativamente la experiencia, aunque la tarjeta de video juega un papel fundamental.
- En segundo lugar, puede encontrar que su pantalla se ve considerablemente diferente. Los íconos y el texto pueden haber cambiado de tamaño y, si ha elegido una resolución extremadamente alta, es posible que sean tan pequeños que no pueda leerlos. Es especialmente cierto si observa la pantalla desde la distancia, como en el caso de la visualización en un proyector o un televisor.
Para las ralentizaciones, la solución es cambiar a una resolución más baja. Puede tomar algún tiempo experimentar con las diversas opciones para obtener una combinación aceptable de claridad gráfica y velocidad.
Para el problema del ícono/texto, hay dos opciones: cambiar a una resolución más baja o cambiar el tamaño de los íconos y el texto.
Cómo cambiar el tamaño de iconos y texto en Windows 10
Esto se puede hacer directamente desde la ventana Configuración de pantalla. Haga clic o toque el menú desplegable para " Cambiar el tamaño del texto, las aplicaciones y otros elementos " .
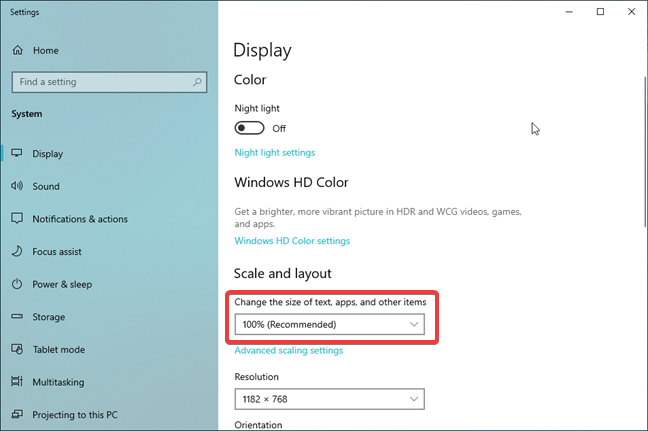
Cambiar el tamaño del texto, las aplicaciones y otros elementos en Windows 10
El menú contiene algunas opciones calculadas por Windows 10 para que coincidan con la resolución de su pantalla (cuanto menor sea la resolución, menos opciones). Intente hacer clic o tocar en las opciones. Windows aplica el cambio al instante.
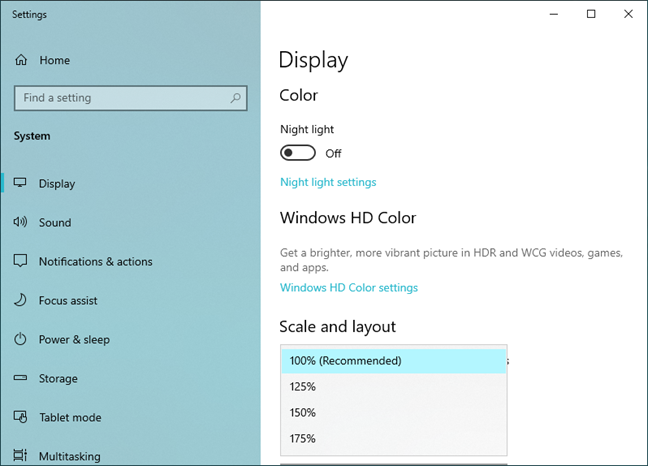
Opciones para cambiar el tamaño del texto, las aplicaciones y otros elementos en Windows 10
Si el texto y los íconos aún no son correctos, vuelva a realizar el procedimiento para probar con otro tamaño.
¿Cuál es la resolución de pantalla que estás usando?
La experimentación es esencial hasta que encuentre la mejor configuración para sus necesidades. Pruebe diferentes resoluciones de pantalla y díganos cuál ha elegido. Además, ¿cambió el tamaño del texto, las aplicaciones y otros elementos? Comenta abajo y discutamos.