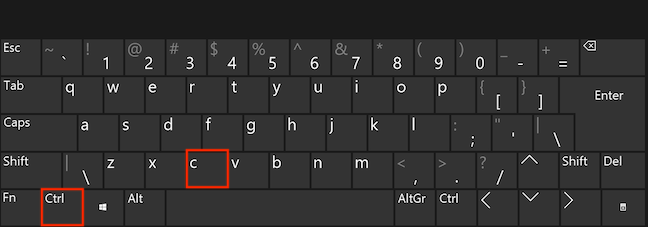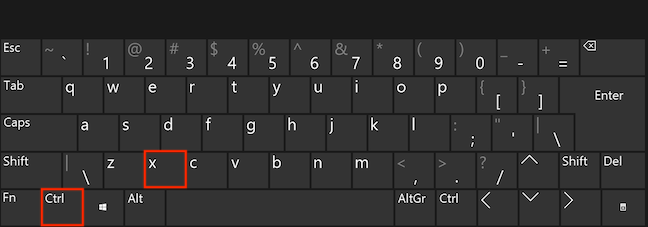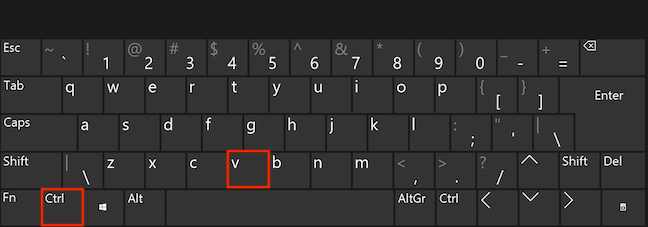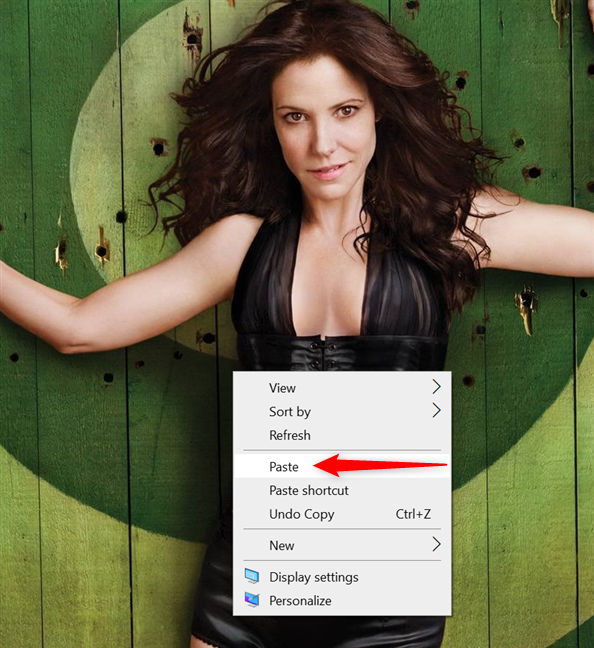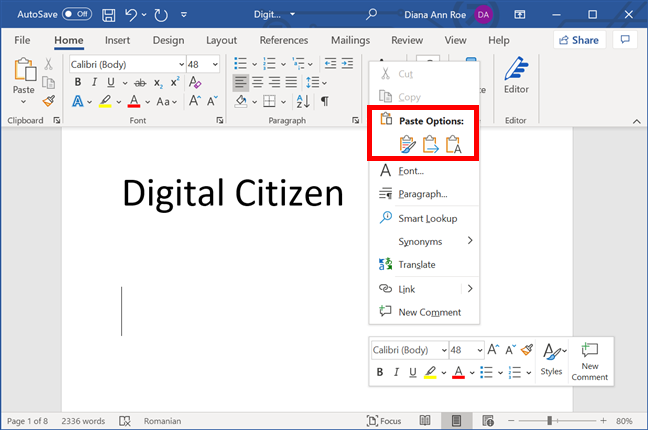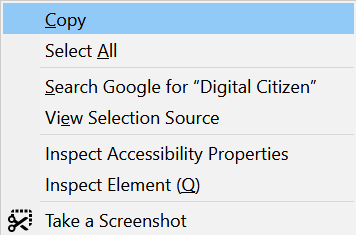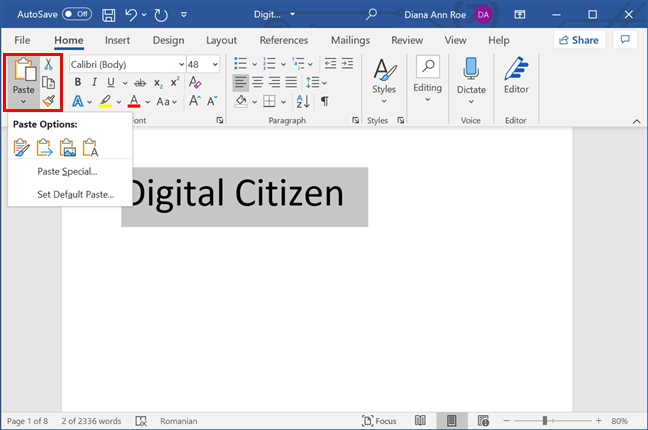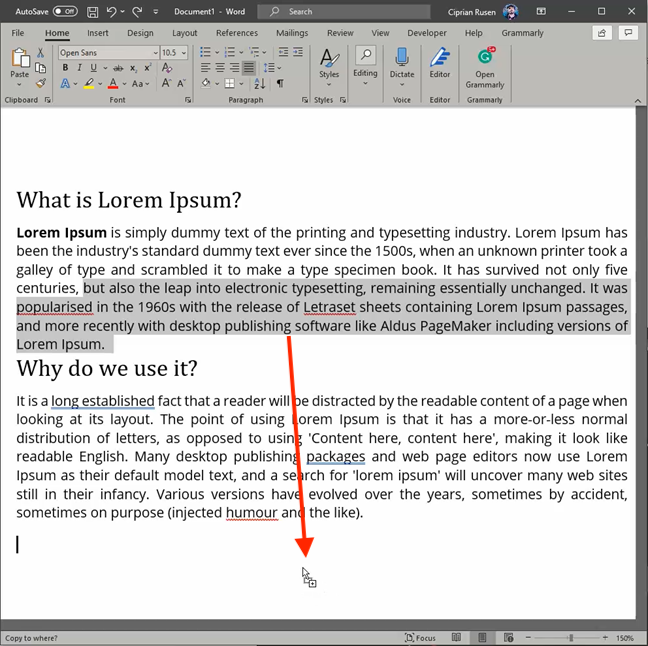Los comandos Cortar , Copiar y Pegar son herramientas esenciales cuando trabaja en una computadora y los encuentra en todas partes en Windows. Es sencillo mover las cosas si sabes cómo cortar. Además, comprender cómo copiar y pegar en Windows de manera eficiente puede reducir drásticamente el tiempo que dedica a crear materiales en su computadora o dispositivo. Este tutorial ilustra varios métodos para duplicar y mover datos en Windows, incluidos los métodos abreviados populares Cortar , Copiar y Pegar :
Contenido
- Lo primero es lo primero: seleccione lo que desea copiar o cortar
- 1. Cómo cortar, copiar y pegar usando atajos de teclado
- 2. Cómo cortar, copiar y pegar usando el menú contextual en Windows
- 3. Cómo cortar, copiar y pegar usando la pestaña Inicio de una aplicación
- 4. Cómo cortar, copiar y pegar usando el menú Editar de una aplicación en Windows
- 5. Cómo cortar, copiar y pegar arrastrando y soltando en Windows
- 6. Cómo pegar elementos usando el Portapapeles
- ¿Cómo cortar, copiar y pegar?
Lo primero es lo primero: seleccione lo que desea copiar o cortar
El primer paso en el proceso de Cortar/Copiar y Pegar es seleccionar los datos que desea manejar. Ya sea que esté resaltando texto , seleccionando varios archivos en el Explorador de archivos o cualquier otra cosa, la forma más sencilla es usar el cursor para crear un área de selección. Haga clic o toque una vez y mantenga presionado para comenzar su selección. Arrastra el cursor o el dedo hasta que se resalte todo lo que necesitas y luego suéltalo. Este método es universal para la mayoría de las aplicaciones y programas de Windows, independientemente del tipo de datos que seleccione.

Seleccione los archivos que desea cortar/copiar y pegar
Una vez que haya terminado de hacer su selección, siga leyendo para encontrar el método para cortar, copiar y pegar en Windows que funcione mejor para usted.
1. Cómo cortar, copiar y pegar usando atajos de teclado
Usamos atajos de teclado todos los días porque, la mayoría de las veces, somos demasiado perezosos para levantar las manos del teclado. 🙂 Sin embargo, cuando se trata de Cortar , Copiar y Pegar , los accesos directos también tienen la ventaja de ser universales en diferentes aplicaciones y programas de Windows; incluso puede personalizar cómo trabaja con texto en el símbolo del sistema para aumentar su eficiencia al usar estos atajos de teclado.
El atajo de teclado de Windows para Copiar es el más intuitivo: Ctrl + C.
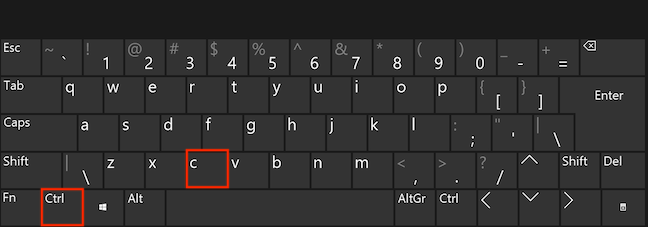
Para copiar, presione Ctrl y C simultáneamente en su teclado
Los accesos directos de Cortar y Pegar también usan la tecla Ctrl . Para cortar (o mover) en Windows, presione: Ctrl + X.
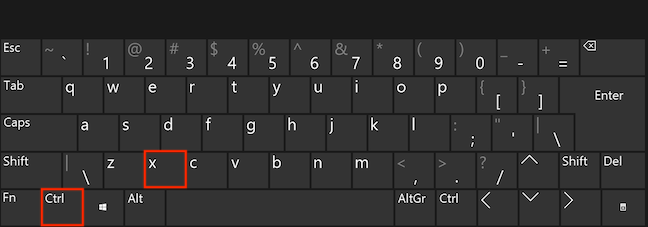
Presione simultáneamente las teclas Ctrl y X para cortar
Después de copiar o cortar sus datos, use el atajo Pegar para agregarlos donde desee. El atajo para Pegar es Ctrl + V.
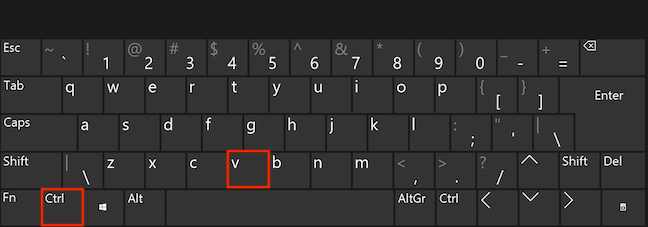
Presione Ctrl y V simultáneamente en su teclado para pegar
Cuando se trata de texto, el atajo Pegar mantiene el formato original, como la fuente y el estilo. Si se pregunta cómo pegar sin formatear, use Ctrl + Shift + V y el texto pegado tomará el formato del texto que lo rodea. En Microsoft Word, el atajo para acceder al menú Pegado especial para el mismo resultado es Ctrl +Alt +V .
SUGERENCIA: En Word, también puede usar el atajo Alt + Mayús + Arriba/Abajo para seleccionar y mover rápidamente el párrafo en el que se encuentra el cursor. Le recomendamos que lo pruebe.
2. Cómo cortar, copiar y pegar usando el menú contextual en Windows
Si usa el cursor para resaltar, el menú contextual es conveniente para mover o copiar los datos seleccionados. Haga clic con el botón derecho o mantenga presionada su selección para abrir un menú contextual y luego presione Cortar o Copiar , según lo que desee hacer.

Haga clic o toque Cortar o Copiar en el menú contextual
Vaya a donde desea pegar los datos y haga clic con el botón derecho o mantenga presionado para abrir otro menú contextual. Haga clic o toque en Pegar .
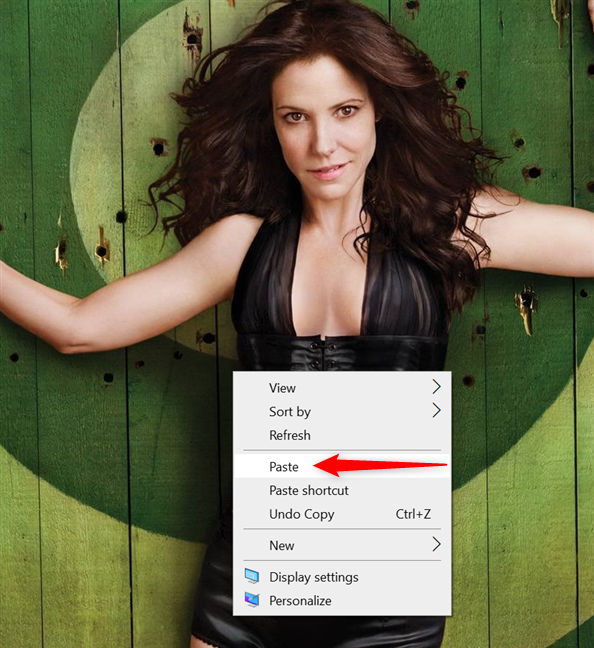
Vaya a su destino, haga clic derecho en un área vacía y pegue los datos
El menú del botón derecho se ve diferente según la aplicación que esté utilizando, pero las opciones Cortar , Copiar y Pegar deberían estar disponibles independientemente.
Ciertas aplicaciones tienen varias opciones de Pegar disponibles, como se ve en la captura de pantalla anterior. En Word, obtiene tres opciones de pegado , según el formato que prefiera para el texto pegado, como puede ver a continuación. Pase el cursor sobre cada uno para obtener más detalles.
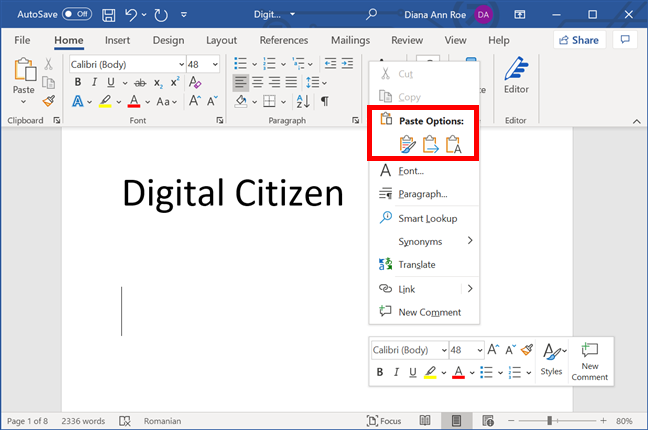
Opciones de pegado en Microsoft Word
NOTA: Si la información seleccionada es de solo lectura (por ejemplo, cualquier dato en la página web que está leyendo en su navegador en este momento), solo puede Copiar . Cortar y Pegar no están disponibles ya que no se le permite editar la información.
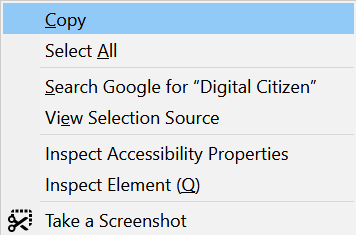
Para ciertos datos, solo obtiene la opción Copiar
3. Cómo cortar, copiar y pegar usando la pestaña Inicio de una aplicación
Algunas aplicaciones de Windows han adoptado la cinta de opciones como la principal herramienta de navegación. Cortar , Copiar y Pegar se muestran en la pestaña Inicio , junto con otras opciones adicionales que tienen el mismo propósito.

La pestaña Inicio muestra varias opciones en el Explorador de archivos
En Word, el menú tiene diferentes opciones adicionales, y también puedes Pegar sin formatear.
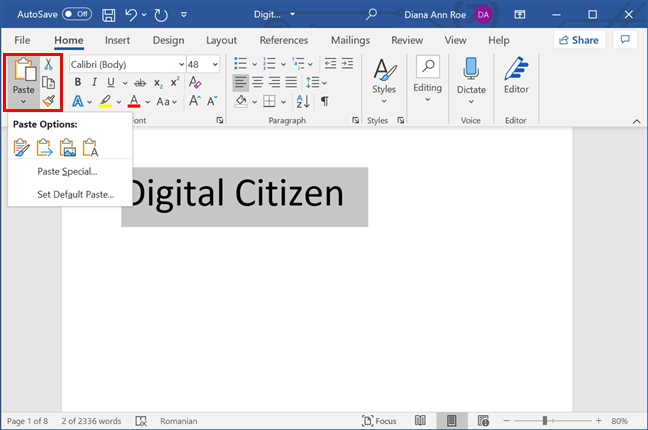
Hay varias opciones de pegado en la cinta de opciones de Word
4. Cómo cortar, copiar y pegar usando el menú Editar de una aplicación en Windows
Si la aplicación que está utilizando no muestra una cinta, debe encontrar los comandos Cortar , Copiar y Pegar en su menú Editar , como es el caso con el Bloc de notas .

Algunas aplicaciones todavía usan el menú Editar clásico en lugar de una cinta
SUGERENCIA: si no puede ver el menú Editar , presione Alt + E en su teclado para mostrar las opciones Cortar , Copiar y Pegar .
5. Cómo cortar, copiar y pegar arrastrando y soltando en Windows
Después de hacer su selección, también puede arrastrarla y soltarla en otro lugar para cortarla y pegarla en un solo movimiento. Haga clic o toque una vez y luego mantenga presionado para tomar los datos seleccionados. Luego, arrastre su selección y suéltela donde desee pegarla.

Arrastra y suelta datos para moverlos
Su selección se mueve tan pronto como suelta el botón o quita el dedo de la pantalla.
Si desea copiar y pegar con la misma facilidad, use la tecla Ctrl antes de tomar o mientras arrastra los datos que desea duplicar. Aparece un signo más junto al cursor, lo que le permite saber que la información se está copiando en lugar de moverla.
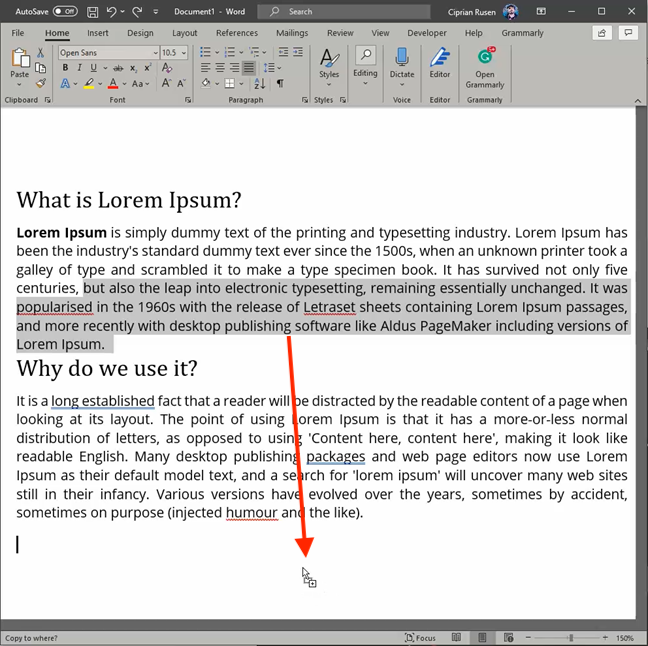
Presione Ctrl para copiar datos al arrastrar y soltar
NOTA: Esto funciona tanto con archivos y carpetas como al arrastrar texto dentro del mismo editor de texto. Arrastrar y soltar no funciona para el texto en el Bloc de notas. Sin embargo, no tuvimos problemas para copiar y mover texto entre Word y Wordpad de esta manera. Recomendamos ajustar las ventanas de la aplicación para dividir la pantalla y aprovechar al máximo este método, sin importar lo que esté moviendo o copiando.
6. Cómo pegar elementos usando el Portapapeles
El Portapapeles es un área de almacenamiento temporal donde se guardan los datos que copió o cortó más recientemente, hasta que se sobrescriban. Sin embargo, en Windows 10, puede presionar Windows + V y usar el Portapapeles para pegar elementos más antiguos también .

Use el Portapapeles para pegar elementos más antiguos
SUGERENCIA: si encuentra útil este método, incluso puede sincronizar el Portapapeles de Windows 10 con otras computadoras y dispositivos .
¿Cómo cortar, copiar y pegar?
Creemos que, cuando se trata de cortar, copiar y pegar, Windows es superior a macOS en su simplicidad. Esto se debe a que el proceso es el mismo en Windows, mientras que Mac tiene un conjunto de instrucciones para copiar y mover archivos y carpetas y otro para cortar, copiar y pegar texto . Como puede imaginar, nuestro trabajo en Digital Citizen implica mucho Cortar , Copiar y Pegar , por lo que usamos con frecuencia casi todos estos métodos. ¿Y usted? ¿Qué métodos prefieres? Háganos saber en los comentarios a continuación.