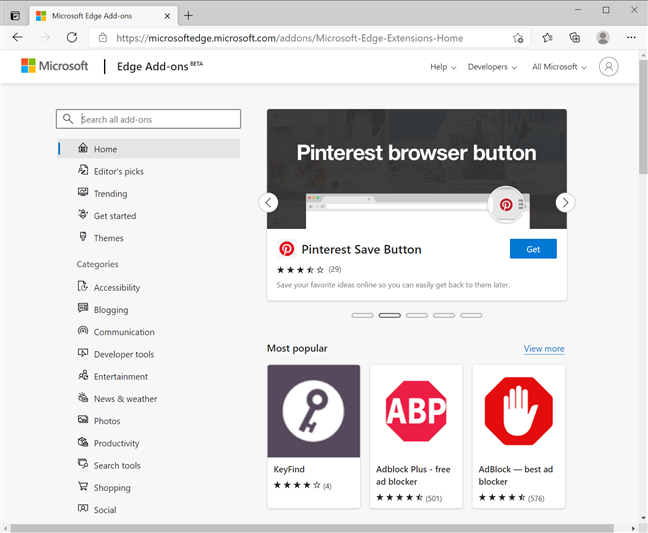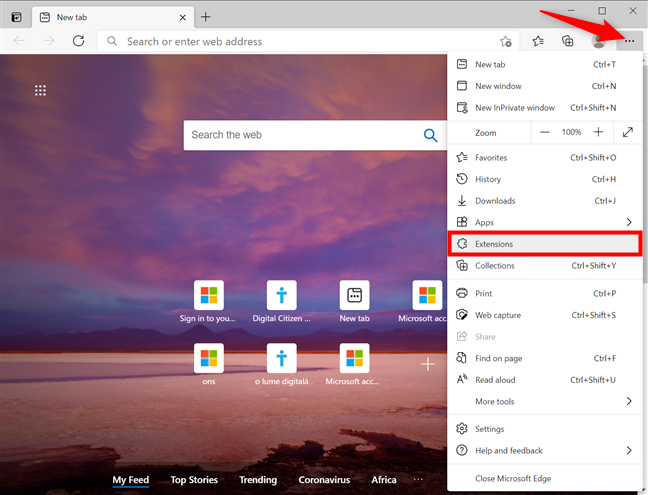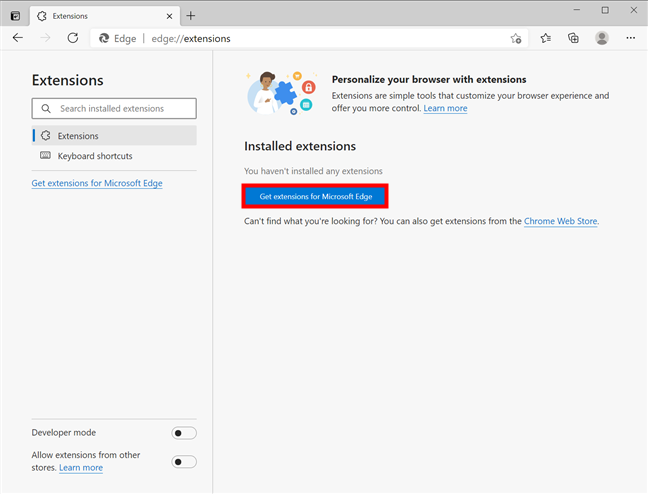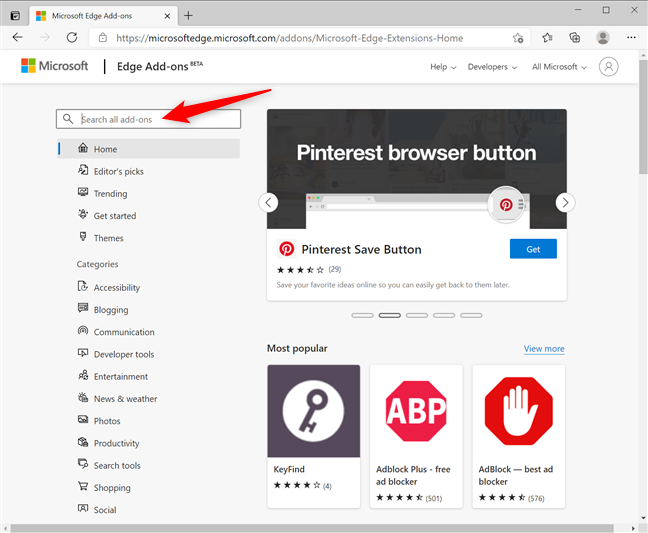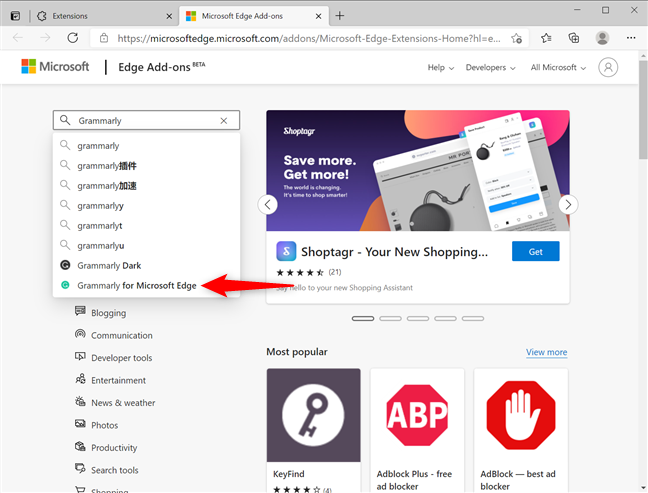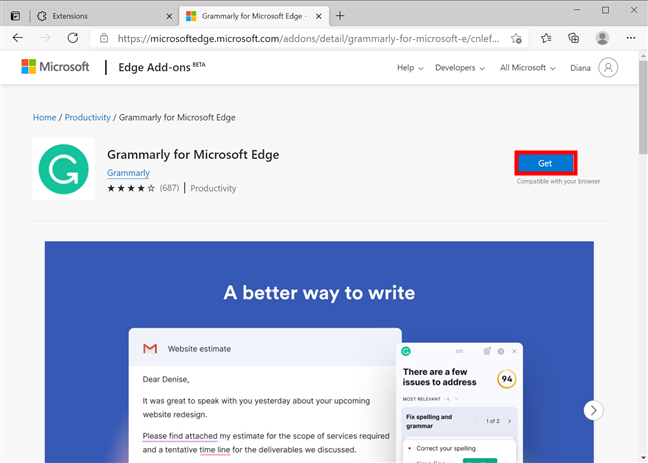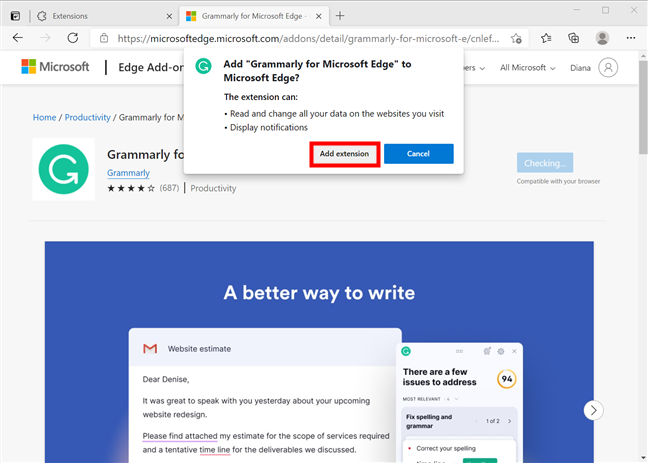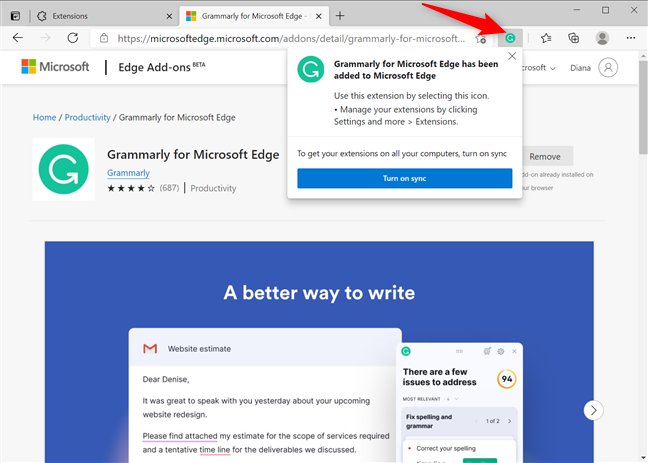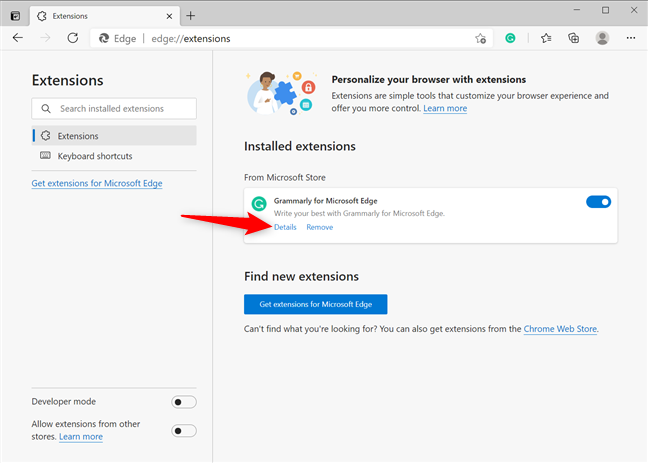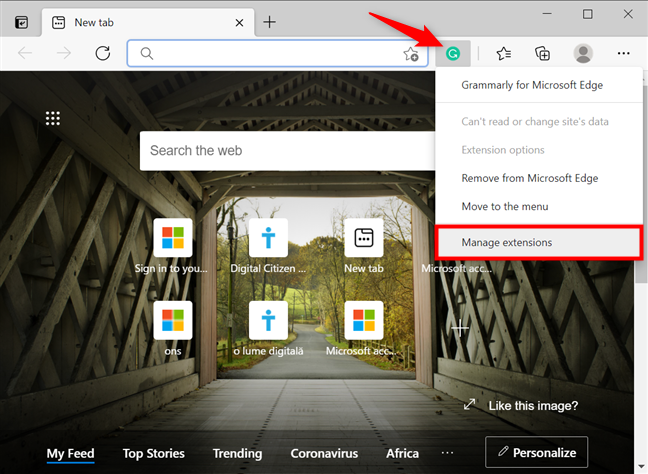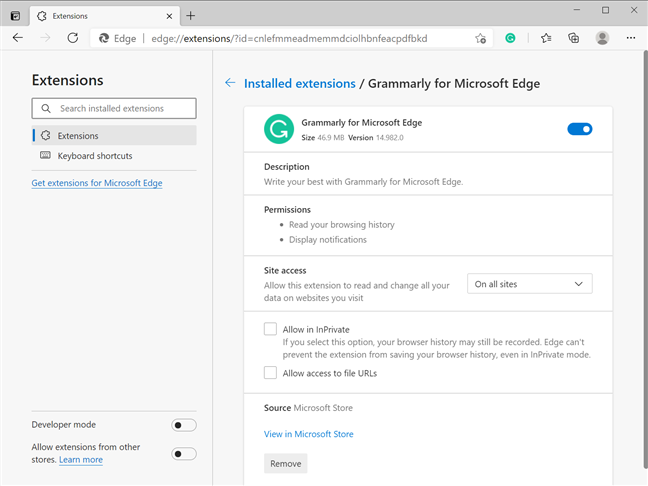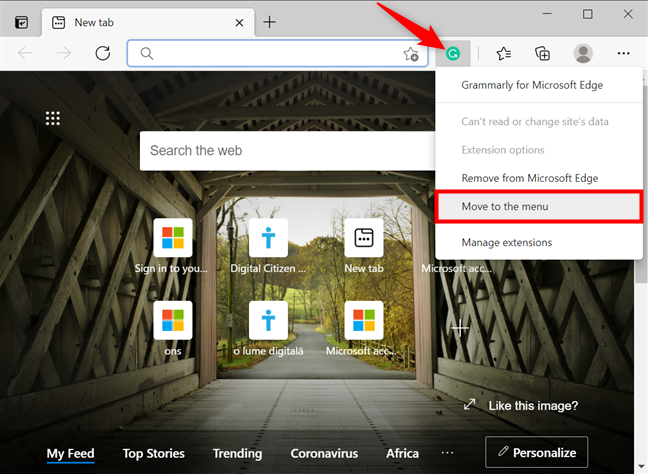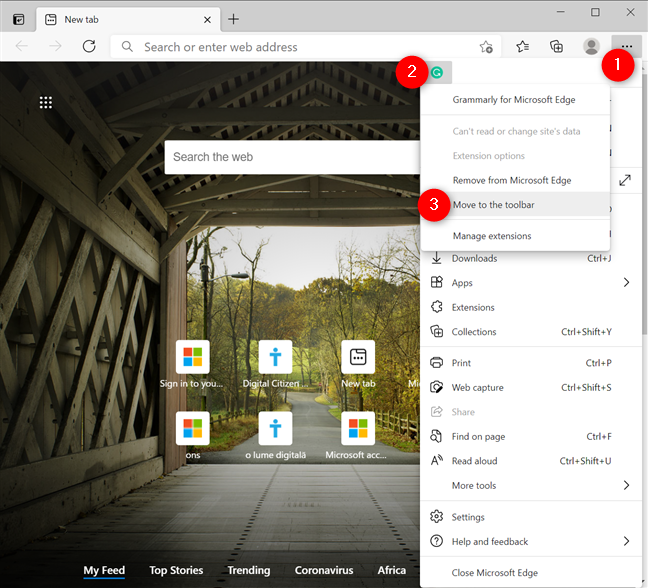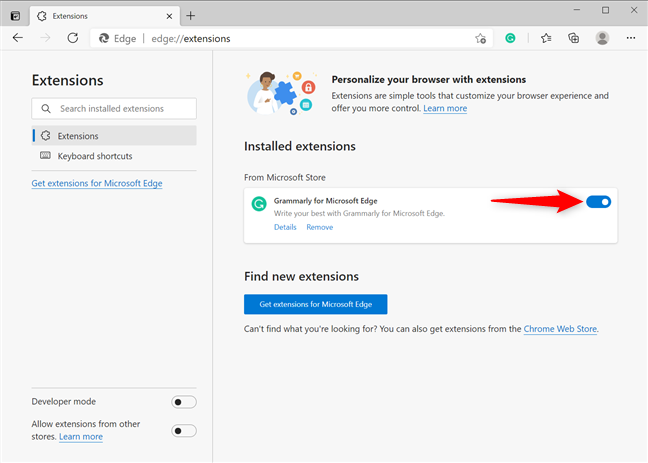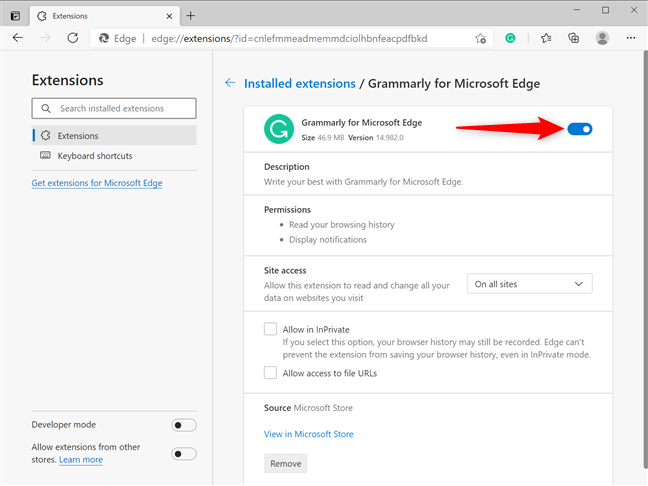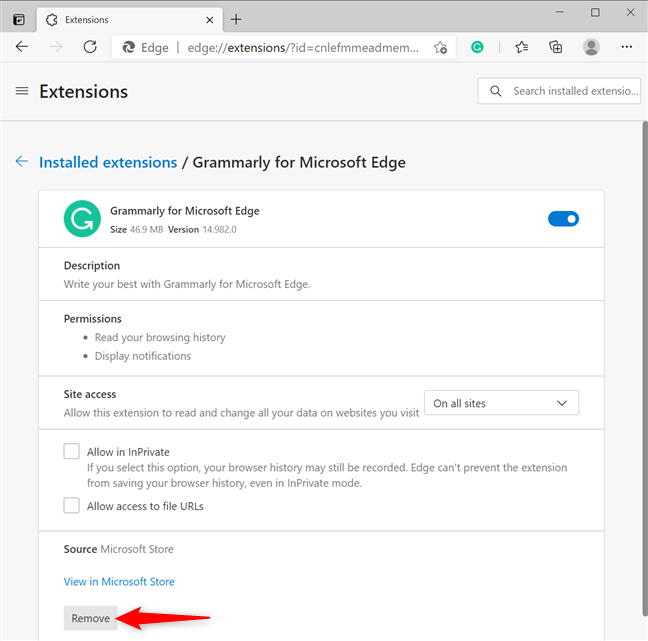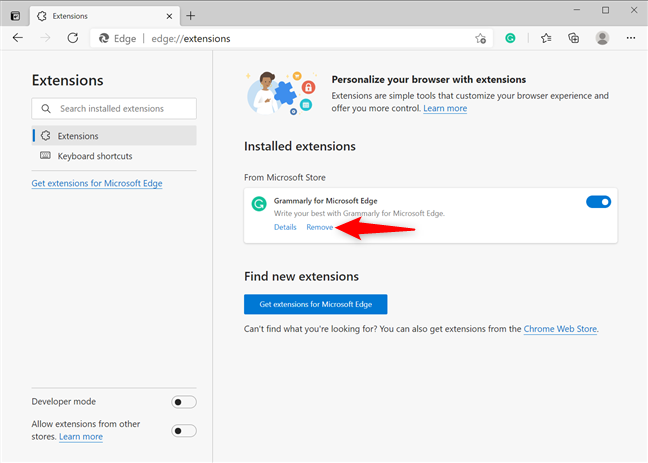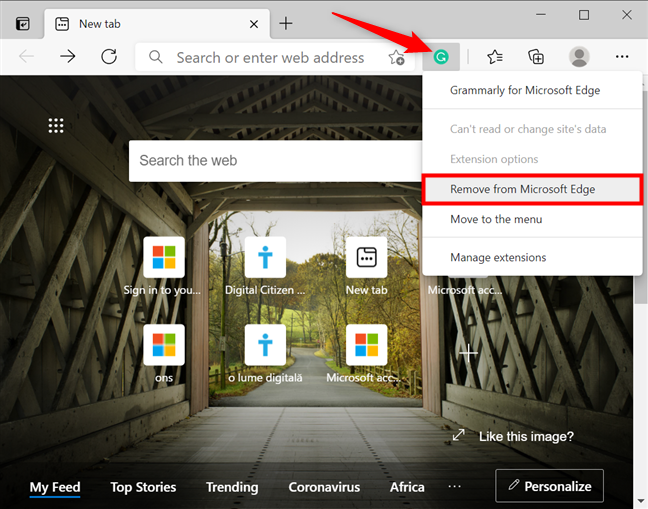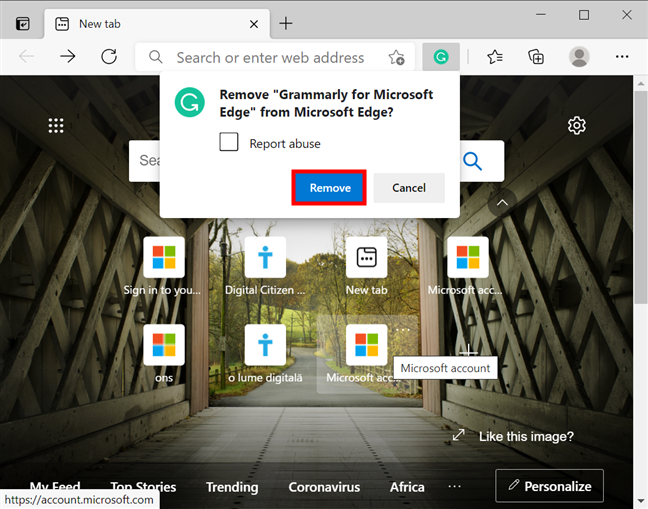Puede personalizar el nuevo Microsoft Edge basado en Chromium agregando las extensiones o complementos que le interesen. Son una excelente manera de modificar su experiencia de navegación y aumentar su productividad general. Por ejemplo, puede usar las extensiones de Microsoft Edge para agregar un administrador de contraseñas, un descargador de videos de Facebook, una solución VPN que es fácil de activar desde Microsoft Edge y muchas otras cosas. Su único límite es su imaginación y la colección de extensiones Edge de Microsoft. 🙂 Esta guía ilustra cómo obtener, configurar, ocultar y eliminar extensiones de navegador web para Microsoft Edge. Si hemos logrado despertar su curiosidad, siga leyendo:
Contenido
- ¿Qué es una extensión de Microsoft Edge?
- Cómo obtener extensiones para Microsoft Edge
- Cómo configurar las extensiones del navegador Edge instaladas
- Cómo ocultar extensiones en Edge
- Cómo eliminar las extensiones de MS Edge
- ¿Qué extensiones de Microsoft Edge estás usando?
¿Qué es una extensión de Microsoft Edge?
Una extensión (o complemento) de Microsoft Edge es un pequeño programa integrado en el navegador y diseñado para personalizar y mejorar su experiencia diaria en línea. Puede usar las extensiones de Edge para personalizar el navegador agregando las características y funcionalidades que prefiera. Los complementos de Edge disponibles varían en propósito y utilidad. Desde administradores de contraseñas y bloqueadores de anuncios hasta extensiones que traducen páginas, ayudan con las compras en línea o revisan la ortografía, depende de usted elegir las que mejor se adapten a sus necesidades.
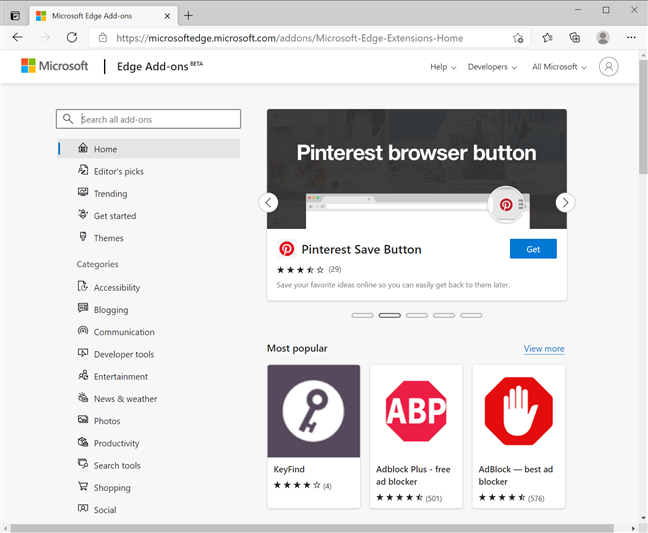
Obtenga extensiones o complementos para Microsoft Edge
Pero las diferencias no se quedan ahí. Algunas extensiones solo se activan al hacer clic o tocar su icono, mientras que otros complementos se ejecutan en segundo plano. También hay extensiones que amplían la funcionalidad de las aplicaciones y pueden requerir que inicie sesión.
Independientemente de las extensiones del navegador Edge que desee, continúe leyendo para descubrir cómo obtenerlas y aprovecharlas al máximo.
Cómo obtener extensiones para Microsoft Edge
Para comenzar, abra Microsoft Edge y presione el botón "Configuración y más" (...) en la esquina superior derecha. También puede presionar ALT + F en su teclado para obtener el mismo resultado. Luego, haga clic o toque Extensiones en el menú desplegable.
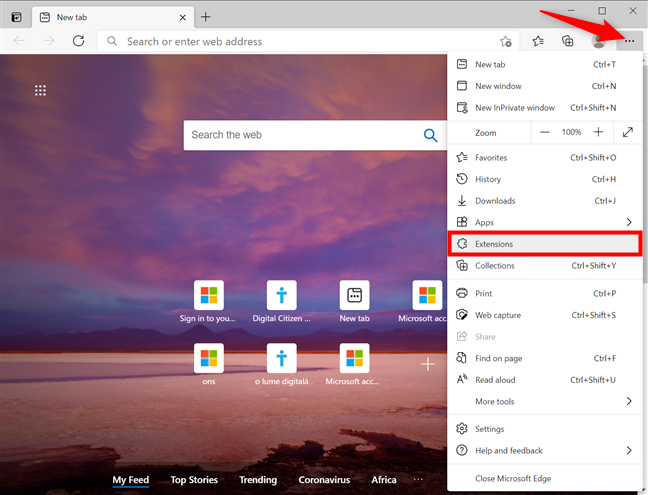
Abra la configuración de las extensiones de MS Edge
La página Extensiones es donde encuentra los complementos instalados. Si nunca antes instaló una extensión de Microsoft Edge, esta página debería estar vacía. Haga clic o toque el botón azul grande "Obtener extensiones para Microsoft Edge" .
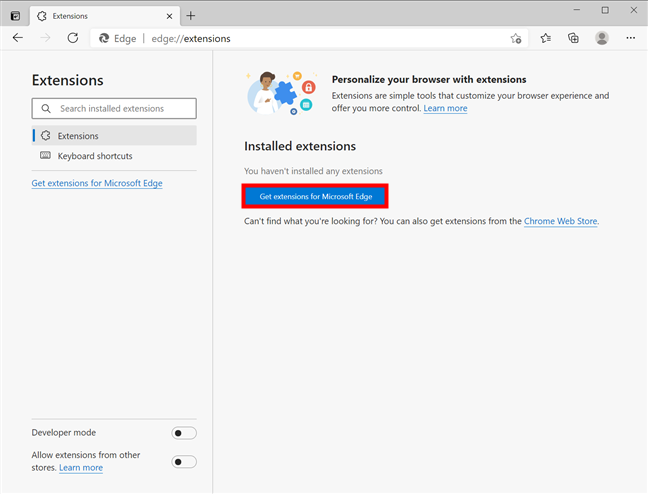
Use el botón para obtener complementos de Edge
La página Complementos de Edge del sitio web de Microsoft se abre en una nueva pestaña. Siéntase libre de navegar a través de las categorías disponibles.
También puede consultar nuestras 10 extensiones favoritas de Microsoft Edge . Si está buscando un complemento específico, escriba su nombre en el campo "Buscar todos los complementos" en la esquina superior izquierda.
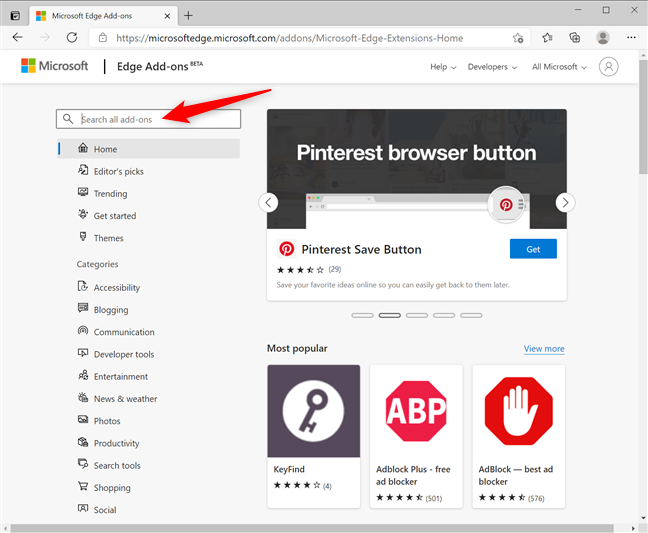
Busque las extensiones del navegador Edge que necesita
Haga clic o toque el resultado apropiado para ver más detalles sobre la extensión que desea, en nuestro caso, Grammarly para Microsoft Edge .
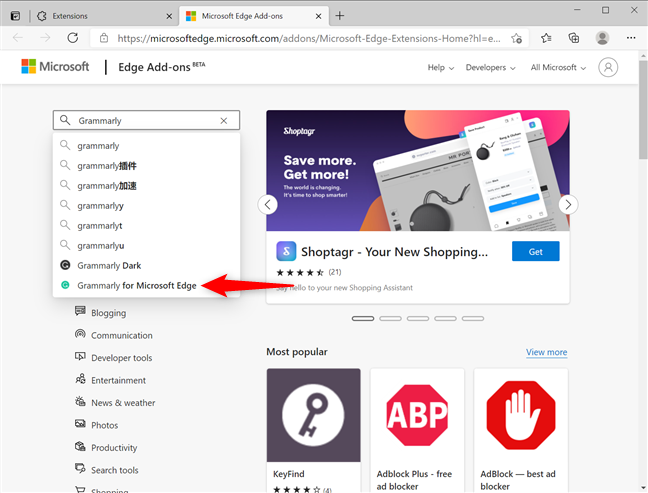
Abra la extensión de Microsoft Edge que desea obtener
Esto abre la página de la extensión, donde puede encontrar más información y reseñas de usuarios. Haga clic o toque el botón azul Obtener en la esquina superior derecha.
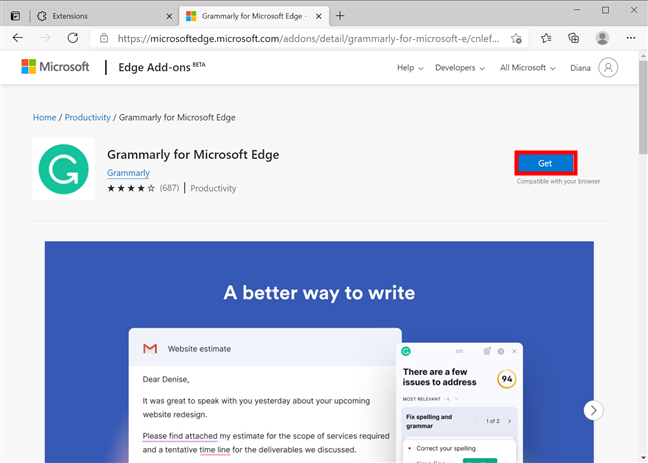
Presione Obtener para incluir la extensión en su navegador
Una ventana emergente muestra el permiso requerido por el complemento. Revíselos y haga clic o toque Agregar extensión .
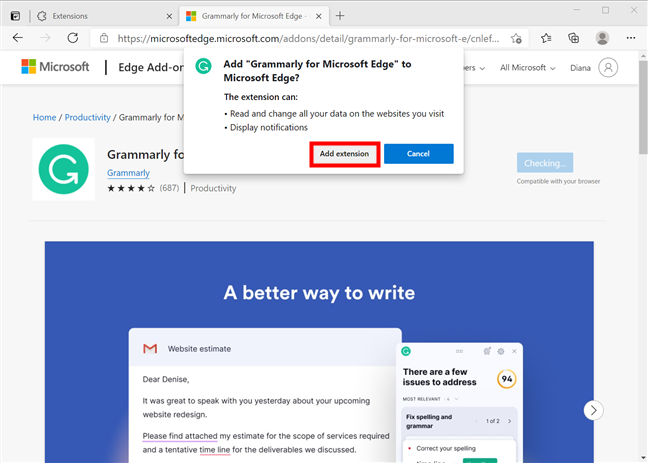
Presiona el botón Agregar extensión
Puede ver brevemente Microsoft Edge descargando un archivo. Tan pronto como se instala la extensión, su icono se agrega a la derecha de la barra de direcciones y muestra un mensaje de confirmación. Momentos después, Grammarly abre una nueva pestaña donde puede iniciar sesión o registrarse si lo desea.
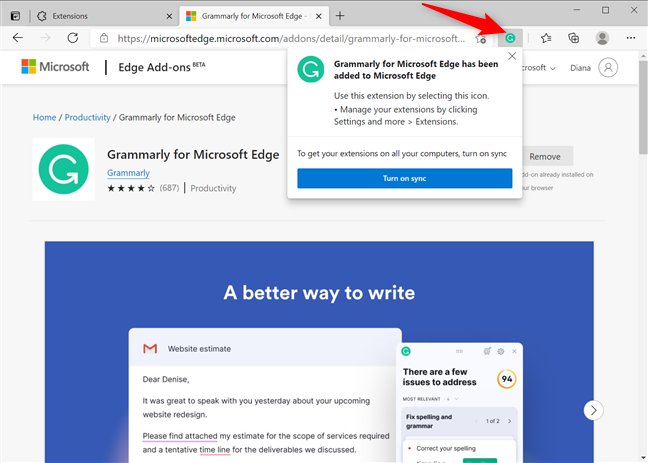
Las extensiones de Microsoft Edge agregan un ícono al navegador
SUGERENCIA: La ventana de confirmación también ofrece la opción de Activar sincronización . Lea nuestra guía sobre la sincronización en Microsoft Edge para obtener más detalles.
Cómo configurar las extensiones del navegador Edge instaladas
Después de instalar un complemento, regrese a la pestaña Extensiones en Microsoft Edge, donde se muestra la nueva adición en la lista de extensiones instaladas . Para configurar la extensión, haga clic o toque el botón Detalles que se muestra debajo de su nombre.
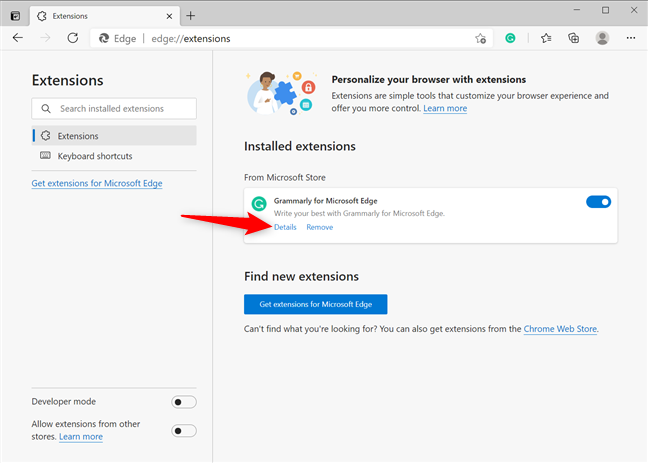
Acceda a más detalles para sus complementos de Edge
Como alternativa, también puede hacer clic con el botón derecho o mantener presionado el ícono de una extensión y luego presionar Administrar extensiones .
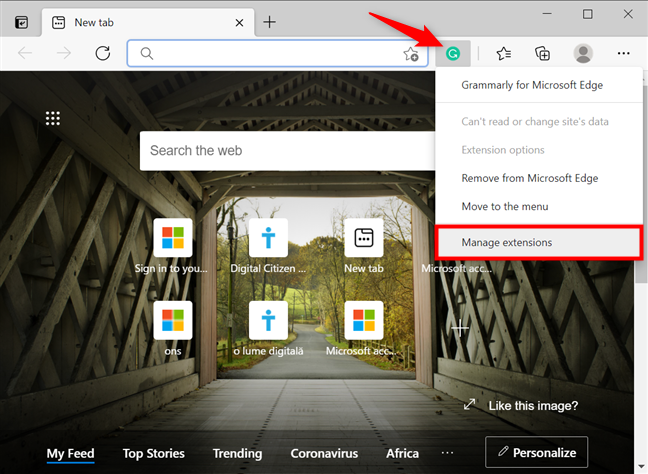
Haga clic o toque en Administrar extensiones
Esto abre la configuración disponible para ese complemento de Edge. Puede modificar los permisos de una extensión, y algunos complementos incluso incluyen un enlace de opciones de extensión en esta página. Dado que cada extensión es diferente, no podemos entrar en detalles sobre otras opciones, pero la mayoría de ellas deberían ser bastante intuitivas.
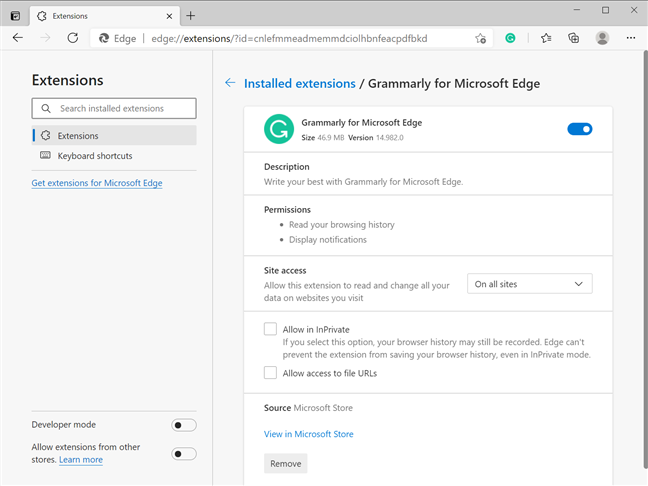
Configura tu extensión desde Detalles
Cómo ocultar extensiones en Edge
Cuando se trata de extensiones de MS Edge que no usa con tanta frecuencia, puede ocultar su icono o desactivarlas por completo. Para ocultar un ícono de complemento de la interfaz del navegador, haga clic con el botón derecho o manténgalo presionado y haga clic o toque "Mover al menú" . ”
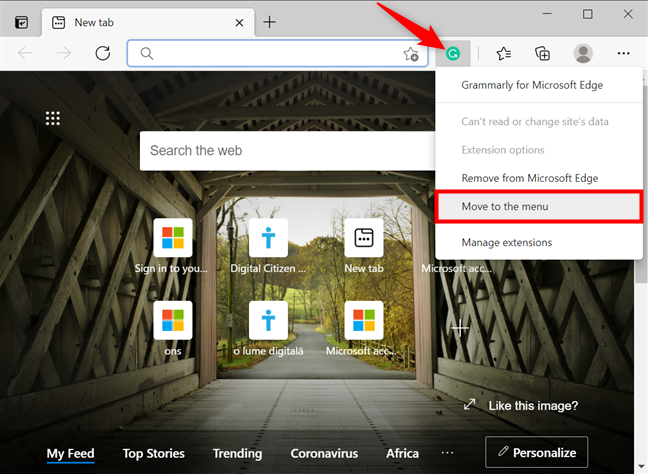
Cómo ocultar los iconos de las extensiones de Edge
El icono se mueve a la vez. Al hacer clic o tocar en "Configuración y más" (...) se abre un menú y puede ver el icono de la extensión en la parte superior. Para devolver el ícono a su lugar original, haga clic con el botón derecho o manténgalo presionado y luego haga clic o toque "Mover a la barra de herramientas" . ”
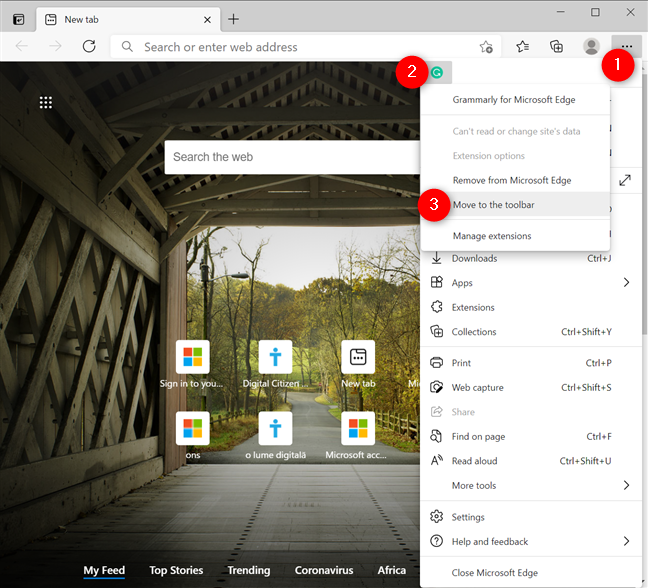
Cómo volver a mostrar un icono de extensión en la barra de herramientas
También puede elegir Extensiones en el menú "Configuración y más" (...) y desactivar el interruptor junto a un complemento para desactivarlo y ocultar su icono.
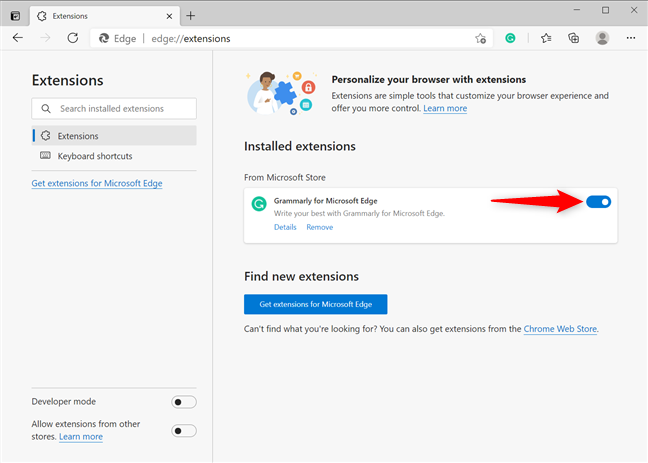
Use el interruptor para deshabilitar o habilitar los complementos instalados para Microsoft Edge
Alternativamente, también puede acceder a los Detalles de una extensión y usar el interruptor en la parte superior para deshabilitar o habilitar un complemento de Edge.
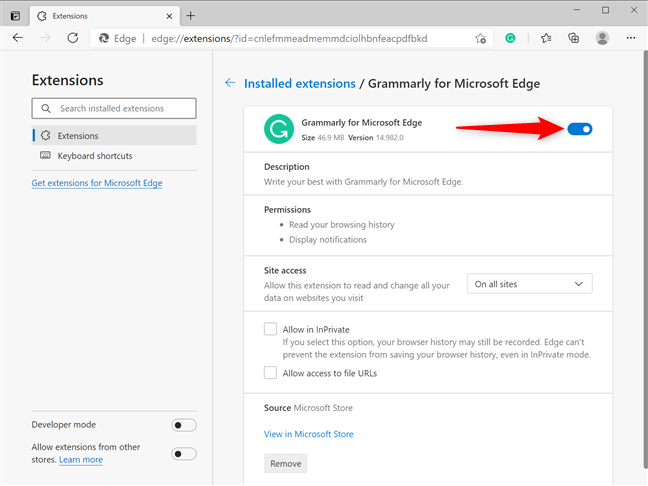
Desactivar una extensión desde Detalles
Cómo eliminar las extensiones de MS Edge
La instalación de demasiadas extensiones podría ralentizar su navegador, por lo que es mejor conservar solo las que está utilizando. Si decide que ya no desea instalar una extensión en Microsoft Edge, hay varias formas de eliminarla. Una forma es presionar el botón Eliminar en la parte inferior de su página Detalles .
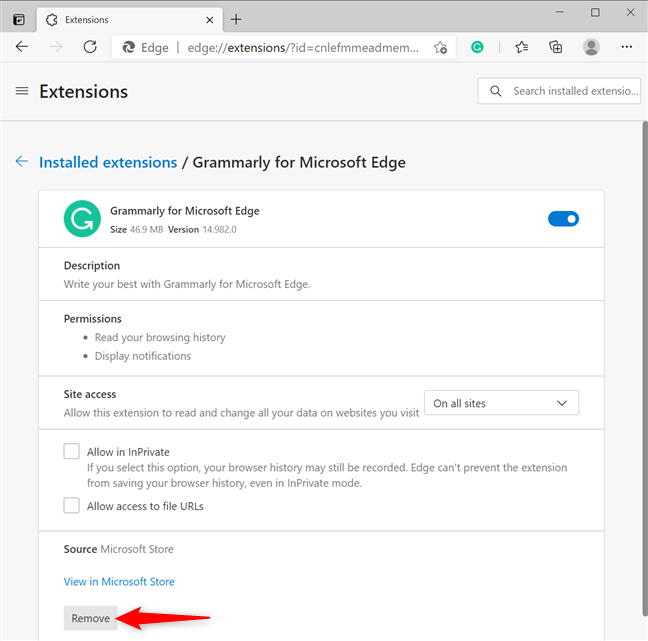
Eliminar un complemento de sus Detalles
También puede abrir Extensiones y presionar el botón Eliminar que se encuentra debajo del complemento que desea desinstalar.
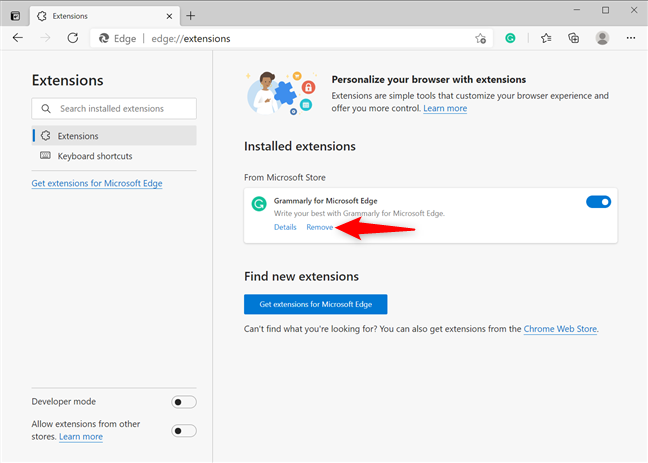
Eliminar un complemento de Extensiones
La tercera y más fácil forma de deshacerse de una extensión es hacer clic con el botón derecho o mantener presionado su ícono y hacer clic o tocar "Eliminar de Microsoft Edge" . ”
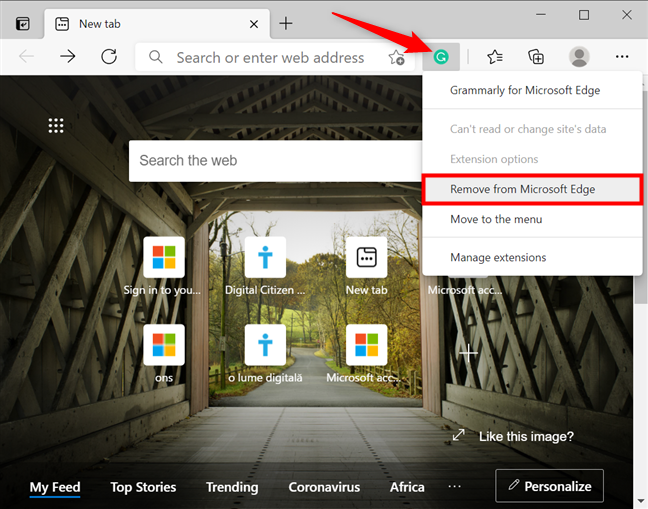
Eliminar complementos de Edge de su icono
Independientemente del método que elija, confirme su elección haciendo clic o tocando Eliminar en la ventana emergente.
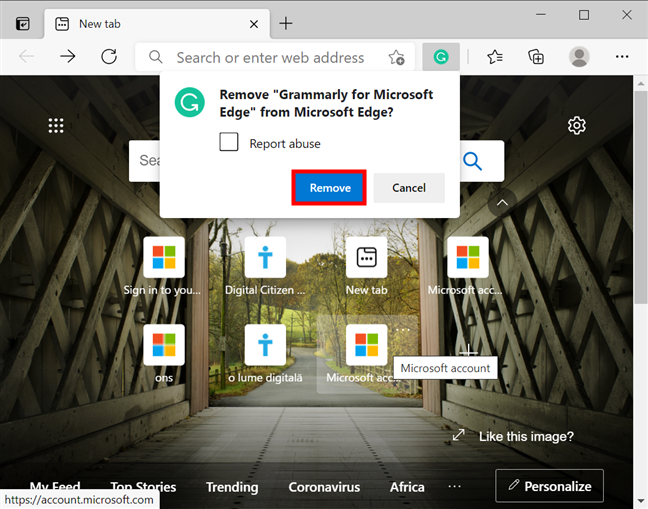
Confirme la eliminación de su extensión Edge
Eso elimina inmediatamente la extensión de Microsoft Edge.
¿Qué extensiones de Microsoft Edge estás usando?
Las extensiones son herramientas simples que hacen que navegar por Internet con Edge sea más divertido y productivo. Antes de cerrar esta guía, háganos saber qué extensiones le llamaron la atención. ¿Hay algún complemento que quieras recomendar a otros lectores? Háganos saber en los comentarios.