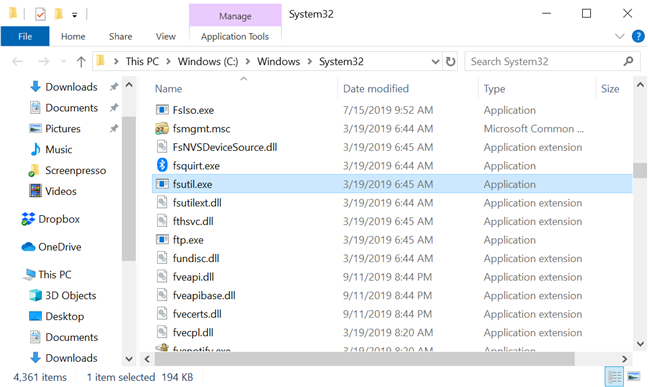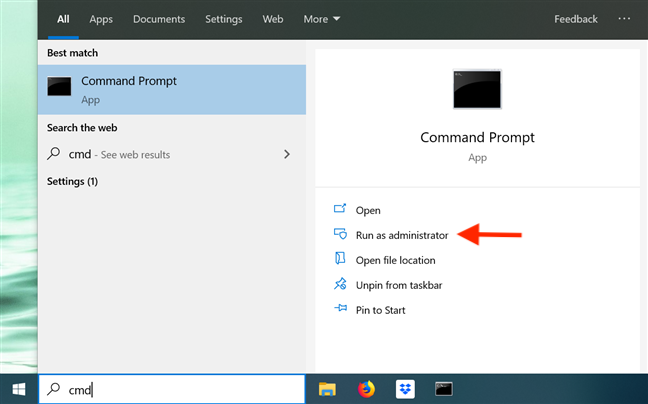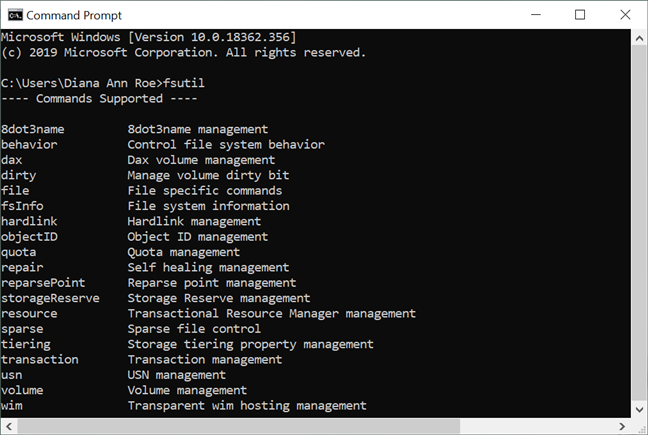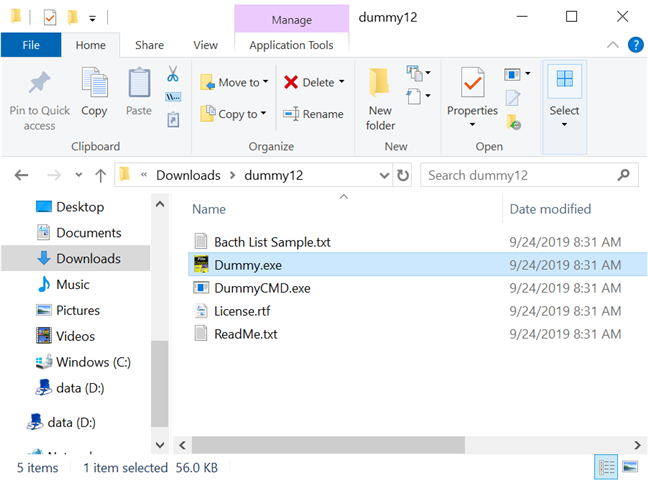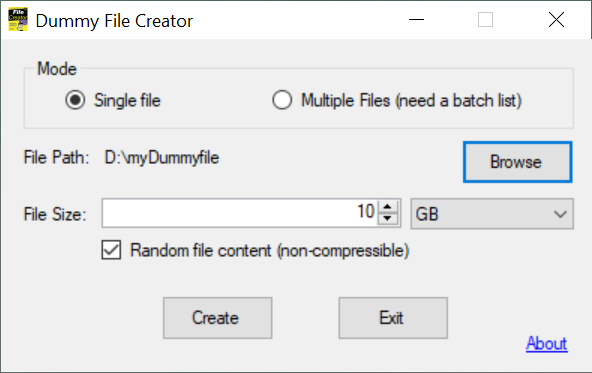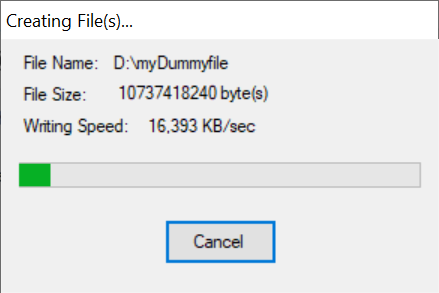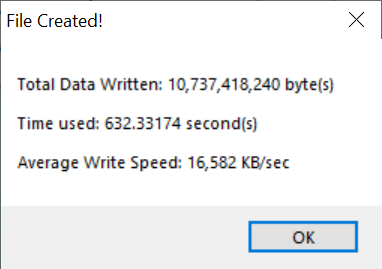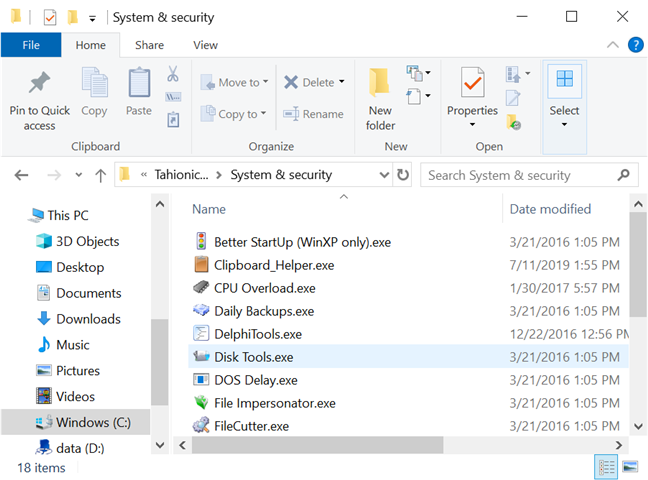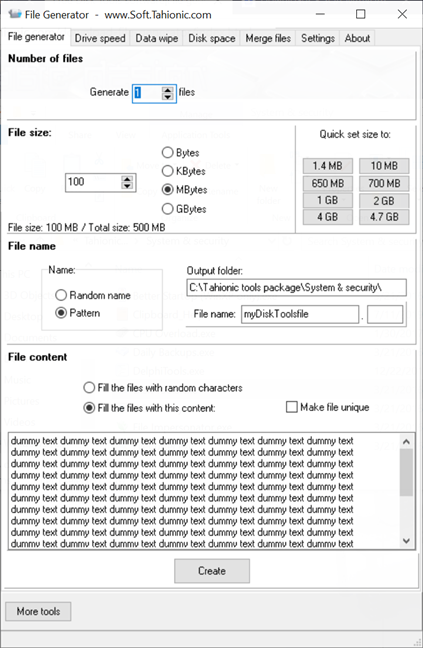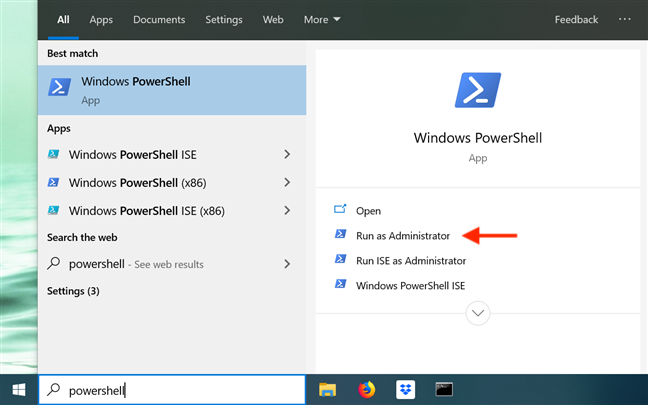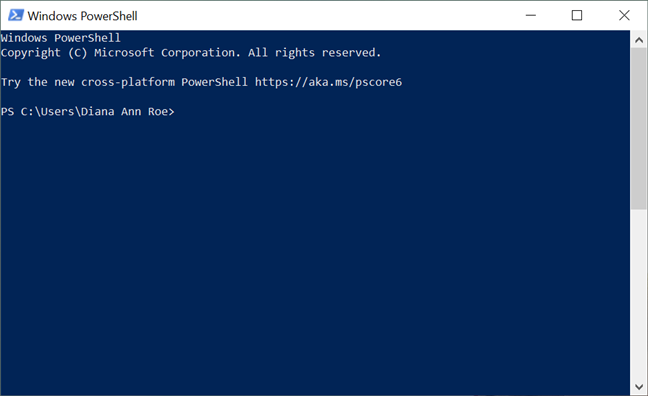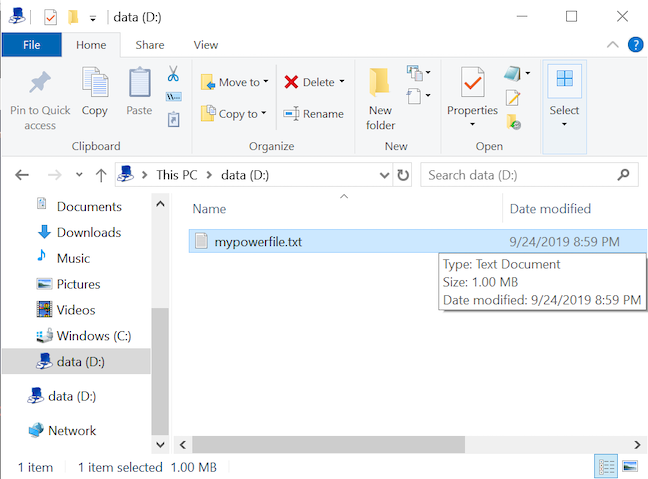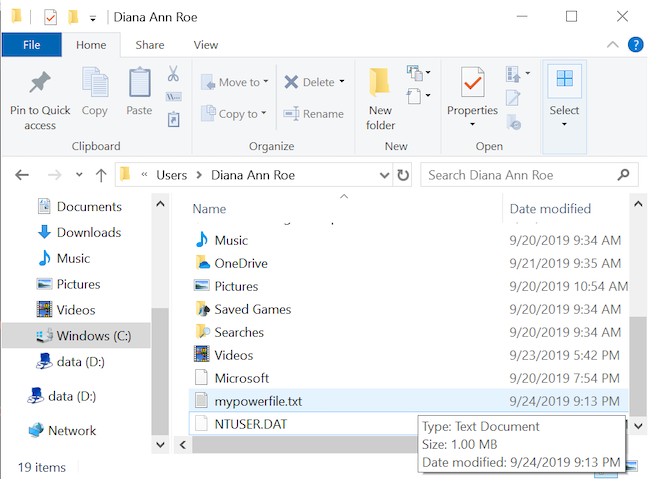Si bien la mayoría de los usuarios habituales pueden tener problemas para comprender la necesidad de crear archivos ficticios aleatorios de un tamaño específico, los geeks, los desarrolladores de software y los usuarios avanzados saben por qué estos archivos pueden ser útiles a veces. Puede usar archivos ficticios para averiguar si hay sectores defectuosos en su disco duro, para probar la velocidad de la red o para asegurarse de que los archivos en su computadora o dispositivo se eliminen sin posibilidad de recuperación. Independientemente de sus razones, aquí hay cuatro formas de crear dichos archivos en cualquier versión moderna de Windows:
Contenido
- 1. Cree un archivo ficticio con el comando fsutil
- 2. Cree un archivo ficticio aleatorio con Dummy File Creator
- 3. Cree un archivo ficticio aleatorio con Disk Tools
- 4. Cree un archivo ficticio aleatorio con PowerShell
- ¿Qué método te parece más fácil?
1. Cree un archivo ficticio con el comando fsutil
Todas las versiones de Windows desde Vista incluyen un ejecutable llamado fsutil.exe . En Windows 10, puede encontrarlo en la carpeta "C:\Windows\System32" .
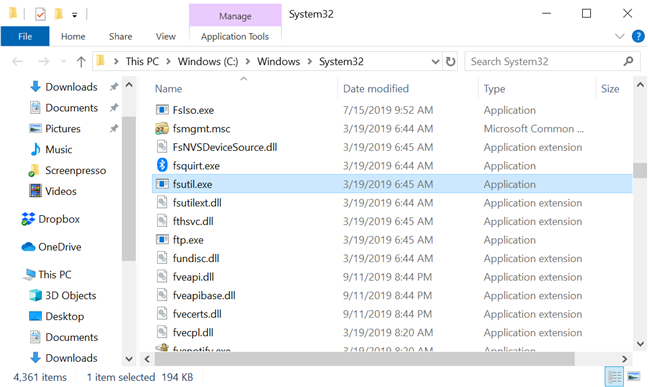
La carpeta que contiene el ejecutable fsutil
Fsutil.exe es una poderosa herramienta para administrar particiones y volúmenes. Entre muchas otras cosas, también puede usarlo para crear rápidamente archivos ficticios de cualquier tamaño desde el símbolo del sistema .
Hay muchas maneras de iniciar el símbolo del sistema , pero preferimos ingresar "cmd" en el campo de búsqueda de nuestra barra de tareas y luego hacer clic o tocar en el símbolo del sistema . Si tiene la intención de crear archivos ficticios aleatorios en una carpeta del sistema protegida (como su unidad C :), presione "Ejecutar como administrador" en su lugar.
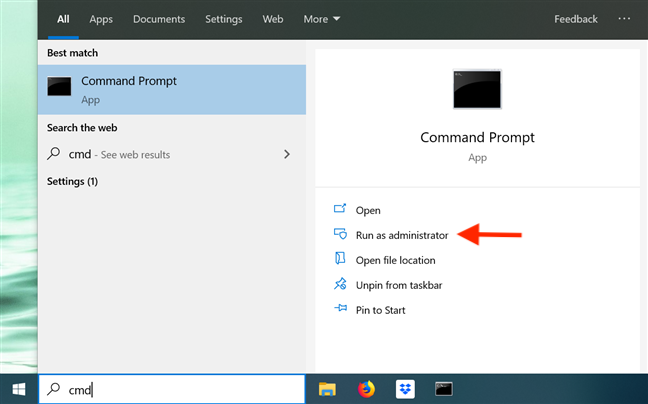
Abra el símbolo del sistema desde su barra de tareas
Una vez que el símbolo del sistema esté abierto, escriba fsutil y presione Entrar para ver una lista de comandos compatibles con esta herramienta. Hay muchos parámetros que puede utilizar. Esto solo le da una idea de lo que fsutil.exe puede hacer. Puede encontrar información completa sobre sus capacidades en su documentación oficial en TechNet .
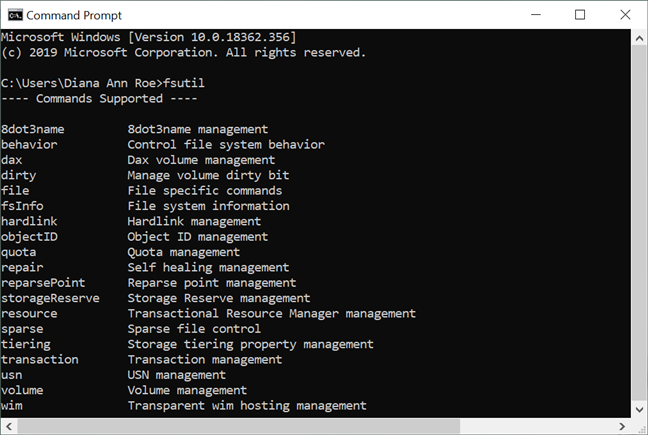
La lista de comandos compatibles con fsutil
Hay dos comandos que puede ingresar en el símbolo del sistema para crear un archivo ficticio:
- archivo fsutil crear nuevo tamaño de nombre de archivo
- fsutil file createnew pathfilename size
Reemplace filename con el nombre que desee para el archivo ficticio. Puede elegir agregar una extensión o no, ya que esto no afecta el proceso. Reemplace el tamaño con el tamaño que desea que tenga su archivo ficticio. El tamaño se mide en bytes. Puede ser más fácil usar un convertidor en línea para ayudarlo a definir el tamaño que prefiere.
La diferencia entre los dos comandos es que el segundo le permite especificar exactamente dónde se almacena su archivo, reemplazando la ruta con una ubicación de su elección en su dispositivo.
Ahora que superamos la parte teórica, veamos cómo funciona esto en la práctica. Primero creamos un archivo llamado myfile.exe con un tamaño de 10 MB o 10485760 bytes. Para crearlo ingresamos el siguiente comando: fsutil file createnew myfile.exe 10485760

Creando un archivo usando el primer comando
Como se vio anteriormente, si usa el primer comando y no especifica una ruta, el archivo se crea en la carpeta de su perfil de usuario. En nuestro caso, se almacenó en C:UsersDiana Ann Roe . Luego creamos otro archivo de 2 MB, esta vez usando una ruta específica y sin extensión. Ingresamos : fsutil file createnew D:myfile 2097152

Creando un archivo usando el segundo comando
Un aspecto a tener en cuenta es que los archivos creados con fsutil.exe están vacíos. No hay contenido dentro.
2. Cree un archivo ficticio aleatorio con Dummy File Creator
Si desea archivos ficticios con contenido aleatorio, o si no se siente cómodo con el símbolo del sistema , entonces debería considerar el uso de aplicaciones de terceros. Una herramienta gratuita y fácil de usar es Dummy File Creator .
Puede elegir entre el instalador y un archivo. Le recomendamos que obtenga el archivo y lo extraiga en algún lugar de su computadora. Luego, ejecute el archivo Dummy.exe . Si desea generar archivos en la unidad de su sistema ( C:) , haga clic con el botón derecho o mantenga presionado y seleccione "Ejecutar como administrador " , o el programa devolverá un error cuando intente crear sus archivos.
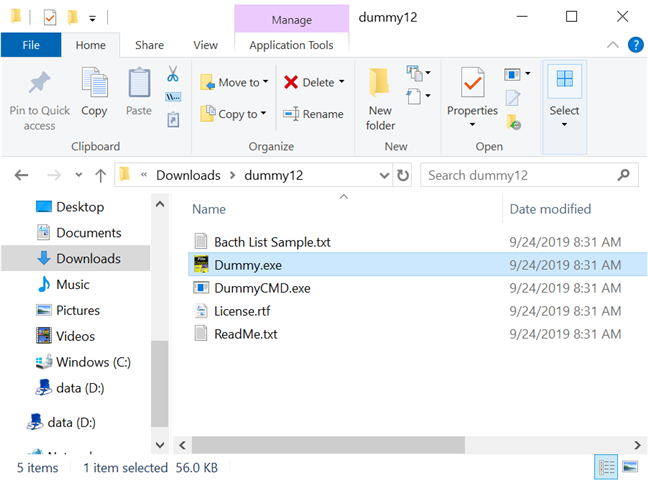
Ejecute Dummy.exe para comenzar a crear archivos ficticios
Si bien necesita un cambio de imagen, la interfaz de este programa es sencilla. La sección Modo le permite elegir si desea generar un archivo o más. Use el botón Examinar para llegar a la ubicación donde desea crear los archivos y escriba el nombre (y la extensión, si desea uno). A continuación, especifique el Tamaño del archivo y marque la casilla "Contenido de archivo aleatorio (no comprimible)" si desea que sus archivos tengan contenido aleatorio. Luego, haga clic o toque Crear .
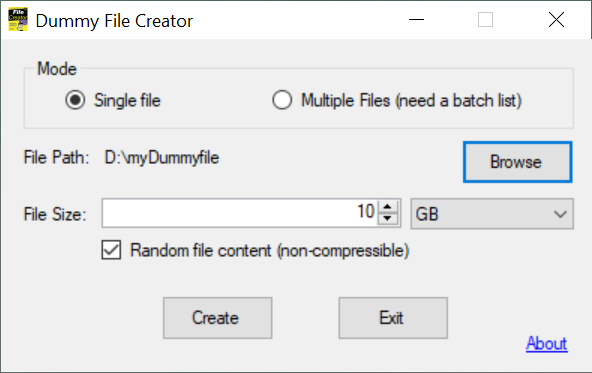
Personaliza tu(s) archivo(s) ficticio(s) y presiona Crear
Una barra de progreso lo mantiene actualizado mientras se crea su archivo.
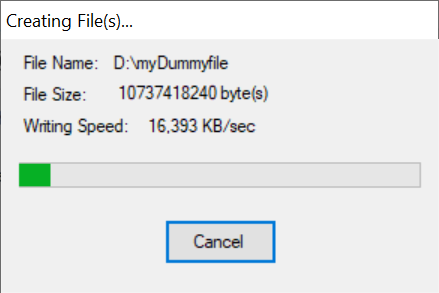
Siga la creación de su archivo ficticio
Tan pronto como el programa termina de escribir, recibe una notificación que le informa que se creó su archivo.
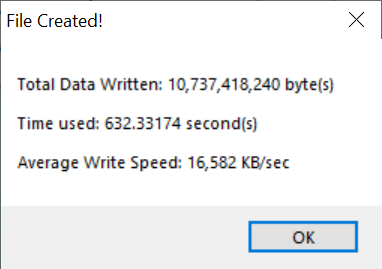
Una ventana emergente le permite saber que se creó el archivo
Obviamente, esta herramienta es más fácil de usar que fsutil.exe y también tiene varias ventajas, como crear más archivos al mismo tiempo y la opción de agregar contenido de archivo aleatorio.
3. Cree un archivo ficticio aleatorio con Disk Tools
Otra alternativa gratuita que brinda más opciones de personalización es el kit de herramientas Disk tools . Como su nombre lo indica, este es un conjunto de pequeñas herramientas gratuitas relacionadas con el disco. Una de estas herramientas es el Generador de Archivos . Descargue y ejecute CubicDesign_tools.exe . Cuando intenta acceder a él, aparece Windows Defender SmartScreen y le dice que evitó que se iniciara una aplicación no reconocida. Haga clic o toque en Más información y elija Ejecutar de todos modos . Haga clic o toque Instalar y espere a que se descomprima la aplicación. Una vez que se completa la extracción, el Explorador de archivos lo lleva a la carpeta recién creada llamada paquete de herramientas Tahionic. De todos los archivos incluidos en esta suite, abra Disk Tools.exe , desde la carpeta Sistema y seguridad .
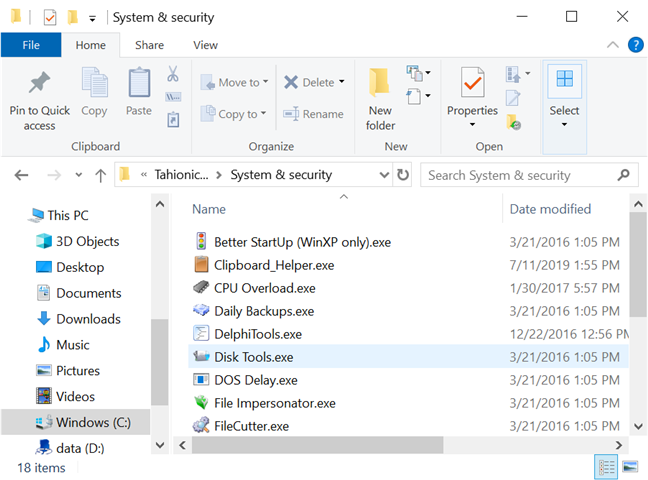
Acceso a herramientas de disco.exe
También necesita urgentemente un cambio de imagen, las Herramientas de disco se abren en la pestaña Generador de archivos , que es la que necesitamos para crear archivos ficticios.
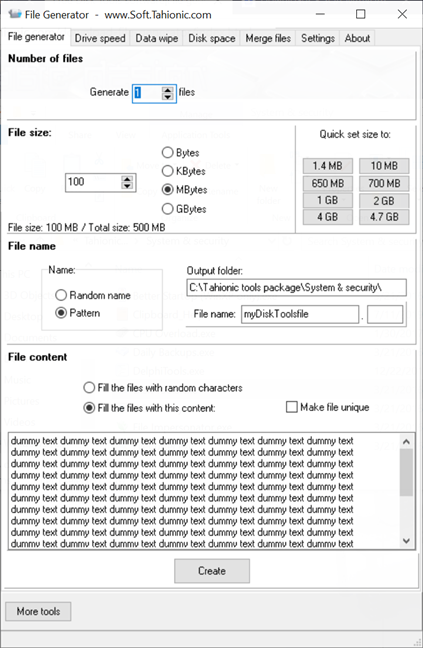
Use la pestaña Generador de archivos para crear archivos ficticios
Las cuatro secciones de esta pestaña lo ayudan a personalizar su(s) archivo(s) ficticio(s):
- Número de archivos : establezca el número de archivos generados.
- Tamaño del archivo : establezca el tamaño del archivo o elija uno de los tamaños sugeridos a la derecha.
- Nombre de archivo : establezca el nombre y la ubicación del archivo. Seleccione Patrón para ingresar un nombre personalizado (y, opcionalmente, una extensión)
- Contenido del archivo : establezca el contenido del archivo. Seleccione "Rellenar los archivos con este contenido" para personalizar el texto de su archivo y desbloquear la opción "Hacer que el archivo sea único " , lo que resulta útil cuando crea varios archivos y no desea que se generen archivos con contenido idéntico.
Cuando haya terminado de configurar las cosas, haga clic o toque Crear . Un pitido indica que se creó el archivo ficticio y, en la parte inferior de la pestaña, el programa también le permite saber el tiempo que tomó generar el archivo. Es posible que el programa emita un pitido y anuncie que ha generado el archivo ficticio, pero el archivo no se encuentra en la ubicación especificada. Esto puede suceder si está ejecutando Disk Tools sin permisos de administrador y está intentando crear archivos en la unidad de su sistema ( C:) . Para crear archivos en cualquier lugar de su computadora o dispositivo con Windows, asegúrese de abrir el programa como administrador.
Lo que nos gustó de esta aplicación es que, aunque parece un poco abarrotada, ofrece excelentes opciones de configuración y usted tiene algo que decir cuando se trata del contenido de los archivos. La opción de generar archivos únicos también es un buen toque.
4. Cree un archivo ficticio aleatorio con PowerShell
También puede crear un archivo ficticio usando PowerShell desde Windows. Si bien detallamos todas las formas en que puede abrir esta aplicación en un tutorial anterior , nos resulta más fácil escribir "powershell" en el campo de búsqueda de la barra de tareas y luego hacer clic o tocar en Windows PowerShell . Sin embargo, si planea crear archivos ficticios aleatorios en la unidad de su sistema ( C:) , asegúrese de seleccionar "Ejecutar como administrador" de las opciones a la derecha cuando lo abra.
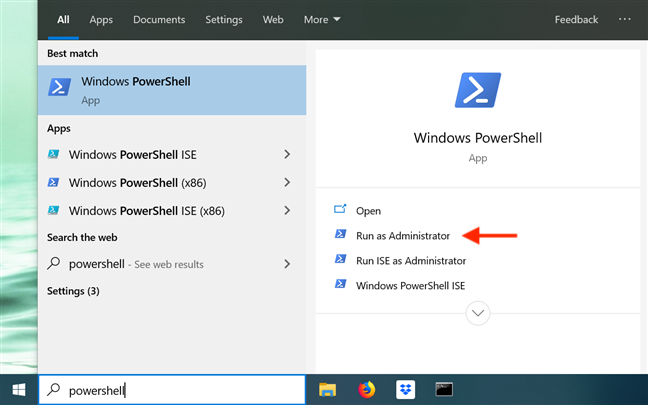
Abra PowerShell desde su barra de tareas
La aplicación de PowerShell se inicia y espera que escriba los comandos y los ejecute.
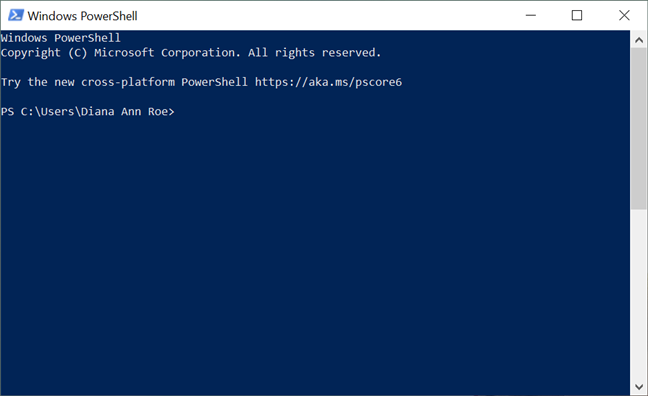
Se abre la consola de PowerShell
Para crear un archivo ficticio, debe ingresar el siguiente comando de una línea:
$salida = nuevo objeto byte[] tamaño ; (nuevo objeto Random).NextBytes($out); [IO.File]::WriteAllBytes(' nombre del archivo de ruta ', $out)
Reemplace el tamaño con el tamaño que debería tener su archivo ficticio, en bytes. Puede usar un convertidor en línea si necesita ayuda para definir el tamaño que prefiere. Reemplace la ruta con la ubicación donde desea crear el archivo ficticio. Reemplace filename con el nombre que desee para el archivo ficticio. Agregue una extensión de archivo si lo desea, ya que esto no tiene ningún impacto en el proceso. Ilustremos esto con un ejemplo para que quede más claro:
Decidimos crear un archivo llamado mypowerfile.txt con un tamaño de 1 MB (o 1048576 bytes) en la partición D:. Para crearlo, ingresamos el siguiente comando: $out = new-object byte[] 1048576; (nuevo objeto Random).NextBytes($out); [IO.File]::WriteAllBytes('D:mypowerfile.txt', $fuera)

Cree un archivo ficticio usando PowerShell
Si bien PowerShell no ofrece comentarios en tiempo real (a menos que haya cometido un error al escribir el comando), al igual que las otras aplicaciones que revisamos, puede notar que ha terminado de crear el archivo cuando está listo para otro comando. Si va a la ubicación especificada, puede ver que se ha creado el archivo ficticio.
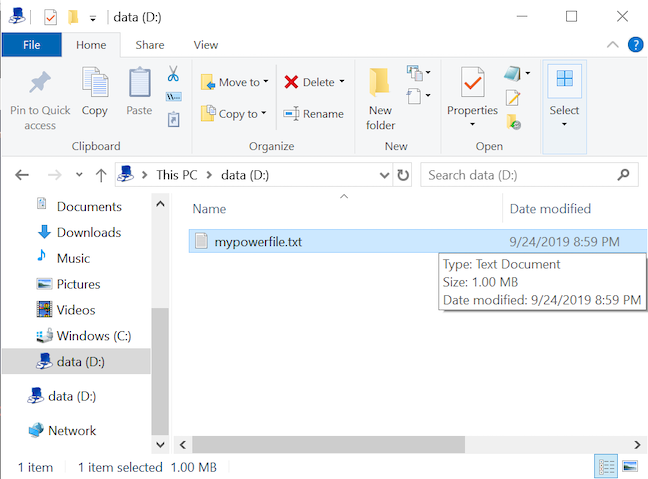
El archivo ficticio creado con PowerShell
De manera similar al uso de fsutil en el símbolo del sistema , puede omitir la ruta y el archivo se crea en la carpeta de su perfil de usuario. Usamos el mismo comando que el anterior, omitiendo la ruta por completo: $out = new-object byte[] 1048576; (nuevo objeto Random).NextBytes($out); [IO.File]::WriteAllBytes('mypowerfile.txt', $out)

Crear un archivo ficticio sin especificar la ruta
Sin una ruta, el nuevo archivo ficticio se almacena de forma predeterminada en C:UsersYourUserNamemypowerfile.exe , como se ve a continuación. A diferencia de fsutil , PowerShell le permite crear archivos ficticios con contenido aleatorio. Si compara dos archivos creados con el mismo comando, puede ver que tienen un contenido diferente.
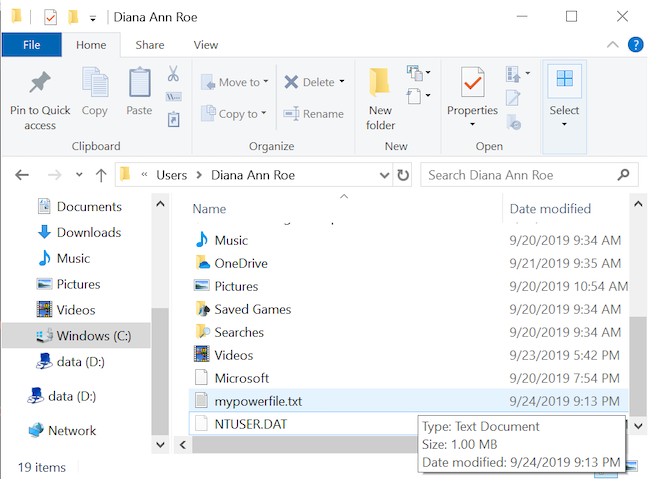
Los archivos sin una ruta específica se crean en su carpeta de perfil de usuario
De todas las opciones anteriores, PowerShell es la más complicada, tanto por la complejidad de sus comandos como por la ausencia de confirmación cuando se genera el archivo ficticio. Sin embargo, los usuarios avanzados pueden preferirlo a las otras opciones.
SUGERENCIA: Al usar los comandos de PowerShell anteriores, puede agregar un parámetro que haga que la consola brinde comentarios mientras crea archivos ficticios. Sin embargo, tenga en cuenta que esto hace que el comando sea innecesariamente largo, ya que debe insertar la siguiente línea:
$out = nuevo objeto byte[] 1048576; (nuevo objeto Random).NextBytes($out); [IO.File]::WriteAllBytes('mypowerfile.txt', $out); if ($out -ne $null) {Write-Host ("Archivo ficticio creado con éxito")} else {"Error al crear el archivo ficticio"}
¿Qué método te parece más fácil?
Buscamos en Internet y descargamos demasiados archivos sospechosos para traerte este tutorial. Antes de cerrarlo, háganos saber cuál de estos métodos prefiere. Además, si conoce otras formas de crear archivos ficticios en Windows, no dude en compartirlos en los comentarios a continuación y prometemos revisarlos.