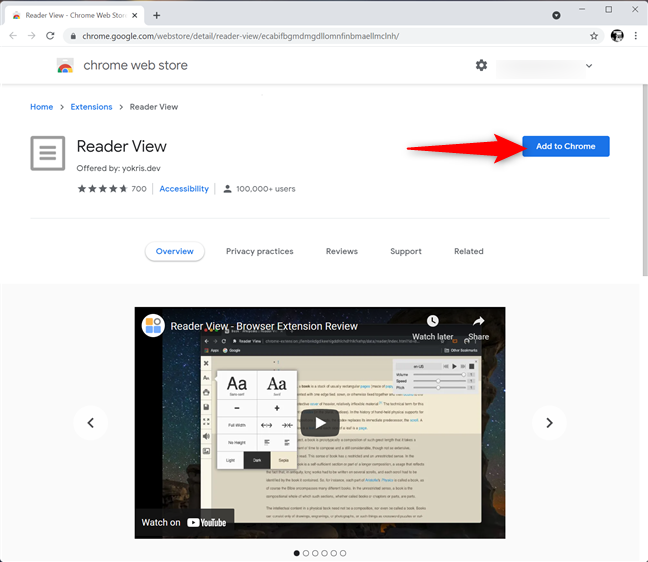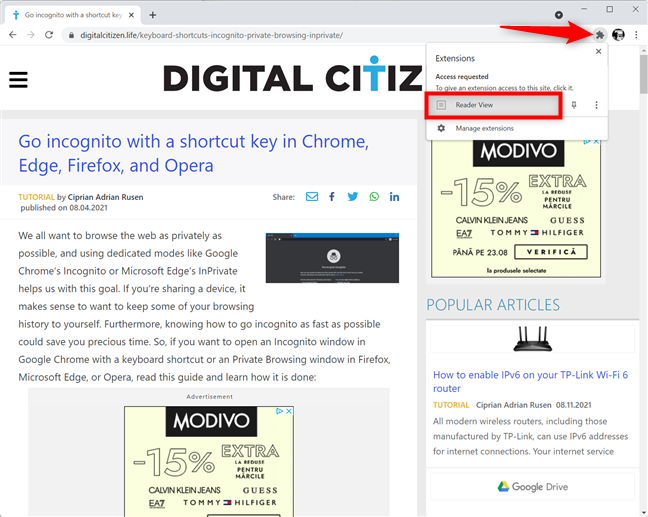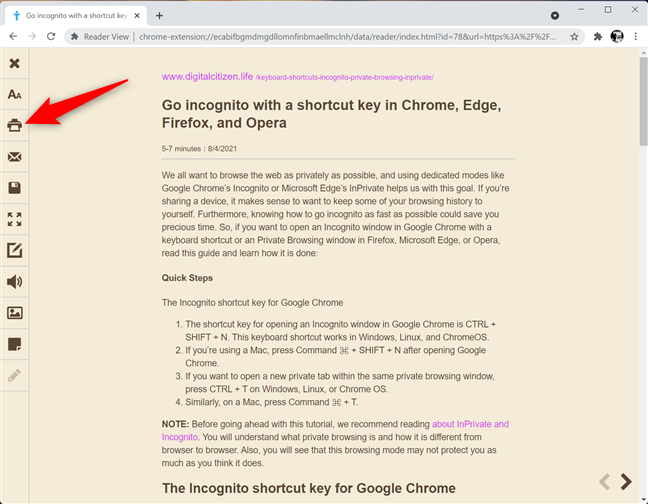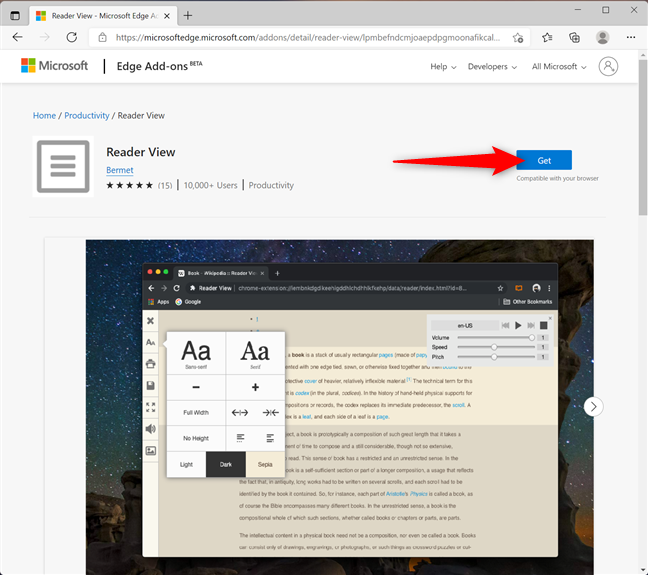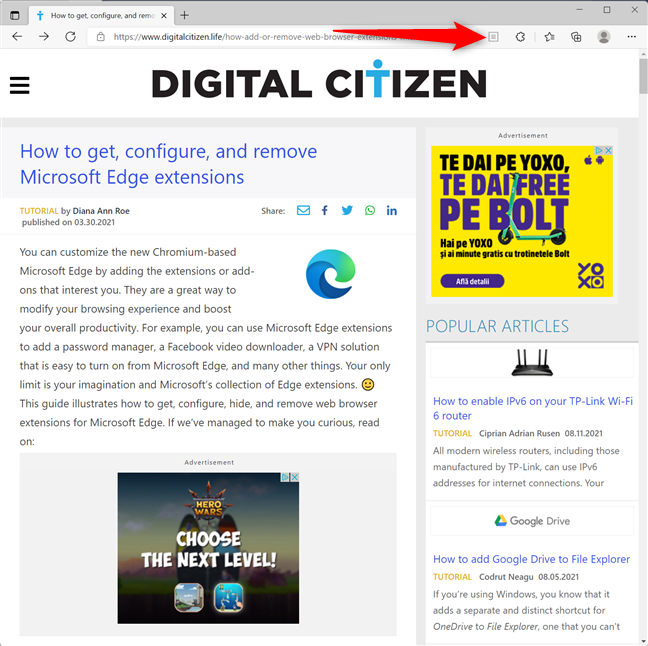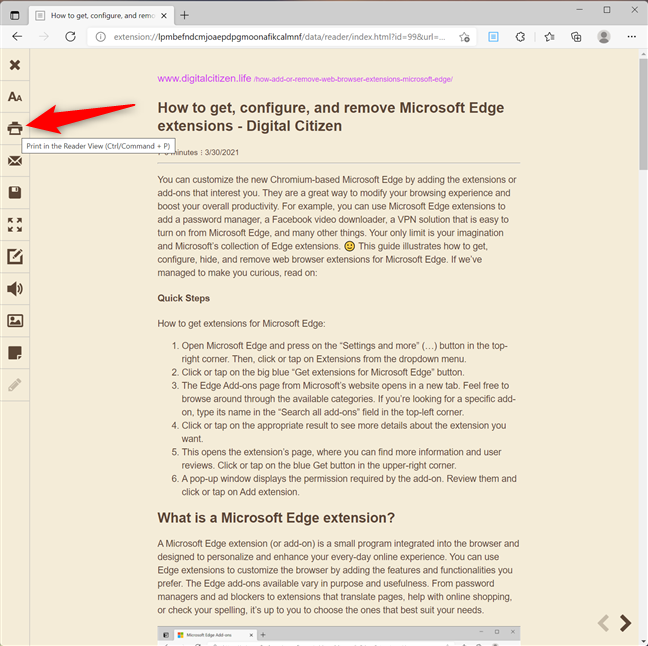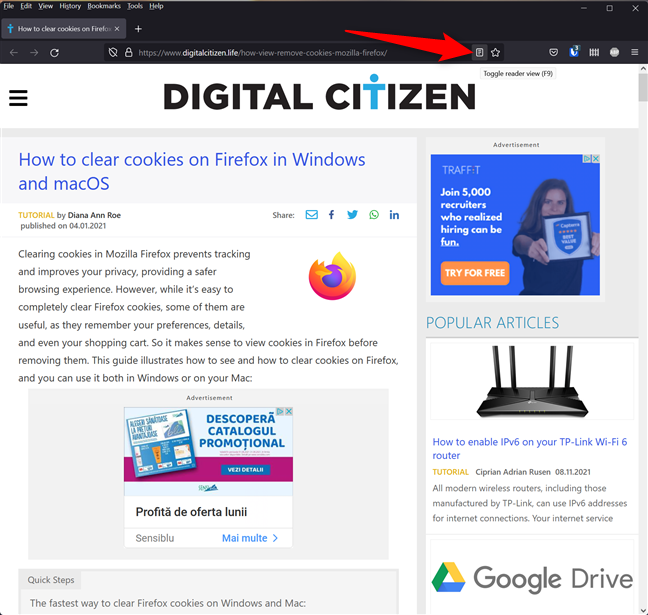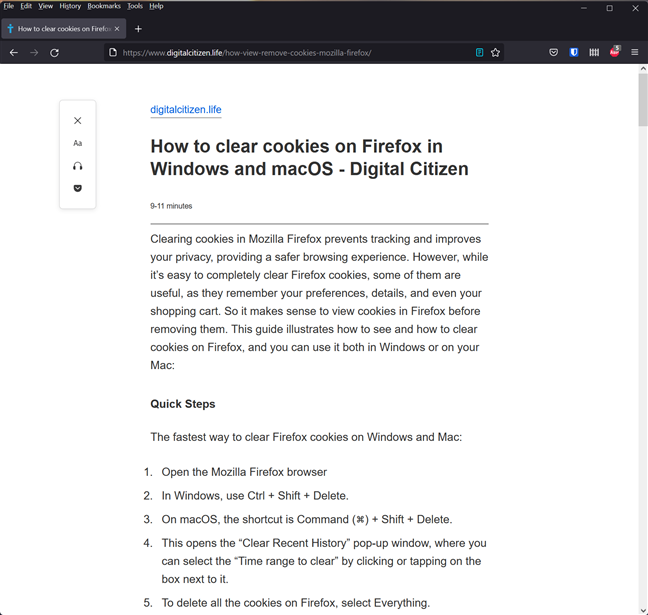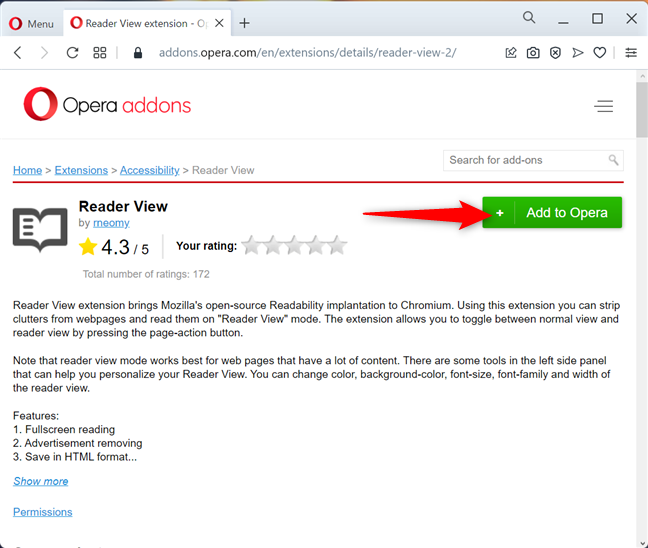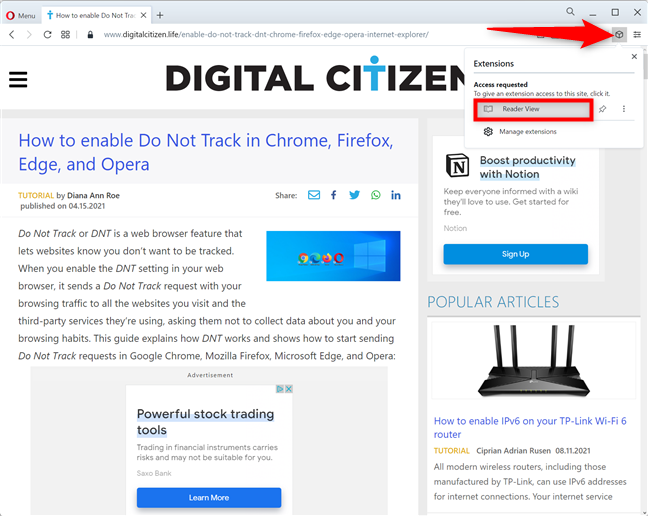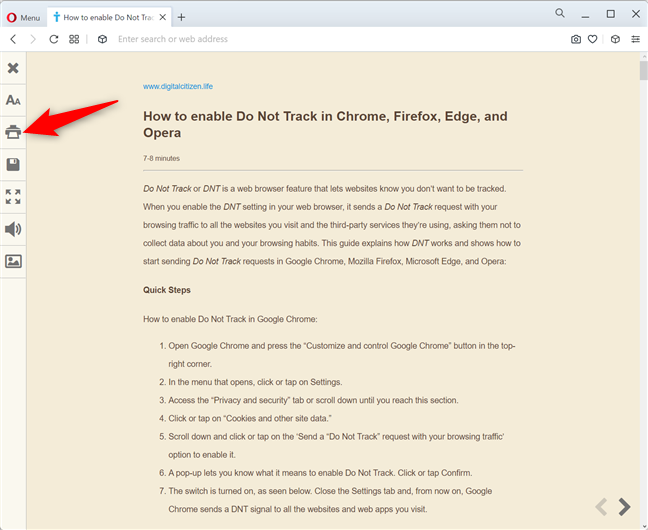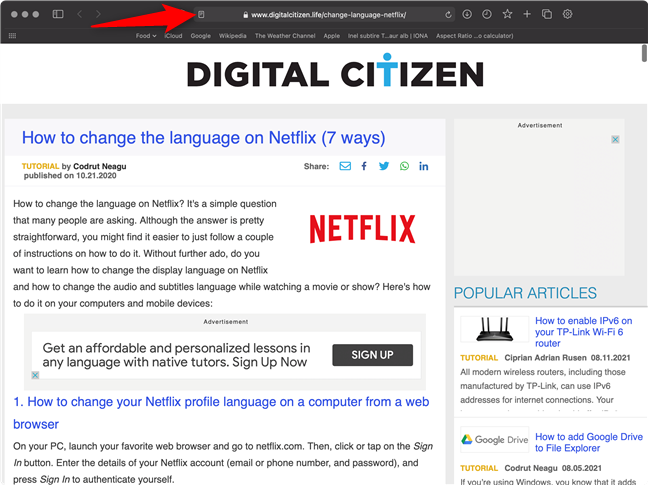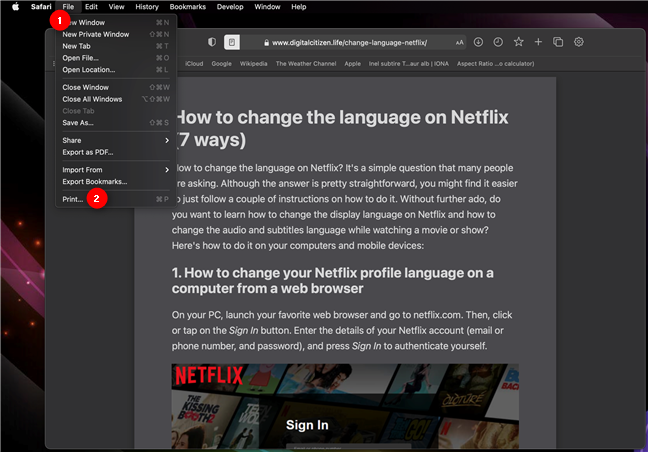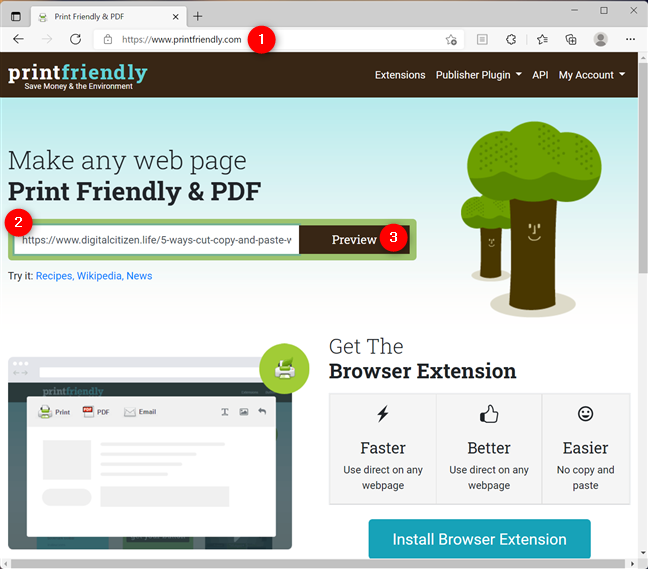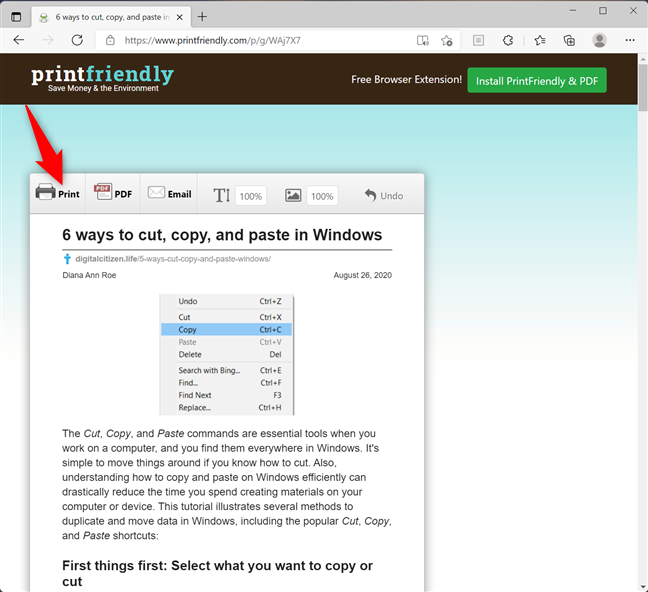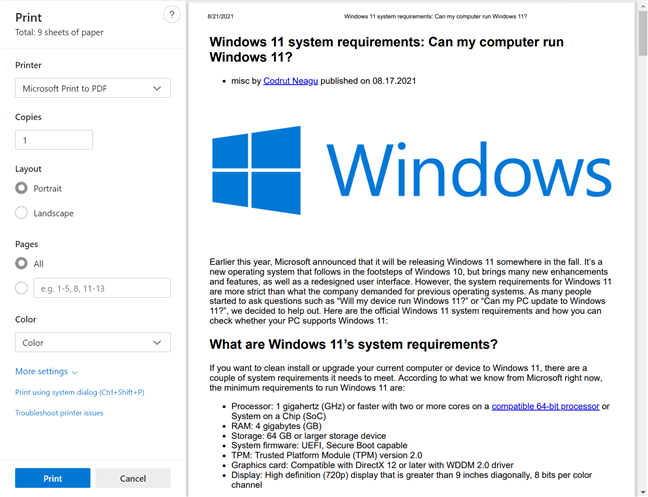¿Quieres imprimir sin anuncios? Si estás navegando por Internet y te encuentras con un artículo o una guía interesante, es una buena idea saber cómo imprimir la página web sin anuncios. De lo contrario, todos los anuncios molestos y las barras laterales también se imprimirán, desordenando el resultado y desperdiciando tinta preciosa. Esta guía ilustra cómo imprimir artículos sin anuncios en Google Chrome, Microsoft Edge, Mozilla Firefox, Opera y Safari:
Contenido
- Cómo imprimir una página web sin anuncios en Google Chrome
- Cómo imprimir artículos sin anuncios en Microsoft Edge
- Cómo imprimir sin anuncios en Mozilla Firefox
- Cómo imprimir un artículo sin anuncios en Opera
- Cómo imprimir una página web sin anuncios en Safari
- Use PrintFriendly.com en cualquier navegador web para imprimir sin anuncios
- Algunos sitios web ofrecen impresión sin desorden por su cuenta
- ¿Qué querías imprimir sin anuncios? ¿Cómo terminaste imprimiéndolo?
Cómo imprimir una página web sin anuncios en Google Chrome
Hay muchas formas de imprimir artículos sin anuncios de Google Chrome. Después de algunas pruebas, decidimos que lo mejor es instalar una extensión de Chrome para imprimir sin anuncios, como Reader View .
Presione "Agregar a Chrome" y confirme su elección haciendo clic o tocando en Agregar extensión .
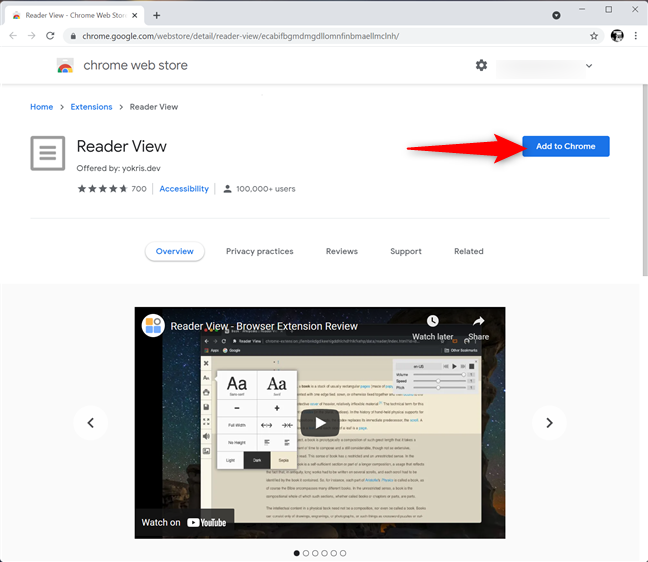
Obtenga una extensión de Chrome para imprimir sin anuncios
Cargue cualquier página web que desee imprimir. Desplácese hacia abajo para asegurarse de que los algoritmos lentos para cargar imágenes y otro contenido multimedia no afecten negativamente a su impresión. Luego, a la derecha de la barra de direcciones, haga clic o toque el botón Extensiones que parece una pieza de rompecabezas. En la ventana emergente, haga clic o toque Vista de lector para otorgar acceso a la extensión al sitio.
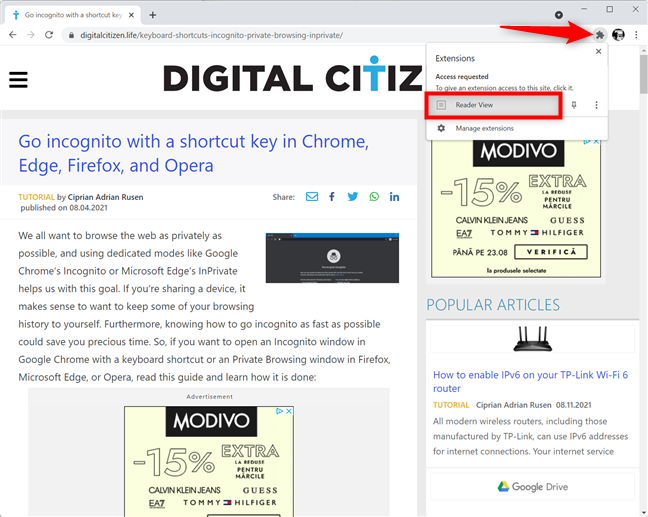
Presiona en Reader View desde la ventana emergente de Extensiones
Reader View vuelve a cargar la misma página web, sin anuncios ni otros elementos que distraigan. Para iniciar el proceso de impresión, presione CTRL + P en su teclado de Windows (o Comando (⌘) + P en macOS) o haga clic o toque el botón de la impresora en la barra lateral de Reader View .
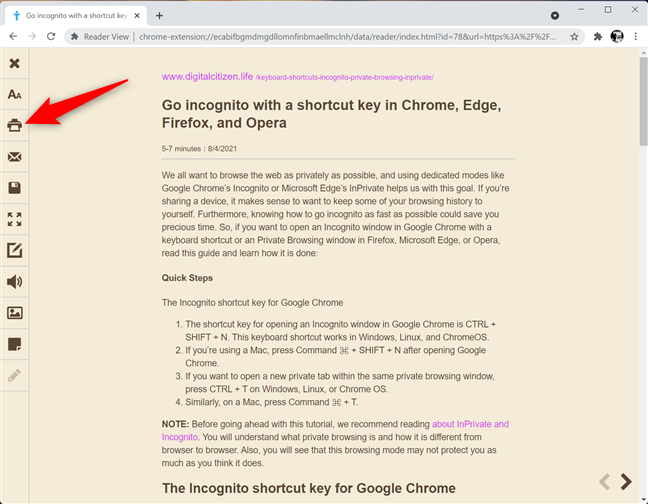
Use una extensión de Chrome para imprimir sin anuncios
En el cuadro de diálogo Imprimir, elija la impresora que desea usar, configure sus preferencias de impresión y haga clic o toque Imprimir .
SUGERENCIA: si es la primera vez que imprime, nuestra guía sobre cómo instalar una impresora inalámbrica puede resultarle útil.
Cómo imprimir artículos sin anuncios en Microsoft Edge
Si se pregunta cómo imprimir una página web sin anuncios en el nuevo Microsoft Edge basado en Chromium, la respuesta es obtener la misma extensión o complemento, Reader View . Presione Obtener y confirme su elección haciendo clic o tocando Agregar extensión .
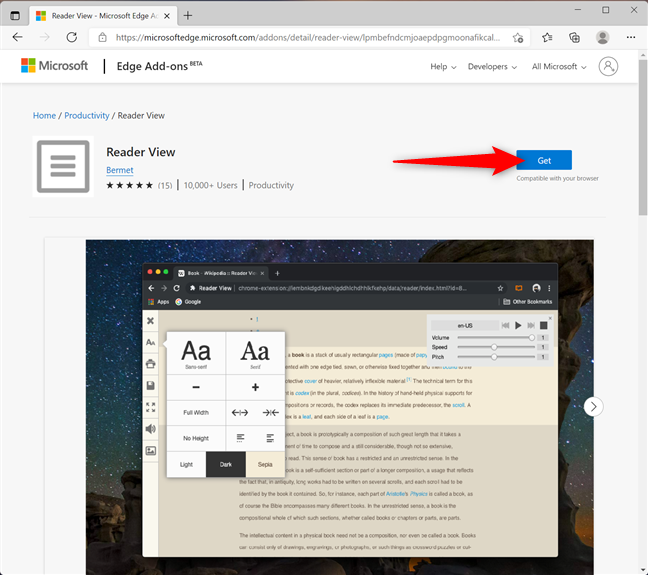
Obtenga el complemento Reader View para imprimir sin anuncios
Cargue la página web que desea imprimir sin anuncios. Luego, desplácese hacia abajo para asegurarse de que los algoritmos para imágenes de carga lenta y otro contenido multimedia no afecten negativamente su impresión. Luego, haga clic o toque el botón Vista del lector a la derecha de su barra de direcciones.
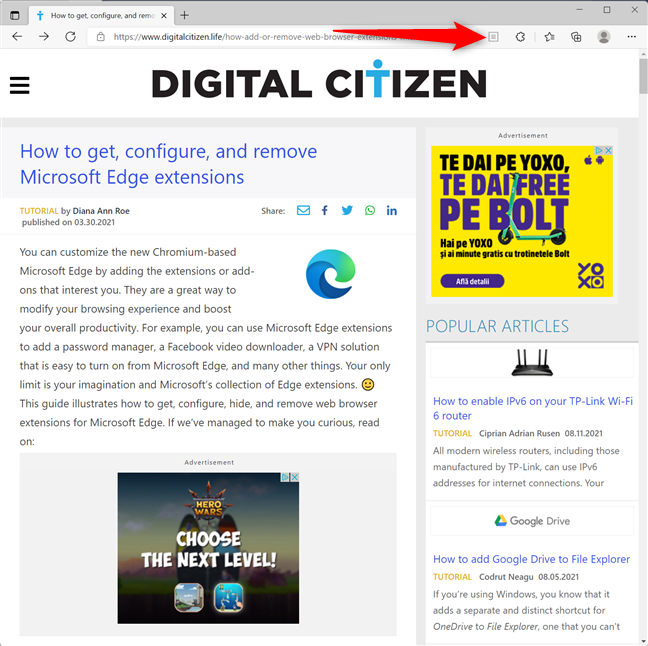
Presione el botón Vista del lector en Edge
Reader View carga su artículo sin anuncios ni desorden adicional. Para comenzar a imprimir, presione CTRL + P en su teclado o use el botón "Imprimir en la vista del lector" en la barra lateral izquierda.
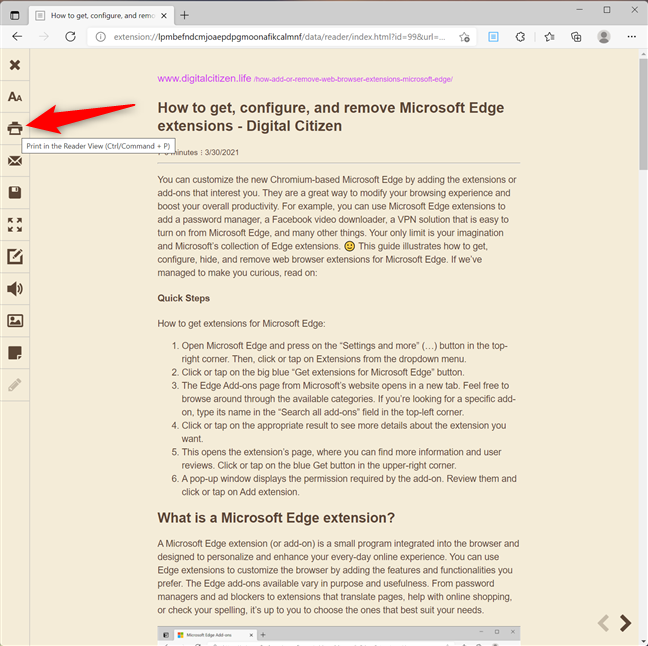
Cómo imprimir un artículo sin anuncios en Microsoft Edge
SUGERENCIA: consulte nuestra guía sobre las extensiones de Microsoft Edge para obtener más información sobre los complementos que puede obtener para este navegador.
Cómo imprimir sin anuncios en Mozilla Firefox
Mozilla Firefox tiene una vista de lector integrada, lo que facilita la impresión sin anuncios. Primero, cargue la página web que desea imprimir y desplácese hacia abajo para cargar todo su contenido e imágenes. Luego, haga clic o toque el botón "Alternar vista del lector" en la barra de direcciones, o presione F9 en su teclado.
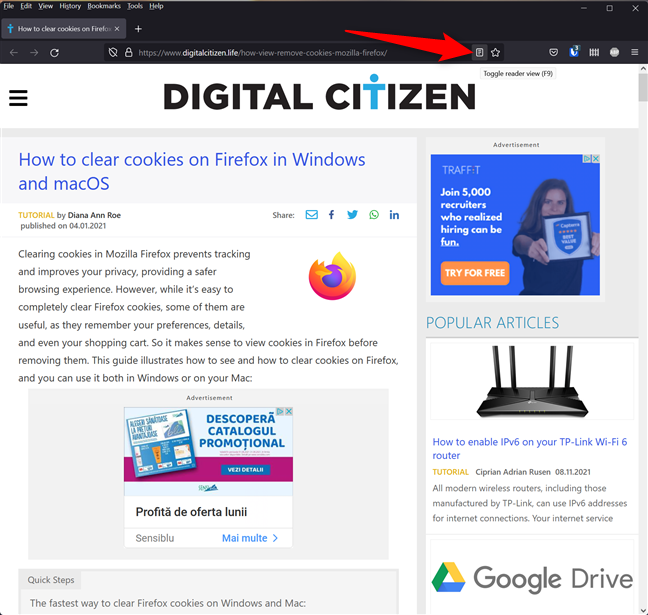
Alternar la vista del lector en Mozilla Firefox
Su página web se carga una vez más sin anuncios y otro desorden innecesario.
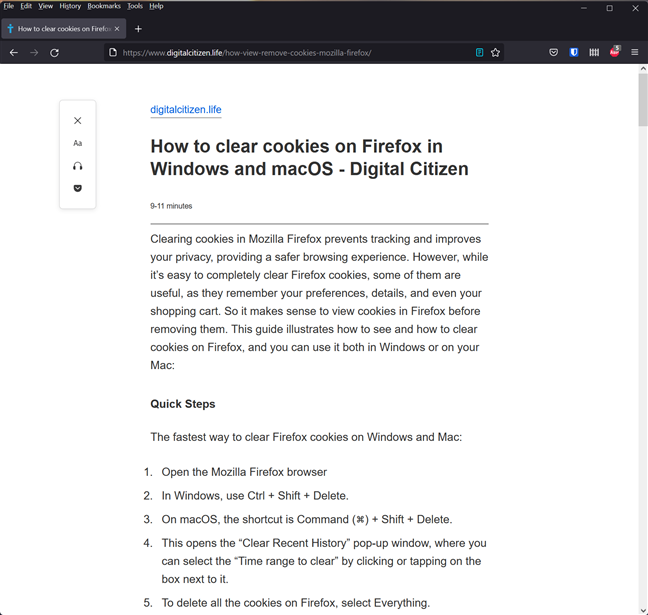
Tu página se carga en la vista de lector de Firefox
Para imprimir en un dispositivo Windows , presione CTRL + P en su teclado y elija las opciones de impresión que desee. En macOS, use el método abreviado de teclado Comando (⌘) + P en su lugar.
Cómo imprimir un artículo sin anuncios en Opera
La mejor idea para imprimir una página web sin anuncios en Opera es también el complemento Reader View . Haga clic o toque el botón verde "Agregar a Opera" .
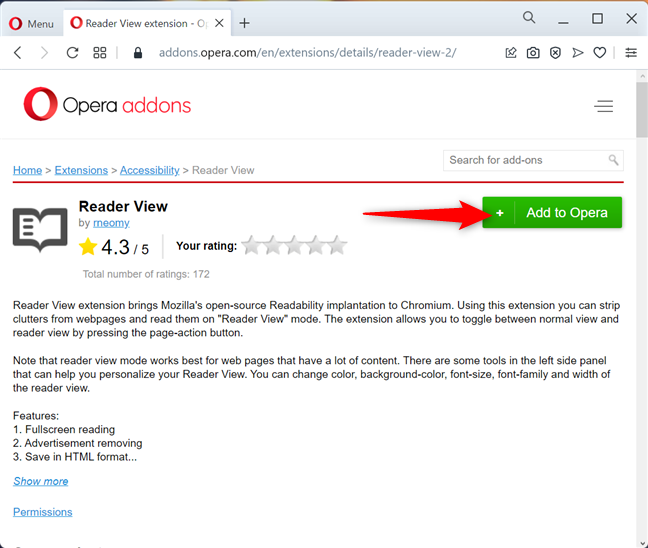
Instalar Reader View para Opera
Visite la página web que desea imprimir sin anuncios y desplácese hacia abajo para cargar todo en ella. Luego, en la esquina superior derecha, haga clic o toque el botón Extensiones que parece un cubo. En la ventana emergente, haga clic o toque Vista de lector para dar acceso a la extensión al sitio.
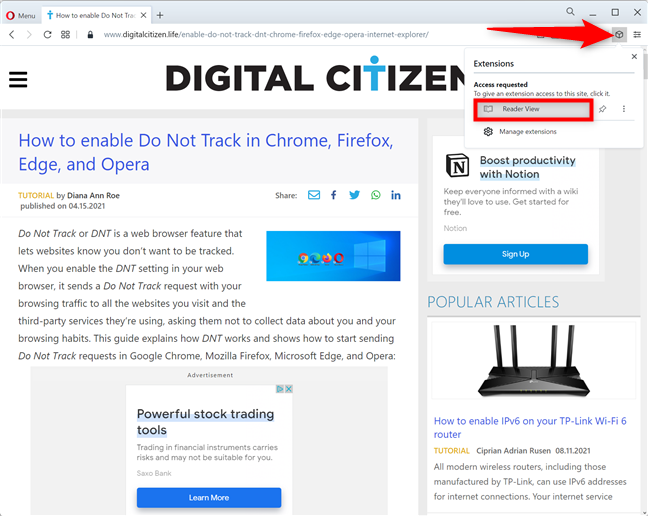
Pulse en Reader View en la ventana emergente
Reader View vuelve a cargar la página web, sin anuncios ni distracciones. Cuando decida comenzar a imprimir, use el método abreviado de teclado CTRL + P en Windows (o Comando (⌘) + P en macOS) o haga clic o toque el botón de la impresora en la barra lateral.
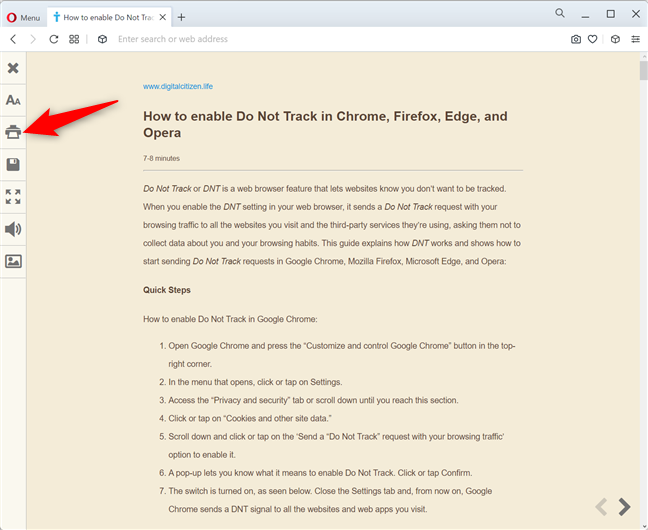
Cómo imprimir un artículo sin anuncios en Opera
Cómo imprimir una página web sin anuncios en Safari
Safari viene con una vista de lector incorporada , por lo que es fácil imprimir sin anuncios si usa este navegador. Primero, acceda al artículo que desea imprimir y desplácese hacia abajo para asegurarse de que todo esté cargado correctamente. Luego, presione el ícono "Mostrar vista de lector" a la izquierda de la barra de direcciones.
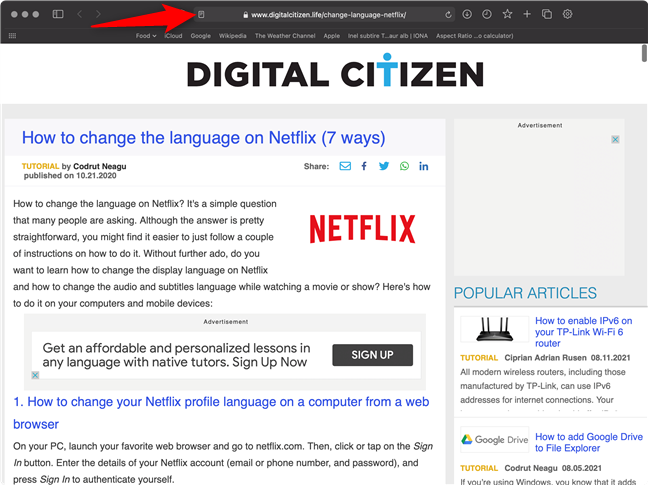
Presiona el ícono Mostrar vista de lector en Safari
Su página web se vuelve a cargar sin anuncios ni otras distracciones. Abra el menú Archivo desde la esquina superior izquierda y luego presione Imprimir . Alternativamente, también puede usar el atajo de teclado Comando (⌘) + P .
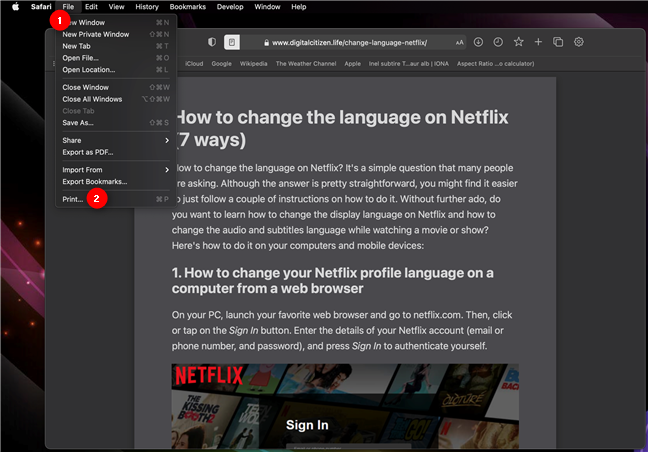
Cómo imprimir artículos sin anuncios en Safari
Use PrintFriendly.com en cualquier navegador web para imprimir sin anuncios
Si está en un navegador diferente o no tiene ganas de instalar una extensión para el que está usando, existe una alternativa para imprimir sin anuncios. Primero, visite la página web que desea imprimir y copie su URL (dirección). Luego, visite printfriendly.com , pegue la dirección completa (URL) de la página web que desea imprimir y haga clic o toque el botón Vista previa .
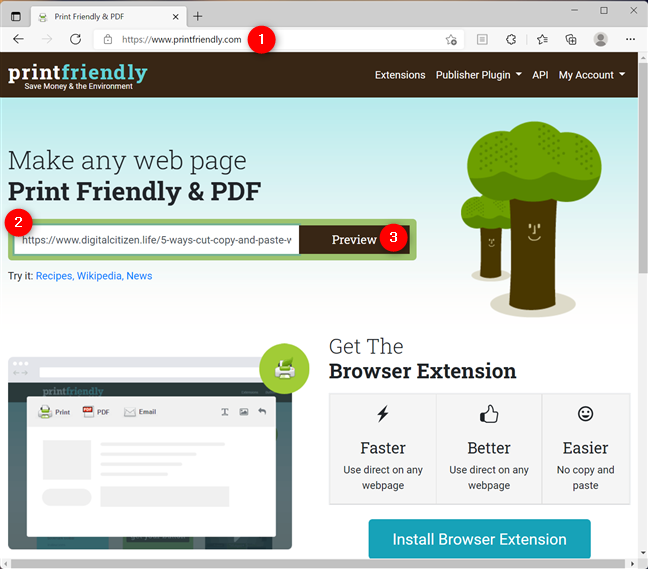
Pega la URL de la página en printfriendly.com
Después de unos segundos, obtiene una vista previa de lo que está a punto de imprimir sin anuncios. Puede desplazarse hacia abajo y eliminar otros elementos que no desee imprimir. Cuando esté satisfecho con el resultado, haga clic o toque el botón Imprimir .
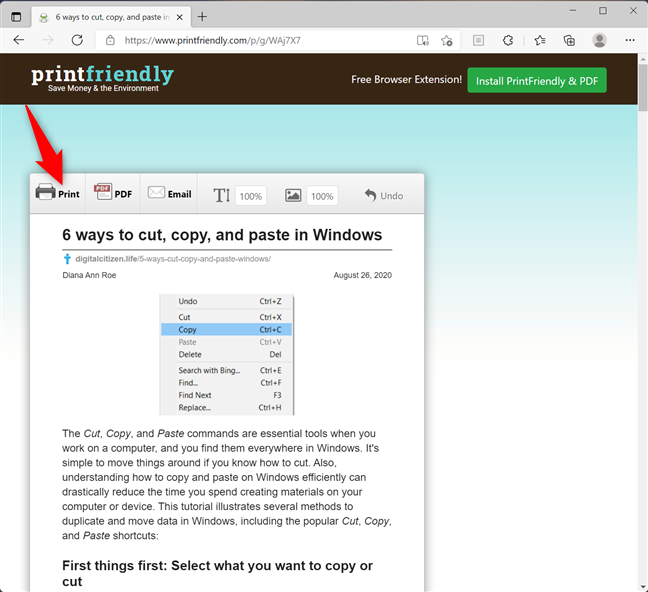
printfriendly.com genera una vista previa de tu artículo
Algunos sitios web ofrecen impresión sin desorden por su cuenta
Algunos sitios web, como Digital Citizen , ofrecen una versión impresa de sus páginas que elimina anuncios, barras laterales y otras distracciones. Para ver lo que queremos decir, desplace este artículo hasta el final y luego presione CTRL + P en su teclado si está usando Windows, o Comando (⌘) + P si está en una Mac. Cuando observa la vista previa de impresión, puede ver que los anuncios no se imprimen, solo el contenido de nuestros artículos.
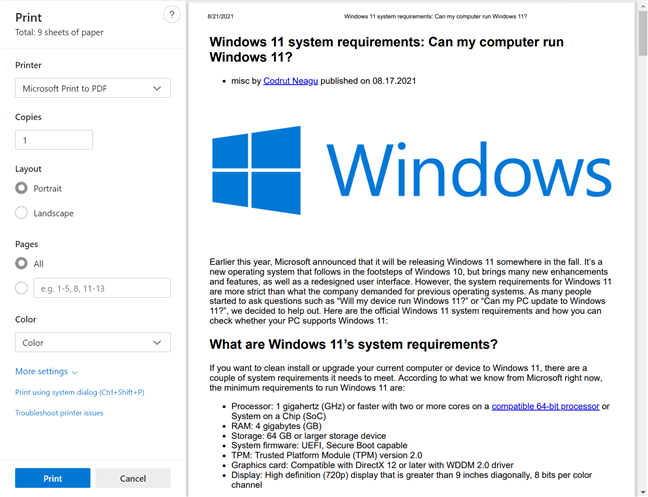
Digital Citizen ofrece una impresión sin desorden por defecto
¿Qué querías imprimir sin anuncios? ¿Cómo terminaste imprimiéndolo?
Ningún método es perfecto y, en ocasiones, los resultados pueden ser decepcionantes. Sin embargo, la solución que mejor nos funcionó con el menor esfuerzo fue printfriendly.com. ¿Y usted? ¿Cómo terminaste imprimiendo tu artículo? Además, ¿qué querías imprimir? Comparte tu historia en un comentario.