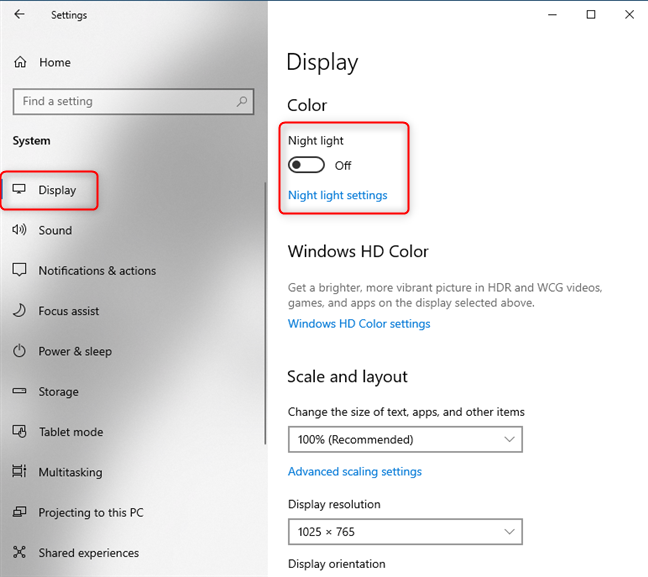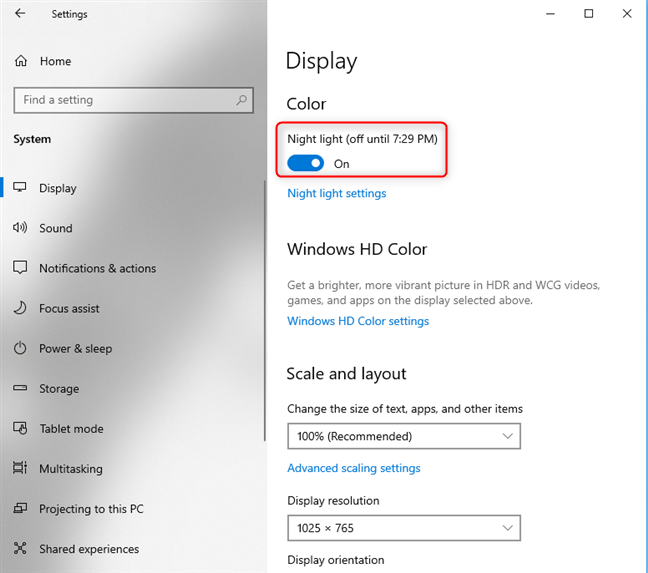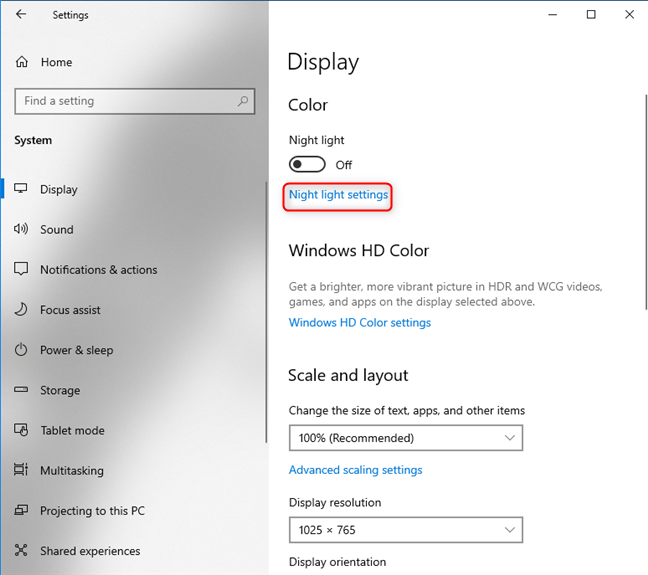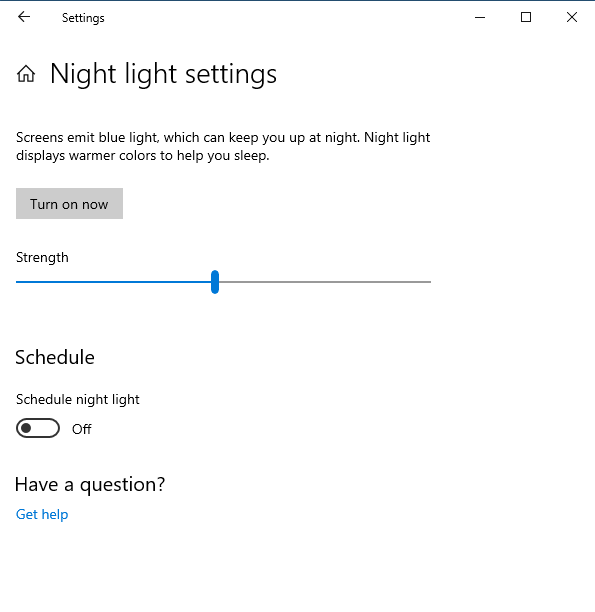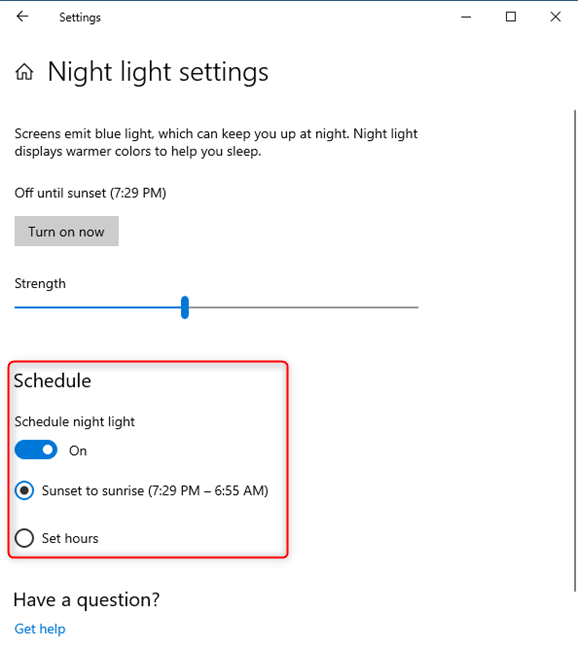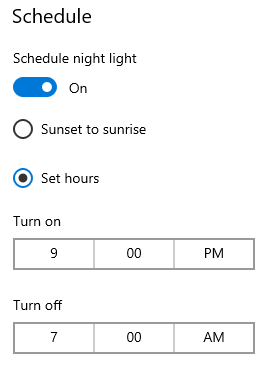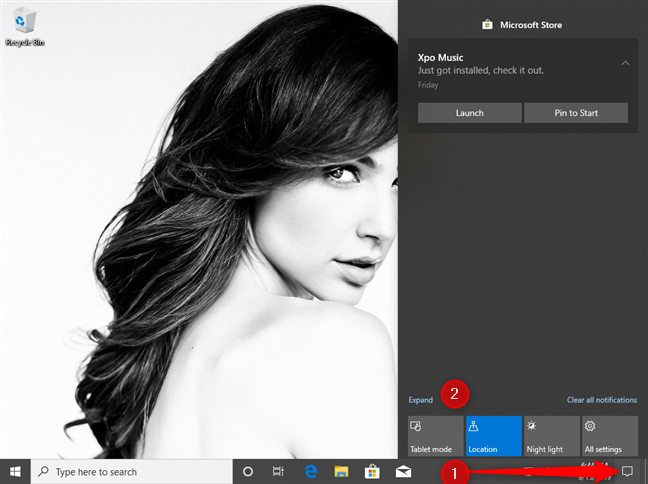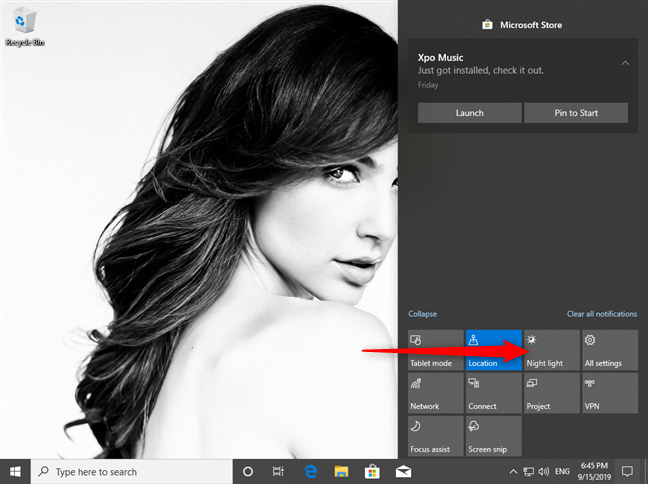Ya sea porque las miramos demasiado o porque irradian demasiada luz azul, se sabe que las pantallas causan problemas en los ojos. Es casi imposible evitar las pantallas en nuestra vida diaria. También hay muchos noctámbulos como nosotros, que regularmente miran las pantallas de nuestras computadoras durante la noche. La buena noticia es que Windows 10 incluye un modo nocturno especial llamado Luz nocturna. Es un modo de visualización diseñado para reducir la fatiga visual al disminuir la luz azul emitida por la pantalla de su PC, tableta o computadora portátil con Windows 10. Esto es lo que hace la luz nocturna en Windows 10, cómo usarla y cómo configurar su funcionamiento:
Contenido
- ¿Qué es la luz nocturna en Windows 10? ¿Qué hace la luz nocturna?
- Cómo habilitar la luz nocturna en Windows 10
- Cómo ajustar la temperatura de color de la Luz nocturna de Windows 10
- Cómo configurar el horario de la luz nocturna
- La forma rápida de encender y apagar la luz nocturna
- ¿Te gusta la luz nocturna en Windows 10?
¿Qué es la luz nocturna en Windows 10? ¿Qué hace la luz nocturna?
Cuando se encuentra trabajando en su computadora o computadora portátil a altas horas de la noche, ejerce mucha presión sobre sus ojos. Cuando mira su pantalla durante las horas de la noche, sus iris se contraen para hacer frente a la discrepancia entre la luz brillante frente a usted y el entorno oscuro que lo rodea. Luego, después de un tiempo, las lágrimas también pueden comenzar a brotar de tus ojos, tu cabeza puede comenzar a doler y el sueño parece huir de ti. Si usted es un "búho nocturno", probablemente esté familiarizado con todos estos síntomas.
Usar la computadora durante la noche cansa la vista
En los últimos años, ha aparecido evidencia de que la exposición a la luz azul provoca fatiga ocular y toda una serie de problemas de salud. Es lo que te impide dormir y es lo que te hace daño en los ojos.
Afortunadamente, los grandes nombres del mundo de la tecnología han comenzado a darse cuenta de este problema, y Microsoft es uno de ellos. La solución de la compañía se llama Luz nocturna : un modo de visualización que cambia los colores que se muestran en su pantalla en versiones más cálidas de sí mismos. En otras palabras, Night light elimina parcialmente la luz azul de tu pantalla.

La luz nocturna en Windows 10
La luz nocturna se introdujo con Windows 10 Creators Update , en la primavera de 2017. Las versiones anteriores de Windows 10 que se lanzaron antes de 2017 no tienen esta función, pero las versiones más nuevas sí. Si no sabe qué versión de Windows 10 tiene, lea: Cómo comprobar la versión, la compilación, la edición o el tipo de Windows 10 .
Cómo habilitar la luz nocturna en Windows 10
Comience abriendo la aplicación Configuración. Una forma rápida de hacerlo es abrir el menú de inicio y hacer clic o tocar el icono de configuración del engranaje. En la aplicación Configuración , vaya a la categoría Sistema .
Configuración de Windows 10 -> Ir a Sistema
En la columna de la izquierda, ve a la sección llamada Pantalla . Luego, a la derecha de la ventana Configuración , busque la sección llamada Color y encienda el interruptor Luz nocturna .
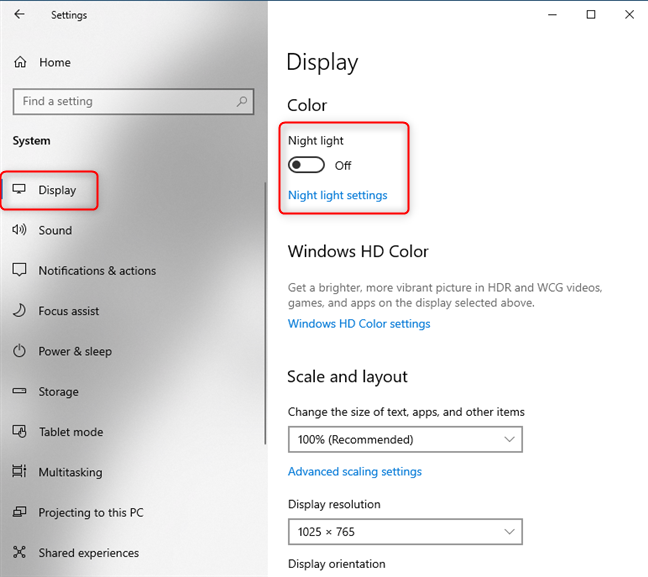
Dónde encontrar la luz nocturna en Windows 10
De forma predeterminada, el modo de luz nocturna está programado para activarse entre el atardecer y el amanecer. Puede ver su estado junto a su nombre, entre paréntesis. En la siguiente captura de pantalla, verá que la función de luz nocturna está habilitada, pero no se enciende hasta las 7:29 p. m., la hora local en la que se pondrá el sol.
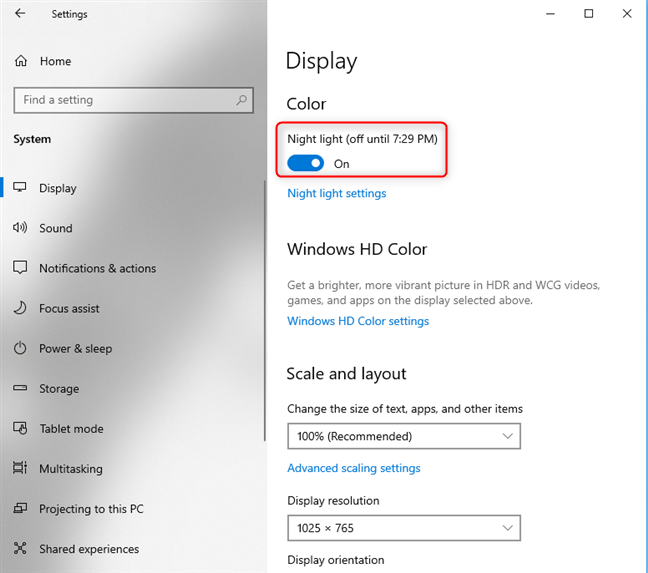
La luz nocturna está habilitada en Windows 10
Si desea cambiar la hora en que se enciende la luz nocturna en Windows 10 y la fuerza con la que filtra la luz azul, lea las siguientes secciones de esta guía.
Cómo ajustar la temperatura de color de la Luz nocturna de Windows 10
Para realizar cambios en la forma en que funciona la luz nocturna en Windows 10, haga clic o toque Configuración de luz nocturna , justo debajo del interruptor Luz nocturna .
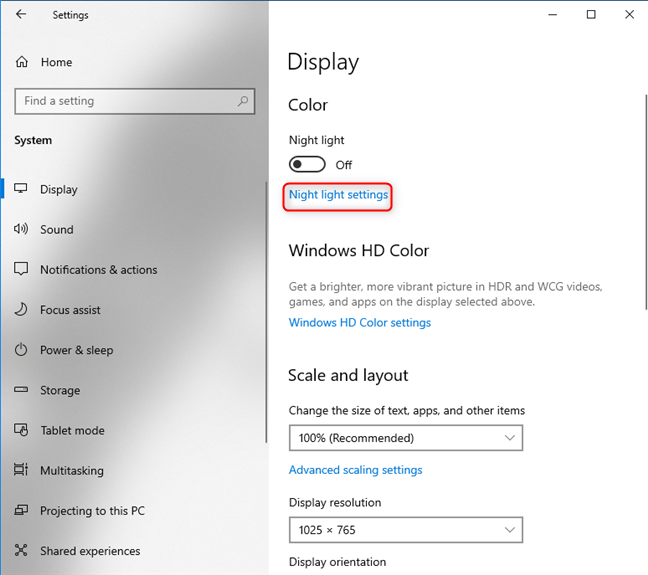
Acceso a la configuración de la luz nocturna
En la configuración de Luz nocturna , obtiene una breve explicación sobre el hecho de que "Las pantallas emiten luz azul, lo que puede mantenerlo despierto durante la noche. La luz nocturna muestra colores más cálidos para ayudarlo a dormir" . Luego, obtiene un botón que se puede usar para encender manualmente la luz nocturna , en este momento, incluso si su horario no permite que se ejecute en el momento en que lo está habilitando. También verá un control deslizante llamado Fuerza .
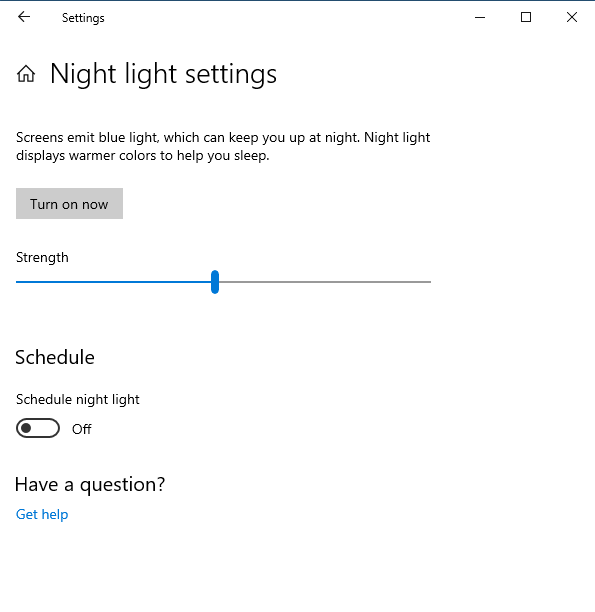
Configuración de la luz nocturna en Windows 10
Arrastrar este control deslizante hacia la derecha hace que la pantalla use colores amarillentos más cálidos para reducir la fatiga visual, mientras que arrastrarlo hacia la izquierda hace que use los tonos más fríos y azulados normales. Juega con este control deslizante y mira cuál es la temperatura de color que te sienta mejor por la noche. Debe jugar con el control deslizante por la noche y no durante el día. Esto hace que sea más fácil encontrar la configuración correcta, porque puede sentir cuando sus ojos comienzan a relajarse.
Cómo configurar el horario de la luz nocturna
En la misma ventana "Configuración de luz nocturna" , debajo del control deslizante Intensidad , verá una sección llamada Programación . Si encendió la luz nocturna , el interruptor de la luz nocturna programada también está encendido y configurado para aplicarse entre la puesta del sol y el amanecer . Windows 10 calcula automáticamente la hora exacta de la puesta y la salida del sol según su ubicación y fecha.
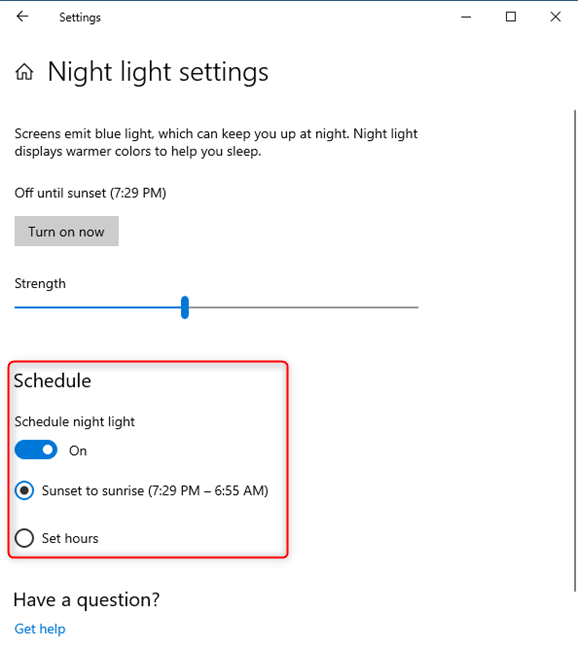
Configuración del horario de la luz nocturna
Si desea programar el modo de luz nocturna para que se aplique automáticamente durante horas específicas del día, haga clic o toque la opción " Establecer horas" y seleccione manualmente las horas de encendido y apagado .
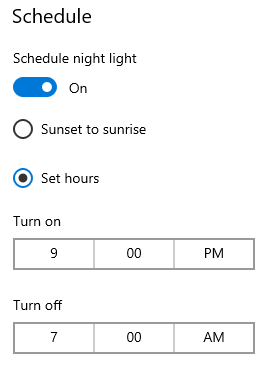
Configuración del horario de la luz nocturna
Eso es todo lo que puedes configurar sobre el modo Luz nocturna en Windows 10.
La forma rápida de encender y apagar la luz nocturna
Hay una forma más rápida de activar o desactivar el modo de luz nocturna en Windows 10, además de pasar por la aplicación Configuración . Abra el Centro de actividades haciendo clic en su icono en la esquina inferior derecha de su pantalla o presionando Windows + A en su teclado. También puedes deslizar el dedo desde el borde derecho de la pantalla si tienes un dispositivo con toque. Luego haga clic o toque Expandir para ver todas las acciones rápidas disponibles .
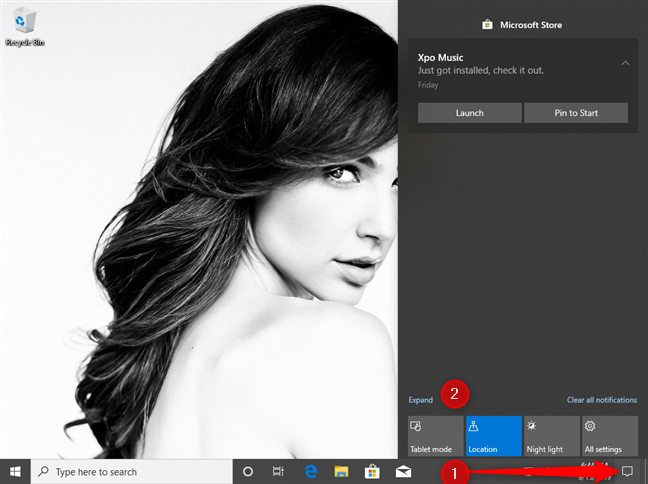
Expanda las acciones rápidas desde el Centro de actividades
En la sección de acciones rápidas, haga clic o toque el botón Luz nocturna para alternar entre Activado y Desactivado y viceversa.
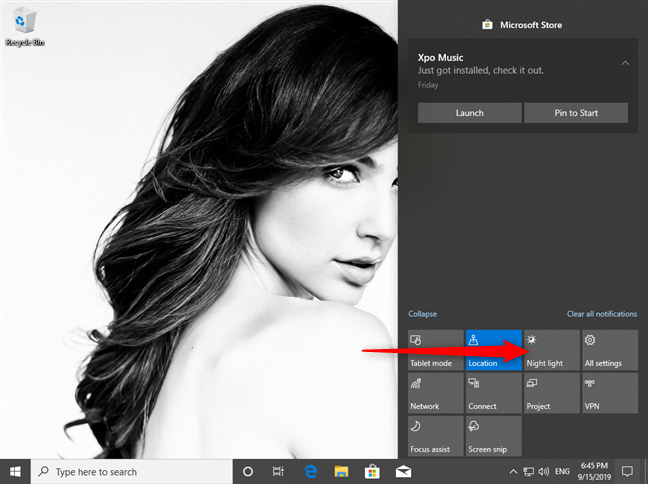
Activa la luz nocturna usando las acciones rápidas
Cuando quieras dejar de usar la Luz nocturna , repite los mismos pasos.
¿Te gusta la luz nocturna en Windows 10?
Incluso si trabaja hasta tarde muchas horas, eso no significa que no pueda cuidar su salud, incluidos los ojos y el sueño. La reducción de la luz azul ayuda en este asunto, por lo que Microsoft decidió brindarnos un modo nocturno que hace precisamente eso. Pruebe la luz nocturna y vea cómo funciona para usted. Luego, regresa y cuéntanos si ayudó a reducir la tensión en tus ojos y si lograste dormir mejor.