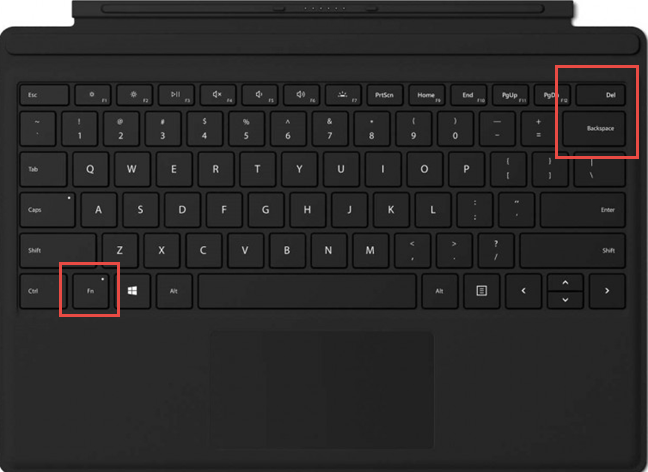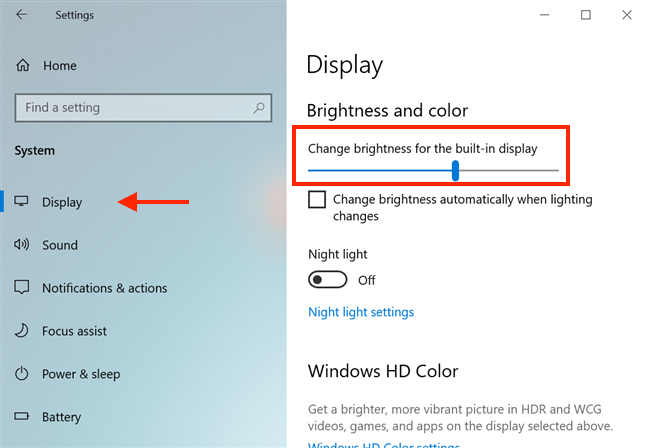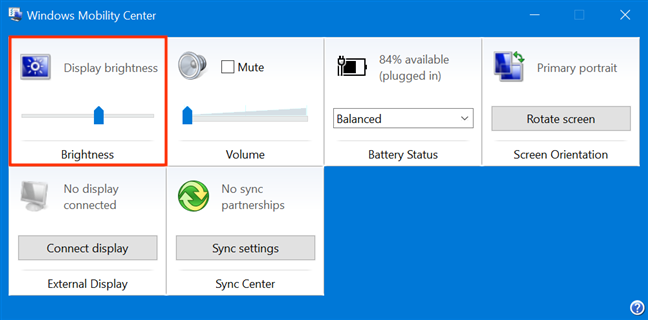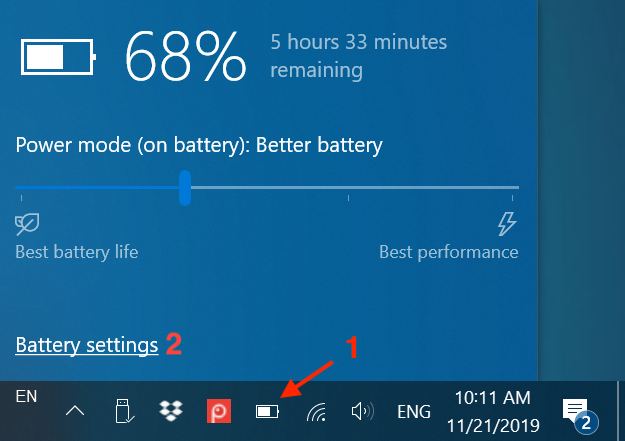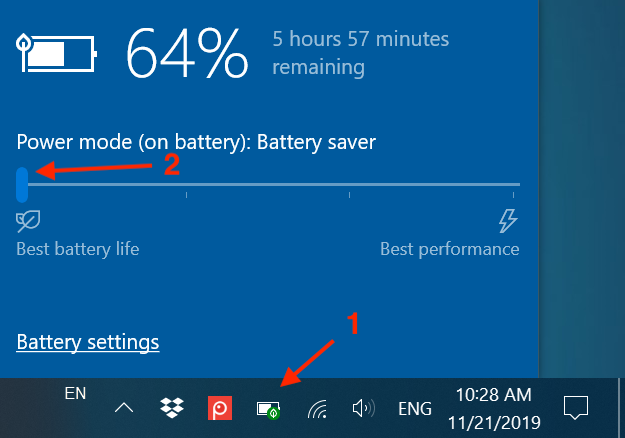Si pasa mucho tiempo en su computadora o dispositivo con Windows 10, saber cómo subir el brillo y cómo bajarlo puede ser útil. Esta configuración es especialmente importante cuando usa una computadora portátil o una tableta porque, ya sea que esté en interiores o exteriores, es posible que deba ajustar el brillo de la pantalla de acuerdo con su entorno. Afortunadamente, Windows 10 ofrece varias opciones para cambiar esta configuración. Lea este tutorial y aprenda cómo bajar el brillo o cómo aumentar el brillo de su pantalla en Windows 10:
Contenido
- 1. Cómo ajustar el brillo en Windows 10 usando atajos de teclado
- 2. Cómo ajustar el brillo en Windows 10 usando los botones físicos de tu monitor
- 3. Cómo ajustar el brillo en Windows 10 usando las acciones rápidas
- 4. Cómo ajustar el brillo en Windows 10 usando la aplicación Configuración
- 5. Cómo ajustar el brillo en Windows 10 usando el Centro de movilidad de Windows
- 6. Cómo ajustar el brillo en Windows 10 usando PowerShell
- 7. Cómo ajustar el brillo en Windows 10 cambiando el modo de energía
- ¿Qué método prefieres para cambiar el brillo de tu pantalla?
NOTA: Las funciones presentadas están disponibles en la actualización de Windows 10 de noviembre de 2019 o posterior. Si está utilizando una versión anterior de Windows 10, es posible que no tenga acceso a todas las funciones. Verifique su compilación de Windows 10 y, si es necesario, obtenga la última actualización de Windows 10 disponible para usted.
1. Cómo ajustar el brillo en Windows 10 usando atajos de teclado
En algunos teclados, hay teclas especialmente diseñadas para ayudarlo a modificar el brillo de la pantalla con facilidad. En una computadora portátil HP Spectre 13t, puede usar las teclas F2 y F3 para disminuir o aumentar el brillo de la pantalla.

Las teclas diseñadas para ajustar el brillo en un teclado HP
En los dispositivos Surface Pro con cubiertas de tipo, puede usar el atajo de teclado Fn + DEL para aumentar el brillo y Fn + Retroceso para disminuirlo.
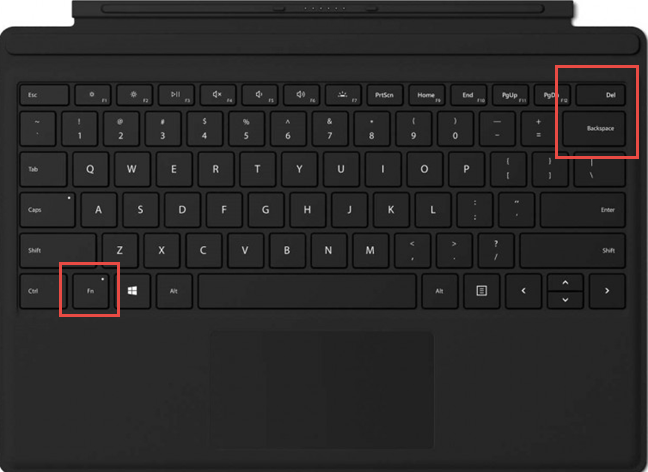
Las teclas utilizadas para los accesos directos para cambiar el brillo en una Funda con teclado para Surface
En nuestro portátil Lenovo Legion Y520 con Windows 10, puedes pulsar la combinación de teclas Fn+F11 para bajar el brillo y Fn+F12 para aumentarlo.

Las teclas utilizadas para atajos para cambiar el brillo en un teclado Lenovo
Estas teclas y métodos abreviados de teclado están disponibles en la mayoría de las computadoras portátiles y tabletas con Windows 10. Busque teclas similares con el ícono del sol específico del brillo en ellas.
Lamentablemente, no obtiene estas teclas en los teclados de las computadoras de escritorio, ya que cada monitor tiene su propia configuración para controlar el brillo, como puede ver en la siguiente sección.
2. Cómo ajustar el brillo en Windows 10 usando los botones físicos de tu monitor
Mientras que algunos monitores tienen botones dedicados para ajustar el brillo (ya sea en el frente o en uno de sus bordes), para otros, debe buscar en sus menús específicos para encontrar los controles de brillo. Consulte el manual de su pantalla para navegar por sus menús y encontrar la configuración adecuada.

Ajustar el brillo de la pantalla de una computadora usando sus menús
3. Cómo ajustar el brillo en Windows 10 usando las acciones rápidas
Las acciones rápidas en el Centro de actividades también se pueden usar para cambiar el brillo. Use el atajo de teclado Windows + A para abrir el Centro de actividades, revelando un control deslizante de brillo en la parte inferior de la ventana.

Cambiar el brillo usando acciones rápidas
Mover el control deslizante en la parte inferior del Centro de actividades hacia la izquierda o hacia la derecha cambia el brillo de la pantalla.
4. Cómo ajustar el brillo en Windows 10 usando la aplicación Configuración
También puede usar la aplicación Configuración para cambiar el nivel de brillo. Abra Configuración usando el método abreviado de teclado de Windows + I y haga clic o toque Sistema .

Vaya a la categoría Sistema en la aplicación Configuración
La categoría Sistema se abre en la pestaña Pantalla . Use el control deslizante debajo de "Brillo y color" para "Cambiar el brillo de la pantalla integrada " .
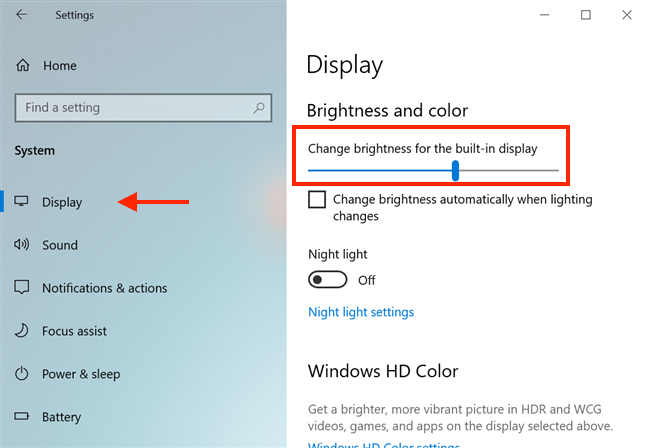
Ajuste el brillo desde la configuración de Windows 10
También puede habilitar la opción "Cambiar el brillo automáticamente cuando cambie la iluminación" para que su dispositivo cambie automáticamente el nivel de brillo en función de la cantidad de luz que miden sus sensores en su entorno.
5. Cómo ajustar el brillo en Windows 10 usando el Centro de movilidad de Windows
El Centro de movilidad de Windows también se puede usar para modificar el brillo de su pantalla. Escriba movilidad en el campo de búsqueda de la barra de tareas y luego haga clic o toque "Centro de movilidad de Windows " .

Abra el Centro de movilidad de Windows
Use el control deslizante debajo de Brillo de la pantalla para ajustar el nivel de brillo.
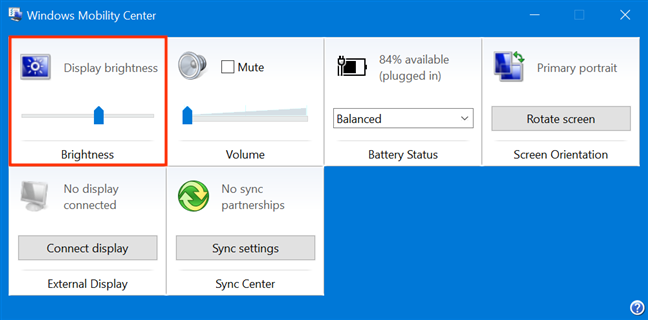
Windows Mobility Center le permite ajustar el brillo
6. Cómo ajustar el brillo en Windows 10 usando PowerShell
También puede usar el todopoderoso PowerShell para cambiar el brillo de su pantalla. Abra PowerShell escribiendo "powershell" en el campo de búsqueda de la barra de tareas y luego haciendo clic o tocando en Windows PowerShell .

Abra PowerShell desde su barra de tareas
Para cambiar el brillo, ingrese el siguiente comando:
**(Get-WmiObject -Raíz del espacio de nombres/WMI -Clase WmiMonitorBrightnessMethods).WmiSetBrightness(1,**brightnesslevel)
Reemplace el nivel de brillo con el valor porcentual que desea para el brillo de su pantalla, de 0 a 100. Para configurar el brillo al 70%, ingresamos el comando:
(Get-WmiObject -Raíz del espacio de nombres/WMI -Clase WmiMonitorBrightnessMethods).WmiSetBrightness(1,70)

Use un comando de PowerShell para cambiar el nivel de brillo
Tan pronto como presione Entrar , el brillo se ajustará según sus preferencias.
7. Cómo ajustar el brillo en Windows 10 cambiando el modo de energía
Bajar el brillo de la pantalla disminuye el consumo de energía y aumenta la autonomía de tu dispositivo. Para portátiles y tabletas, Windows 10 tiene una configuración que cambia el brillo de la pantalla según el modo de energía que utilice. Para habilitar esta opción, primero haga clic o toque el ícono de Encendido en la bandeja del sistema, en el lado derecho de la barra de tareas, y luego acceda a Configuración de la batería .
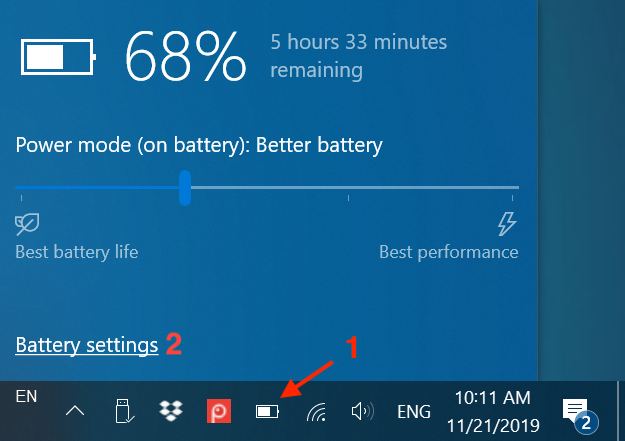
Ir a la configuración de la batería
SUGERENCIA: Si no puede ver el ícono de Encendido en la bandeja del sistema de su dispositivo, puede aprender cómo encontrarlo y mostrarlo leyendo: La bandeja del sistema de Windows 10 - ¡Cómo mostrar u ocultar íconos!
En la ventana Configuración de la batería , desplácese hacia abajo hasta la sección Ahorro de batería . Marque la casilla en la parte inferior, junto a la opción "Bajar el brillo de la pantalla mientras está en ahorro de batería" .

Habilite la opción para reducir el brillo de la pantalla mientras está en ahorro de batería
Esta configuración atenúa automáticamente la pantalla cuando su dispositivo está tratando de ahorrar batería. Haga clic o toque nuevamente el ícono de Encendido en la bandeja del sistema y mueva el control deslizante Modo de energía completamente hacia la izquierda para "Mejor duración de la batería " . Mientras su dispositivo no esté conectado, esto debería reducir el brillo de la pantalla, ahorrando batería.
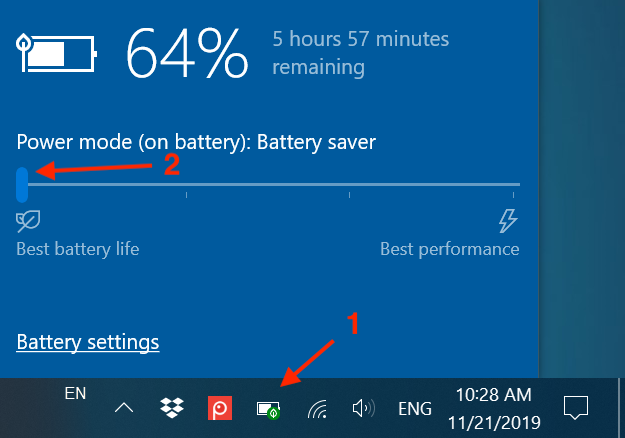
El ahorro de batería atenúa la pantalla de su dispositivo
¿Qué método prefieres para cambiar el brillo de tu pantalla?
Saber cómo aumentar y cómo disminuir el brillo te ayuda a ser más productivo y concentrado. Una pantalla que es demasiado brillante o demasiado tenue puede afectar sus ojos y hacer que se sienta incómodo. ¿Qué método te gusta más para cambiar el brillo de tu pantalla? ¿Conoces otros? Comenta abajo y discutamos.