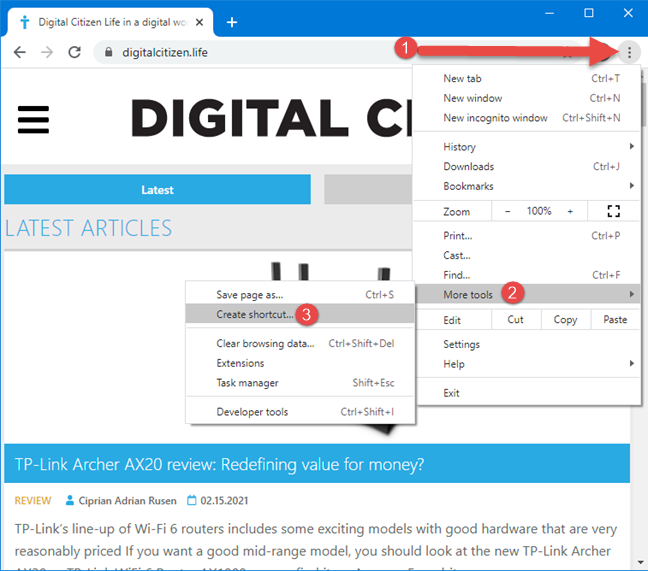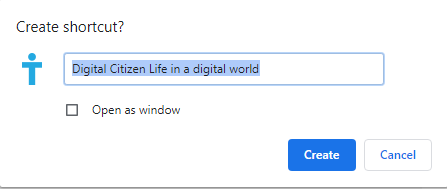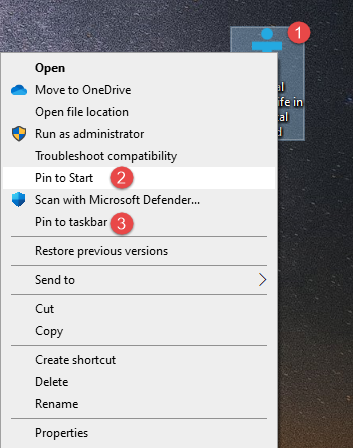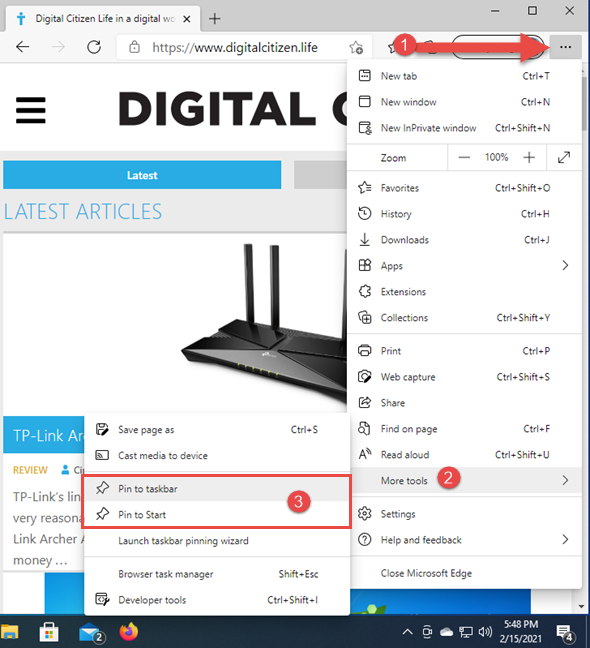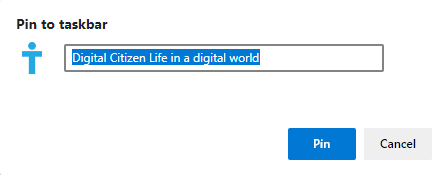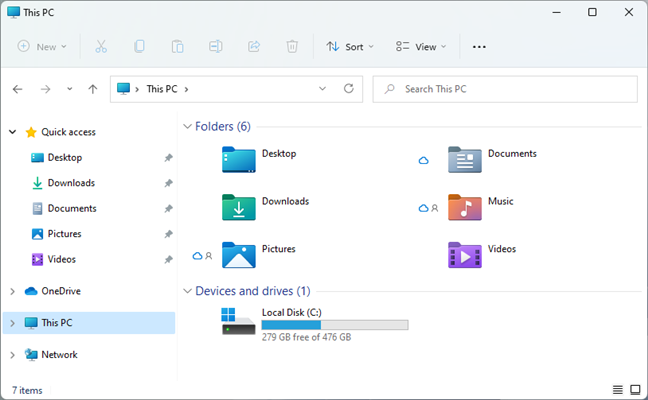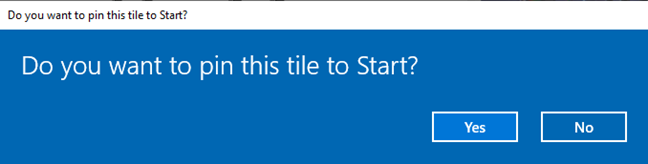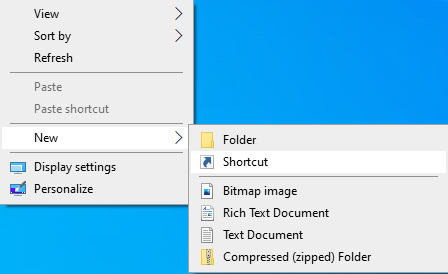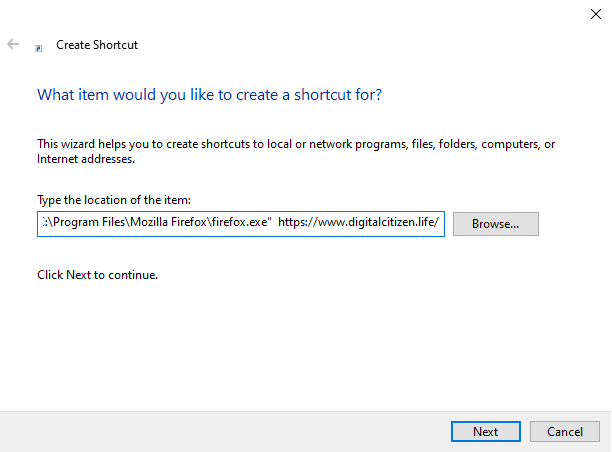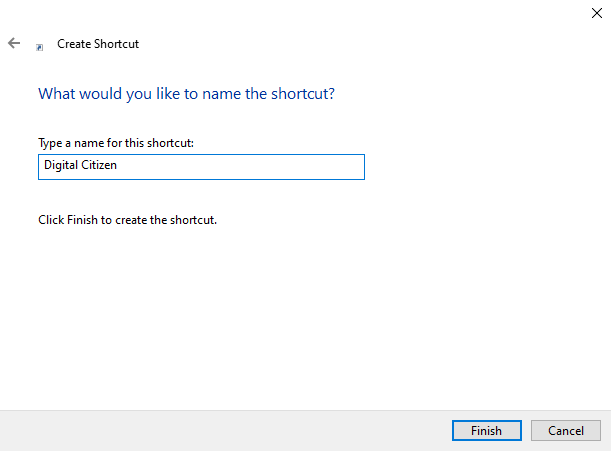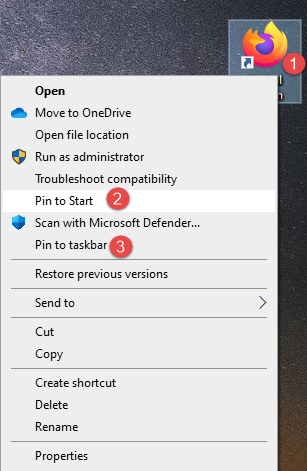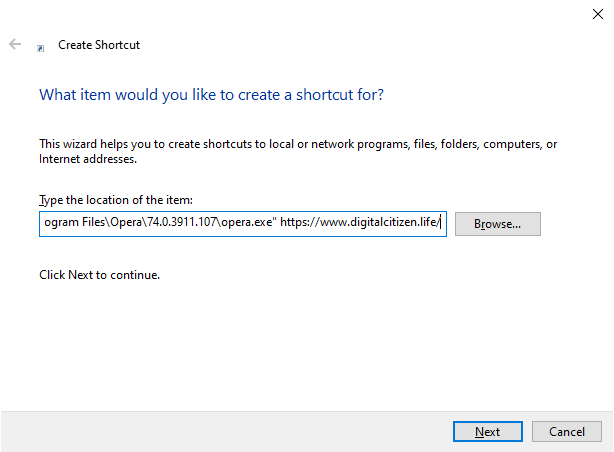¿Quiere saber cómo anclar un sitio web que visita con frecuencia para poder acceder a él más rápido? Tal vez comience su día con facebook.com, con un sitio de noticias que le guste leer o consultando Gmail.com. Independientemente del navegador que esté utilizando, en Windows 10, puede anclar cualquier sitio a la barra de tareas o al menú Inicio . Aquí se explica cómo anclar un sitio web desde todos los navegadores principales para Windows:
Contenido
- Cómo anclar un sitio web a la barra de tareas o al menú de inicio de Google Chrome
- Cómo anclar un sitio web a la barra de tareas o al menú Inicio desde Microsoft Edge
- Cómo anclar un sitio web a la barra de tareas o al menú Inicio desde Mozilla Firefox, Opera o cualquier otro navegador
- ¿Qué sitio web fijaste y qué navegador usaste?
NOTA: este tutorial ilustra cómo anclar sitios web a la barra de tareas o al menú Inicio en Windows 10. Para obtener más información sobre cómo anclar a Inicio y saber qué más puede anclar en Windows 10, lea Cómo anclar al menú Inicio en Windows 10: La guía completa .
Cómo anclar un sitio web a la barra de tareas o al menú de inicio de Google Chrome
Google Chrome permite a los usuarios crear un acceso directo de escritorio a un sitio web con solo unos pocos clics. Luego, ese acceso directo se puede anclar fácilmente a la barra de tareas o al menú Inicio . Para crear un acceso directo a un sitio web que le guste, primero visite el sitio en Google Chrome. Luego, haga clic o toque el botón "Personalizar y controlar Google Chrome" que parece tres puntos verticales o presione las teclas ALT + F en su teclado. En el menú que se abre, elija Más herramientas y luego Crear acceso directo.
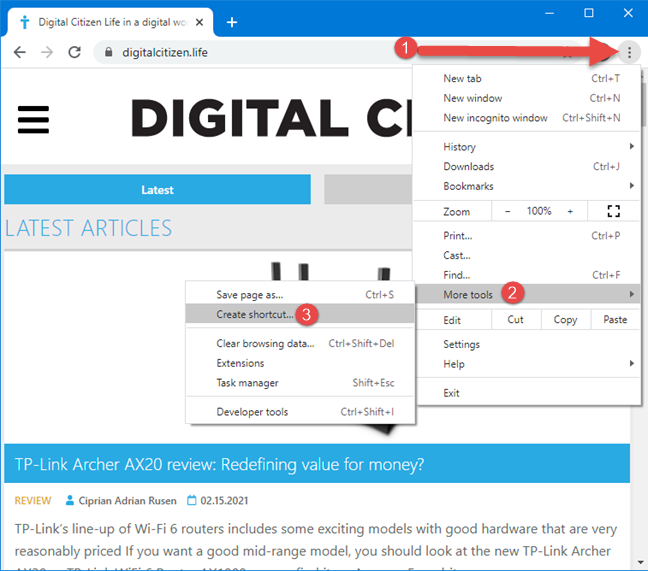
Crear un acceso directo desde Google Chrome
En el "¿Crear acceso directo?" diálogo, edite el nombre del atajo (si lo desea) y luego haga clic o toque Crear .
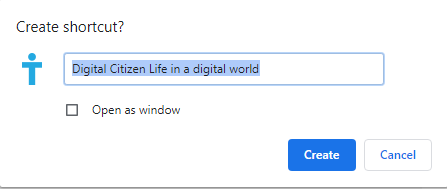
Edita el nombre del acceso directo, en Google Chrome
El acceso directo ahora se agrega al escritorio de Windows 10, con el nombre que eligió y el logotipo del sitio web al que apunta. Si hace doble clic (o toca dos veces) en él, se abre el sitio web en Google Chrome. Para anclarlo donde desee, haga clic con el botón derecho o mantenga presionado el acceso directo y elija entre "Anclar a Inicio" y "Anclar a la barra de tareas".
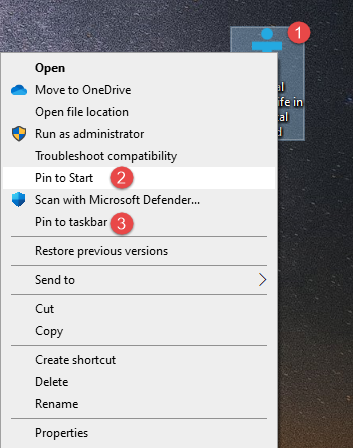
Anclar el acceso directo del sitio web
Cómo anclar un sitio web a la barra de tareas o al menú Inicio desde Microsoft Edge
Microsoft Edge, que se basa en el mismo motor de renderizado que Chrome, ofrece las opciones más amigables para fijar sitios web en Windows 10.
Primero, navegue hasta el sitio que desea anclar, luego haga clic o toque los tres puntos horizontales en la esquina superior derecha de Microsoft Edge. Representan el botón "Configuración y más" . Alternativamente, puede presionar las teclas ALT + F.
En el menú que aparece, elija Más herramientas , luego "Anclar a la barra de tareas" o "Anclar a Inicio", según lo que desee.
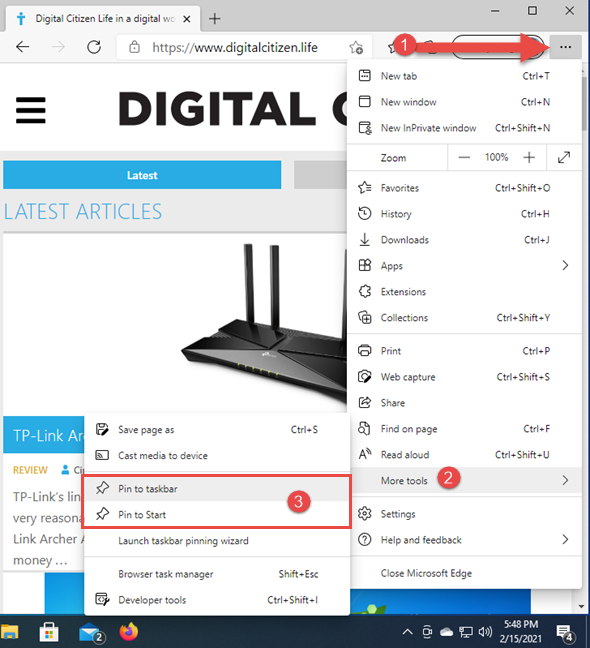
Elija dónde anclar un sitio web en Microsoft Edge
Si elige "Anclar a la barra de tareas" , verá un mensaje con el mismo nombre, donde puede cambiar el nombre del sitio que desea anclar. Para finalizar el proceso, haga clic o toque Anclar y listo.
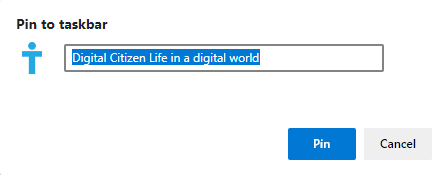
Anclar a la barra de tareas desde Microsoft Edge
Ahora, el sitio web tiene un acceso directo en la barra de tareas con su logotipo. Cuando hace clic o toca en él, el sitio se abre en Microsoft Edge.
Si eligió "Anclar al inicio", en el cuadro de diálogo con el mismo nombre, edite el nombre del sitio web y haga clic o toque Anclar .
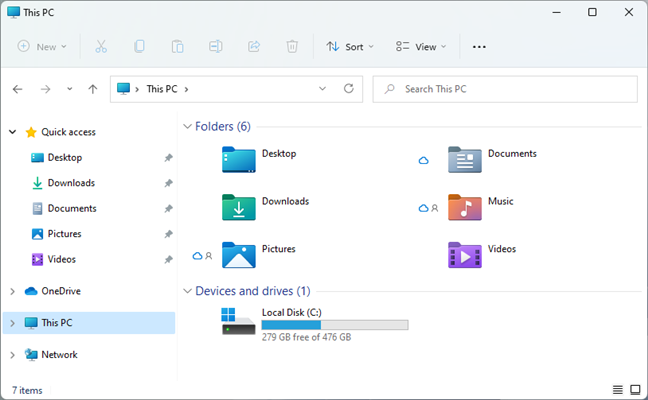
Anclar para iniciar desde Microsoft Edge
Windows 10 pregunta si "[...] desea anclar este mosaico a Inicio" . Confirme su elección presionando Sí , y el sitio web se anclará al menú Inicio .
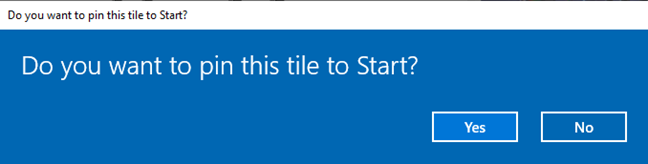
Confirma que quieres anclar este mosaico
Luego puede cambiar el tamaño del mosaico como desee o agruparlo como desee, siguiendo las instrucciones de este tutorial: Administre grupos de mosaicos y accesos directos en el menú Inicio de Windows 10 .
Cómo anclar un sitio web a la barra de tareas o al menú Inicio desde Mozilla Firefox, Opera o cualquier otro navegador
Otros navegadores, como Firefox y Opera, no tienen opciones para anclar sitios web a la barra de tareas o al menú Inicio . Sin embargo, puede solucionar este problema creando un acceso directo a ese navegador y agregando la dirección (URL completa) del sitio al que desea navegar. Para hacer esto, primero haga clic derecho en el espacio en el escritorio y elija "Nuevo -> Acceso directo".
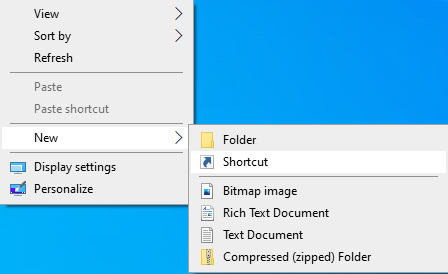
Crea un acceso directo a tu navegador web
Luego, use el asistente Crear acceso directo para crear un acceso directo al navegador que desee (Firefox, Opera, Chrome, Edge, Internet Explorer), siguiendo las instrucciones de esta guía: Cree accesos directos para aplicaciones, archivos, carpetas y páginas web en Windows 10 _
IMPORTANTE: en el campo de ubicación, no olvide agregar la dirección (URL) del sitio web después de la ruta del archivo al ejecutable utilizado por su navegador favorito. Además, no olvide agregar un espacio entre la ruta del archivo y la URL, como en la captura de pantalla a continuación. Para Mozilla Firefox, usamos “C:\Program Files\Mozilla Firefox\firefox.exe” https://www.digitalcitizen.life/ .
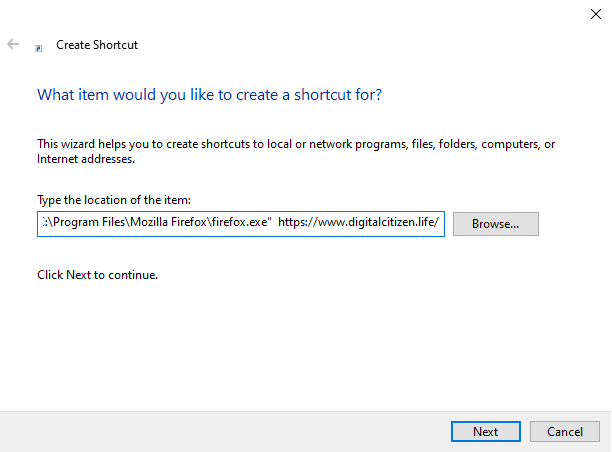
Agregue la URL del sitio después del archivo ejecutable de su navegador
Haga clic o toque Siguiente y, cuando asigne un nombre al acceso directo, es una buena idea usar el nombre del sitio web en lugar de su navegador. Luego, haga clic o toque Finalizar y el acceso directo se encuentra en su escritorio.
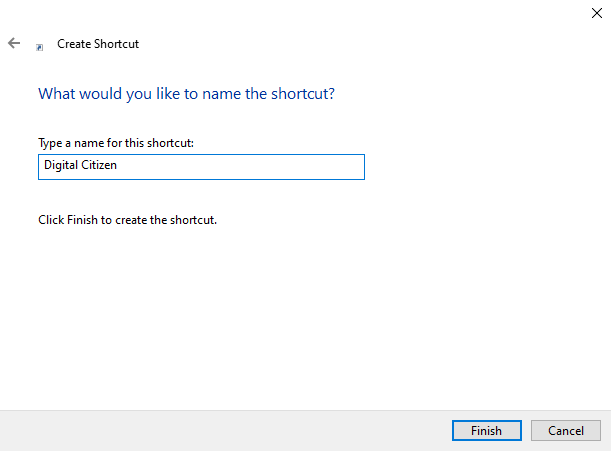
Nombra tu atajo
Una molestia es que este acceso directo utiliza el logotipo del navegador web que está utilizando. Si desea cambiarlo para usar el logotipo del sitio web al que apunta, use las instrucciones de esta guía: Cómo cambiar el ícono de cualquier acceso directo en Windows 10 . Cuando esté satisfecho con el acceso directo que creó, haga clic con el botón derecho o manténgalo presionado y luego elija "Anclar a Inicio" o "Anclar a la barra de tareas".
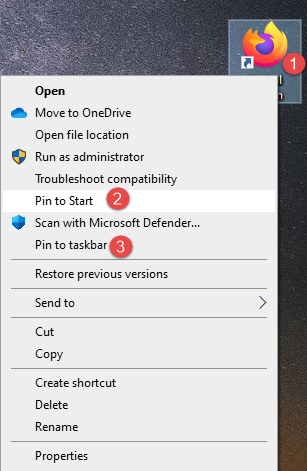
Anclar el acceso directo del sitio web
El mismo procedimiento también funciona para otros navegadores, como Opera. Sin embargo, la ruta hacia su archivo ejecutable será diferente porque se instalan en una carpeta diferente, como puede ver a continuación.
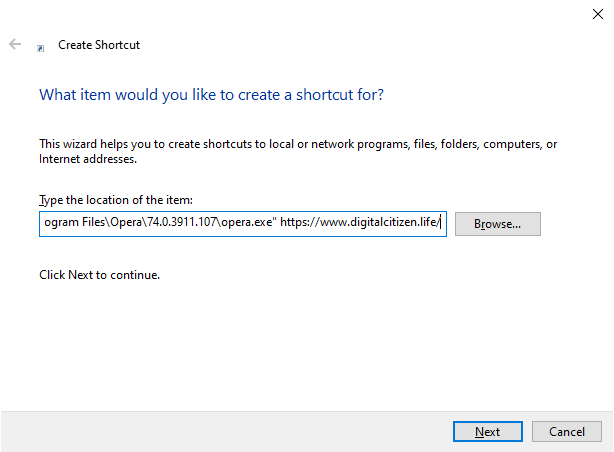
Opera tiene una ruta diferente a su archivo ejecutable
¿Qué sitio web fijaste y qué navegador usaste?
Antes de ir, cuéntanos qué sitio anclaste: ¿es Digital Citizen , Facebook, Google.com u otro? 🙂 Además, ¿qué navegador usó para anclar el sitio web a la barra de tareas o al menú Inicio ? Comente a continuación y compartamos nuestros sitios web favoritos.