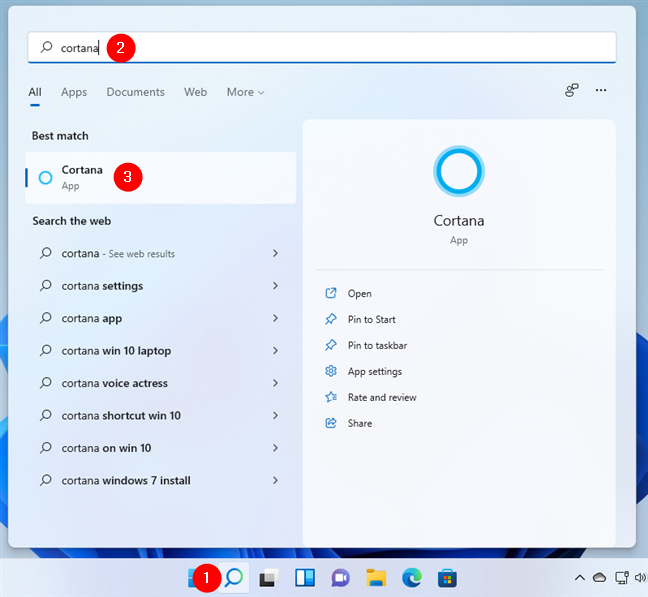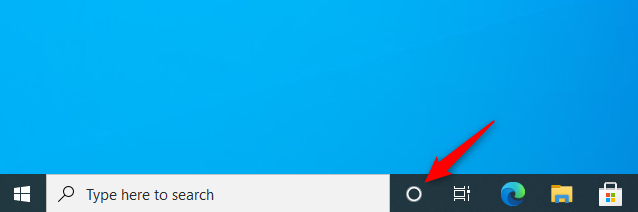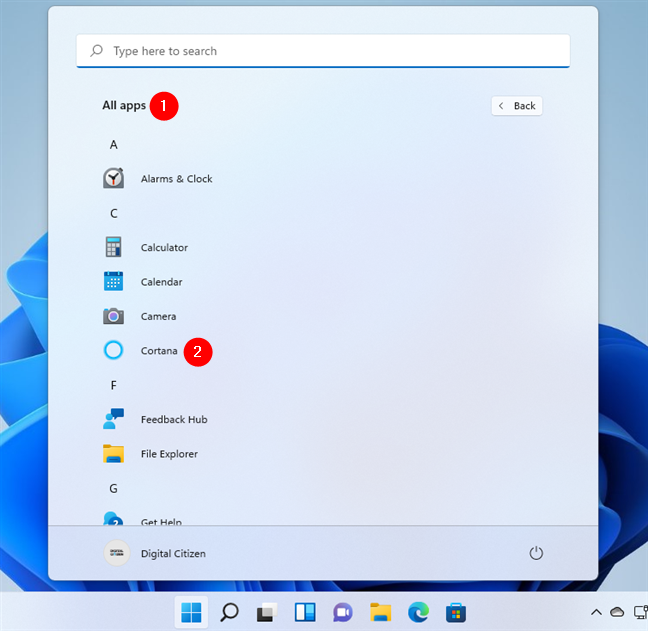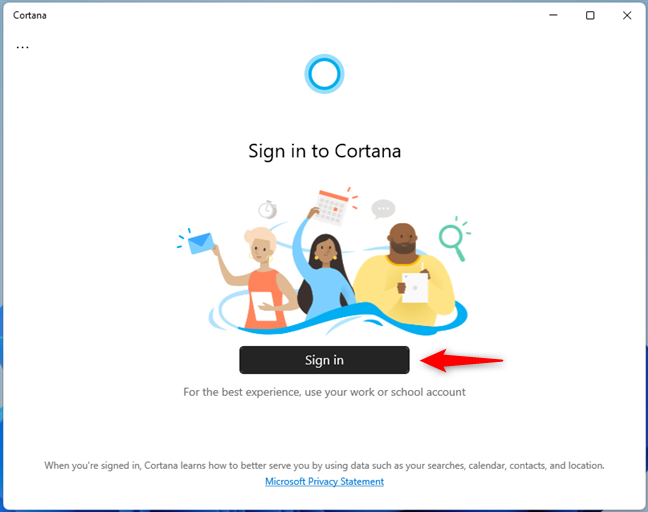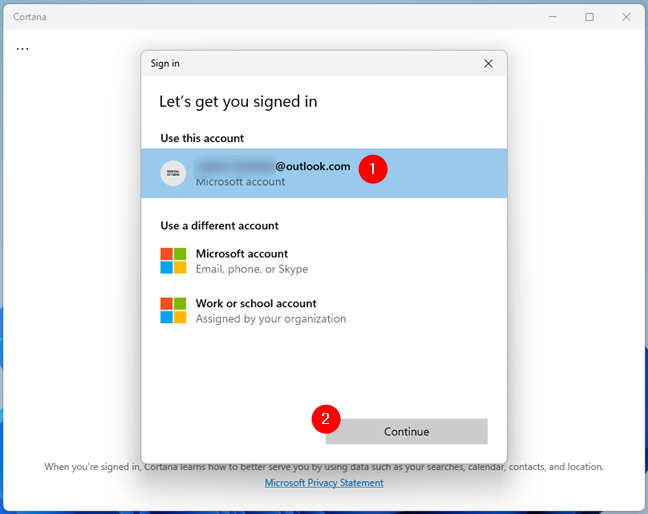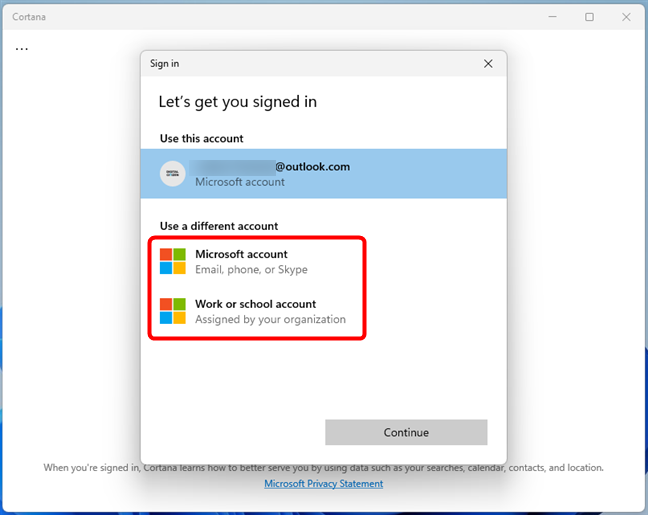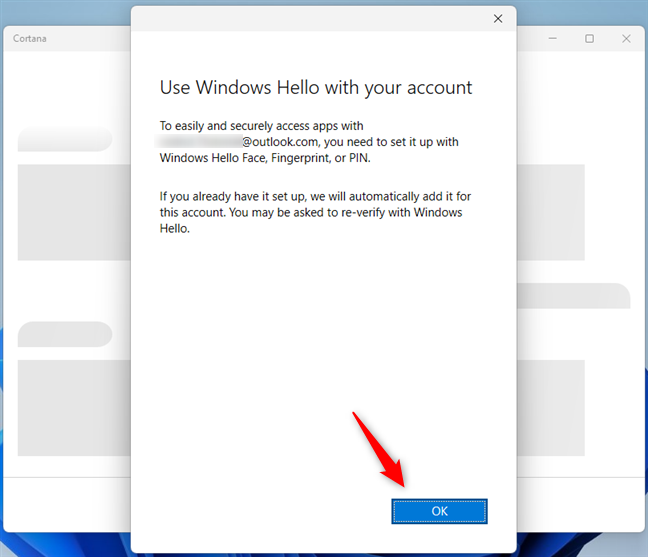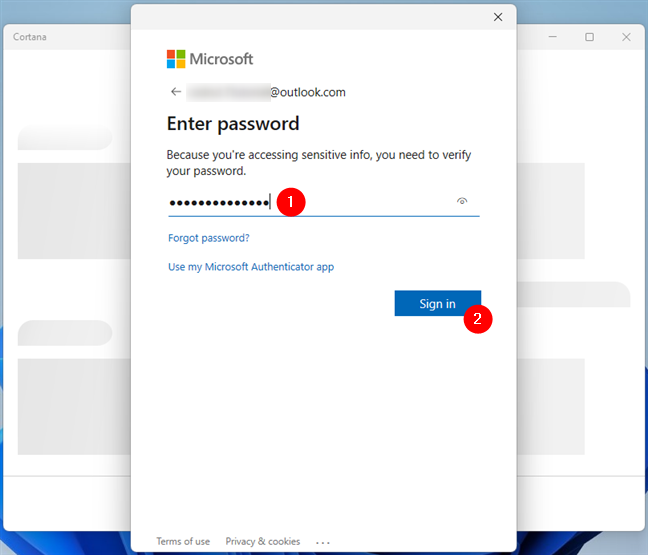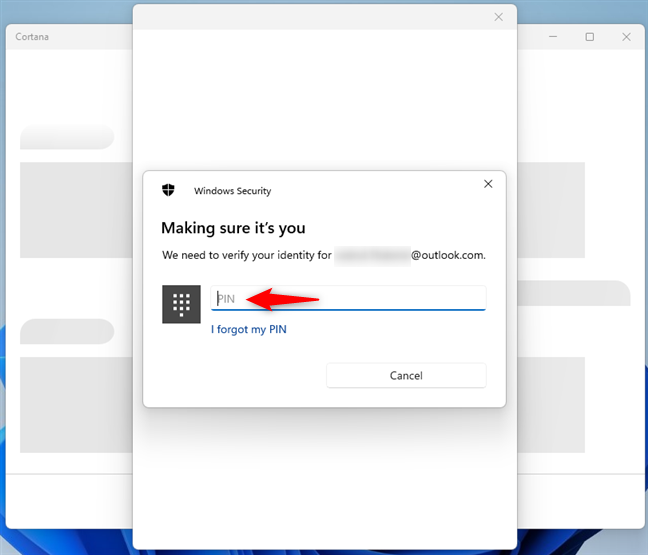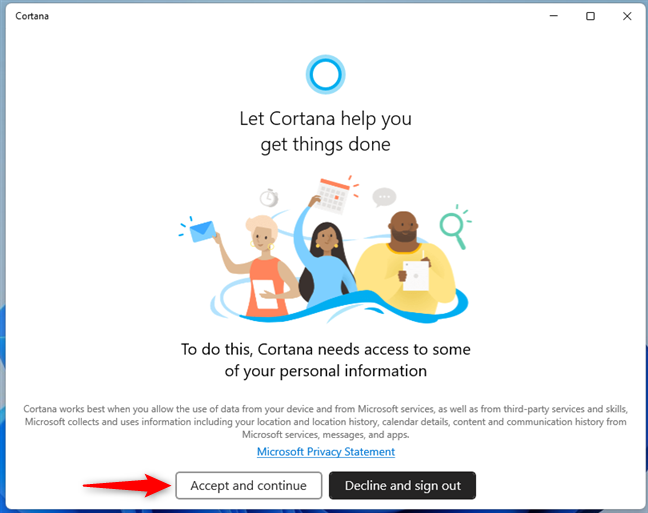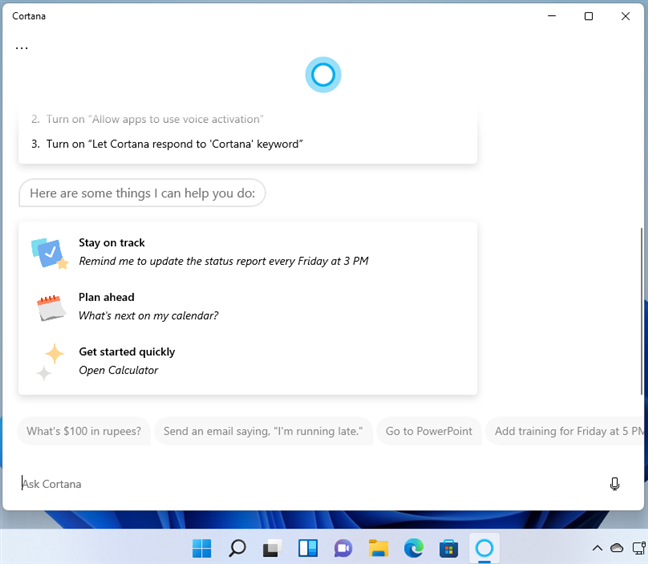Windows 11 y Windows 10 vienen con muchas funciones, y Cortana es una de las más interesantes. Es una aplicación que actúa como su asistente digital y puede ayudarlo a interactuar con su computadora o dispositivo usando su voz. Microsoft se refiere a Cortana como "ella" y nosotros haremos lo mismo. Puede decirle que haga varias cosas, como iniciar aplicaciones, tomar notas, enviar recordatorios sobre citas, verificar el pronóstico del tiempo o incluso preguntarle si le gusta Siri. 🙂 Además, estos son solo la punta del iceberg de lo que Cortana puede hacer por ti. Antes de poder interactuar con Cortana, primero debe realizar una configuración inicial. En este artículo, le mostraremos los pasos involucrados:
Contenido
- Cómo configurar Cortana por primera vez en Windows 11 o Windows 10
- ¿Tiene la intención de utilizar Cortana?
NOTA: Cortana se ve y funciona igual en Windows 11 y Windows 10, por lo que los pasos de este tutorial se aplican a ambos sistemas operativos. La única pequeña diferencia es que en Windows 10, puede iniciarla más rápido que en Windows 11, como verá pronto en la primera parte de esta guía.
Cómo configurar Cortana por primera vez en Windows 11 o Windows 10
Cortana puede ser una asistente virtual increíble si la dejas pero, primero, necesitas saber cómo llegar a ella. Tanto en Windows 11 como en Windows 10, es fácil: abra la búsqueda , escriba Cortana y haga clic o toque el resultado correspondiente.
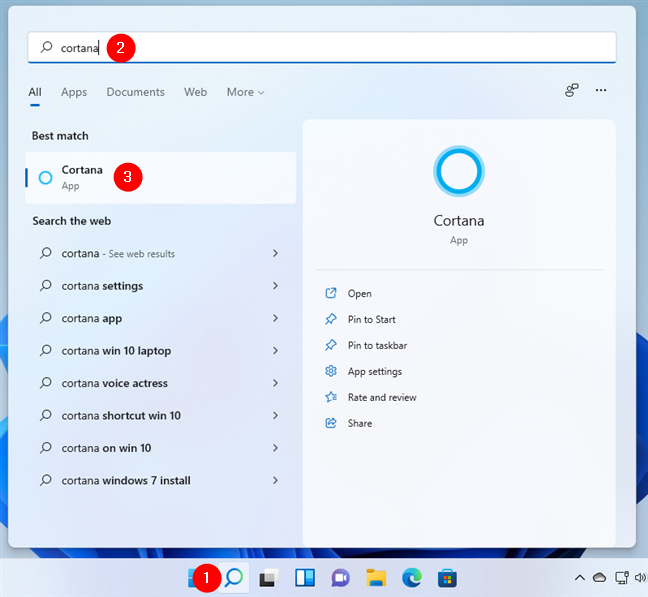
Cómo abrir Cortana en Windows 11 usando la búsqueda
En Windows 10, es aún más fácil y rápido iniciar Cortana: simplemente haga clic o toque su botón junto al campo de búsqueda de la barra de tareas.
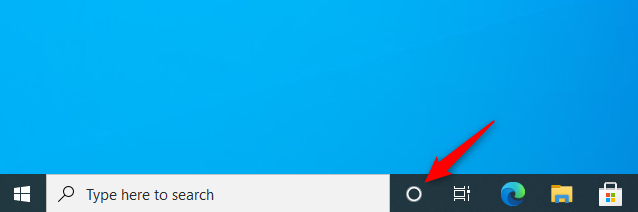
Cómo abrir Cortana en Windows 10
Alternativamente, tanto en Windows 11 como en Windows 10, también puede iniciar Cortana haciendo clic o tocando su acceso directo desde la lista de todas las aplicaciones del menú Inicio .
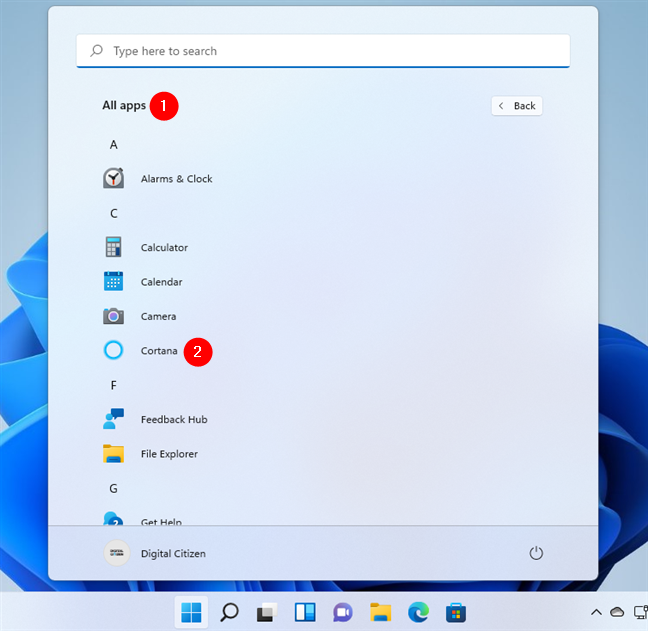
Acceso directo de Cortana desde el menú Inicio
Cuando Cortana se abre por primera vez, le pide que inicie sesión y le dice que "para obtener la mejor experiencia, [debe] usar su cuenta profesional o educativa". Además, impreso en letras pequeñas, en la parte inferior de la ventana, Microsoft le informa que “Cortana aprende cómo brindarle un mejor servicio mediante el uso de datos como sus búsquedas, calendario, contactos y ubicación”.
Si desea habilitar y usar Cortana, haga clic o toque el botón Iniciar sesión .
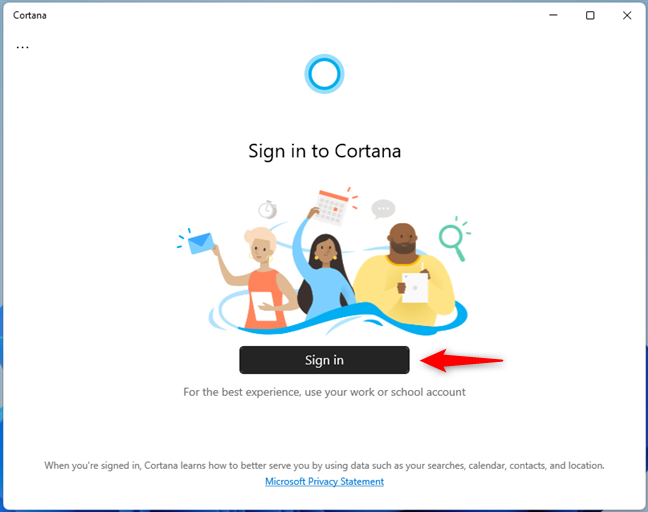
Cortana quiere que inicies sesión
A continuación, si ya usa una cuenta de Microsoft en su PC con Windows 11 o Windows 10, Cortana la selecciona automáticamente, como puede ver en "Usar esta cuenta". Si está de acuerdo con usar esa cuenta, selecciónela y presione Continuar .
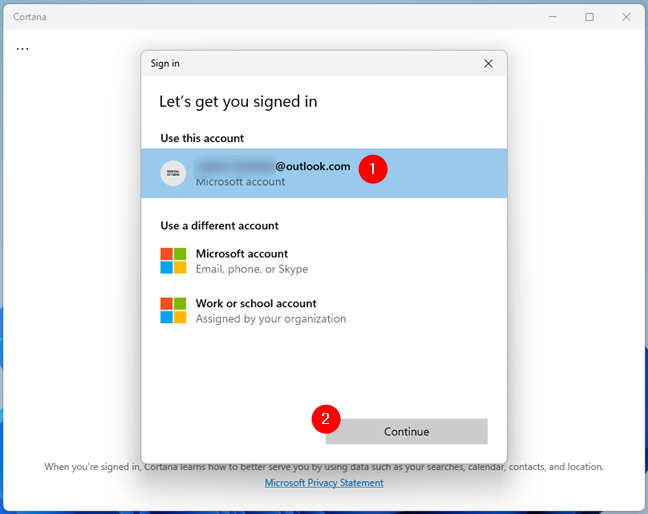
Usa tu cuenta de Microsoft con Cortana
Si desea utilizar una cuenta diferente con Cortana, seleccione si es una cuenta de Microsoft o una cuenta profesional o educativa , y solo luego presione Continuar .
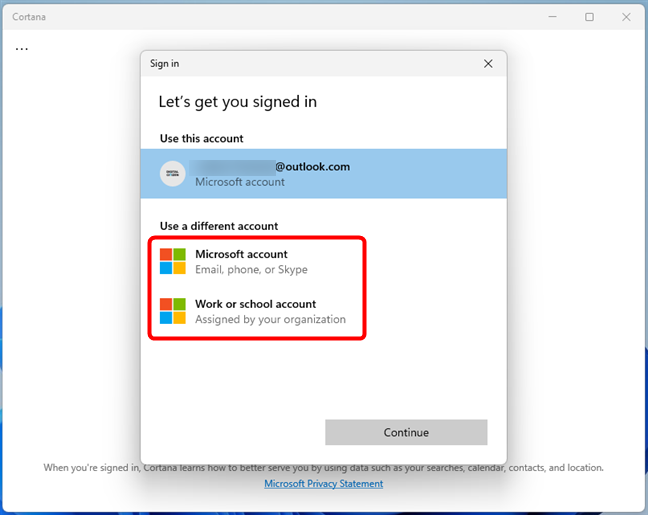
Usa una cuenta diferente con Cortana
NOTA: Si está utilizando una cuenta local sin conexión en su PC, no puede continuar configurando Cortana a menos que inicie sesión con una cuenta de Microsoft o cree una nueva.
Una vez que haya seleccionado la cuenta de Microsoft para usar con Cortana, Windows le notifica que debe "Usar Windows Hello con su cuenta". Eso significa que si aún no configuró Windows Hello Face , Fingerprint o PIN , debe hacerlo ahora. Si ya configuró una de las opciones de inicio de sesión de Windows Hello, Windows la usa automáticamente ahora, pero es posible que le pida que vuelva a verificarla antes de continuar. Haga clic o toque en Aceptar para continuar.
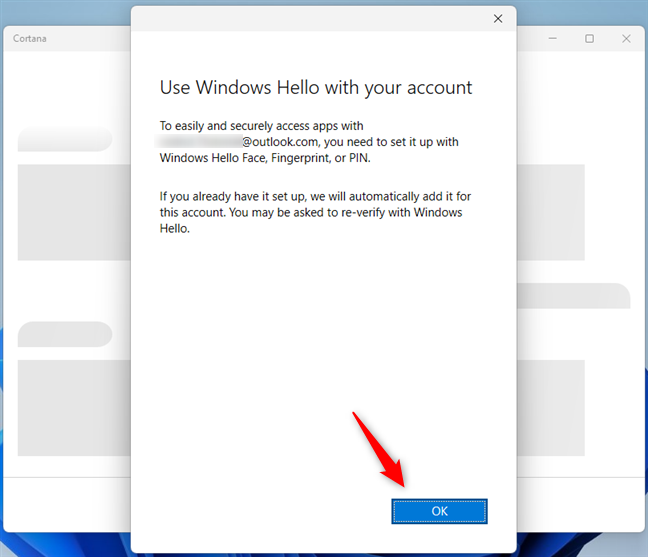
Usa Windows Hello con tu cuenta
Si se le solicita, ingrese la contraseña de su cuenta de Microsoft o use su aplicación Microsoft Authenticator en su teléfono inteligente para confirmar su identidad. Luego, haga clic o toque Iniciar sesión .
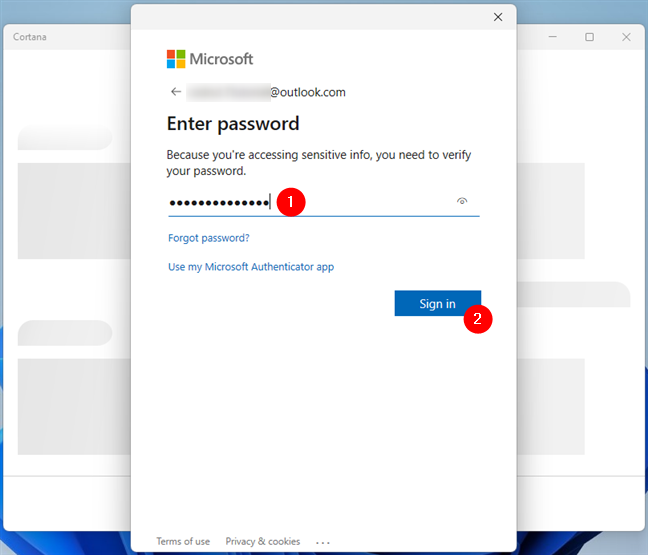
Introduce la contraseña de tu cuenta de Microsoft
En el siguiente paso, use el método de inicio de sesión de Windows Hello que configuró en su PC. Por ejemplo, si se conecta con un código PIN, debe ingresarlo ahora mismo.
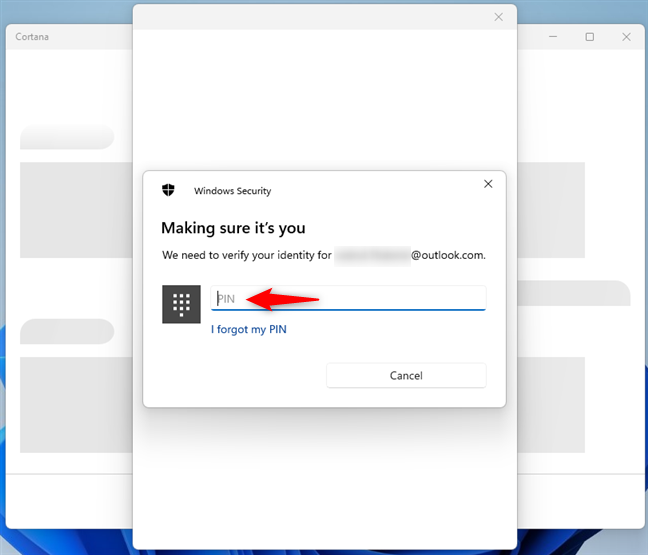
Escriba el código PIN que configuró para su cuenta de Microsoft
El paso final es permitir que Cortana acceda a parte de su información personal. Lea la notificación que recibió y, si está de acuerdo con eso, haga clic o toque Aceptar y continuar .
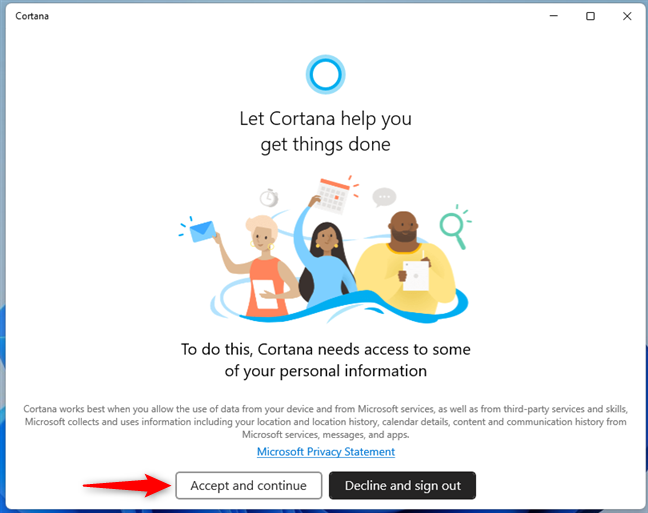
Permita que Cortana acceda a parte de su información personal
¡Eso es todo! Ahora Cortana está configurada y lista para hacer su trabajo. Como puede ver en la siguiente captura de pantalla, ella comienza saludándolo con algunos datos sobre lo que puede hacer para ayudarlo.
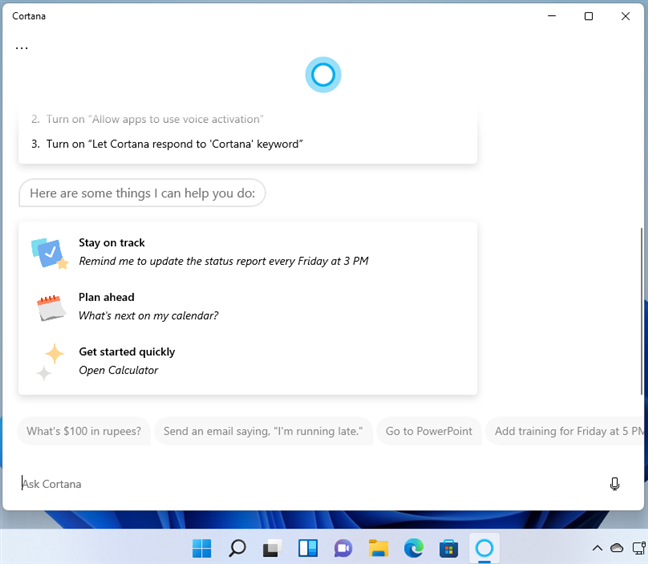
Cortana está funcionando en su PC con Windows
Comience a escribir o use su voz para hacerle saber lo que quiere hacer y, si necesita ayuda sobre cómo usarla, consulte nuestros otros tutoriales sobre Cortana .
¿Tiene la intención de utilizar Cortana?
Puede parecer increíblemente rápido, pero esto es todo lo que tiene que hacer para usar Cortana en un dispositivo con Windows 11 o Windows 10. Los pasos son pocos y fáciles de seguir y, como pronto descubrirá, Cortana puede hacer muchas cosas por usted y puede ayudarlo a ser más productivo. Entonces, ¿vas a usar Cortana en tu PC con Windows? No dude en dejarnos saber en la sección de comentarios a continuación cualquier pregunta que pueda tener sobre ella.