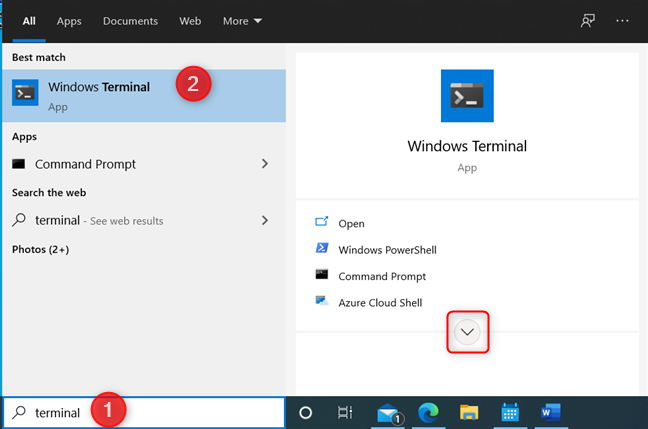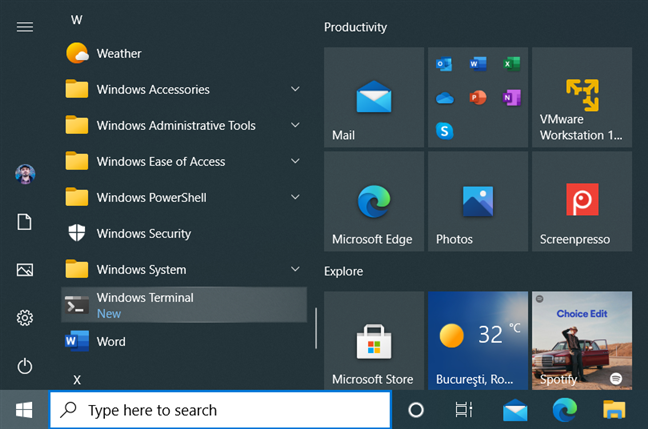Windows Terminal es el último esfuerzo de Microsoft para convertir el uso de herramientas de línea de comandos y shells en una experiencia placentera, similar a la que ofrecen Linux y otros sistemas operativos. Sin embargo, si está interesado en aprender cómo funciona y cómo usarlo, primero debe saber cómo abrirlo. Para ayudarlo, aquí hay una larga lista de todas las formas en que puede iniciar Windows Terminal , con y sin privilegios de administrador:
Contenido
- 1. Abra la Terminal de Windows usando la búsqueda
- 2. Use la ventana Ejecutar para abrir la Terminal de Windows
- 3. Use el menú WinX para iniciar la Terminal de Windows (solo Windows 11)
- 4. Ejecute la Terminal de Windows desde el menú Inicio
- 5. Abra la Terminal de Windows creando un acceso directo
- 6. Inicie la Terminal de Windows desde el símbolo del sistema o PowerShell
- 7. Cómo abrir la Terminal de Windows desde la barra de direcciones del Explorador de archivos
- 8. Inicie la Terminal de Windows usando Cortana
- 9. Abra la Terminal de Windows desde el Administrador de tareas
- ¿Cuál es tu método favorito para abrir la Terminal de Windows?
NOTA: Si usa Windows 10, asegúrese de haber instalado la Terminal de Windows primero. Aquí se explica cómo obtener la aplicación Terminal de Windows . Si usa Windows 11, no necesita hacer nada antes de usar la Terminal de Windows .
1. Abra la Terminal de Windows usando la búsqueda
Una de las formas más rápidas de iniciar Windows Terminal es usar la búsqueda. En Windows 11, haga clic en el ícono Buscar y luego escriba "terminal" o "terminal de Windows". Presione Entrar en su teclado cuando vea el resultado de la búsqueda de la Terminal de Windows o haga clic o toque el resultado de la búsqueda o la opción Abrir a la derecha. Si necesita ejecutar esta aplicación con permisos de administrador, presione la flecha que apunta hacia abajo a la derecha del resultado de la búsqueda y luego elija "Ejecutar como administrador".

Buscar terminal en Windows 11
En Windows 10, haga clic dentro del cuadro de búsqueda de la barra de tareas y escriba "terminal" o "terminal de Windows". Luego, haga clic o toque el resultado de búsqueda de Windows Terminal . También puede hacer clic o tocar la opción Abrir a la derecha. Para ver la opción “Ejecutar como administrador” , primero presiona la flecha que apunta hacia abajo.
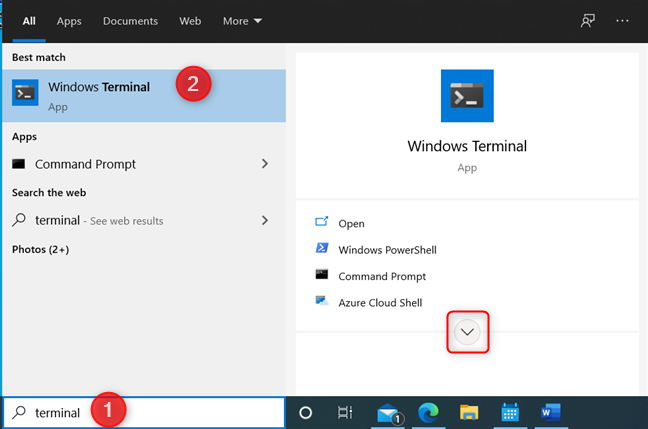
Buscar terminal en Windows 10
2. Use la ventana Ejecutar para abrir la Terminal de Windows
Otro método rápido es abrir la ventana Ejecutar presionando las teclas Windows + R en su teclado. Luego, escriba wt y presione Entrar o haga clic en Aceptar .

Ejecute el comando wt
3. Use el menú WinX para iniciar la Terminal de Windows (solo Windows 11)
La Terminal de Windows se incluye de forma predeterminada en Windows 11 y Microsoft la promociona como la aplicación de línea de comandos principal. La compañía quiere que la gente se acostumbre y lo use en lugar del símbolo del sistema tradicional y PowerShell . Por lo tanto, la Terminal de Windows está incluida en el menú de WinX . Para acceder a él, haga clic derecho (o mantenga presionado) el logotipo de Windows en la barra de tareas, o presione las teclas Windows + X simultáneamente en el teclado. En el menú WinX, observe la Terminal de Windows y la Terminal de Windows (Administrador)entradas. El segundo inicia la aplicación con permisos de administrador. Antes de que pueda ejecutarlo, también verá un aviso de UAC donde debe presionar Sí , para que la Terminal de Windows pueda ejecutarse.

El menú WinX se puede usar para abrir la Terminal de Windows
NOTA: Este método no funciona en Windows 10.
4. Ejecute la Terminal de Windows desde el menú Inicio
Este método es un poco más lento que los anteriores. Si usa Windows 11, haga clic o toque en Inicio (el logotipo de Windows) y luego en Todas las aplicaciones .
Abra el menú Inicio y vaya a Todas las aplicaciones
Desplácese hacia abajo en la lista de aplicaciones hasta la letra W y presione el acceso directo de Windows Terminal . Para ejecutar la aplicación con permisos de administrador, haga clic derecho (o mantenga presionado) en su acceso directo y seleccione Más, seguido de "Ejecutar como administrador". No olvide presionar Sí cuando vea el aviso de UAC.

Desplácese hacia abajo hasta el acceso directo de la Terminal de Windows
En Windows 10, los pasos involucrados son un poco menos: haga clic o toque Inicio y luego desplácese hacia abajo en la lista de aplicaciones hasta la Terminal de Windows . Pulse sobre el acceso directo para abrir la aplicación.
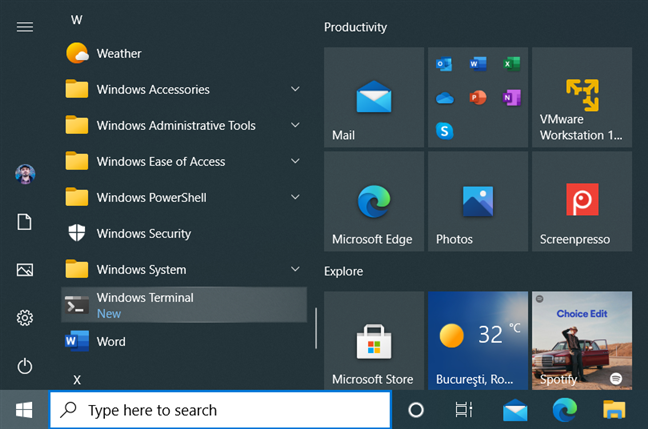
El acceso directo de Windows Terminal en el menú Inicio de Windows 10
Para iniciarlo con permisos de administrador, haga clic con el botón derecho o mantenga presionado el acceso directo de Windows Terminal y luego elija "Más -> Ejecutar como administrador".
5. Abra la Terminal de Windows creando un acceso directo
También puede crear un acceso directo para que la Terminal de Windows lo coloque en el escritorio o en otro lugar. Para hacerlo, haga clic con el botón derecho (o mantenga presionado) en el espacio vacío del escritorio y seleccione "Nuevo elemento -> Acceso directo".
Crear un nuevo acceso directo
En el asistente Crear acceso directo , escriba wt como ubicación y siga el resto del asistente. Asigne un nombre al acceso directo y manténgalo en el escritorio o muévalo donde desee.

Escriba wt como el destino del atajo
Si necesita accesos directos de ayuda, lea nuestra guía sobre cómo crear accesos directos para aplicaciones, archivos, carpetas y páginas web en Windows.
6. Inicie la Terminal de Windows desde el símbolo del sistema o PowerShell
Si te encuentras dentro del Símbolo del sistema (CMD) o PowerShell , puedes ejecutar la Terminal de Windows desde ambos. Todo lo que tienes que hacer es ingresar el comando wt y presionar Enter .

La Terminal de Windows se puede abrir desde CMD y PowerShell
La Terminal de Windows se abre inmediatamente como una ventana separada. Además, si CMD o PowerShell se abrieron como administrador, la Terminal de Windows hereda los mismos permisos de administrador.
7. Cómo abrir la Terminal de Windows desde la barra de direcciones del Explorador de archivos
Si está explorando los archivos y carpetas en su computadora usando el Explorador de archivos , también puede iniciar Windows Terminal desde allí. En la barra de direcciones en la parte superior del Explorador de archivos , escriba wt y presione Entrar en su teclado.

Ejecute la Terminal de Windows desde el Explorador de archivos
La Terminal de Windows se abre inmediatamente. Desafortunadamente, no puede abrir la Terminal de Windows como administrador usando este método.
8. Inicie la Terminal de Windows usando Cortana
Si tiene un micrófono instalado en su computadora o dispositivo con Windows 11, también puede decirle a Cortana lo que desea hacer. Primero, inicie Cortana presionando su atajo desde el menú Inicio o con el atajo de teclado de Windows + C. Luego, pídale a Cortana que "inicie la terminal" o "abra la terminal de Windows".

Cortana puede iniciar la Terminal de Windows por usted
Este método funciona tanto en Windows 11 como en Windows 10. Sin embargo, no puede usarlo para abrir la Terminal de Windows como administrador.
9. Abra la Terminal de Windows desde el Administrador de tareas
Pocas personas saben que también puede usar el Administrador de tareas para iniciar aplicaciones, no solo para finalizar sus procesos. También puede usarlo para abrir la Terminal de Windows. Para hacerlo, inicie el Administrador de tareas (presione Ctrl + Shift + Esc ). Si obtiene la vista compacta del Administrador de tareas , primero presione Más detalles . Abra el menú Archivo , seleccione "Ejecutar nueva tarea" y luego escriba wt en la ventana "Crear nueva tarea" . Presiona Enter en tu teclado o presiona el botón OK . Si desea ejecutar la Terminal de Windowscomo administrador, no olvide marcar la configuración "Crear esta tarea con privilegios administrativos" antes de hacerlo.

La Terminal de Windows se puede abrir desde el Administrador de tareas
¿Cuál es tu método favorito para abrir la Terminal de Windows?
Estas son todas las formas que conocemos para iniciar Windows Terminal en Windows 10 y Windows 11. Si conoce otros métodos, infórmenos en un comentario. Además, no dude en decirnos qué método prefiere de nuestra lista y por qué. Tenemos curiosidad por saber qué métodos les gustan más a nuestros lectores.