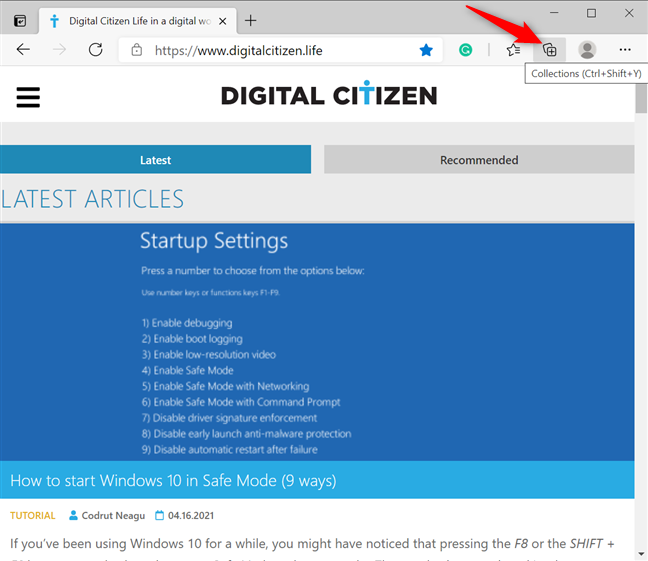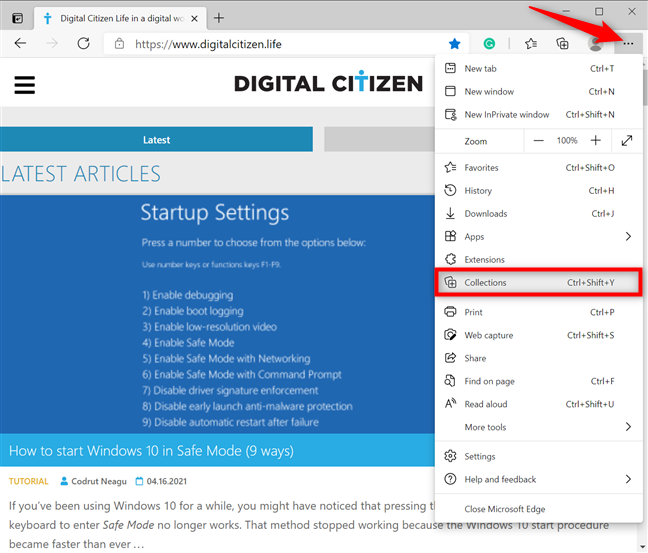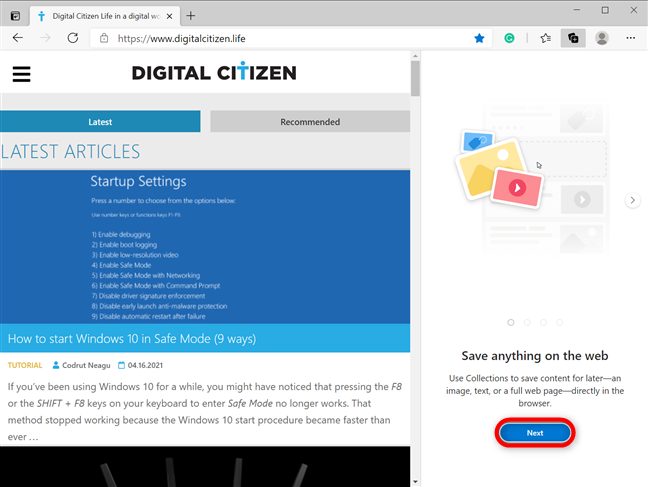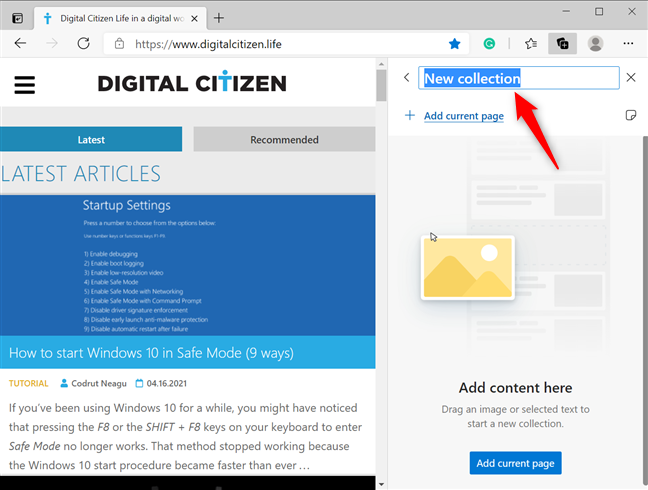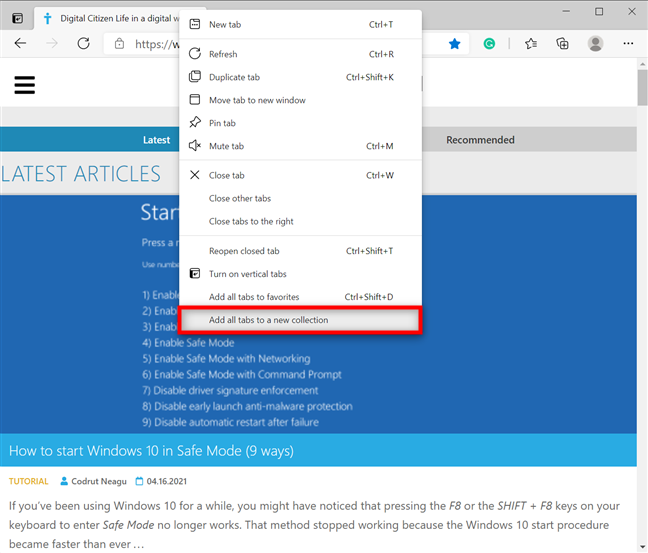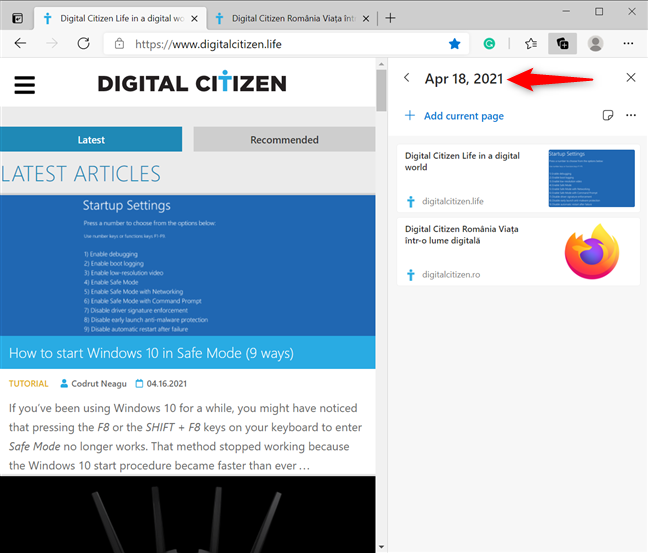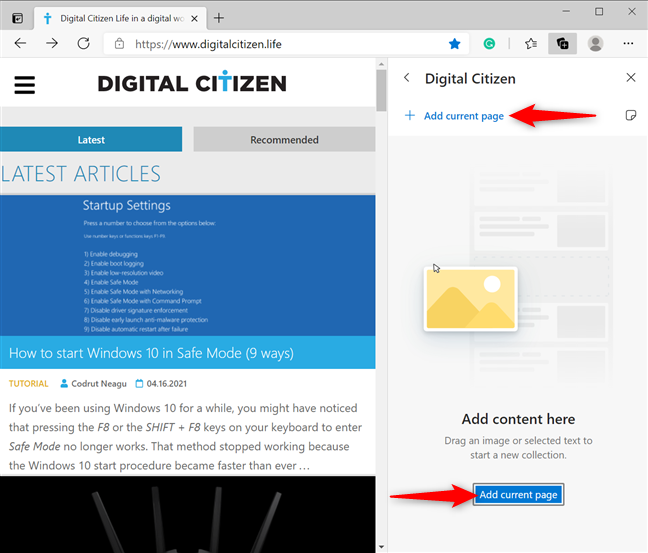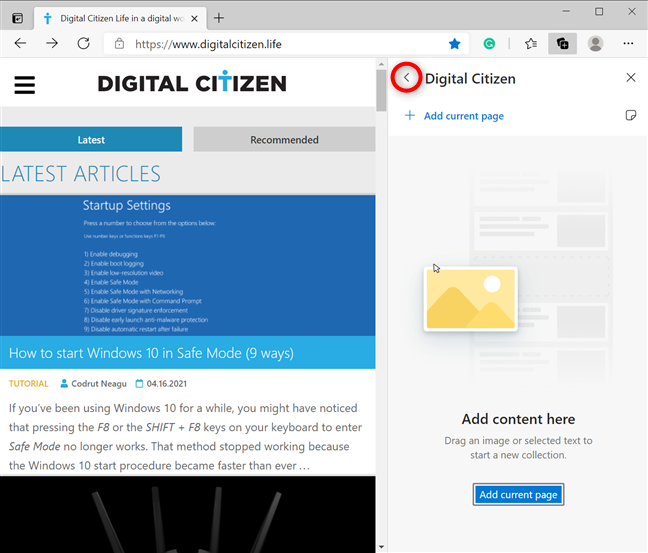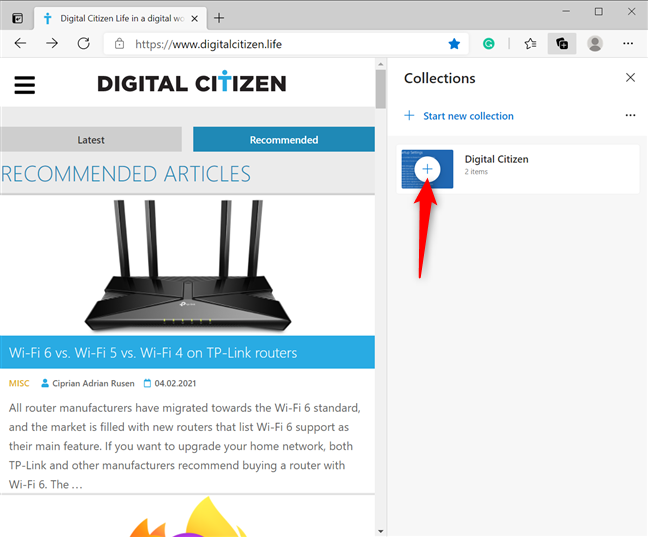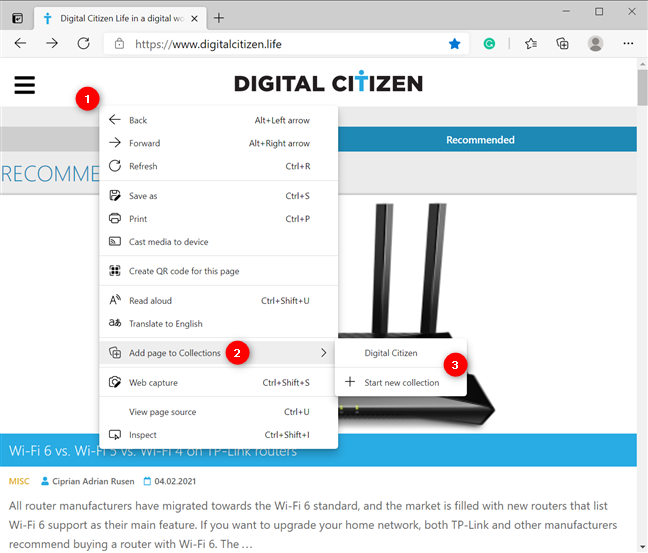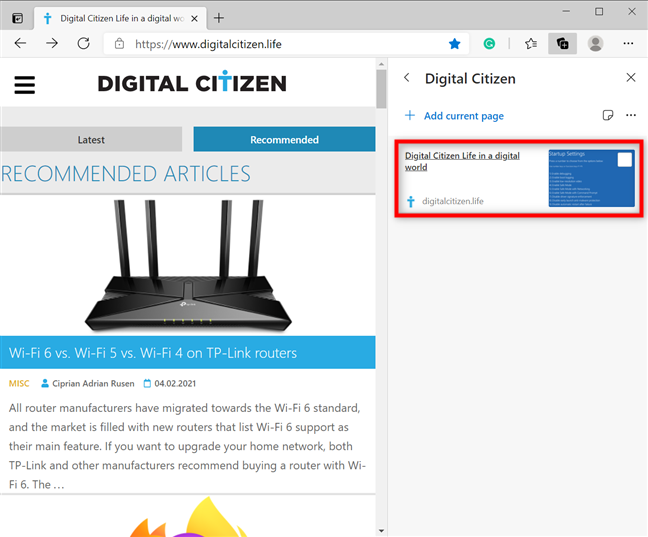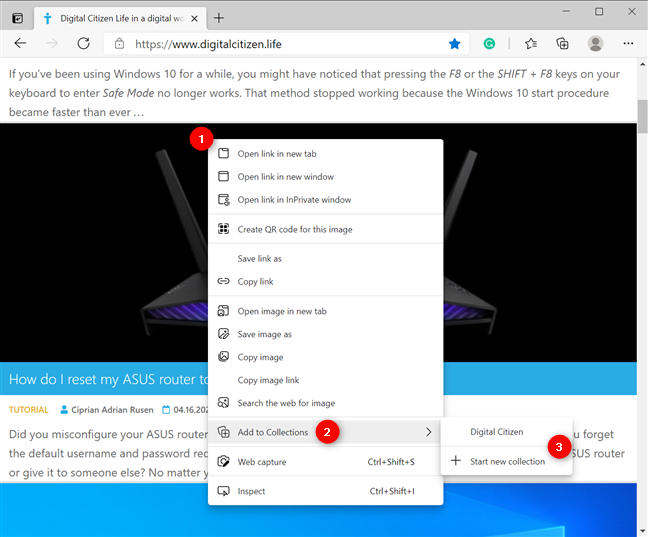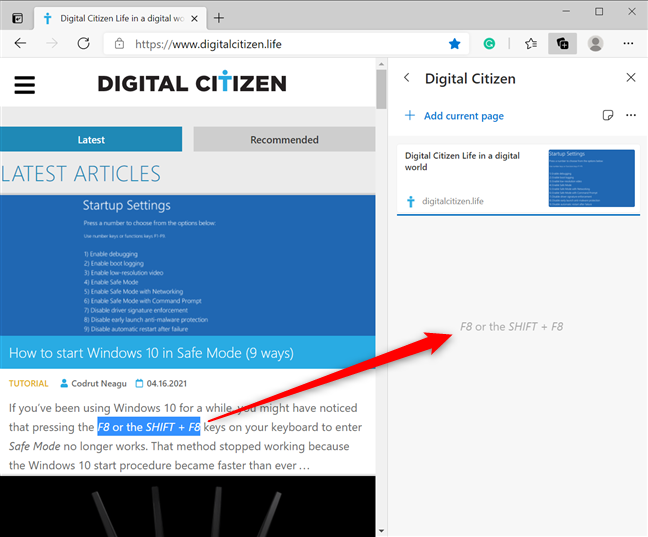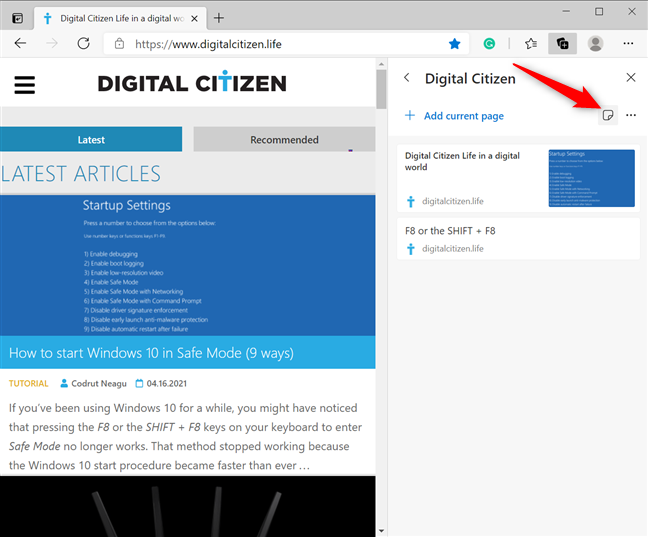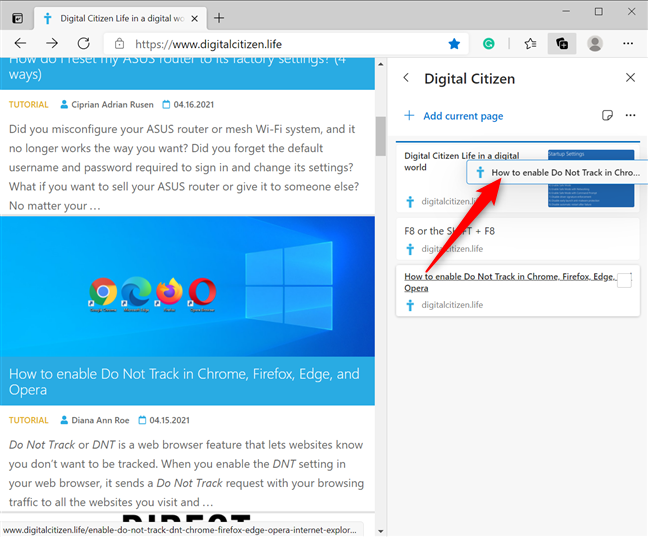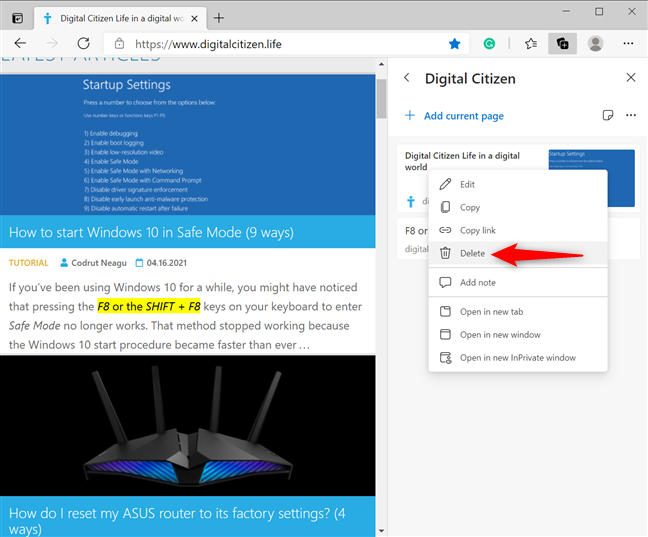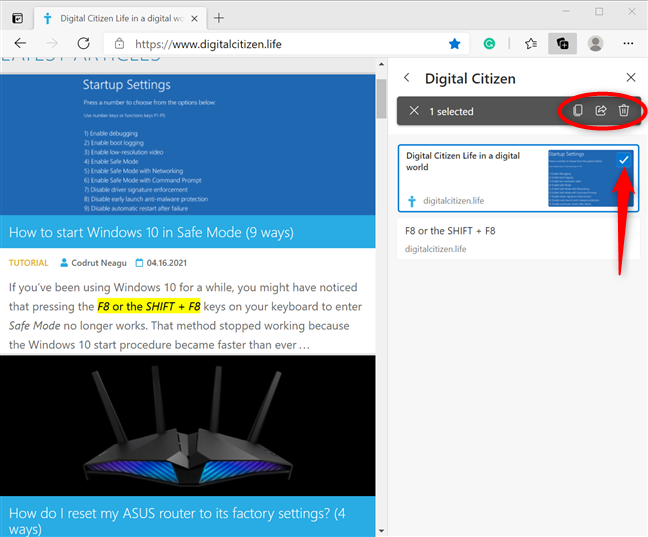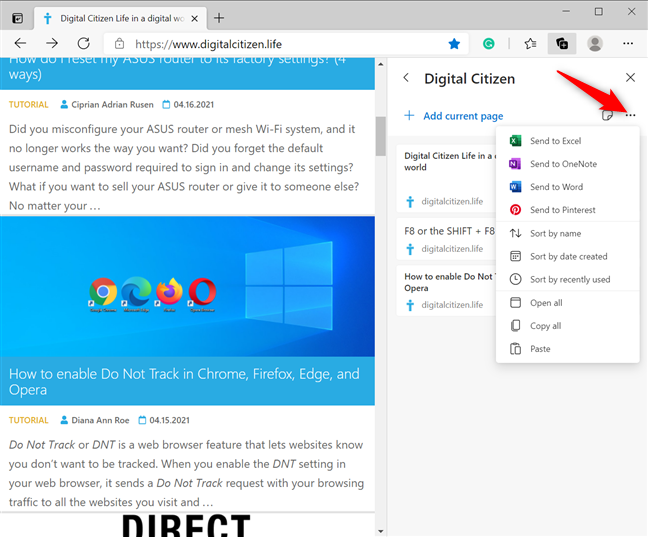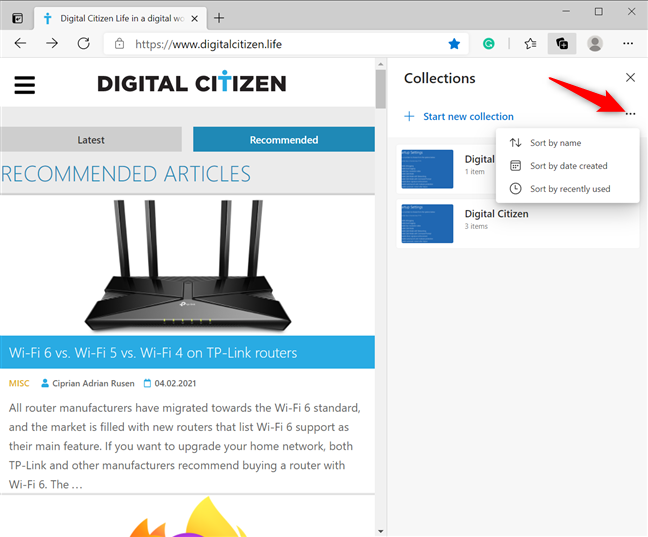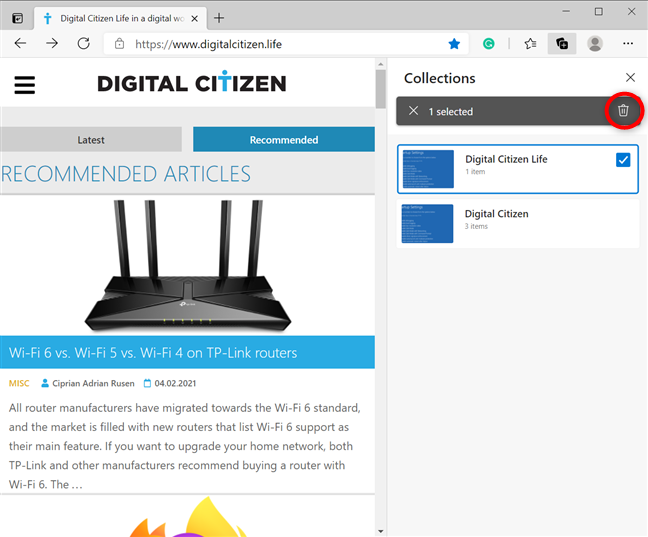El nuevo Microsoft Edge basado en Chromium presenta la función Colecciones , que está destinada a reemplazar las pestañas de configuración. No importa si está planeando unas vacaciones, investigando, organizando un evento o buscando ideas para regalos de Pascua; puede guardar fácilmente pestañas y contenido en línea en diferentes colecciones que se sincronizan entre dispositivos. Lea esta guía para obtener más información sobre el uso de Colecciones en Microsoft Edge:
Contenido
- Cómo crear colecciones en Microsoft Edge
- Cómo guardar páginas web en sus colecciones de Microsoft Edge
- Cómo agregar enlaces, imágenes y texto a su colección de Microsoft Edge
- Cómo gestionar y eliminar los elementos de una colección
- Cómo abrir, administrar, compartir y eliminar colecciones en Microsoft Edge
- ¿Cómo estás usando las colecciones de Microsoft Edge?
Cómo crear colecciones en Microsoft Edge
Una forma de comenzar una nueva colección es desde el menú desplegable Colecciones . Abra Microsoft Edge y haga clic o toque el botón Colecciones en la parte superior derecha.
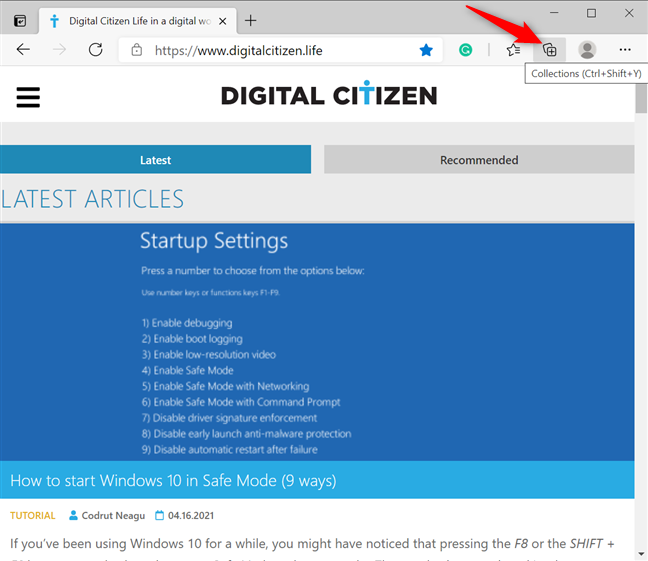
Acceda a las colecciones de Microsoft Edge
Alternativamente, también puede usar el método abreviado de teclado Ctrl + Shift + Y o hacer clic o tocar el botón "Configuración y más" y luego Colecciones .
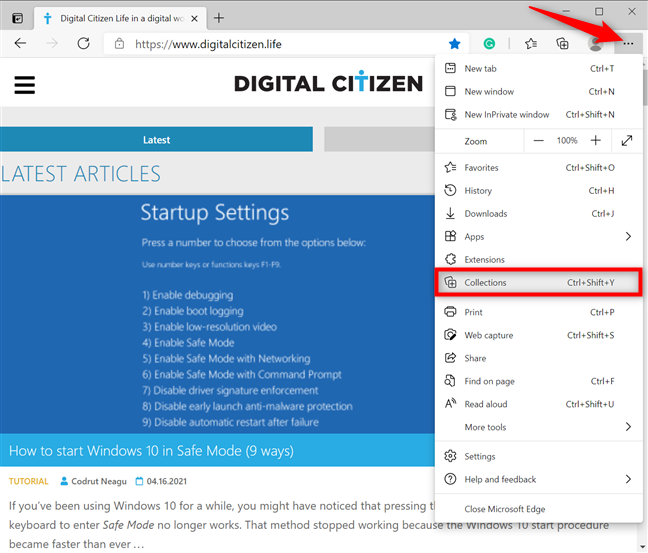
Abra el menú desplegable Colecciones desde el menú Configuración y más
Esto abre el menú desplegable Colecciones en el lado derecho de la ventana de Microsoft Edge. Si es la primera vez que accede a la función, presione el botón Siguiente en la parte inferior un par de veces para revisar cómo puede usarla.
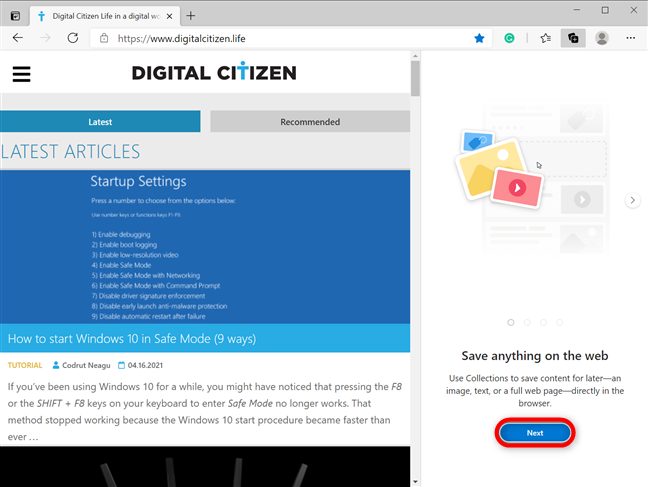
Presione Siguiente para ver cómo puede usar Edge Collections
Cuando haya terminado, haga clic o toque cualquiera de las dos opciones "Iniciar nueva colección" del menú desplegable.
Presiona en Iniciar nueva colección
Esto crea una nueva colección a la que puede cambiar el nombre inmediatamente desde el campo en la parte superior del menú lateral Colecciones .
CONSEJO: También puede hacer clic o tocar este campo en cualquier momento para elegir un nuevo nombre para su colección.
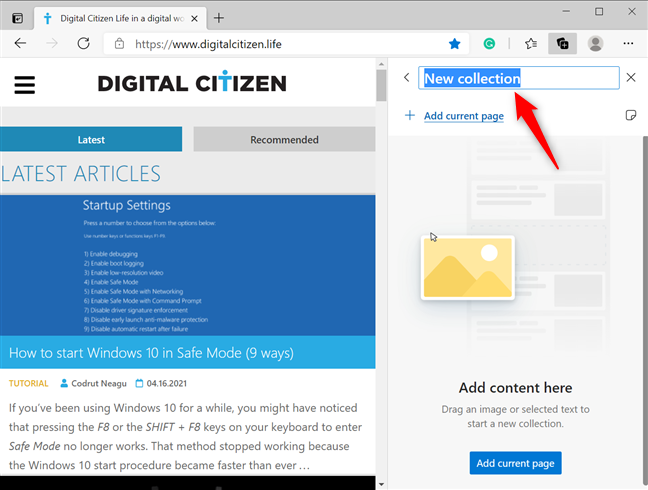
Cambiar el nombre de la nueva colección a otra cosa
Sin embargo, si tiene prisa y desea continuar donde lo dejó en otro dispositivo, también puede iniciar una nueva colección en Microsoft Edge haciendo clic con el botón derecho o manteniendo presionada una pestaña abierta para acceder a una ventana contextual. menú. Luego, haga clic o toque en "Agregar todas las pestañas a una nueva colección" . ”
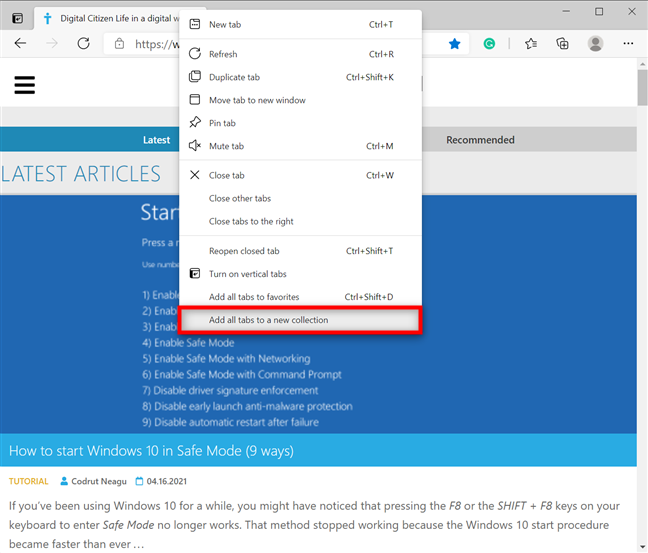
Iniciar una nueva colección desde el menú contextual de una pestaña de Edge
Si usa este método, se abre el menú desplegable Colecciones y puede ver que el nombre de la nueva colección es la fecha actual.
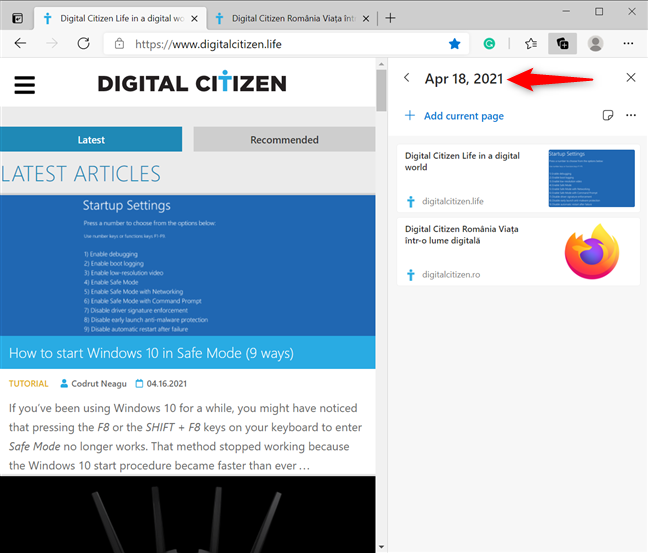
Al agregar varias pestañas, se crea una colección con el nombre de la fecha en la que se encuentra
También puede usar el botón "Iniciar nueva colección" del menú contextual de un elemento para crear una colección con el nombre de la fecha actual. Para más detalles, lea los siguientes capítulos.
Cómo guardar páginas web en sus colecciones de Microsoft Edge
Para agregar una página web a una de sus colecciones, haga clic o toque "Agregar página actual" en el menú desplegable Colecciones .
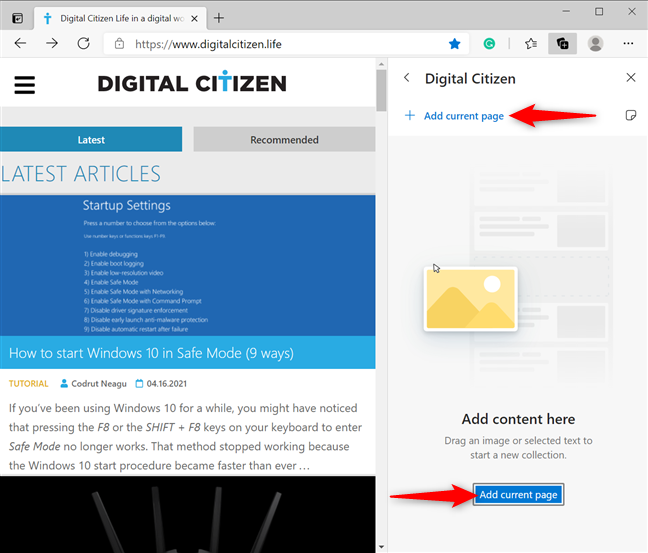
Agregar la página web a la colección actual
Si desea guardar la página en otra colección, primero presione el botón Atrás en la parte superior para obtener una descripción general.
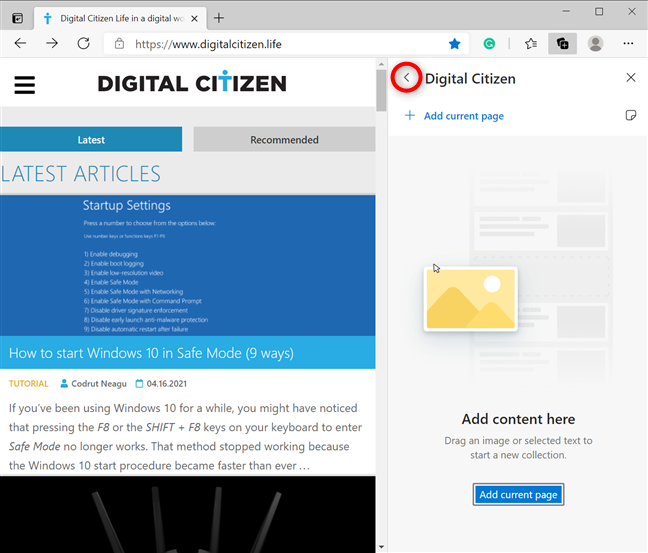
Presiona Atrás para abrir otra colección
Luego, pasa el cursor sobre una colección para revelar un signo + (más) . Haga clic o tóquelo para agregar la página que está actualmente activa a esa colección.
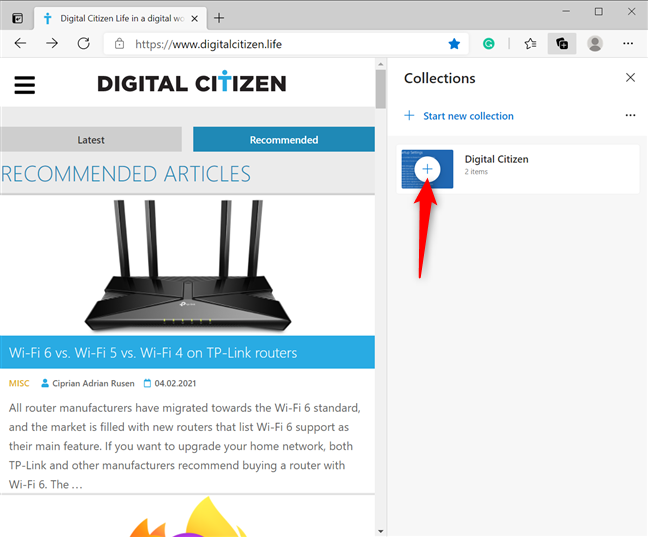
Presione el signo más para agregar la página actual a una colección
Otra opción es hacer clic con el botón derecho o mantener presionado dentro de la página web para abrir un menú contextual. Luego, vaya a "Agregar página a Colecciones" y haga clic o toque en una colección existente o comience una nueva.
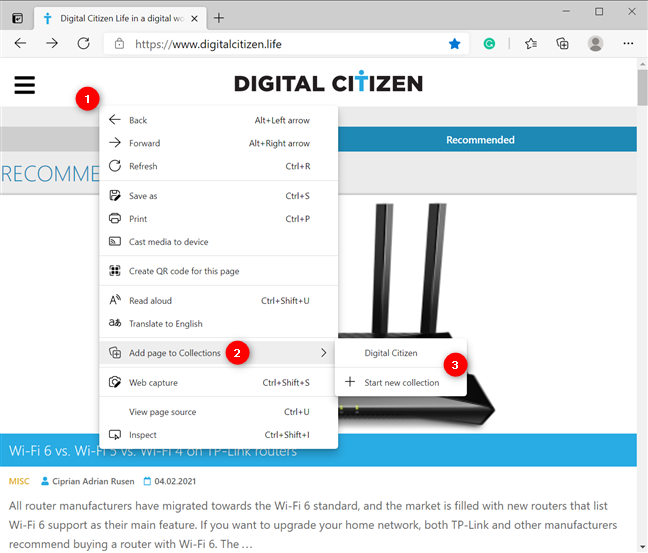
Agregar página a Colecciones desde su menú contextual
La página se guarda inmediatamente y puede ver su vista previa en la colección de Microsoft Edge.
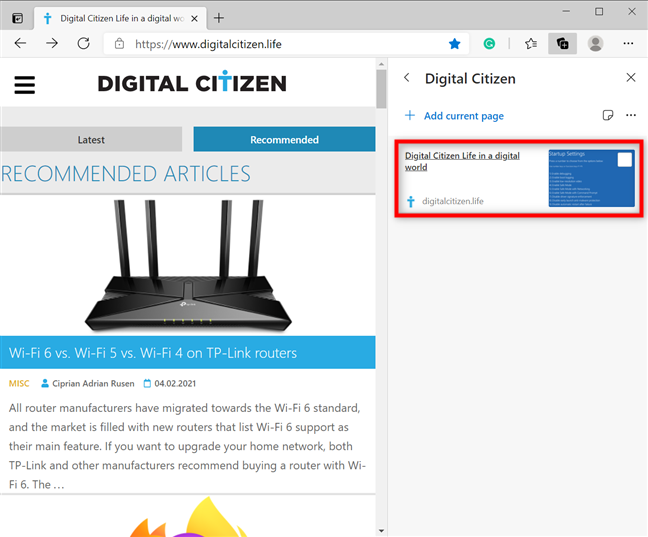
La página se agrega a su colección de Microsoft Edge
SUGERENCIA: También puede agregar sitios web y páginas web de uso frecuente a la barra de favoritos en Microsoft Edge.
Cómo agregar enlaces, imágenes y texto a su colección de Microsoft Edge
Agregar otros elementos es igual de fácil, ya sea un enlace, una imagen o algún texto resaltado. Simplemente haga clic con el botón derecho o mantenga presionado el elemento que desea guardar, vaya a "Agregar a colecciones " y elija dónde lo desea.
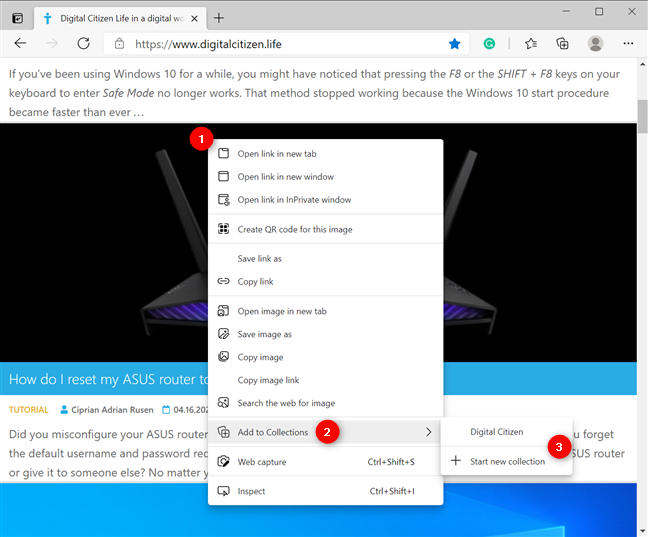
Agregar una imagen a una colección en Microsoft Edge
Como alternativa, también puede abrir el menú desplegable Colecciones y arrastrar y soltar la imagen, el enlace o el texto resaltado en la colección adecuada.
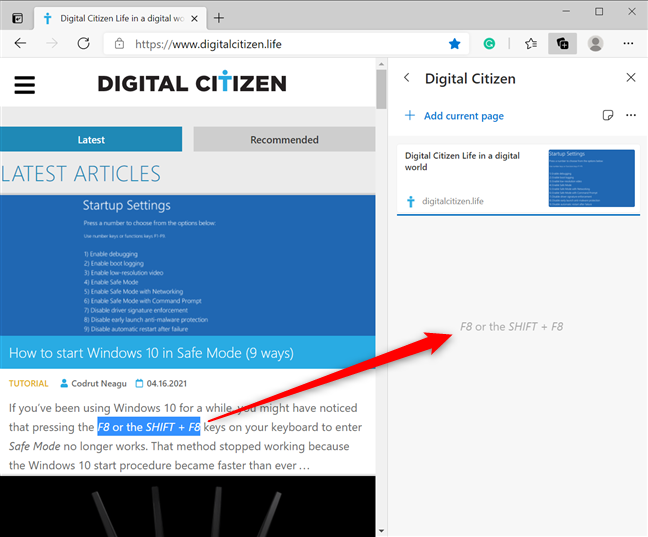
Arrastra y suelta el texto resaltado en tu colección
CONSEJO: También puede usar el botón Agregar nota para escribir su propio texto en la colección.
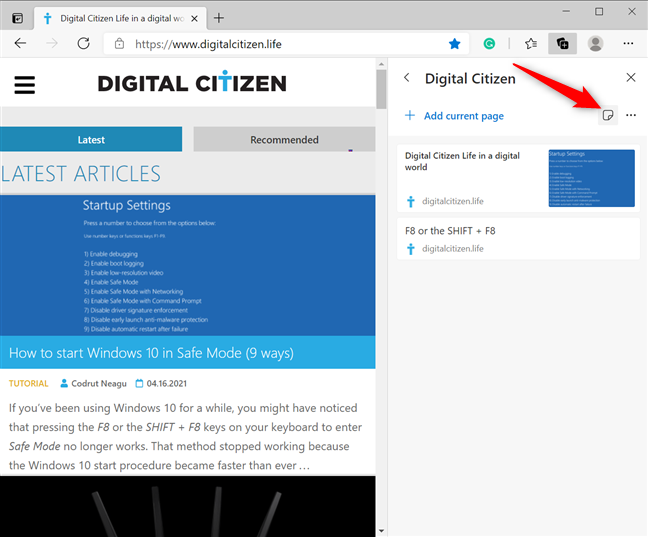
Use Agregar nota para insertar su propio texto
Cómo gestionar y eliminar los elementos de una colección
Microsoft Edge le permite personalizar y organizar las Colecciones que crea de acuerdo con sus preferencias y prioridades. Para reordenar los elementos de su colección, arrástrelos y suéltelos en la ubicación donde los desee.
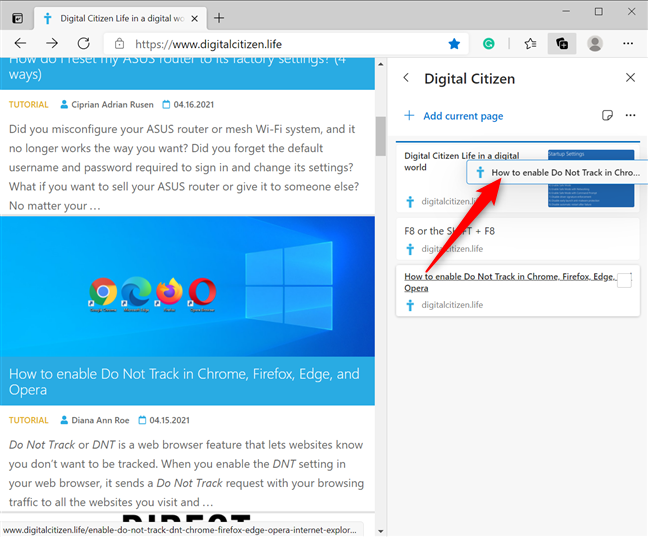
Arrastra y suelta elementos a otra posición en tu colección
Al hacer clic con el botón derecho o mantener presionado un elemento guardado, se abre un menú contextual con varias opciones. Utilice cualquiera de las opciones disponibles para acceder, editar o copiar los datos. Si ha terminado con ese elemento, haga clic o toque Eliminar .
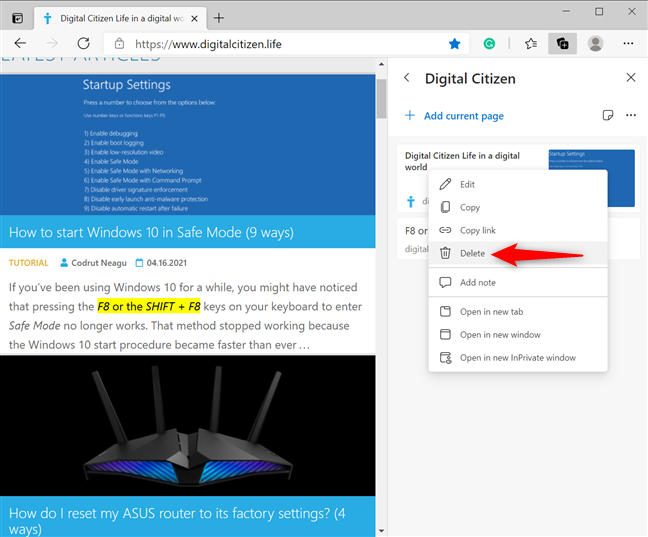
Eliminar un artículo de tu colección
Si pasa el cursor sobre un elemento de la colección, verá una casilla de verificación en la esquina superior derecha. Haga clic o tóquelo para comprobarlo y seleccione los elementos que desee. Tan pronto como marca la casilla junto a un elemento, obtiene tres íconos adicionales en la parte superior de su colección, lo que le permite copiar , compartir y eliminar la selección .
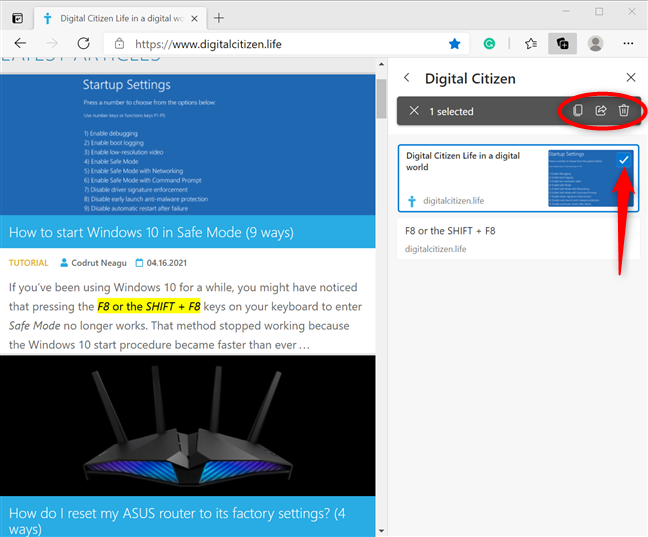
Decida qué hacer con su(s) selección(es)
Cómo abrir, administrar, compartir y eliminar colecciones en Microsoft Edge
Microsoft Edge ofrece muchas opciones cuando se trata de sus Colecciones . Abra cualquier colección y haga clic o toque el botón "Compartir y más" (...) . Esto revela un menú que le permite ordenar, copiar y compartir sus ideas de esa colección. También puede usar Abrir todo para abrir cada elemento en su propia pestaña dentro de una nueva ventana de Microsoft Edge.
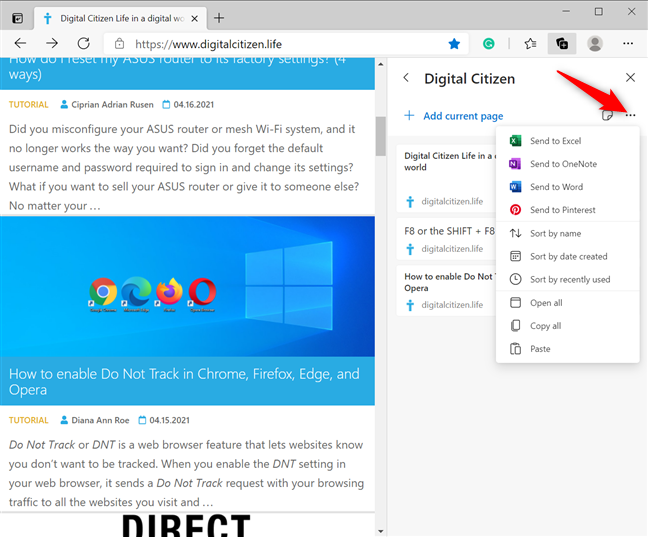
Opciones disponibles para tu colección activa
De vuelta en la ventana Colecciones , puede usar el botón Ordenar (...) junto a "Iniciar nueva colección" para reorganizar las Colecciones existentes .
CONSEJO: También puede arrastrar y soltar una colección a otra posición, tal como explicamos con los elementos en el capítulo anterior.
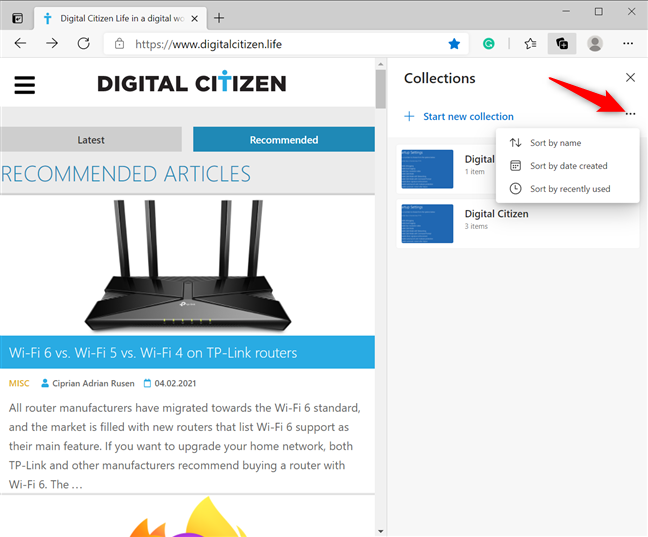
Ordena tus Colecciones
Si hace clic con el botón derecho o mantiene presionada una colección, puede acceder a más opciones desde su menú contextual, incluido Eliminar colección .

Eliminar una colección de su menú contextual
Al pasar el cursor sobre una colección, aparece una casilla de verificación en la esquina superior derecha. Úselo para seleccionar cualquier colección que desee eliminar. Luego, haga clic o toque Eliminar selección en la barra en la parte superior.
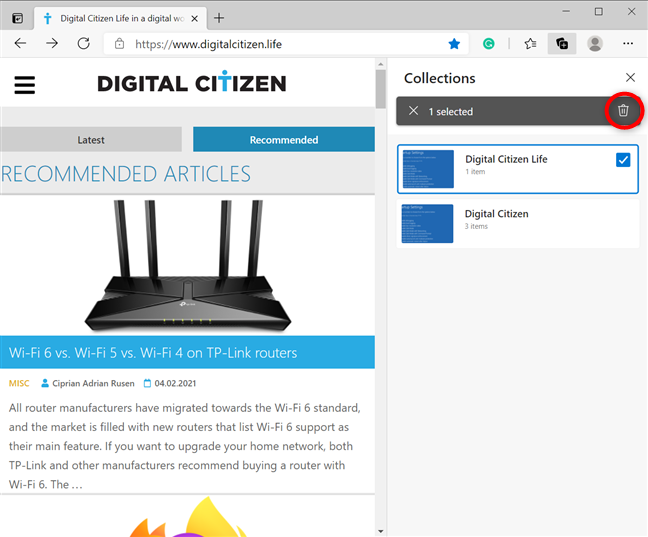
Elimina las colecciones que ya no necesites
Si eliminó la colección incorrecta, puede deshacer su cambio inmediatamente.
Haga clic o toque Deshacer para restaurar su colección
NOTA: Las colecciones son solo una de las formas en que puede administrar sus pestañas en Microsoft Edge .
¿Cómo estás usando las colecciones de Microsoft Edge?
La función Colecciones es una de las principales razones por las que nos gusta el nuevo Edge. Lo usamos mucho cuando investigamos nuestras guías, y personalmente lo disfruto cuando se trata de compras en línea. 🙂 ¿Y tú? ¿Le resultan útiles las Colecciones ? ¿Qué usos tienes para ellos? Infórmenos en la sección para comentarios.