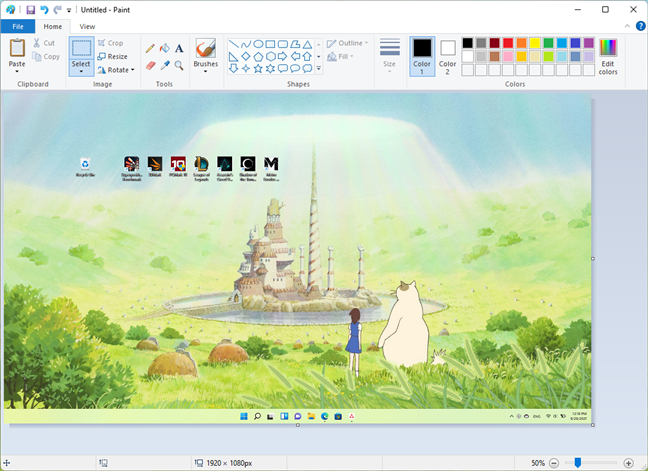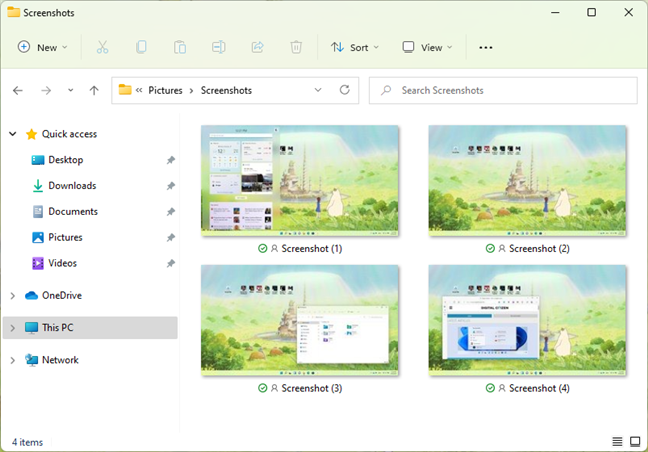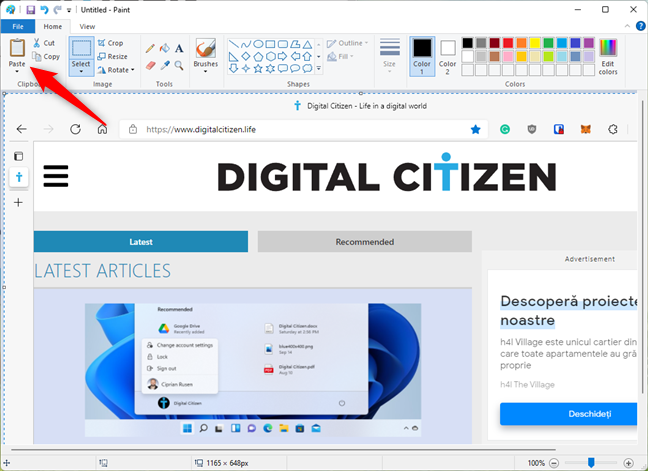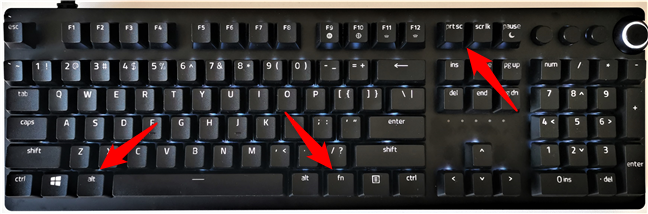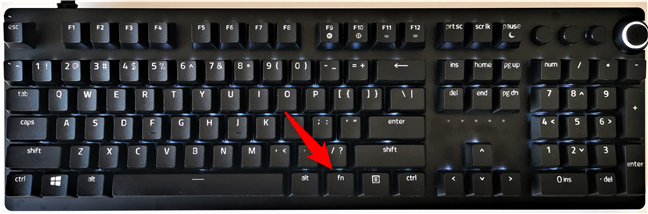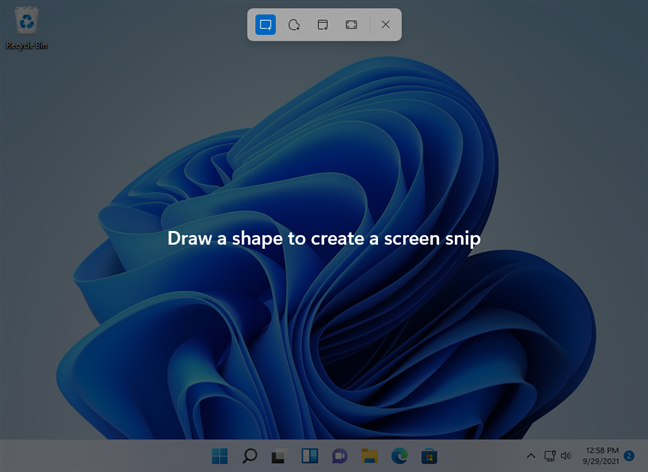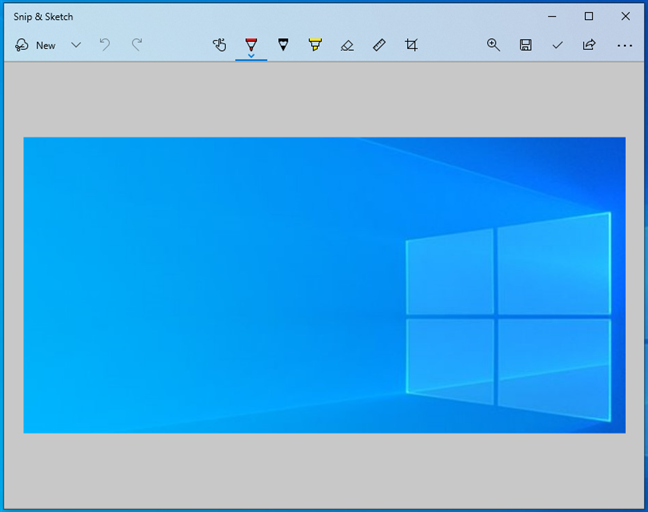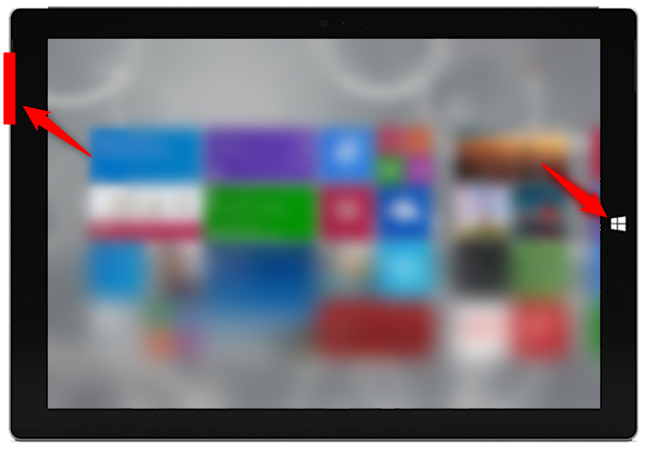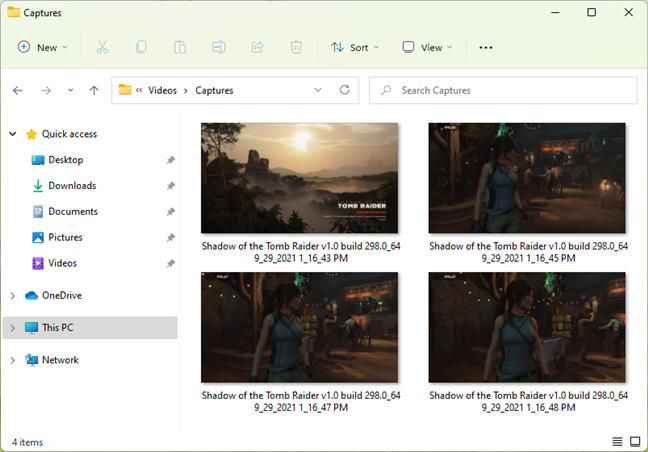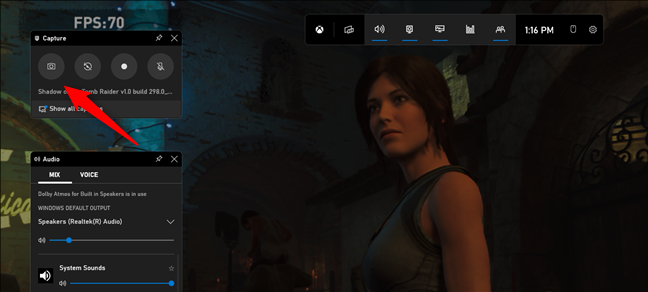¿Utiliza Windows 11 o Windows 10 y necesita tomar una captura de pantalla rápidamente? ¿Tiene problemas para encontrar la tecla Imprimir pantalla o no funciona, por lo que está buscando un nuevo acceso directo de Imprimir pantalla ? ¿Quieres saber cómo tomar una captura de pantalla de la ventana activa en lugar de la pantalla completa? En Internet, existen numerosas aplicaciones de captura de pantalla de Windows, tanto de pago como gratuitas. Aún así, antes de buscar aplicaciones de terceros, asegúrese de estar familiarizado con toda la gama de opciones de captura de pantalla que ya están disponibles en Windows. Sin más preámbulos, aquí le mostramos cómo hacer una captura de pantalla en Windows 11 y Windows 10:
Contenido
- 1. Cómo hacer una captura de pantalla en Windows: presione la tecla Imprimir pantalla
- 2. Cómo tomar una captura de pantalla en Windows 10: presione las teclas Win + Print Screen
- 3. Cómo tomar una captura de pantalla en Windows 11 o Windows 10: presione Alt + Imprimir pantalla para capturar la ventana activa
- 4. Cómo hacer una captura de pantalla en una computadora portátil o tableta (Dell, Surface y otras)
- 5. Cómo tomar una captura de pantalla en Windows 11 usando la herramienta de recorte (Windows + Shift + S)
- 6. Cómo tomar una captura de pantalla en Windows 10 usando la aplicación Snip & Sketch
- 7. Cómo tomar una captura de pantalla en una tableta Microsoft Surface (u otras tabletas)
- 8. Cómo hacer una captura de pantalla en Windows 11 o Windows 10 usando Windows + Alt + Imprimir pantalla (Xbox Game Bar)
- ¿Cuál es tu método favorito para tomar capturas de pantalla en Windows?
1. Cómo hacer una captura de pantalla en Windows: presione la tecla Imprimir pantalla
El primer método también es el más popular, ya que existe desde hace mucho tiempo desde las primeras versiones de Windows. Para tomar una captura de pantalla en una PC, presione el botón Imprimir pantalla en su teclado. Alternativamente, también puede usar el atajo de captura de pantalla CTRL + Imprimir pantalla.

Atajo de pantalla de Windows: el botón del teclado Imprimir pantalla
Windows crea una captura de pantalla de toda la pantalla y la guarda en el portapapeles . A continuación, abra un programa de edición de imágenes como Paint y pegue la imagen desde el portapapeles. Ahora puede guardarlo como un archivo y realizar una edición básica.
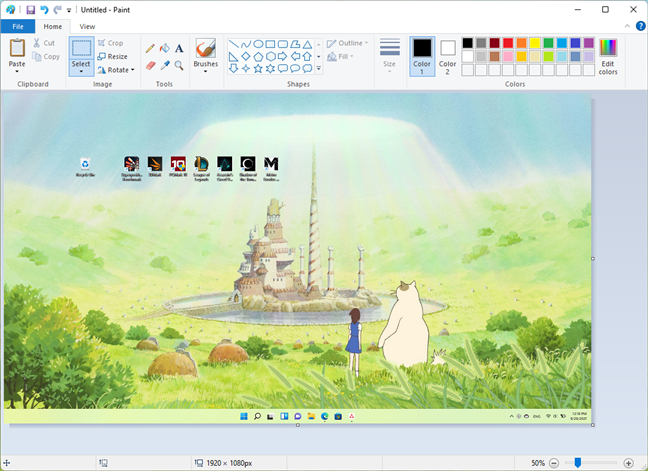
Captura de pantalla de toda la pantalla, pegada en Paint
El uso de la tecla Imprimir pantalla para tomar capturas de pantalla funciona tanto en Windows 11 como en Windows 10.
2. Cómo tomar una captura de pantalla en Windows 10: presione las teclas Win + Print Screen
¿Quieres tomar una captura de pantalla de toda la pantalla y guardarla automáticamente como una imagen en tu PC? Puede hacerlo utilizando un simple atajo de Imprimir pantalla sin tener que recurrir a ninguna otra herramienta. Para tomar una captura de pantalla a pantalla completa en Windows 11 o Windows 10, presione simultáneamente Win + Print Screen en su teclado.

Uso de Windows + Imprimir pantalla para tomar una captura de pantalla en Windows
Cuando realiza una captura de pantalla en Windows 11 o Windows 10 con este método, el sistema operativo guarda la imagen resultante en una carpeta llamada Capturas de pantalla, que se encuentra en la carpeta Imágenes de su usuario . La ruta habitual para las capturas de pantalla de Windows se ve así: C:\Users\Your User Name\Pictures\Screenshots . Los archivos se denominan Captura de pantalla (número).png, donde el número varía según la cantidad de capturas de pantalla que haya tomado anteriormente. Si quieres saber más sobre la ubicación de tus capturas de pantalla, lee: ¿Dónde se guardan las capturas de pantalla? Cambiar su ubicación en Windows .
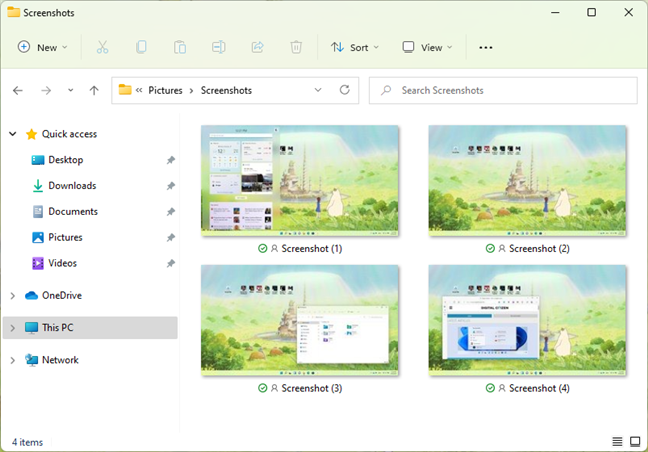
Windows guarda las capturas de pantalla en su carpeta Imágenes
Tanto en Windows 11 como en Windows 10, también puede ver sus capturas de pantalla usando la aplicación Fotos yendo a "Carpetas> Imágenes> Capturas de pantalla" o "Carpetas> OneDrive> Imágenes> Capturas de pantalla" , si configuró OneDrive para hacer una copia de seguridad automática de sus fotos.
Capturas de pantalla vistas en la aplicación Fotos
SUGERENCIA: Además de crear un archivo de captura de pantalla, Windows 11 también coloca una copia de la captura de pantalla en el portapapeles.
3. Cómo tomar una captura de pantalla en Windows 11 o Windows 10: presione Alt + Imprimir pantalla para capturar la ventana activa
Ya sea que use Windows 11 o Windows 10, también puede tomar una captura de pantalla solo de la ventana activa en lugar de toda la pantalla. Abra la ventana que desea capturar y presione las teclas Alt + Imprimir pantalla en su teclado. El sistema operativo guarda la captura de pantalla en el portapapeles. Abra Paint o cualquier otra aplicación de edición de fotos y pegue la imagen, para que pueda editarla y guardarla en su computadora o dispositivo con Windows.
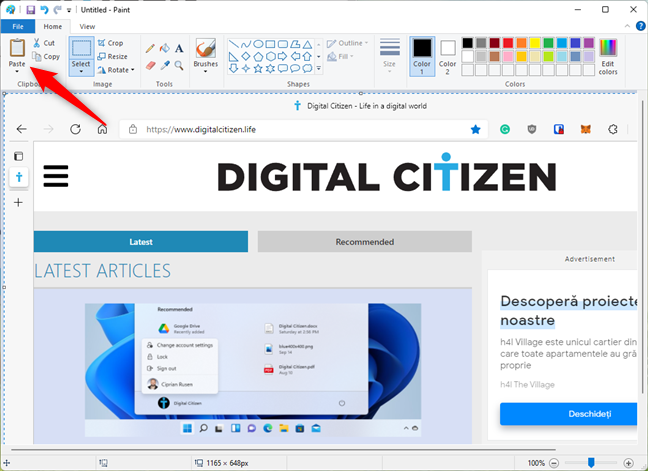
Captura de pantalla de una ventana activa en Paint
4. Cómo hacer una captura de pantalla en una computadora portátil o tableta (Dell, Surface y otras)
Los métodos anteriores deberían funcionar perfectamente en computadoras de escritorio con Windows y en teclados estándar. Sin embargo, pueden ocurrir algunas situaciones únicas. Si tiene una computadora portátil Dell, por ejemplo, una tableta o cualquier PC con un teclado que incluya una tecla Fn , entonces la tecla Imprimir pantalla también podría hacer otras cosas, además de tomar capturas de pantalla. Por lo tanto, cuando presiona un acceso directo de captura de pantalla que incluye el botón Imprimir pantalla , es posible que Windows no capture su pantalla. Entonces, en su lugar, use uno de los accesos directos de Imprimir pantalla :
- Fn + Imprimir pantalla : toma una captura de pantalla de toda la pantalla y la copia en el portapapeles. Es el equivalente a presionar la tecla Imprimir pantalla estándar .
- Fn + Windows + Imprimir pantalla : captura una captura de pantalla de toda la pantalla y la guarda como un archivo en el disco duro sin usar ninguna otra herramienta. Windows almacena la captura de pantalla en la subcarpeta Capturas de pantalla de su carpeta Imágenes . Es lo mismo que presionar Windows + Imprimir pantalla en un teclado estándar.
- Fn + Alt + Imprimir pantalla : toma una captura de pantalla de la ventana activa. Es el equivalente a presionar Alt + Imprimir pantalla en un teclado estándar.
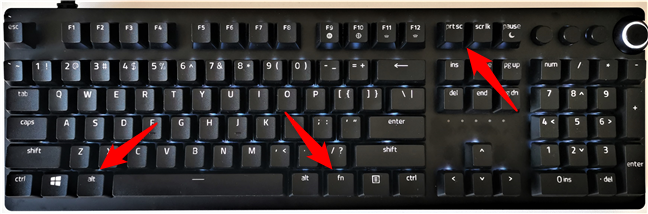
Teclas de método abreviado de captura de pantalla para teclados con una tecla Fn
En algunos teclados, es posible que el botón Imprimir pantalla no realice dos o más acciones. Sin embargo, no funcionará hasta que presione la tecla de bloqueo Fn . La tecla Fn funciona en teclados como un bloqueo para las teclas de función y multimedia en la parte superior, incluida la tecla Imprimir pantalla .
Si tiene un teclado de este tipo, presione la tecla Fn para desbloquear la fila superior de teclas y luego use uno de los atajos de captura de pantalla que describimos en los primeros capítulos de esta guía. Deberían funcionar ahora.
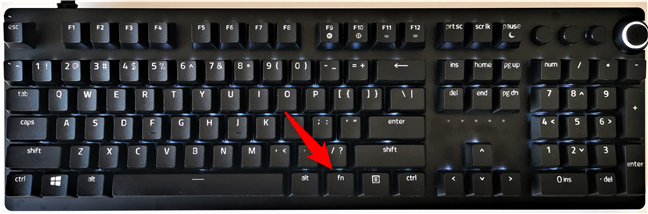
Tecla Fn (Función) en un teclado
En algunas tabletas Microsoft Surface, debe usar diferentes atajos de captura de pantalla porque algunos modelos de Funda con teclado no incluyen un botón Imprimir pantalla . En su lugar, Microsoft ofrece los siguientes accesos directos específicos de Surface para Windows 11 y Windows 10:
- Fn + barra espaciadora : este acceso directo guarda una imagen de su pantalla actual en el portapapeles, para que pueda pegarla en cualquier aplicación. Es el equivalente a presionar la tecla Imprimir pantalla estándar .
- Fn + Alt + Barra espaciadora : este acceso directo guarda una captura de pantalla de la ventana activa en el portapapeles para que pueda pegarla en cualquier aplicación. Es el equivalente a presionar el atajo de teclado Alt + Imprimir pantalla .

Teclas de método abreviado de captura de pantalla del teclado en una cubierta con teclado para Surface (1)
5. Cómo tomar una captura de pantalla en Windows 11 usando la herramienta de recorte (Windows + Shift + S)
Snipping Tool es una excelente aplicación de escritorio para tomar capturas de pantalla. Puede crear todo tipo de capturas de pantalla, y también puede usarlo para hacer una edición ligera. Aunque puede optar por iniciar manualmente la herramienta de recorte y solo luego usarla para hacer una captura de pantalla, la forma más rápida de usarla es presionar simultáneamente Windows + Shift + S en su teclado. Cuando toma una captura de pantalla con Snipping Tool , Windows atenúa su pantalla y muestra un cursor en forma de cruz. Presione el botón izquierdo del mouse y arrastre el cursor para marcar el área a capturar. Luego, suelte el botón del mouse. Si tiene una pantalla táctil, dibuje el área que desea capturar con su dedo (o lápiz).
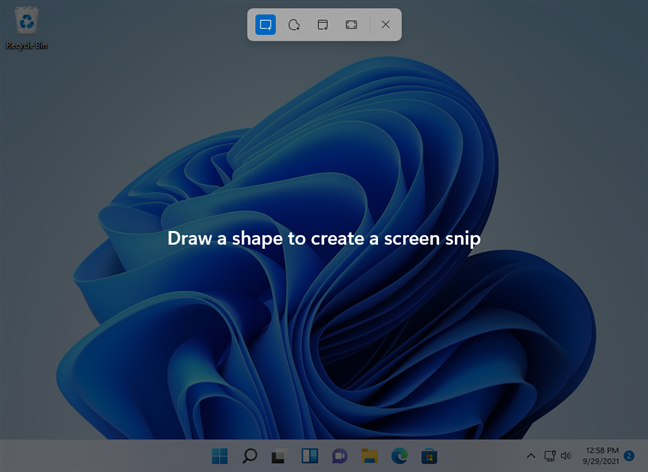
Captura de pantalla de una región en Windows 11
Luego, Windows guarda la captura de pantalla en su portapapeles y también la carga en la ventana de Snipping Tool, donde puede editarla rápidamente como desee.
6. Cómo tomar una captura de pantalla en Windows 10 usando la aplicación Snip & Sketch
Windows 10 incluye Snip & Sketch , una aplicación que puede usar para tomar capturas de pantalla y modificar (dibujar) las que tomó. Ya no está presente en Windows 11, ya que Microsoft decidió reemplazarlo por completo con Snipping Tool . Si usa Windows 10, inicie Snip & Sketch y luego presione el botón Nuevo o use el atajo de teclado Ctrl + N. Luego, elija una de las cuatro opciones para tomar una captura de pantalla (rectangular, de forma libre, ventana o pantalla completa) y Snip & Sketch abre una ventana de edición lista para procesar más la captura de pantalla.
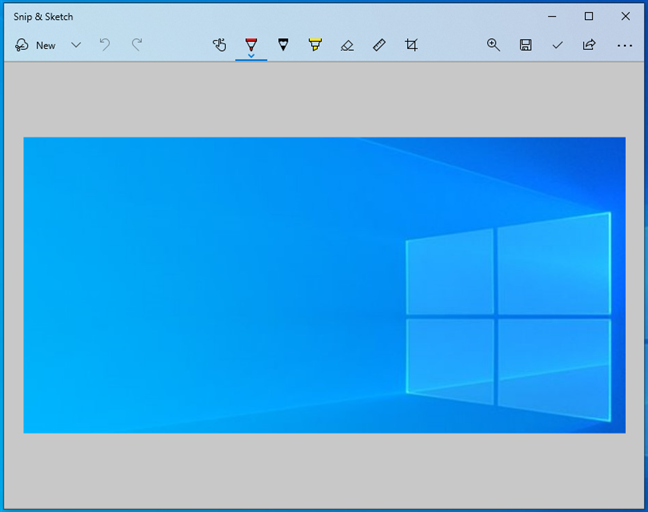
Captura de pantalla tomada en Windows 10 usando Snip & Sketch
A continuación, puede cambiar la captura de pantalla como desee.
7. Cómo tomar una captura de pantalla en una tableta Microsoft Surface (u otras tabletas)
En algunas tabletas de Windows, incluidos ciertos modelos de tabletas Microsoft Surface, HP Envy o Lenovo, puede ser difícil adivinar cómo tomar una captura de pantalla. Si usa su tableta sin un teclado conectado, la tecla Imprimir pantalla tampoco estará disponible. La mejor solución para hacer una captura de pantalla en Windows 11 o Windows 10, en este caso, es usar los botones de hardware disponibles en su tableta. Puede tomar capturas de pantalla de pantalla completa en muchos tipos de tabletas de Windows presionando el botón del logotipo de Windows y la tecla para bajar el volumen simultáneamente.
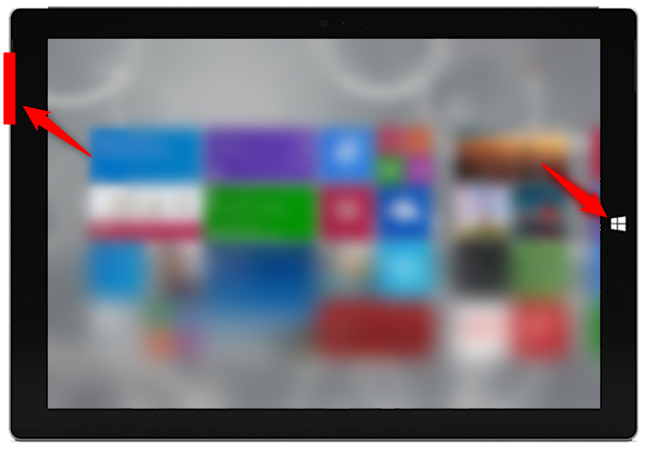
Atajo de captura de pantalla de Windows para tabletas sin teclado
Al usar este acceso directo de Imprimir pantalla , la pantalla se oscurece por un momento, lo que indica que Windows tomó una captura de pantalla. Luego puede encontrar esa captura de pantalla en su carpeta Imágenes , en la subcarpeta Capturas de pantalla.
8. Cómo hacer una captura de pantalla en Windows 11 o Windows 10 usando Windows + Alt + Imprimir pantalla (Xbox Game Bar)
En Windows 11 o Windows 10, también puede usar la barra de juegos de Xbox para tomar capturas de pantalla de la ventana activa. Aunque es una función diseñada para que la uses mientras juegas, también puedes beneficiarte de ella cuando no estás jugando. Para capturar la ventana activa, que puede ser un juego o no, presiona las teclas Windows + Alt + Imprimir pantalla .

Teclas de atajo de captura de pantalla: Win + Alt + Imprimir pantalla
Cuando lo hace, Windows crea y guarda automáticamente una captura de pantalla en su PC en la subcarpeta Capturas que se encuentra en su carpeta de usuario predeterminada de Videos . El nombre de archivo de la captura de pantalla incluye el nombre del juego o la aplicación en la que la tomaste, su fecha y hora.
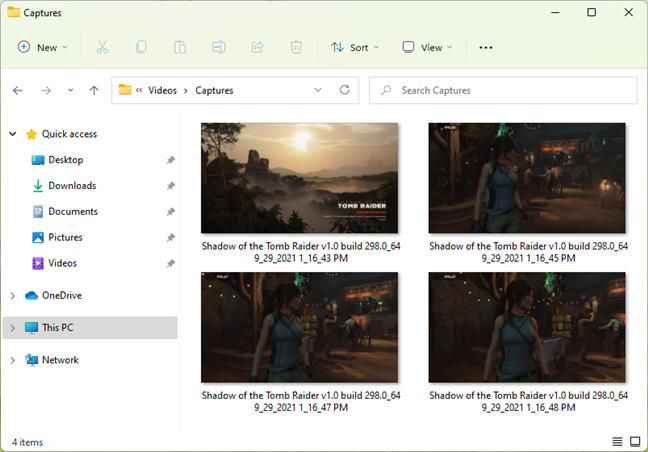
Las capturas de pantalla tomadas con Xbox Game Bar tienen nombres únicos
NOTA: En lugar de usar el atajo Windows + Alt + Imprimir pantalla , también puede abrir la Barra de juegos de Xbox presionando Windows + G y luego haga clic o toque el botón "Tomar captura de pantalla" resaltado a continuación.
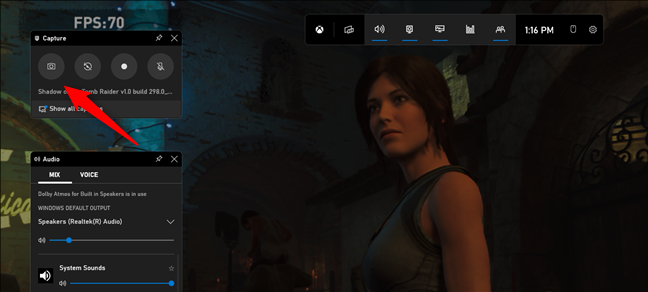
El botón Tomar captura de pantalla de la barra de juegos Xbox de Windows 11
¿Cuál es tu método favorito para tomar capturas de pantalla en Windows?
Como puede ver, hay muchas formas de tomar una captura de pantalla en Windows. A menos que tenga necesidades complejas, puede usar las herramientas y funciones integradas sin instalar aplicaciones de terceros para tomar capturas de su pantalla o aplicaciones. Antes de cerrar este tutorial, cuéntanos: ¿Cómo haces una captura de pantalla en Windows?