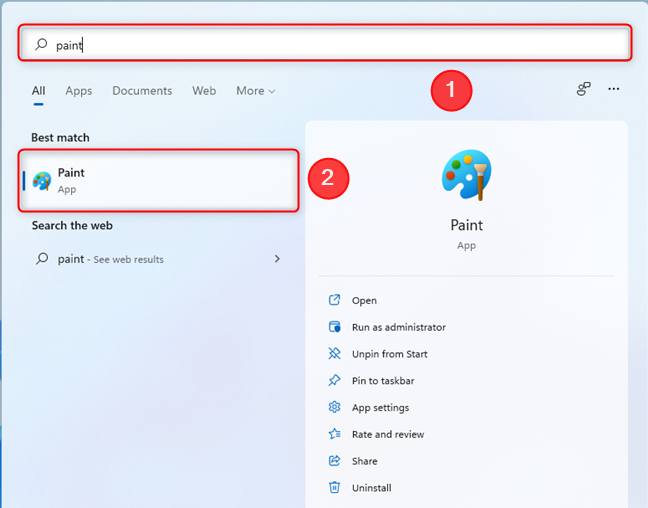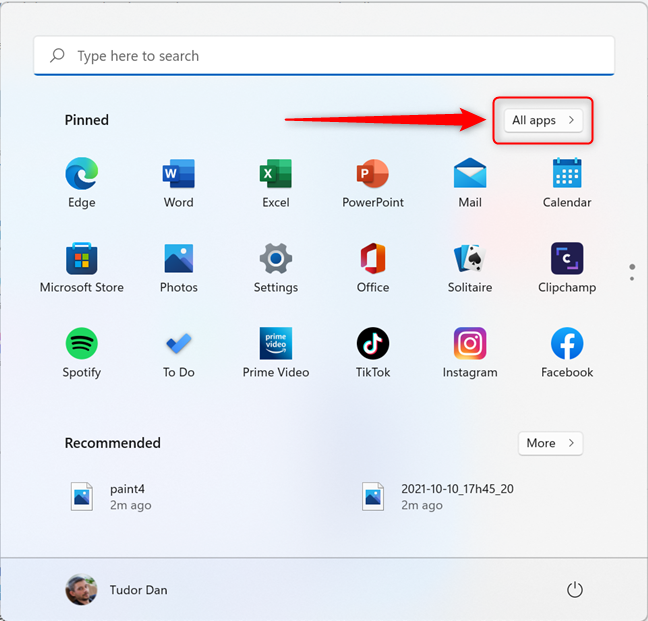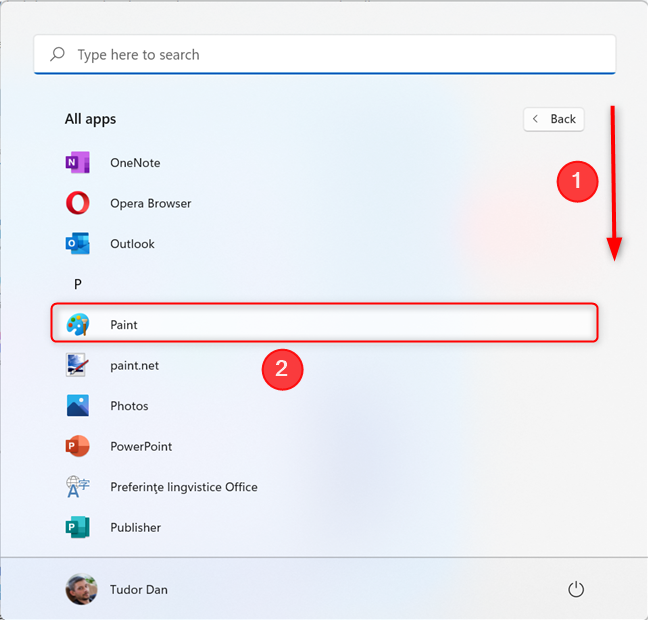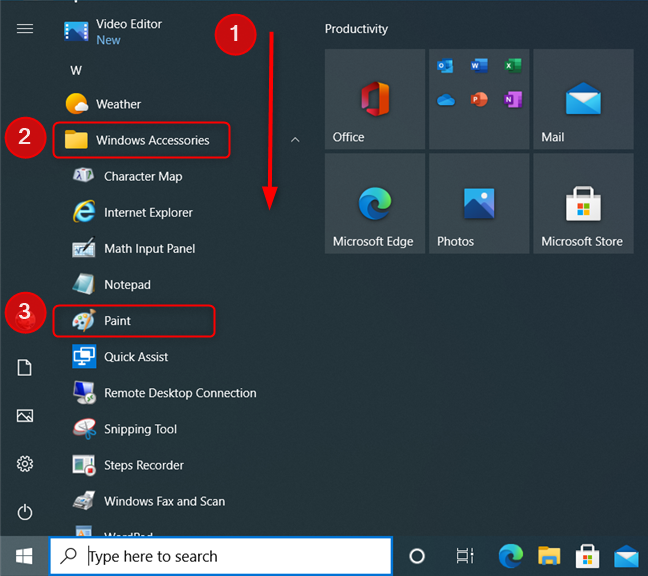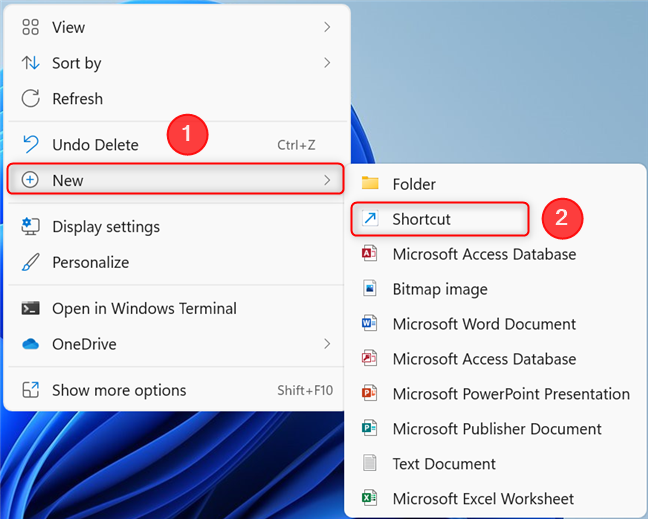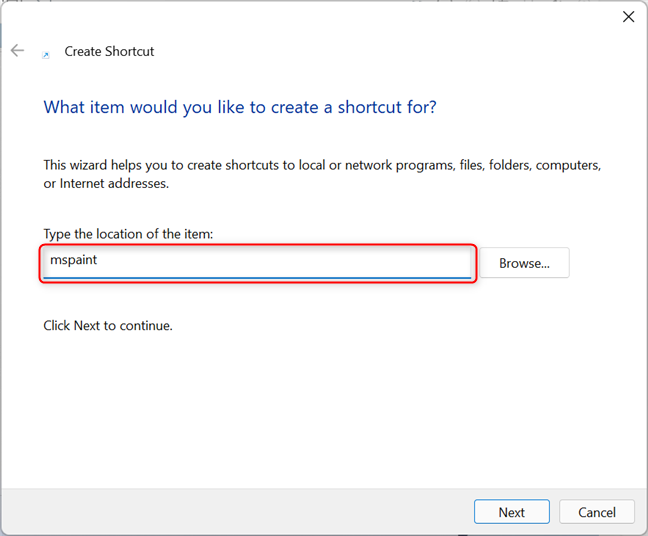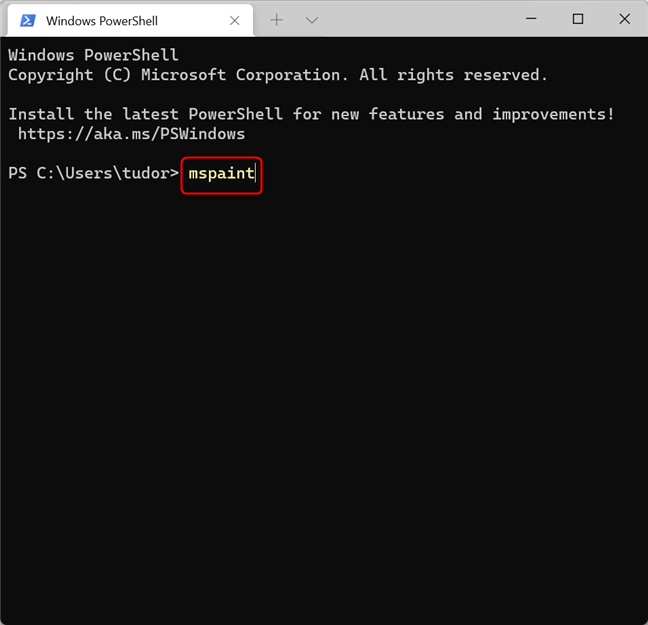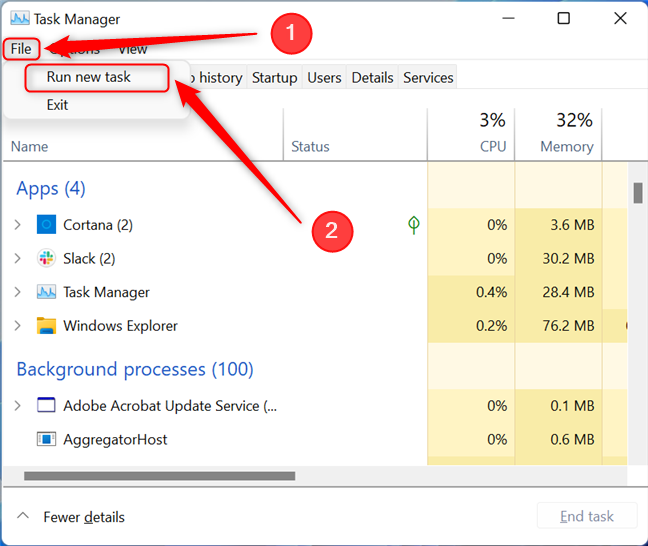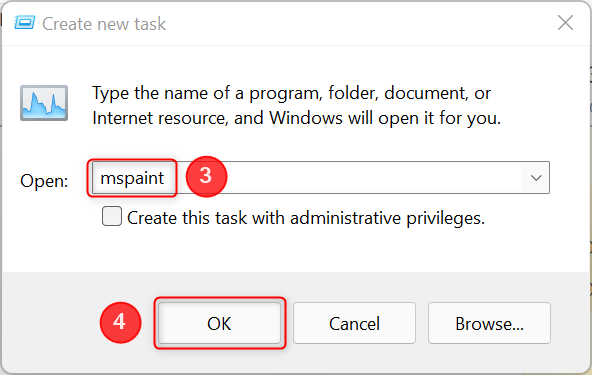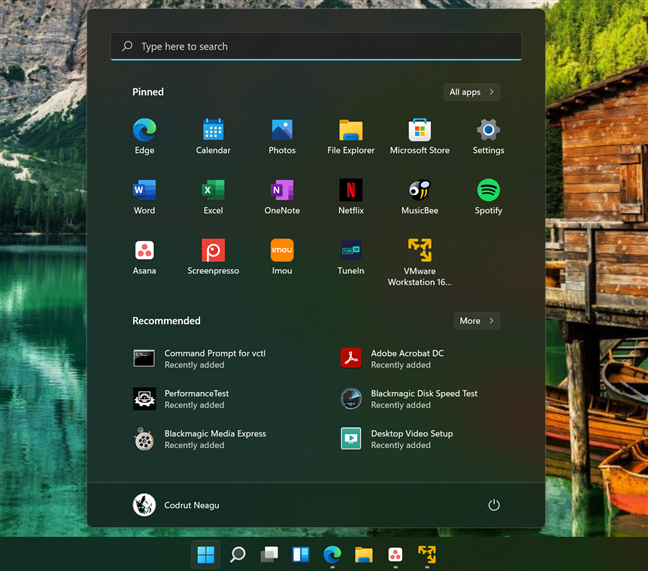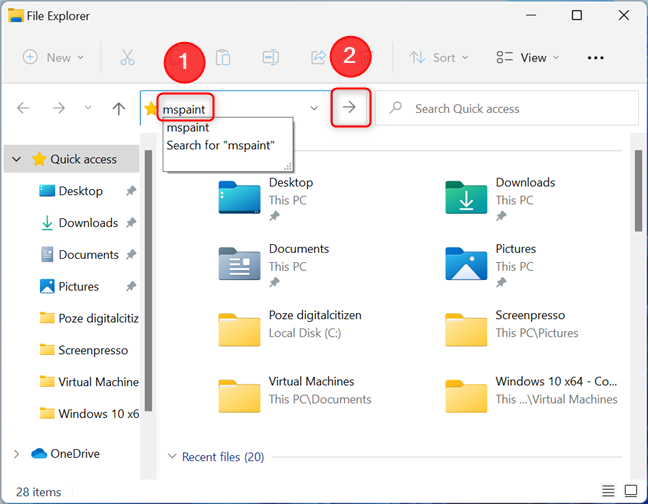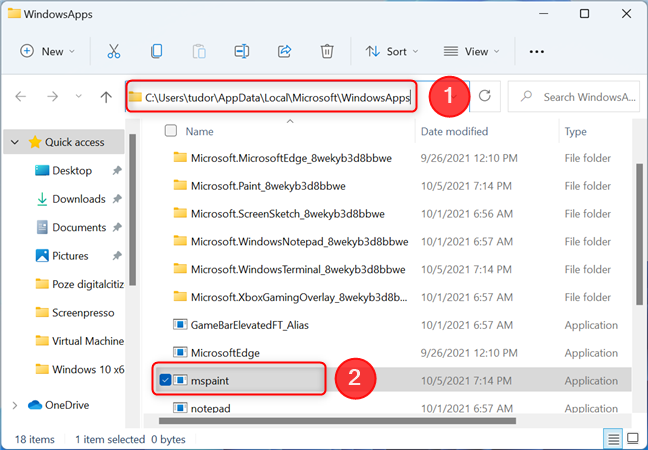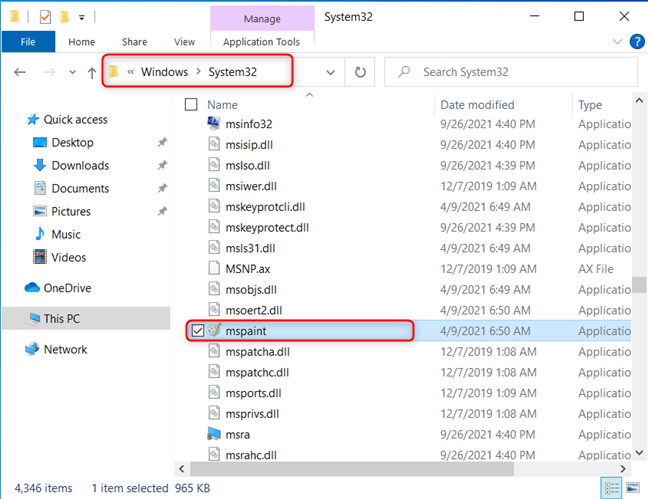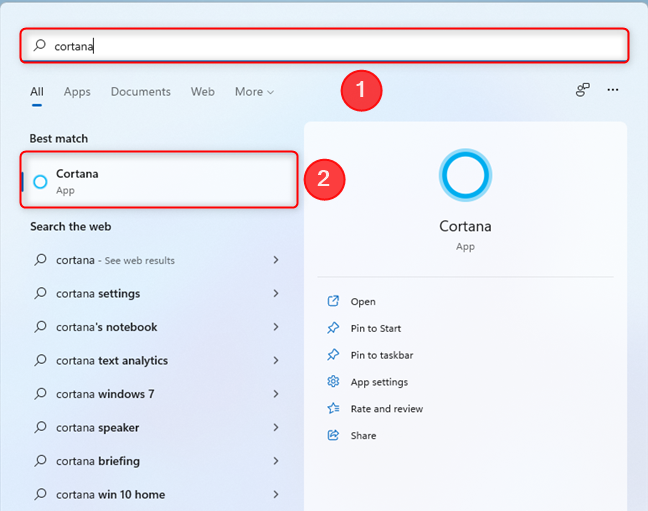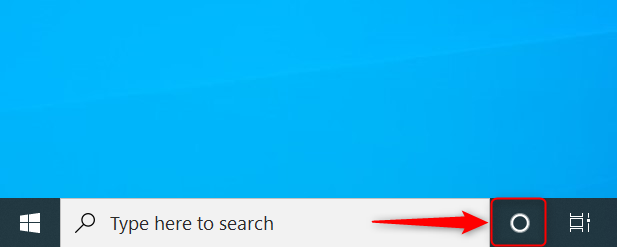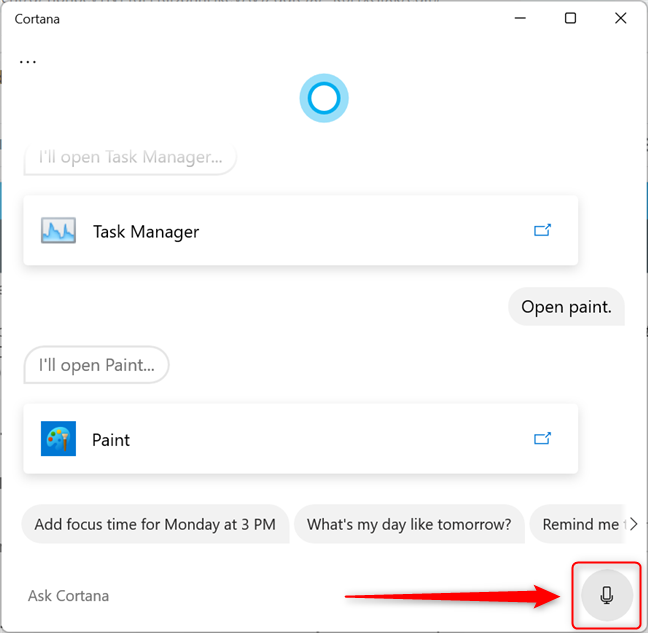Paint es una de las aplicaciones más antiguas de Microsoft, pero aún puede ser útil si desea dibujar o editar imágenes en su PC, computadora portátil o tableta con Windows. Sin embargo, antes de poder hacer eso, primero debe saber cómo ubicar y abrir Paint . Aunque es fácil de encontrar y ejecutar, pensamos que sería una buena idea compilar una lista de todos los métodos disponibles. Aquí hay nueve formas de iniciar Paint en Windows:
Contenido
- 1. Busque y abra Paint usando Buscar
- 2. Inicie Paint desde el menú Inicio de Windows
- 3. Cree un acceso directo a Paint en su escritorio
- 4. Use el símbolo del sistema, PowerShell o Terminal
- 5. Cómo iniciar Paint usando el Administrador de tareas
- 6. Utilice la ventana Ejecutar
- 7. Inicie Paint usando el Explorador de archivos
- 8. Localice el ejecutable de Paint en Windows 11 y Windows 10
- 9. Pídele a Cortana que abra Paint
- ¿Qué método prefieres para iniciar Paint?
NOTA: Esta guía cubre Windows 11 y Windows 10. Tenemos instrucciones detalladas para ambos sistemas operativos en cada sección. Si no sabes qué versión de Windows tienes, lee este tutorial: ¿Qué versión de Windows tengo instalada?
1. Busque y abra Paint usando Buscar
La forma más rápida de abrir Paint es usar la función de búsqueda . Simplemente presione la tecla de Windows en su teclado o haga clic/toque el botón Inicio en la barra de tareas, luego escriba " pintar " y espere a que aparezcan los resultados de la búsqueda. Una vez que se muestran los resultados de la búsqueda, haga clic o toque Paint . Este método es idéntico tanto para Windows 11 como para Windows 10.
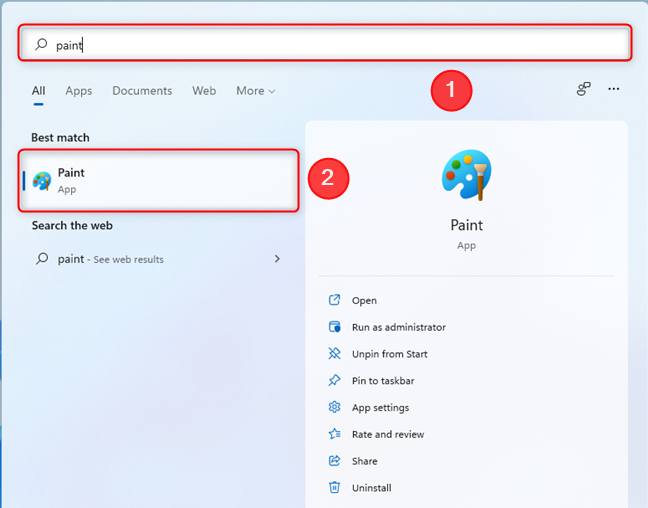
Utilice la función de búsqueda para localizar y abrir Paint
2. Inicie Paint desde el menú Inicio de Windows
Para iniciar Paint en Windows 11 usando el menú Inicio , primero debe abrirlo presionando la tecla de Windows en su teclado o haciendo clic/tocando el botón Inicio . Luego, haga clic o toque en Todas las aplicaciones .
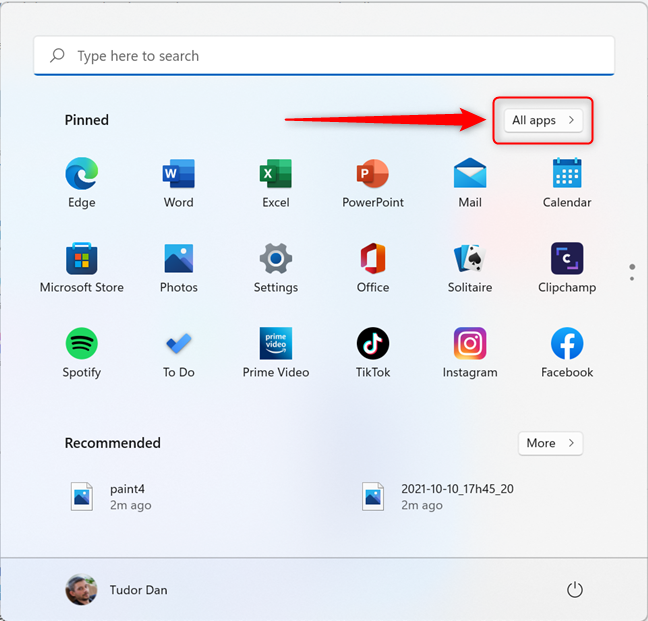
Presione Todas las aplicaciones para ver la lista de aplicaciones en Windows 11
A continuación, desplácese por la lista de aplicaciones (que está ordenada alfabéticamente) hasta llegar a Paint y haga clic en el icono.
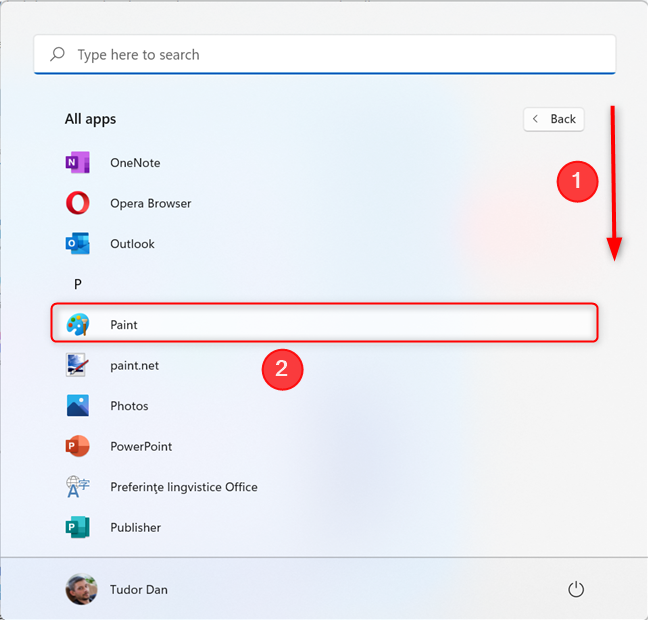
Desplácese hacia abajo y haga clic/toque Paint para iniciar la aplicación
En Windows 10, el procedimiento es aún más sencillo: abre el menú Inicio y desplázate por la lista de aplicaciones hasta llegar a la carpeta denominada Accesorios de Windows . Expándalo, y deberías encontrar un atajo para Paint dentro.
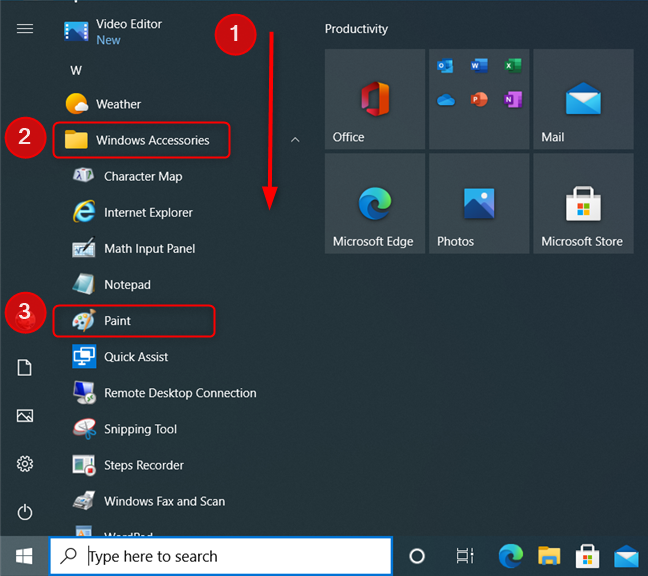
El atajo de pintura en el menú de inicio de Windows 10
3. Cree un acceso directo a Paint en su escritorio
Tanto para Windows 11 como para Windows 10, puede crear un acceso directo a Paint en su escritorio, si planea usar la aplicación con frecuencia. Simplemente haga clic con el botón derecho o mantenga presionado cualquier lugar del escritorio, luego desplace o toque Nuevo . Elija Acceso directo en el menú que aparece.
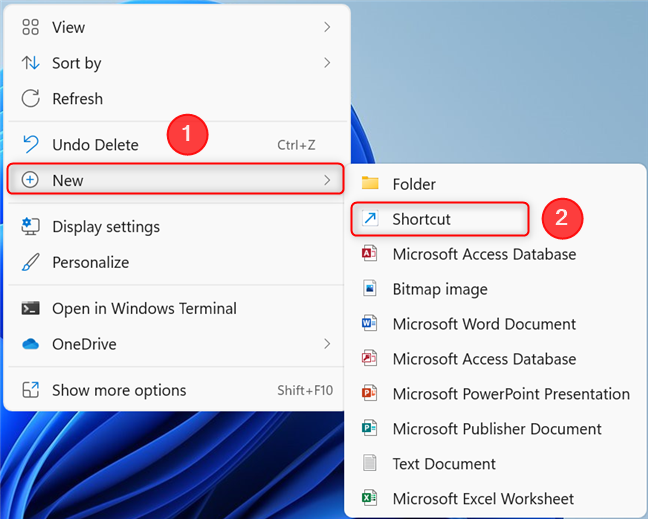
Cómo crear un nuevo acceso directo en tu escritorio
Asegúrese de especificar mspaint como destino del atajo, luego asigne un nombre al atajo y listo. Utilice el acceso directo que acaba de crear para abrir Paint cuando lo desee.
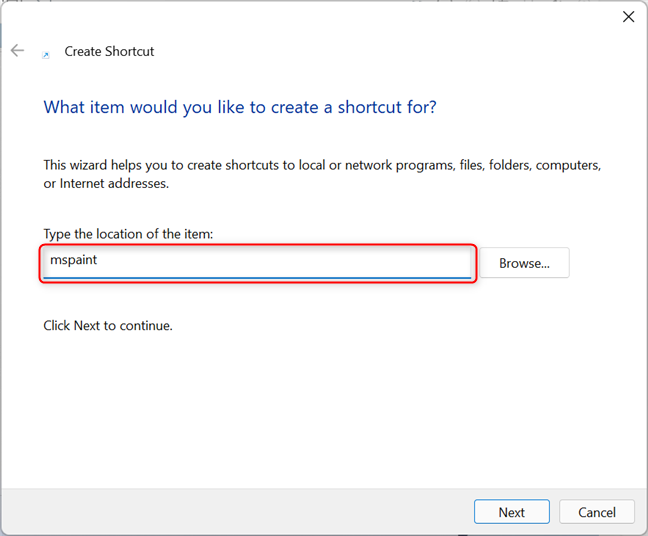
En el campo Ubicación, simplemente ingrese mspaint
SUGERENCIA: si desea obtener más información sobre cómo crear accesos directos, lea esta guía sobre cómo crear accesos directos para aplicaciones, archivos, carpetas y páginas web .
4. Use el símbolo del sistema, PowerShell o Terminal
Si le gusta trabajar con herramientas de línea de comandos, puede iniciar Paint con este método. Primero, inicie Símbolo del sistema , PowerShell o Terminal de Windows , y luego escriba " mspaint " en cualquiera de ellos, seguido de la tecla Intro .
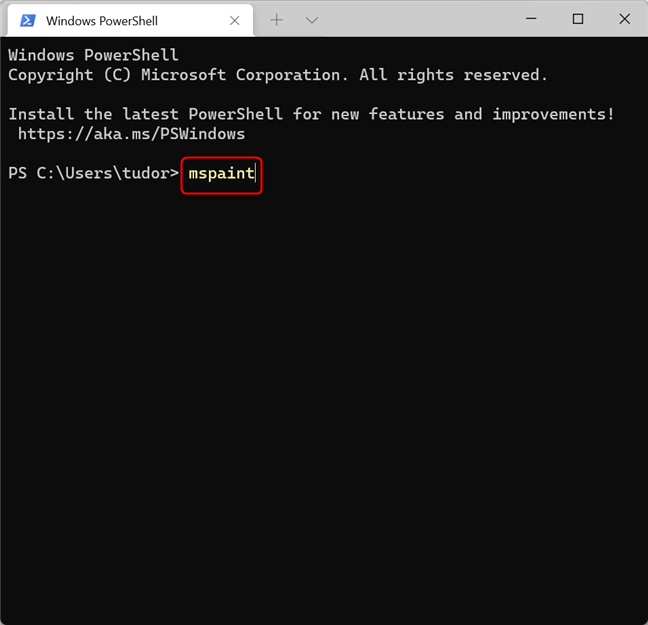
Inicie Paint usando Terminal, Símbolo del sistema o PowerShell
Esto inicia inmediatamente Paint.
5. Cómo iniciar Paint usando el Administrador de tareas
Otra forma de abrir Paint en ambas versiones de Windows es usar el Administrador de tareas . Una forma rápida de iniciar el Administrador de tareas es presionando las teclas Ctrl + Shift + Esc en su teclado. Si el Administrador de tareas se abre en su modo compacto, haga clic o toque " Más detalles ". Luego, abra el menú Archivo y haga clic o toque en " Ejecutar nueva tarea ".
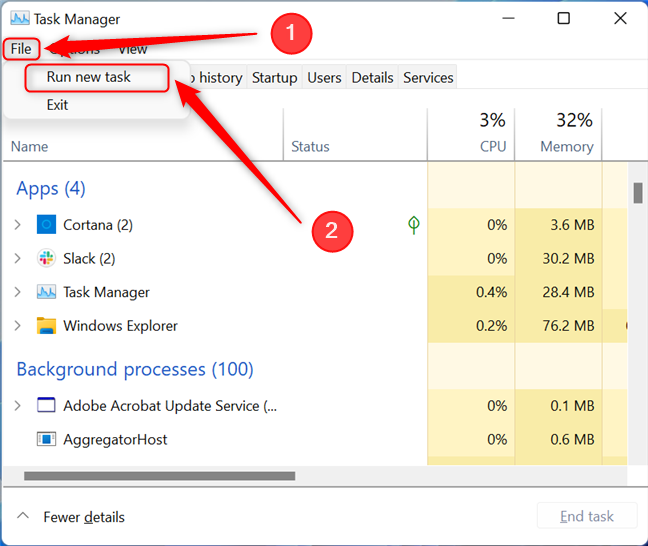
Crear nueva tarea en el Administrador de tareas
En la ventana “ Crear nueva tarea ”, escribe “ mspaint ” y presiona OK .
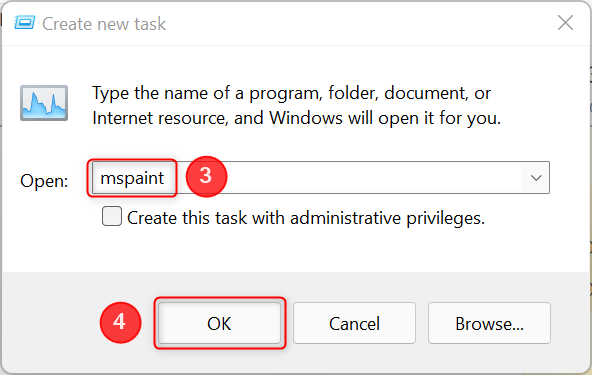
Escribe mspaint y luego presiona Ok
6. Utilice la ventana Ejecutar
Otro método para abrir Paint es usar la ventana Ejecutar . Inicie Ejecutar (una forma rápida de hacerlo es presionar las teclas Win + R en su teclado) e ingrese " mspaint " en él. Luego haga clic o toque Aceptar , o presione Entrar en su teclado.
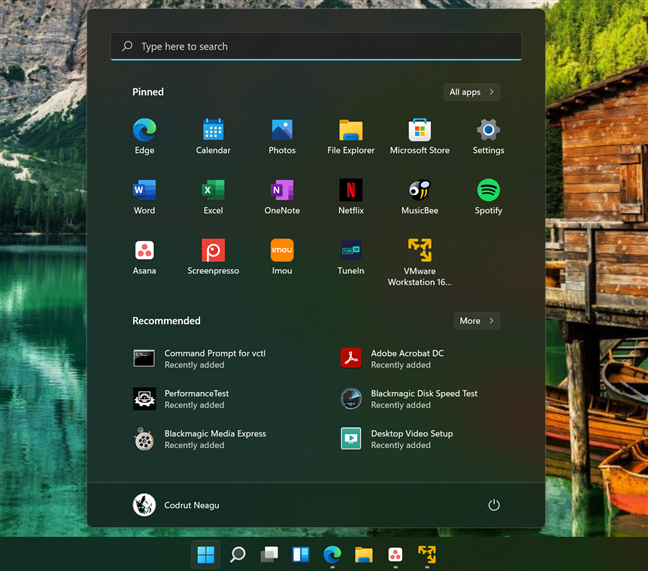
Abra Paint usando la ventana Ejecutar
7. Inicie Paint usando el Explorador de archivos
Mucha gente no lo sabe, pero puede usar el Explorador de archivos para ejecutar comandos o abrir archivos ejecutables desde su barra de direcciones. Esto funciona tanto para Windows 11 como para Windows 10.
Abra una ventana del Explorador de archivos ( Windows + E ), luego haga clic o toque en la barra de direcciones. Ahora, escriba " mspaint " y presione Entrar (o haga clic en el botón de flecha Ir a al lado de la barra de direcciones).
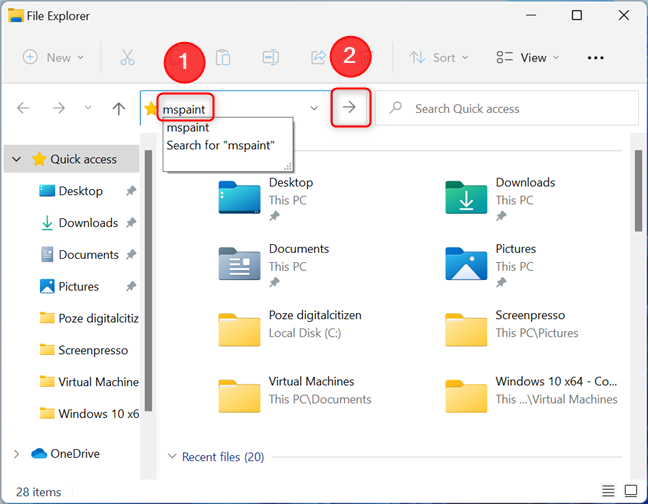
Ejecute Paint usando el Explorador de archivos
Esto inicia Paint y, si está en compañía de un colega, ¡también demuestra su conocimiento de Windows!
8. Localice el ejecutable de Paint en Windows 11 y Windows 10
Si necesita la ubicación del ejecutable de Paint , aquí le indicamos cómo acceder a él. En Windows 11, inicie el Explorador de archivos , luego inserte la siguiente ruta en la barra de direcciones del Explorador de archivos para acceder a la carpeta donde está instalada la aplicación: C:\Users\USERNAME\AppData\Local\Microsoft\WindowsApps
Simplemente reemplace C: con la letra de la unidad donde está instalado Windows y USERNAME con el nombre de su usuario. Aquí hay un ejemplo:
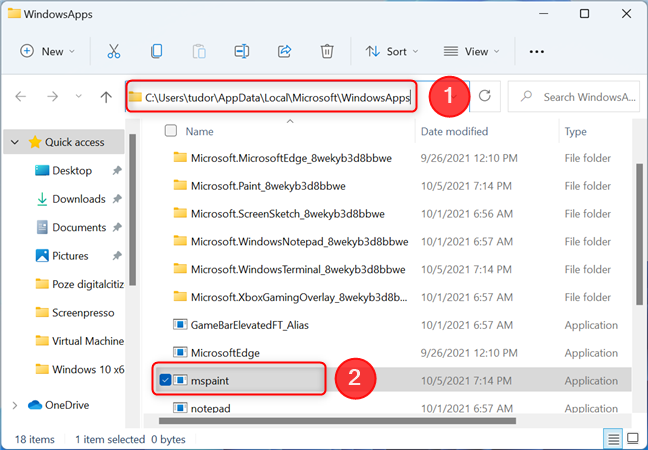
La ubicación del ejecutable de Paint en Windows 11
En Windows 10, Paint no está en la misma ubicación que en Windows 11. Inicie el Explorador de archivos y busque en su computadora la unidad donde está instalado Windows. Ahora, ve a “ Windows ”, luego a “ System32 ” y busca mspaint.exe .
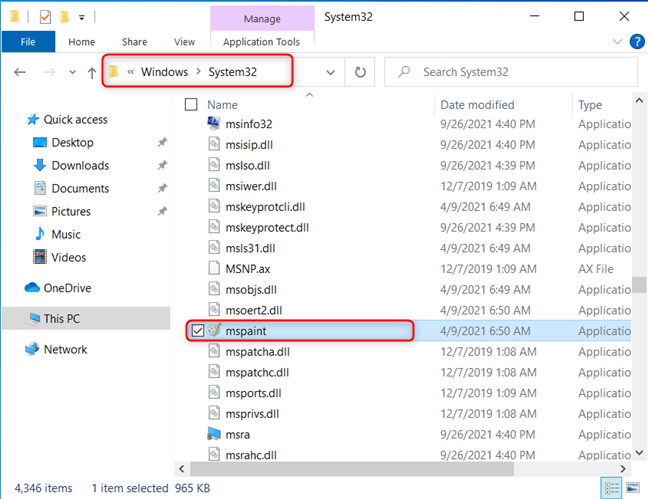
Ubicación del ejecutable Paint en Windows 10
Haga doble clic en este archivo y se iniciará Paint .
9. Pídele a Cortana que abra Paint
También puede pedirle a Cortana que abra Paint . Si ha habilitado la Activación por voz en la aplicación Configuración , todo lo que necesita hacer es decir " Cortana " para activar la entrada de voz. Si la activación por voz no está habilitada, abra el menú Inicio , escriba " cortana " y presione Entrar (o seleccione la aplicación de la lista de resultados).
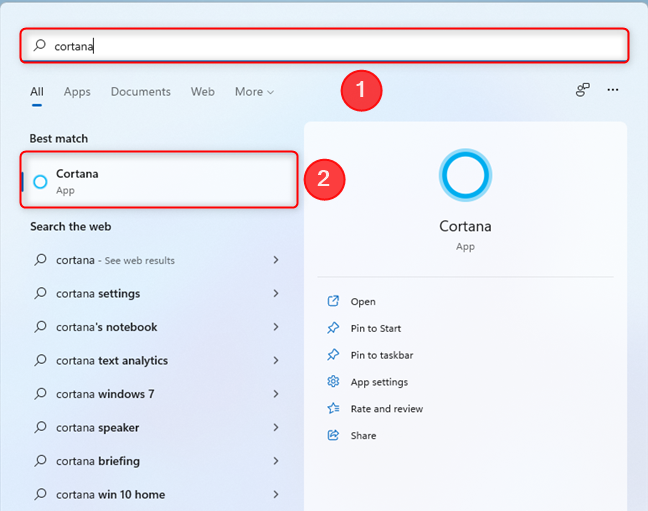
Abra Cortana en Windows 11 y Windows 10
En Windows 10, puede abrir Cortana aún más rápido presionando el icono circular junto a la barra de búsqueda .
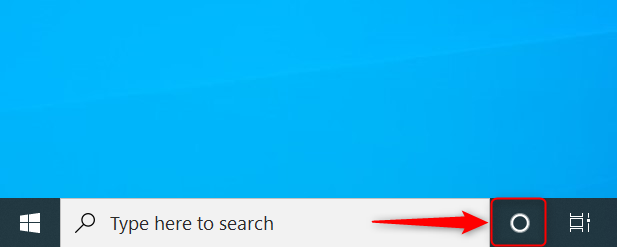
Atajo de Cortana en Windows 10
A continuación, presione el botón " Hablar con Cortana " para activar la entrada de voz.
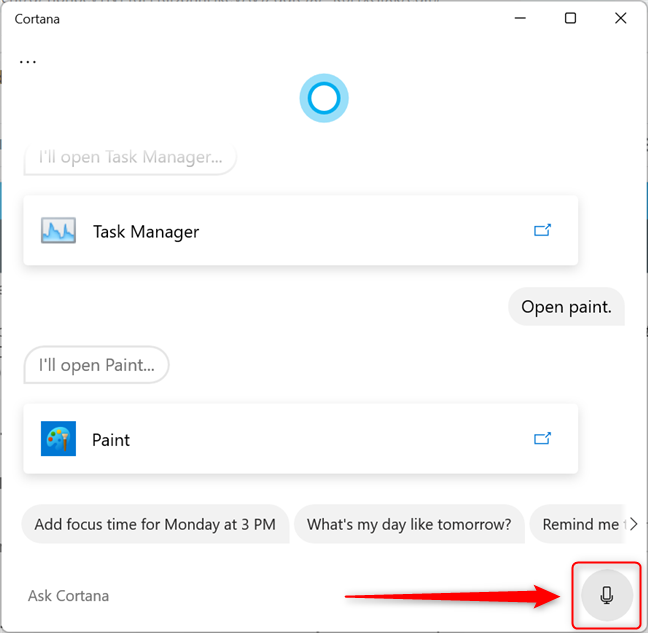
Pulsa el icono del micrófono para activar los comandos de voz
Ahora, di “ ¡Abre Paint! ”. Cortana podría preguntarle qué Paint desea iniciar: Paint o Paint 3D . Responde " Paint " y ella lo abre inmediatamente.
¿Qué método prefieres para iniciar Paint?
Ahora conoce varias formas de iniciar Paint en Windows, independientemente de si usa Windows 11 o Windows 10. Pruébelas y díganos qué método funciona mejor para usted. Si tiene alguna pregunta o si necesita ayuda, comente a continuación y hablemos.