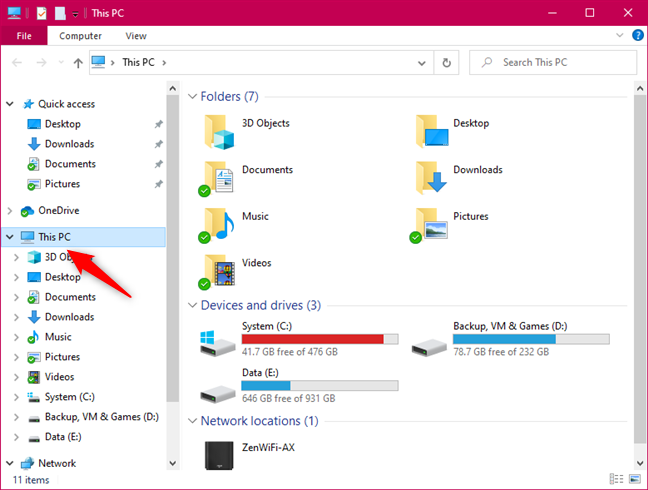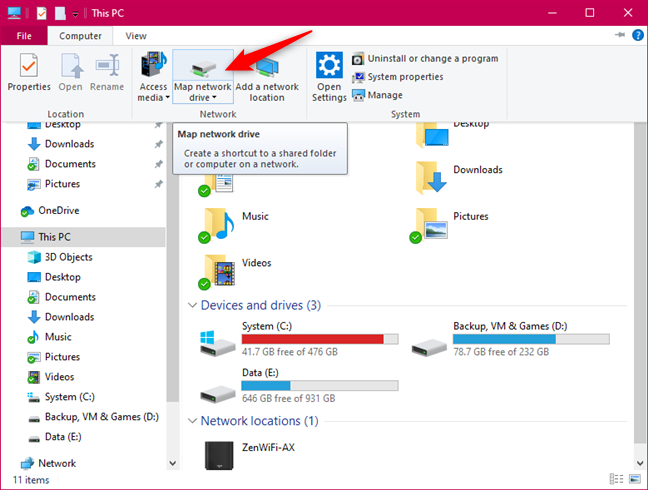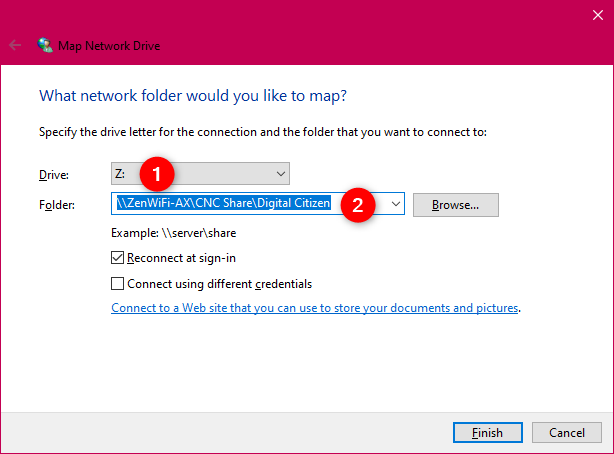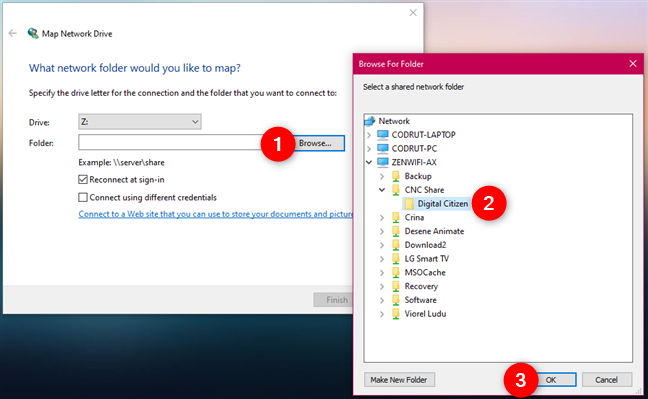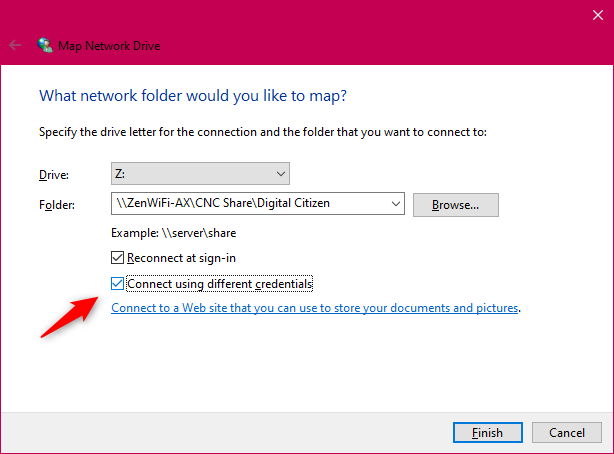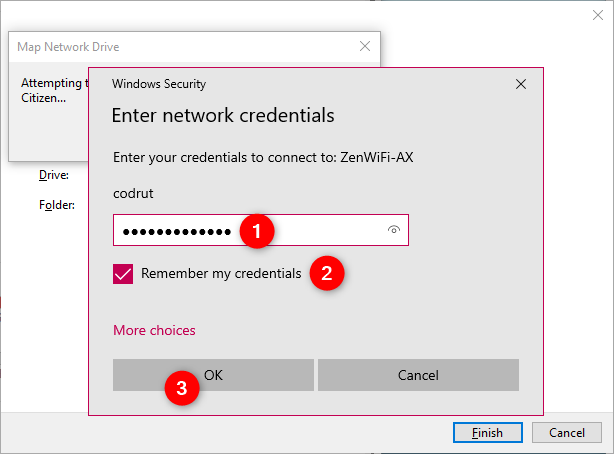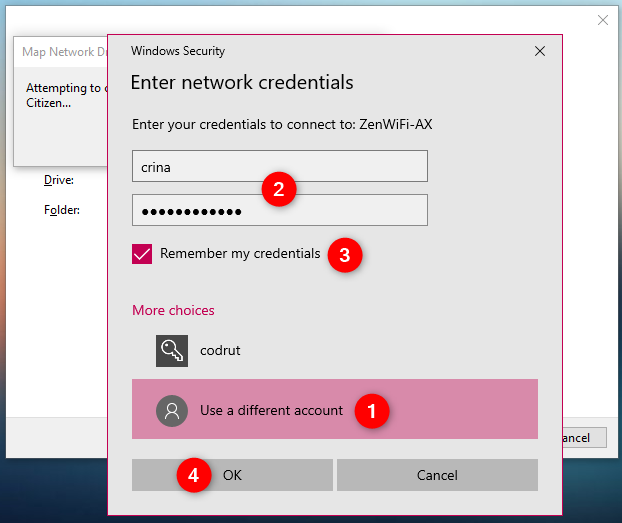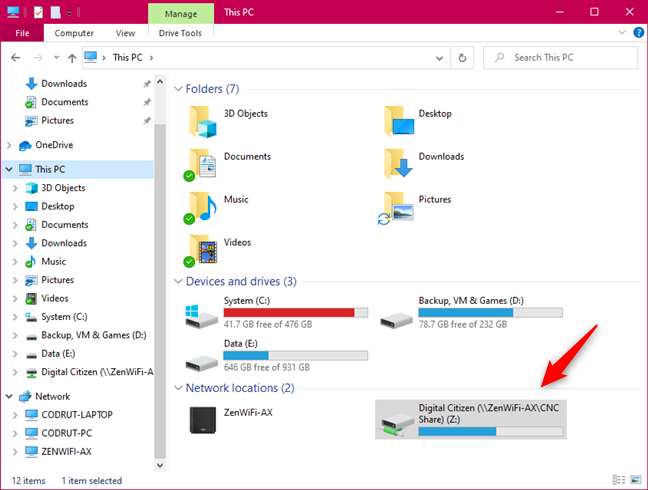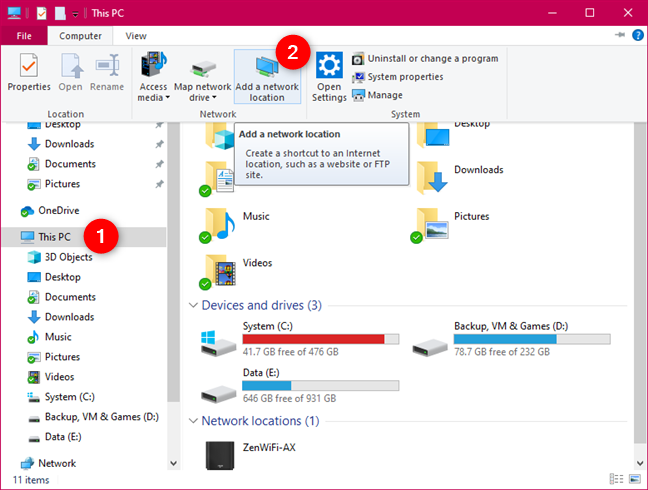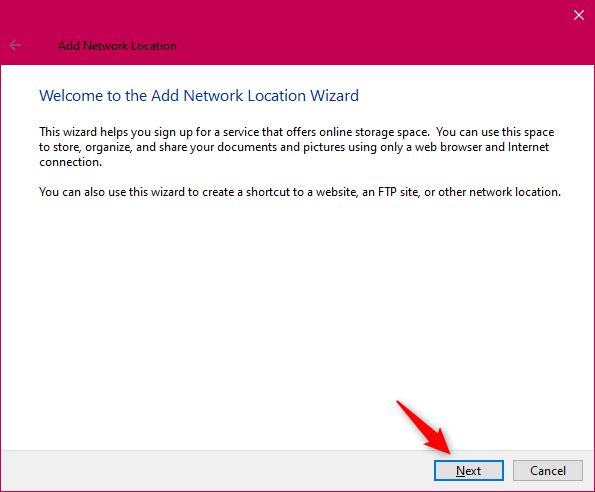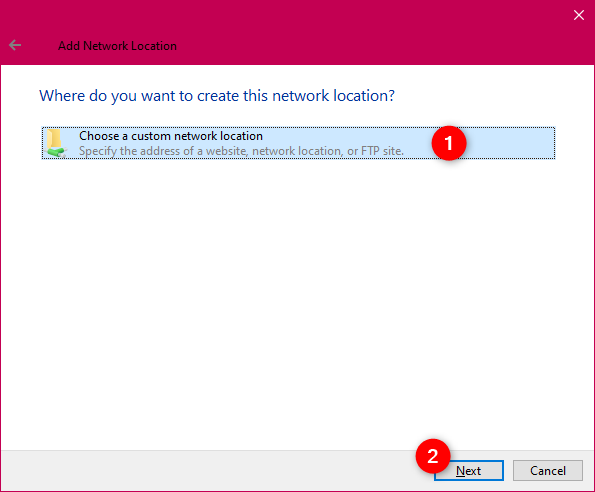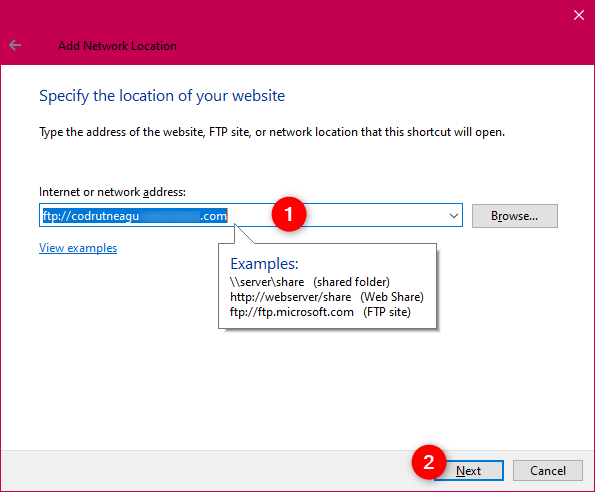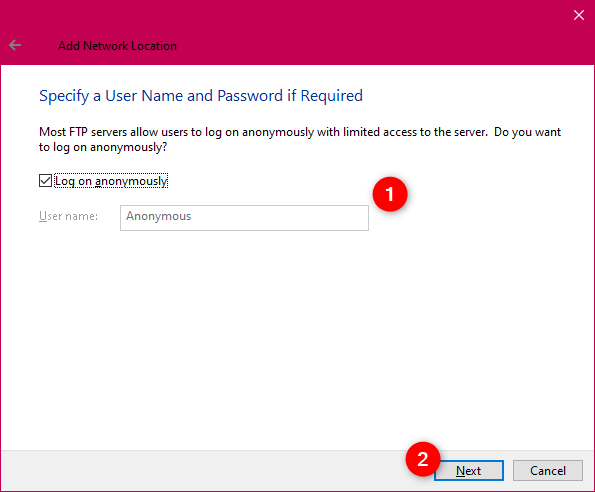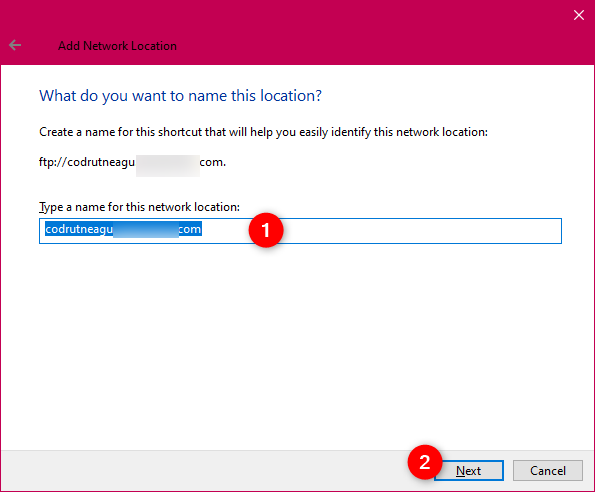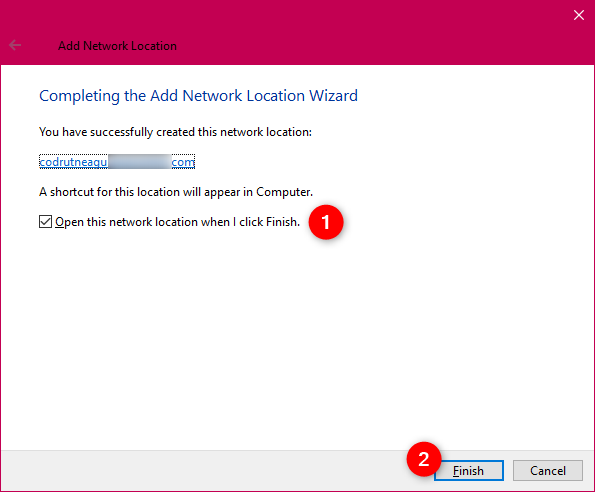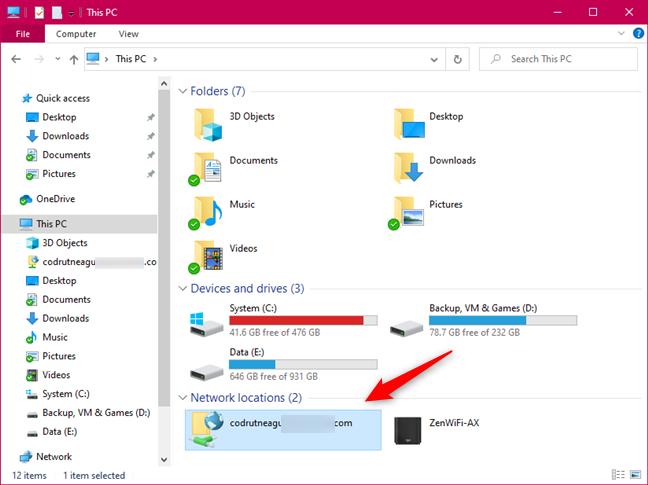Cuando trabaja en una red con varias computadoras y recursos compartidos de red, puede ser útil asignar una unidad de red para que pueda acceder a ella desde el Explorador de archivos . Del mismo modo, si necesita trabajar con ubicaciones FTP, mapearlas como unidades de red en el Explorador de archivos podría ser justo lo que necesita para ser más productivo. Si desea saber cómo asignar una unidad FTP, una unidad de red o un recurso compartido web en Windows 10, lea este tutorial:
Contenido
- Cómo mapear una unidad de red en Windows 10
- Cómo mapear una unidad FTP en Windows 10
- ¿La asignación de unidades y FTP en el Explorador de archivos funcionó como usted quería?
NOTA: Esta guía se aplica a Windows 10 y debería funcionar igual en Windows 8.1. Si aún usa Windows 7, consulte esta guía: Cómo asignar unidades de red, sitios web y ubicaciones de FTP en Windows 7 . Además, si se ha encontrado con este artículo mientras buscaba formas de eliminar unidades de red asignadas en lugar de crearlas, lea 4 formas de eliminar unidades de red asignadas en Windows 10 .
Cómo mapear una unidad de red en Windows 10
La asignación de una unidad de red es muy útil si a menudo necesita acceder a una unidad o carpeta de red compartida. Cuando lo hace, a la unidad de red asignada se le asigna una letra y puede verla y trabajar con ella directamente desde el Explorador de archivos . El primer paso para asignar una unidad de red es abrir el Explorador de archivos . Dentro de su ventana, haga clic o toque Esta PC en el panel de navegación de la izquierda.
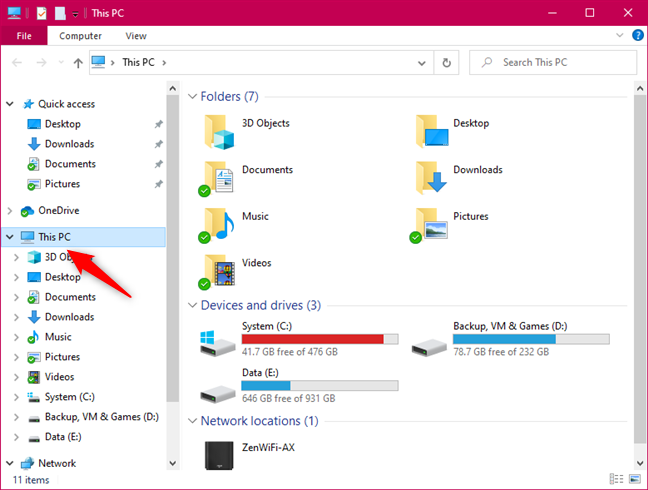
Esta PC en el Explorador de archivos
A continuación, abra la pestaña Computadora en la cinta y presione el botón "Asignar unidad de red" .
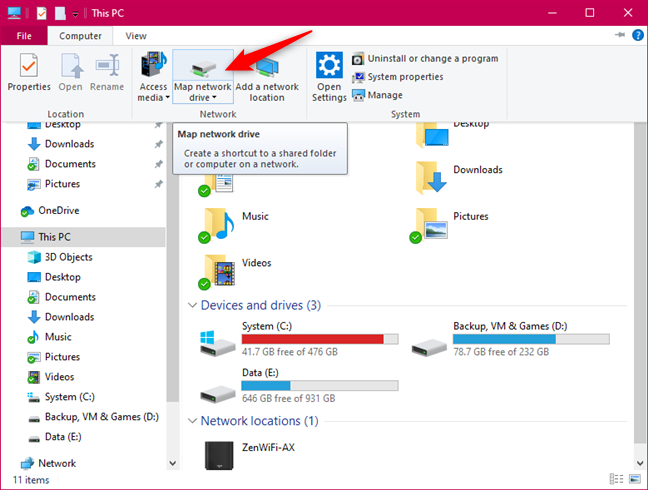
El botón Asignar unidad de red del Explorador de archivos
En el asistente Map Network Drive , elija la letra que desea usar para mapear la unidad de red. Luego, si conoce la ruta a la carpeta de red a la que desea conectarse, escríbala en el campo Carpeta .
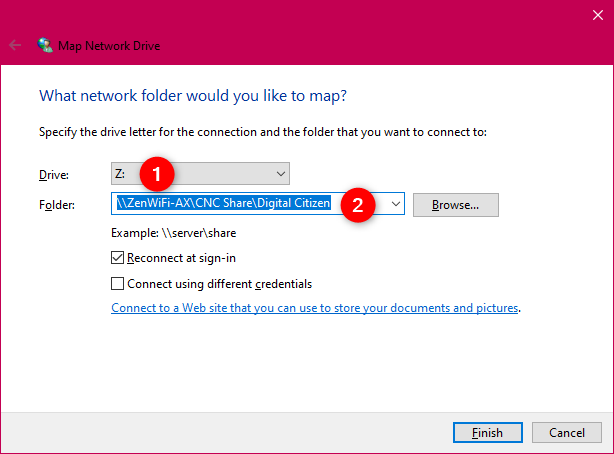
Elección de la carpeta para asignar como unidad de red
Si no conoce la ruta al recurso compartido de red, presione Examinar y navegue por las ubicaciones de red disponibles hasta que encuentre la carpeta que desea asignar como unidad de red. Selecciónalo y presiona OK .
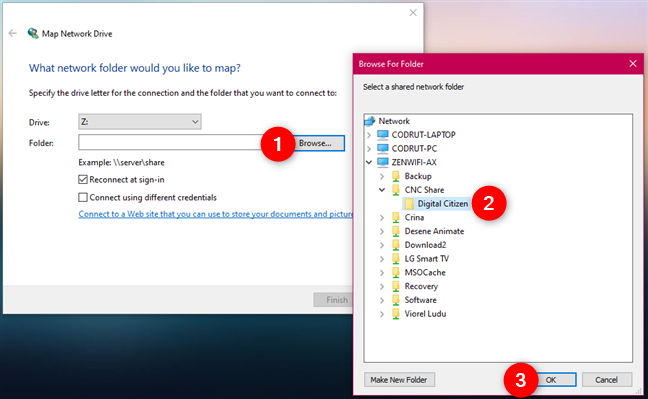
Búsqueda de la carpeta para asignar como unidad de red
Marque la opción "Reconectar al iniciar sesión" para asegurarse de que la unidad de red asignada sea permanente en su computadora o dispositivo con Windows 10.
Si necesita usar las credenciales (nombre de usuario y contraseña) de la computadora en red para acceder a la carpeta compartida, marque "Conectar usando diferentes credenciales" y luego haga clic o toque Finalizar .
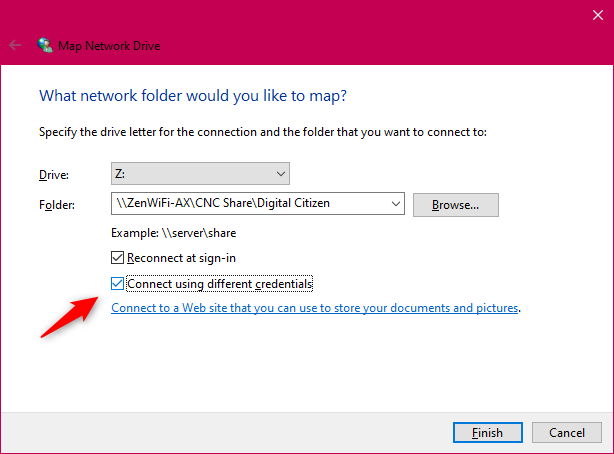
Conéctate usando diferentes credenciales
Si elige conectarse usando diferentes credenciales, debe ingresarlas durante el siguiente paso. Es posible que Windows 10 ya haya seleccionado una cuenta de usuario para usted. Si esa es la que desea, ingrese la contraseña, marque "Recordar mis credenciales" para evitar insertarlas cada vez que acceda a esta unidad de red asignada y haga clic o toque Aceptar.
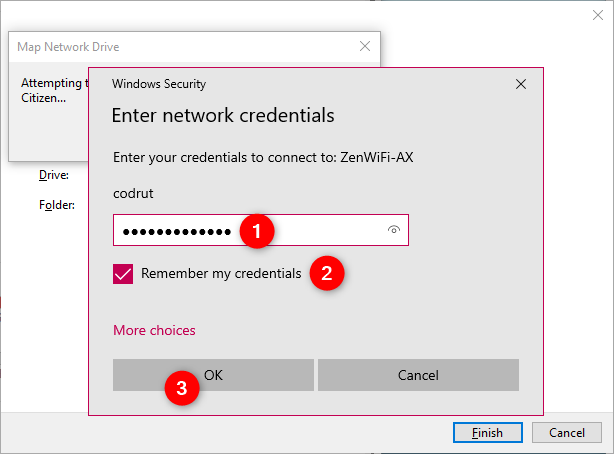
Ingresar la credencial de red en la unidad de red asignada
Si desea usar una cuenta de usuario diferente, haga clic o toque Más opciones , seleccione "Usar una cuenta diferente" e ingrese el nombre de usuario y la contraseña de la cuenta de usuario que prefiere usar. Luego elija si desea que Windows 10 "Recuerde [sus] credenciales" y presione Aceptar.
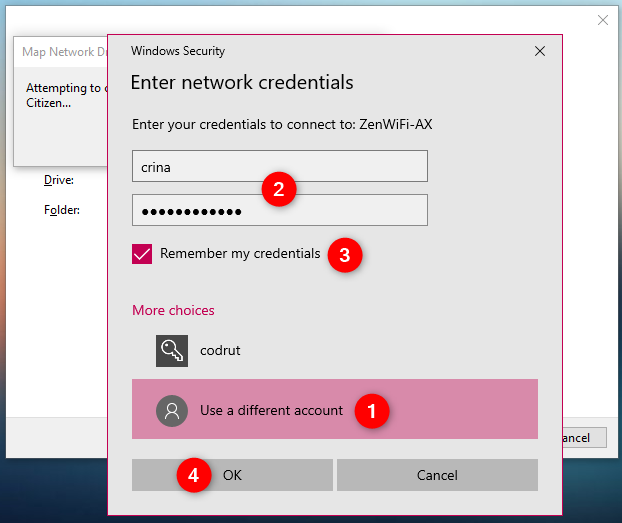
Elegir usar una cuenta diferente para conectarse a la unidad de red asignada
Si todo funcionó según su plan, Windows 10 se conecta a la unidad de red asignada y se abre en cuestión de segundos.
Se abre la unidad de red asignada
Para acceder a la unidad de red asignada más tarde, regrese al Explorador de archivos , vaya a Esta PC y luego verifique la lista de ubicaciones de red disponibles .
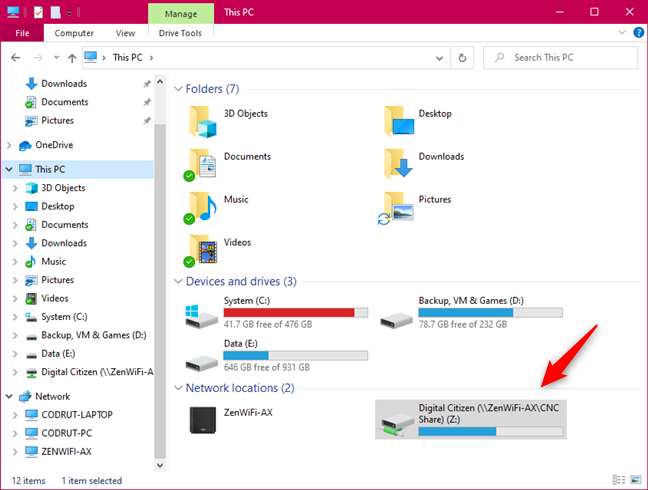
Las unidades de red asignadas se muestran en las ubicaciones de red del Explorador de archivos
Cómo mapear una unidad FTP en Windows 10
Si desea conectarse para asignar una unidad FTP u otros tipos de ubicaciones de red, como un recurso compartido web, debe usar un asistente diferente para realizar el trabajo.
En el Explorador de archivos , haga clic o toque Esta PC en el panel de navegación en el lado izquierdo de la ventana. Luego, abra la pestaña Computadora desde la cinta y haga clic o toque el botón "Agregar una ubicación de red" .
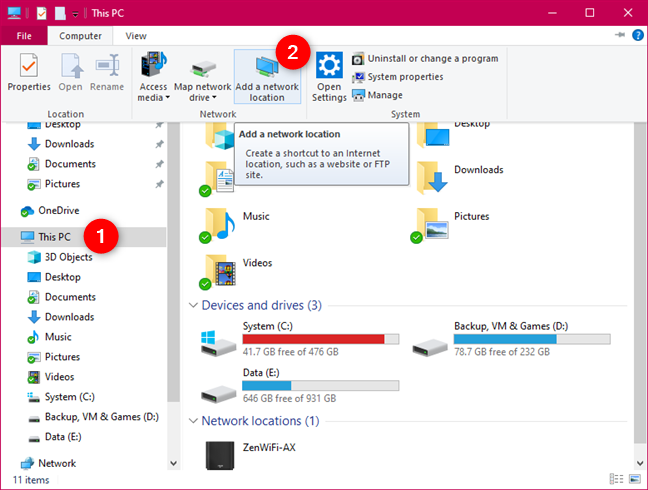
El botón Agregar una ubicación de red desde el Explorador de archivos
En el primer paso del asistente "Agregar ubicación de red" , lea la información que comparte y presione Siguiente .
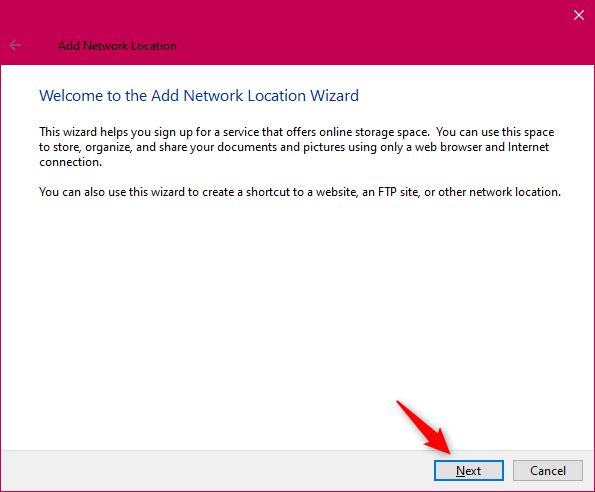
El asistente Agregar ubicación de red
Seleccione "Elegir una ubicación de red personalizada" y haga clic o toque Siguiente.
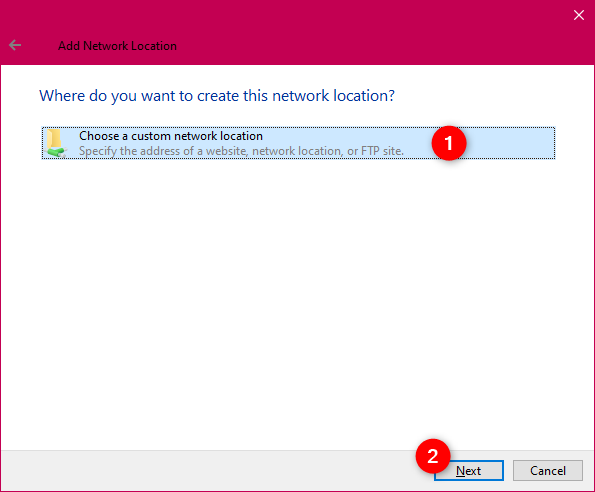
Elija una ubicación de red personalizada
Ingresa la dirección de la ubicación de red deseada en el campo de texto "Dirección de Internet o red" . Si desea asignar una unidad FTP, debe escribir algo como ftp://ftp.domain.com. Si necesita agregar un recurso compartido web desde un servidor web, escriba algo como http://server_name_or_address/share . Una vez que haya completado este paso, haga clic o toque Siguiente .
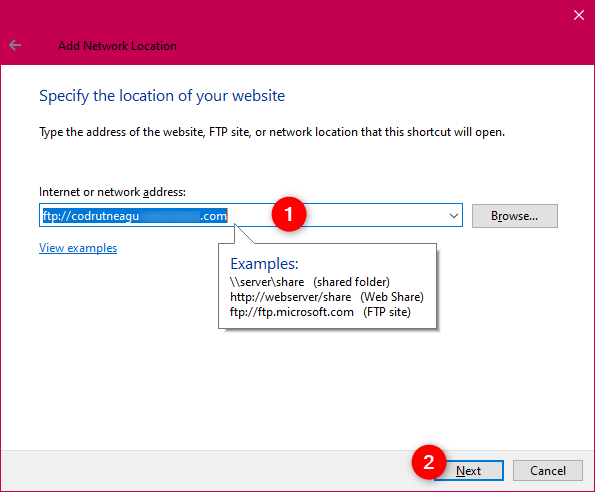
Introducción de la dirección de Internet o de red (unidad FTP)
Se le preguntará si necesita especificar un nombre de usuario y una contraseña para acceder a la unidad FTP que desea agregar. Si no lo hace, deje activada la marca de verificación "Iniciar sesión de forma anónima" . De lo contrario, desmárcala e ingresa el nombre de usuario. Haga clic o toque Siguiente para continuar.
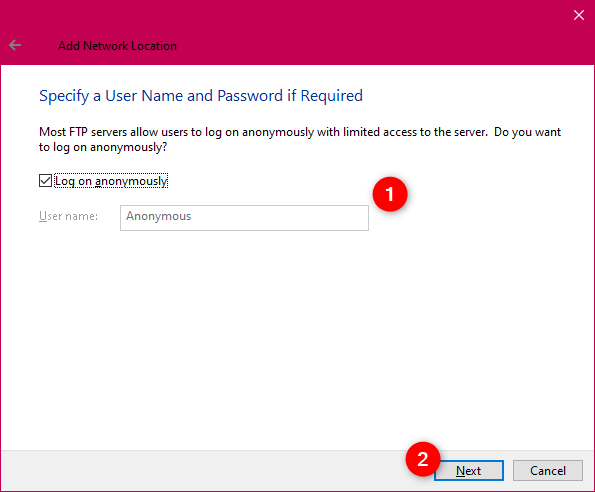
Elegir iniciar sesión de forma anónima o no
Ingrese un nombre para la unidad FTP y presione Siguiente .
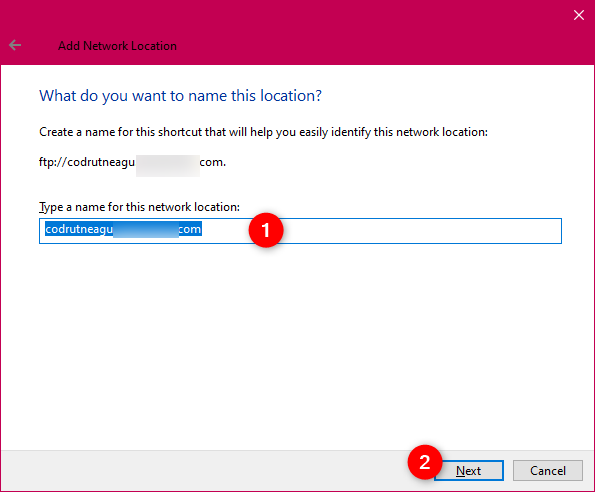
Elegir un nombre para la ubicación de la red (unidad FTP)
Elija si desea abrir la nueva asignación de unidades FTP tan pronto como finalice el asistente. Luego, presione Finalizar .
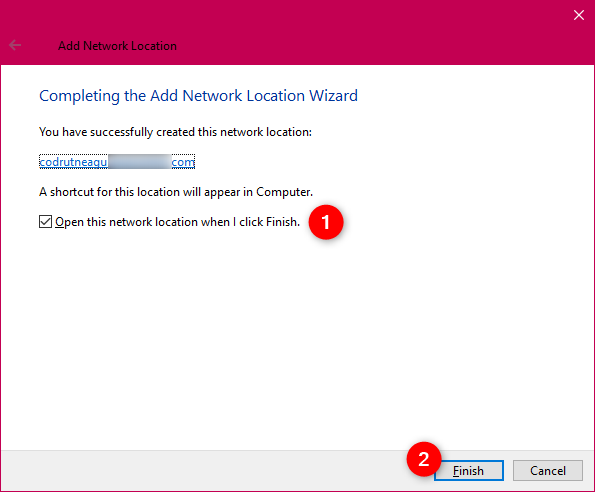
Finalización del asistente Agregar ubicación de red
La unidad FTP recién asignada ahora se agrega al Explorador de archivos y puede encontrarla en la lista de ubicaciones de red .
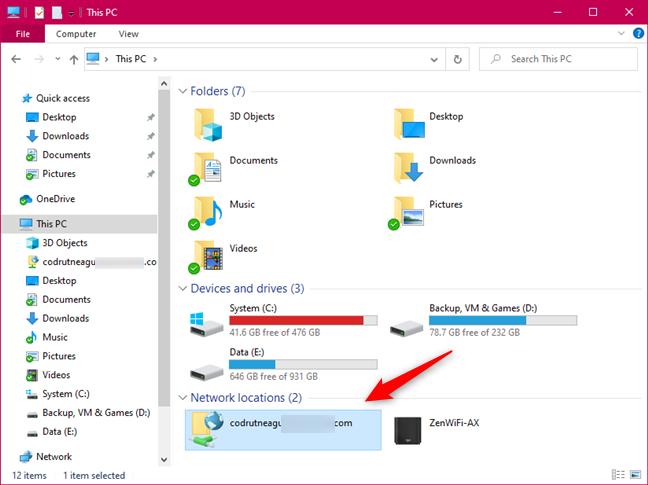
Ubicaciones de red en el Explorador de archivos
Para acceder a una unidad FTP asignada, haga doble clic (o doble toque) en su nombre. Dependiendo de cómo esté configurado, es posible que deba ingresar un nombre de usuario y una contraseña para acceder a su contenido. Si se requieren credenciales, debería ver una ventana emergente solicitando la contraseña de su cuenta: escríbala y seleccione "Guardar contraseña" para evitar ingresarla cada vez. Luego, haga clic o toque "Iniciar sesión".
¿La asignación de unidades y FTP en el Explorador de archivos funcionó como usted quería?
Como puede ver, lleva poco tiempo asignar unidades de red, FTP u otras ubicaciones a su PC o dispositivo con Windows. Una vez que haya terminado, puede navegar a estas ubicaciones desde el Explorador de archivos para agregar o acceder a archivos, y puede guardar fácilmente nuevos archivos en estas ubicaciones remotas. Es conveniente una vez hecho correctamente. Nos gustaría que Windows 10 nos permitiera mapear unidades FTP y asignarles letras, al igual que podemos hacer con las unidades de red. ¿No crees que es una gran idea? Use los comentarios a continuación para decirnos lo que piensa.