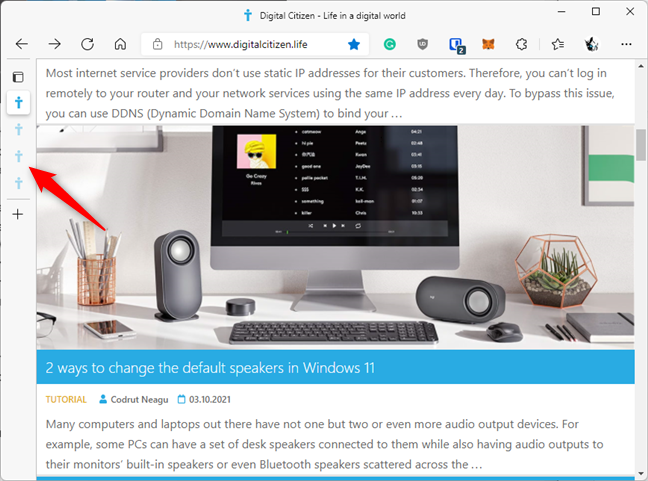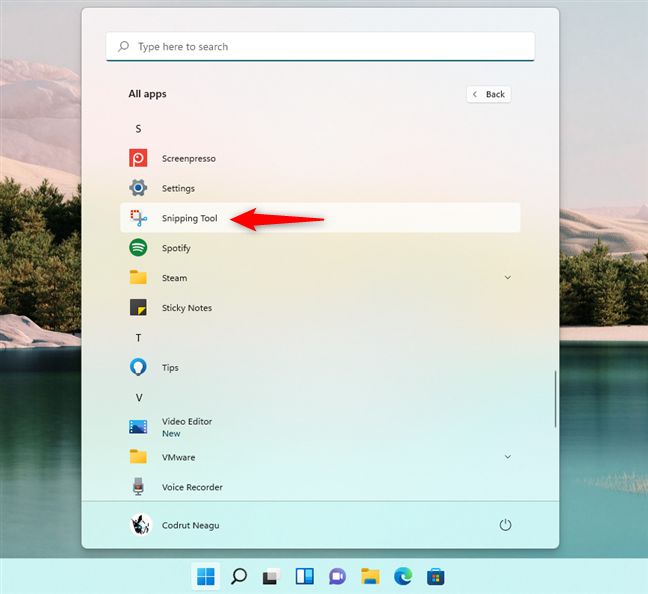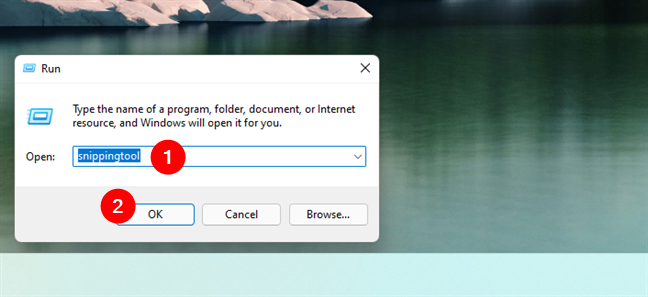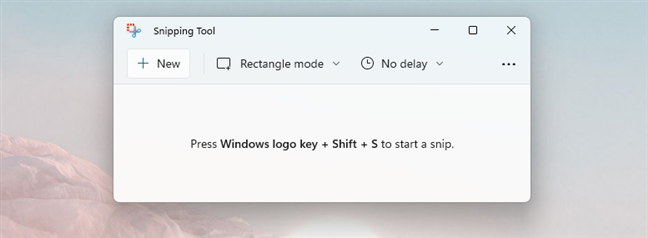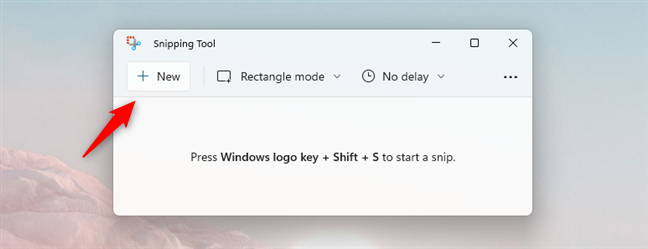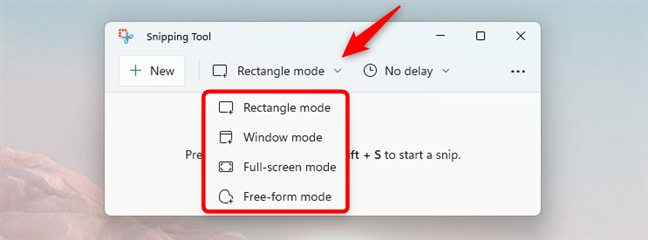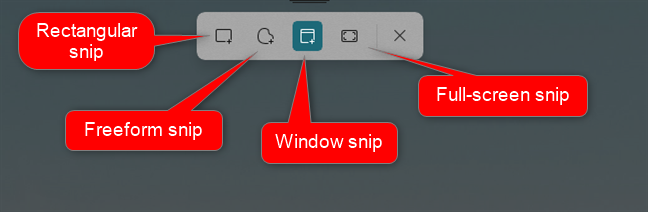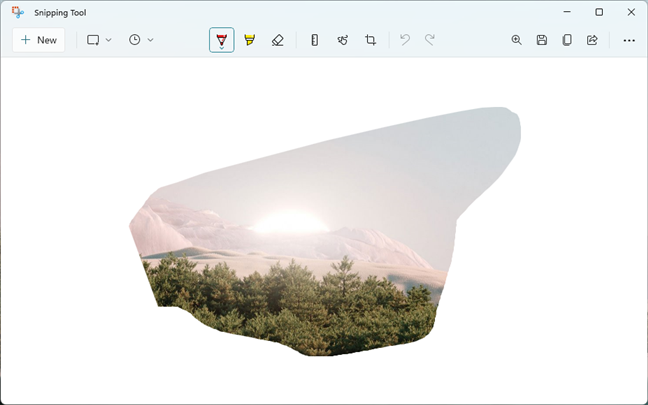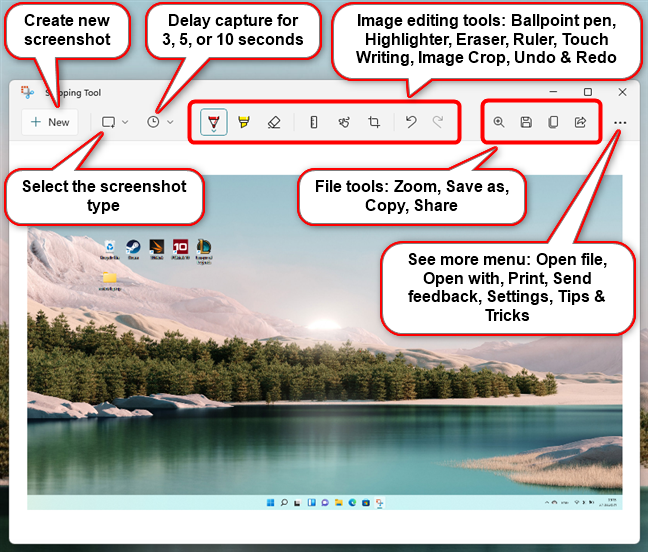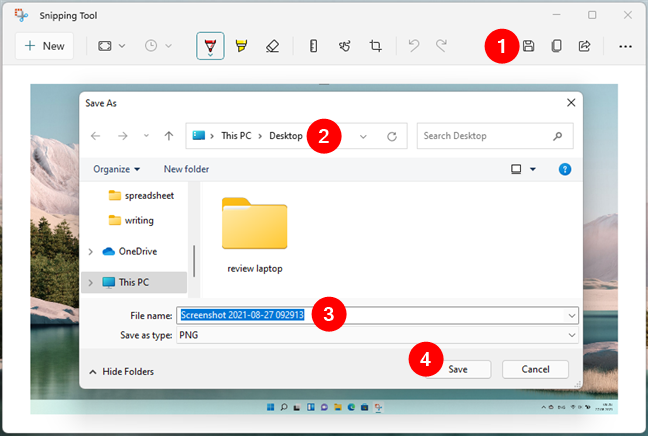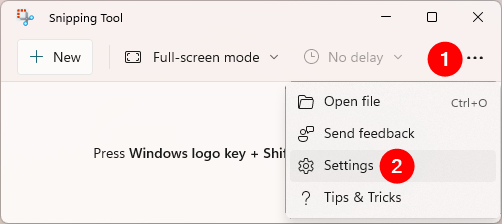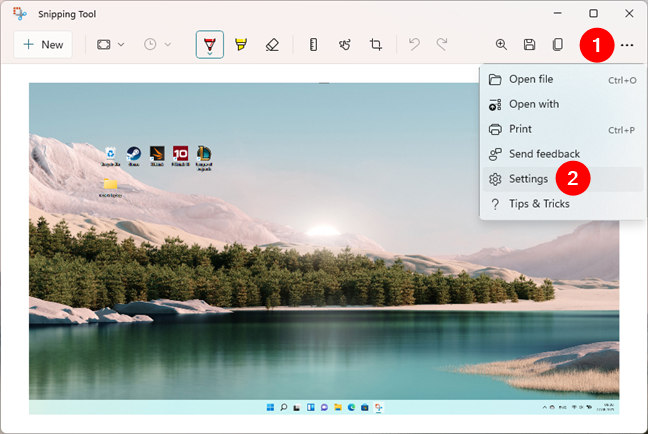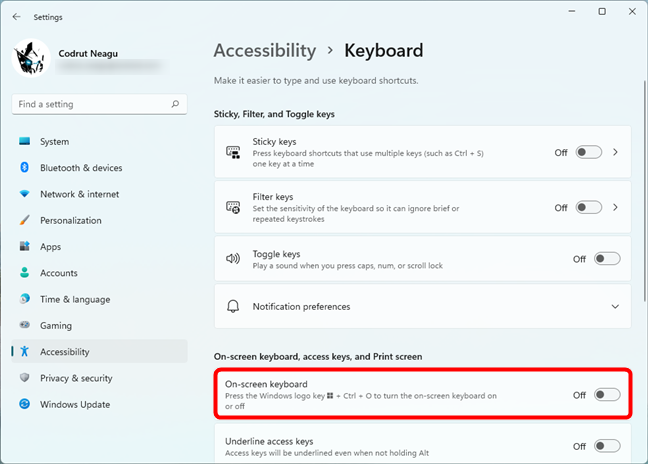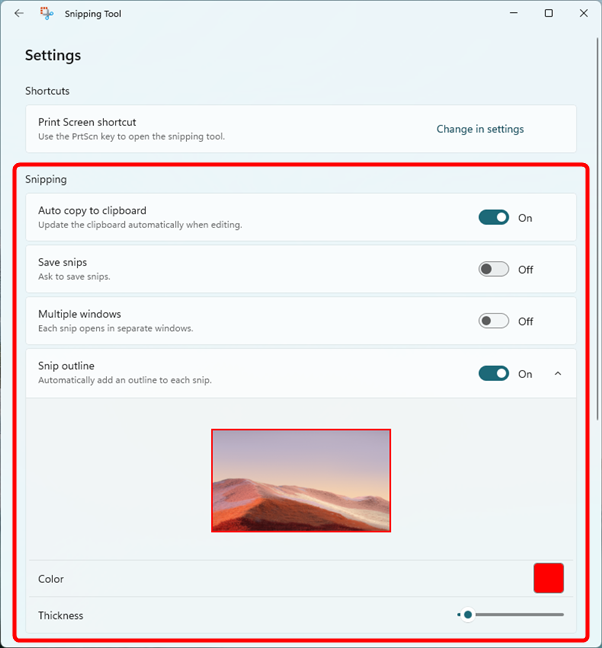En Windows 11, Microsoft ofrece una aplicación Snipping Tool mejorada que promete ser mejor que las versiones anteriores. Es una aplicación simple con la que muchas personas ya están familiarizadas, pero vale la pena analizar algunas de sus nuevas características. Es por eso que, en este tutorial, decidimos mostrarle cómo recortar en Windows 11. Entonces, sin más preámbulos, aquí le mostramos cómo usar la herramienta Recortes para tomar capturas de pantalla en Windows 11:
Contenido
- ¿Cómo abrir la herramienta de recorte en Windows 11?
- Cómo hacer una captura de pantalla en Windows 11 con la herramienta de recorte
- Cómo editar y guardar tus capturas de pantalla con la aplicación Snipping Tool
- Cómo configurar la herramienta de recorte en Windows 11
- ¿Utiliza la herramienta de recorte de Windows 11?
¿Cómo abrir la herramienta de recorte en Windows 11?
Una de las formas más rápidas de abrir Snipping Tool en Windows 11 es buscarla. Primero, haga clic o toque el botón de búsqueda en la barra de tareas y luego comience a escribir "herramienta de recorte". Una vez que aparezcan los resultados de la búsqueda, haga clic o toque el resultado de la Herramienta de recorte a la izquierda, o selecciónelo y presione Abrir en el panel derecho.
Cómo abrir Snipping Tool en Windows 11 usando la búsqueda
La forma más rápida de comenzar a tomar una captura de pantalla con Snipping Tool es usando el método abreviado de teclado Tecla del logotipo de Windows + Shift + S . Sin embargo, esto no le muestra la herramienta de recorte desde el principio. En cambio, lo lleva instantáneamente a la captura de pantalla, donde puede seleccionar directamente lo que desea capturar.
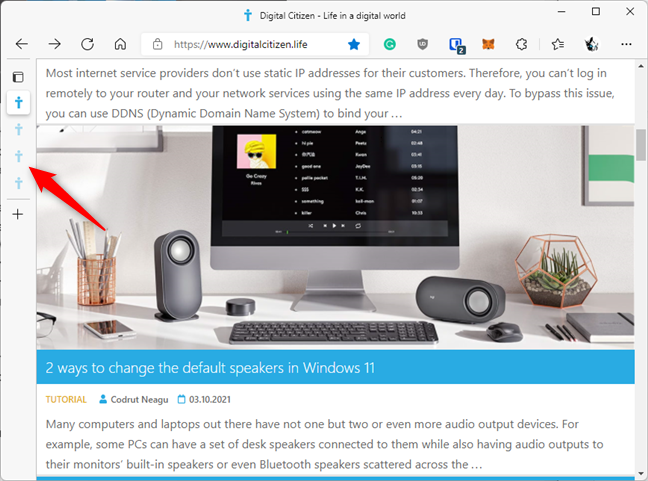
La forma más rápida de iniciar Snipping Tool es usar su método abreviado de teclado
Otra forma razonablemente rápida de abrir Snipping Tool en Windows 11 es usar su acceso directo del menú Inicio . Abra el menú Inicio , vaya a Todas las aplicaciones y luego desplácese hacia abajo para encontrar la Herramienta de recorte . Cuando lo haga, haga clic o toque en su acceso directo.
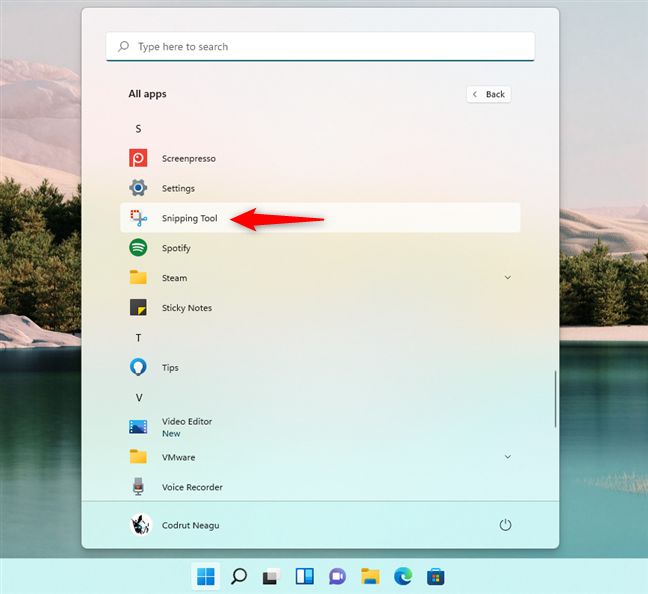
Cómo abrir Snipping Tool en Windows 11 desde el menú Inicio
También puede utilizar la ventana Ejecutar para iniciar Snipping Tool . Primero, presione Windows + R en su teclado para abrir Ejecutar . Luego, escriba snippingtool en su campo Abrir y haga clic o toque el botón Aceptar .
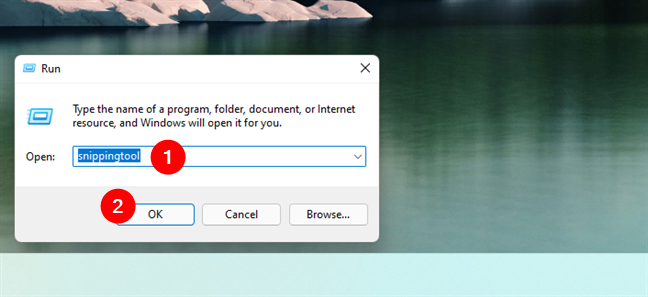
Inicie Snipping Tool desde la ejecución de Windows 11
Tenga en cuenta que si desea tener siempre a mano la Herramienta de recorte , también puede anclarla a la barra de tareas o al menú Inicio . Para hacer eso, encuéntrelo usando la búsqueda o en el menú Inicio de Windows 11 , haga clic con el botón derecho (presione y mantenga presionado) sobre él y seleccione Anclar a Inicio o Anclar a la barra de tareas , según lo que prefiera.
Fije la herramienta de recorte al menú Inicio o a la barra de tareas en Windows 11
Ahora que sabe cómo abrir Snipping Tool en Windows 11, veamos cómo se ve y qué ofrece su interfaz:
Cómo hacer una captura de pantalla en Windows 11 con la herramienta de recorte
La herramienta de recorte de Windows 11 es relativamente simple, pero incluye todo lo que necesita para crear todo tipo de capturas de pantalla. Cuando abres Snipping Tool , esto es lo que obtienes:
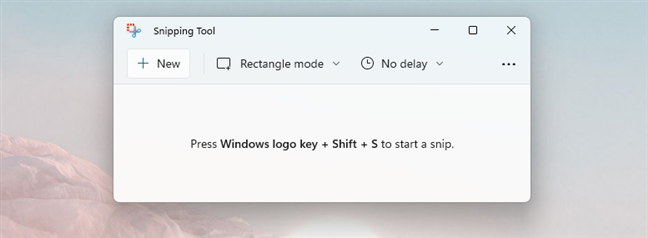
La aplicación de la herramienta de recorte
Como puede ver, es una ventana relativamente pequeña con solo unos pocos botones e información. Sin embargo, su sencilla interfaz esconde inteligentemente varias opciones y funciones de captura de pantalla, como pronto descubrirá.
En primer lugar, el menú de Snipping Tool le ofrece el botón + Nuevo . Al hacer clic o tocarlo, se inicia el proceso de captura de pantalla. También puede comenzar usando el método abreviado de teclado Tecla del logotipo de Windows + Mayús + S. Pero, antes de tomar su primera captura de pantalla de Windows 11, debe comprender qué modos de captura de pantalla están disponibles.
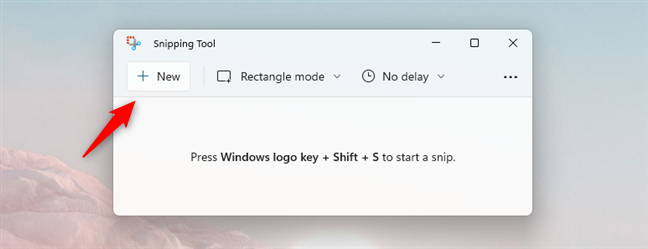
El botón Nuevo de Snipping Tool
Junto al botón + Nuevo , verá el tipo de captura de pantalla habilitado en Snipping Tool . Por defecto, se llama modo Rectángulo . Si hace clic o toca en él, la herramienta de recorte de Windows 11 le muestra una lista de cuatro modos de captura de pantalla diferentes:
- Modo rectángulo: le permite tomar capturas de pantalla rectangulares, que define con el mouse o con el toque
- Modo de ventana: toma una captura de pantalla de la ventana que seleccione haciendo clic o tocándola
- Modo de pantalla completa: captura toda el área de su pantalla
- Modo de forma libre: le permite usar su mouse o tocar para dibujar libremente cualquier forma en su pantalla
Puede seleccionar cualquier modo de captura de pantalla que le gustaría usar incluso antes de tomar una captura de pantalla, pero no es obligatorio, ya que también puede cambiar entre ellos durante el proceso de captura de pantalla real.
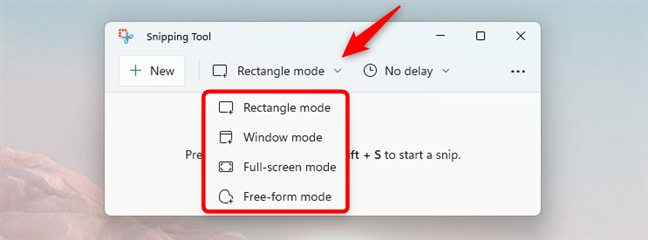
Modos de captura de pantalla en Snipping Tool
Cuando esté listo para tomar una captura de pantalla en Windows 11, presione el botón + Nuevo en la ventana de la herramienta de recorte o use el atajo de teclado Win + Shift + S. Luego, toda la pantalla se oscurece y aparece un pequeño menú en la parte superior central de la pantalla. Allí, puede cambiar entre las cuatro opciones de captura de pantalla.
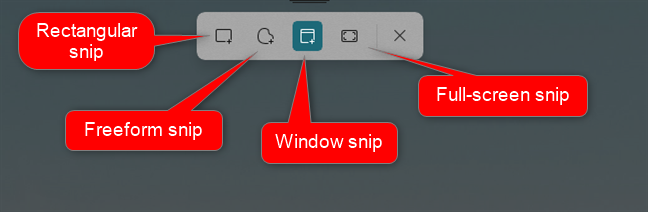
Opciones de recorte para tomar una captura de pantalla
Después de elegir el tipo de captura de pantalla que desea, con el mouse o con el toque, seleccione el área que desea capturar. Por ejemplo, en la imagen a continuación, puede ver cómo se ve una captura de pantalla de forma libre en Windows 11.

Capturar una captura de pantalla de forma libre con Snipping Tool
Cuando termina de tomar una captura de pantalla, Snipping Tool la carga en su ventana y le permite comenzar a editarla.
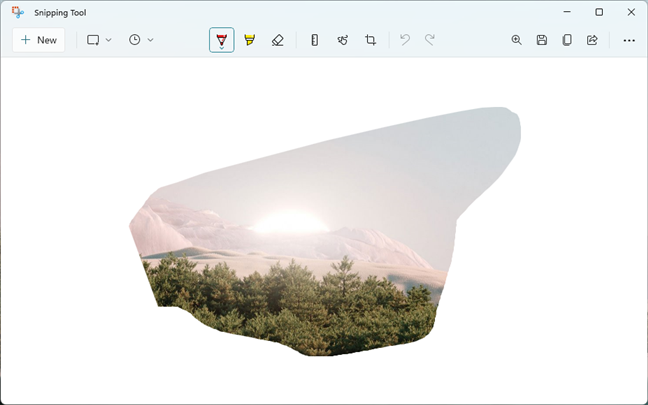
Edición de una captura de pantalla tomada con la herramienta Recortes
Echemos un vistazo a las herramientas de edición proporcionadas por Snipping Tool de Windows 11 :
Cómo editar y guardar tus capturas de pantalla con la aplicación Snipping Tool
Snipping Tool hace que sea fácil y rápido editar y anotar su captura de pantalla inmediatamente después de tomarla. Como puede ver en la siguiente imagen, obtiene todos los elementos básicos que necesita para editar:
- Bolígrafo: imita un bolígrafo de la vida real que puede usar para escribir o incluso dibujar cosas en su captura de pantalla, usando el mouse o usando el tacto
- Resaltador: le permite enfatizar o subrayar, si lo prefiere, partes de la captura de pantalla que acaba de tomar
- Borrador: elimina ediciones o cambios que ya realizó con otras herramientas
- Regla: le permite realizar mediciones en la captura de pantalla
- Escritura táctil: si habilita esta opción, puede usar los dedos, el lápiz óptico o el mouse para escribir cosas más fácilmente en la captura de pantalla que acaba de tomar
- Recorte de imagen: le permite recortar la captura de pantalla para eliminar partes no deseadas de ella
- Deshacer y rehacer: retroceda o avance a través de los cambios que ha realizado en su captura de pantalla
Para ayudarlo a comprender la interfaz de edición de la herramienta Snipping Tool de Windows 11 , aquí hay una descripción general de las opciones disponibles:
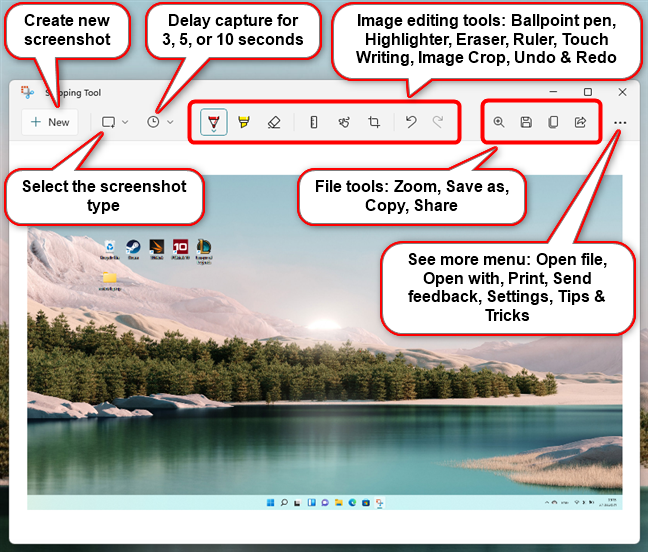
La interfaz de edición de imágenes de Snipping Tool
Una vez que haya tomado una captura de pantalla o haya terminado de editarla, probablemente desee guardarla en algún lugar de su PC con Windows 11. Para hacerlo, haga clic o toque el botón Guardar como de la aplicación Snipping Tool , seleccione una ubicación para guardar la captura de pantalla, elija un nombre para ella si lo desea y presione Guardar .
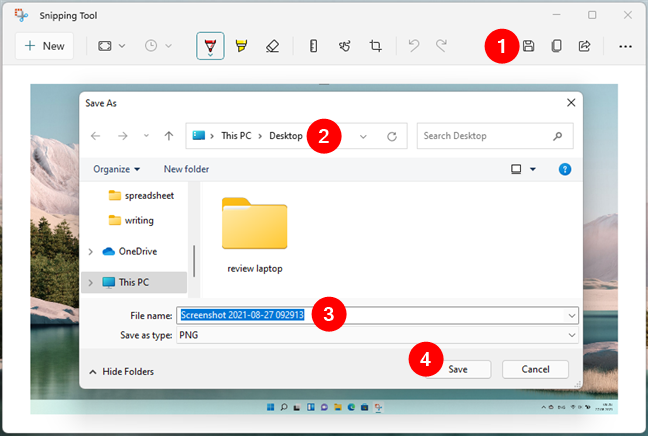
Guardar una captura de pantalla de la herramienta Recortes
SUGERENCIA: cuando toma una captura de pantalla con la herramienta de recorte , esa captura de pantalla también se copia automáticamente en su portapapeles , por lo que puede pegarla de manera simple y rápida en cualquier aplicación o editor de imágenes que desee.
Cómo configurar la herramienta de recorte en Windows 11
La Herramienta de recorte de Windows 11 es más generosa en configuración y opciones de personalización que en Windows 10. Para comenzar a personalizarla, presione el botón Ver más en la esquina superior derecha de la aplicación y luego seleccione Configuración en el menú de la Herramienta de recorte.
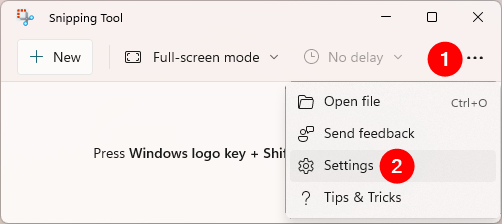
Apertura de la configuración de la herramienta de recorte
Puede abrir el mismo menú y acceder a la Configuración incluso si ya tiene una captura de pantalla cargada en Snipping Tool .
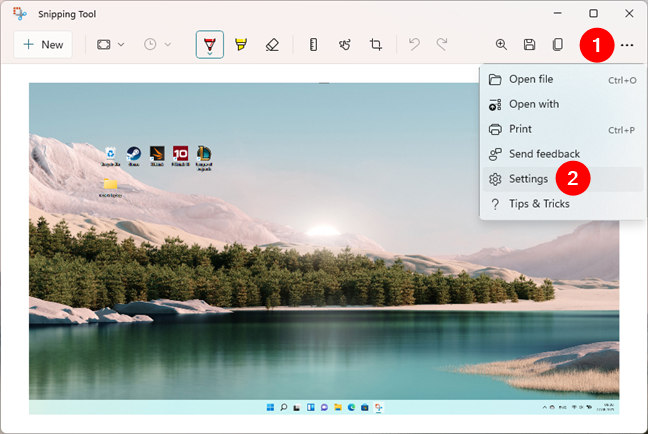
Cómo abrir la configuración de la herramienta de recorte al editar una captura de pantalla
Lo primero que encontrará dentro de la configuración de la herramienta Recortes es una sección llamada Accesos directos . De forma predeterminada, le indica que la tecla estándar para abrir la herramienta Recortes es PrtScn (Imprimir pantalla) . Sin embargo, si no desea usar eso, haga clic o toque "Cambiar en la configuración".
La tecla Imprimir pantalla se usa de forma predeterminada para abrir la herramienta Recortes
Esto abre la aplicación Configuración y lo lleva a la sección Accesibilidad> Teclado , donde puede desactivar el interruptor "Usar el botón Imprimir pantalla para abrir recortes de pantalla" .
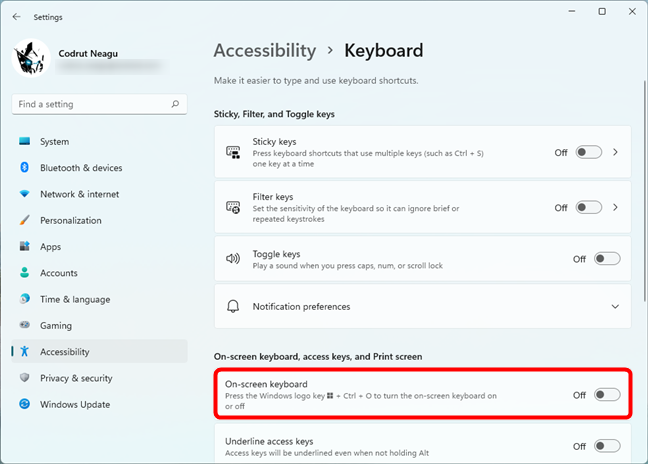
Habilitar o deshabilitar PrtScn para Snipping Tool
Volviendo a la configuración de la herramienta de recorte , la siguiente sección trata sobre las opciones de recorte . Dependiendo de cómo desee que funcione la aplicación, puede habilitar o deshabilitar los siguientes interruptores:
- Copia automática al portapapeles: de forma predeterminada, este interruptor está activado y hace que Snipping Tool copie automáticamente la captura de pantalla que toma en el portapapeles de Windows 11
- Guardar recortes: deshabilitado por defecto; este interruptor controla si la Herramienta de recorte debe preguntarle si desea guardar su trabajo cuando cierra la aplicación y tiene una captura de pantalla cargada.
- Múltiples ventanas: si activa este interruptor, cada captura de pantalla que tome se abrirá en su propia ventana separada de la Herramienta de recorte .
- El contorno de recorte le permite agregar automáticamente un borde a la captura de pantalla que toma con la herramienta de recorte . Además, cuando habilita este interruptor, también obtiene una vista previa de cómo se ve el contorno, y puede elegir su Color y Grosor .
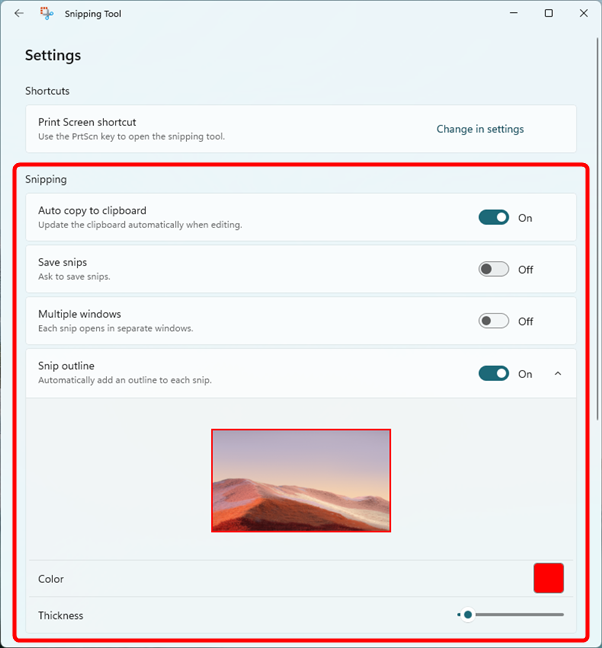
Configuraciones de recorte disponibles en la herramienta de recorte de Windows 11
Y, la configuración final de la herramienta de recorte que puede cambiar es sobre su apariencia . La configuración del tema de la aplicación le permite elegir si desea que la herramienta de recorte use el estilo claro u oscuro de Windows 11 , o use la configuración del sistema para que coincida con el estilo principal del sistema operativo.
La configuración de apariencia para la herramienta Snipping de Windows 11
Estas son todas las configuraciones disponibles para Snipping Tool en Windows 11. ¡Pruébelas y diviértase!
¿Utiliza la herramienta de recorte de Windows 11?
Ahora sabe cómo usar la herramienta de recorte en Windows 11. Ha visto cómo se ve, cómo recortar en Windows 11 usándola y qué configuraciones ofrece. En nuestra opinión, la nueva herramienta Snipping Tool se siente como una buena mejora con respecto a Windows 10. ¿Piensas lo mismo? Háganos saber en los comentarios a continuación.