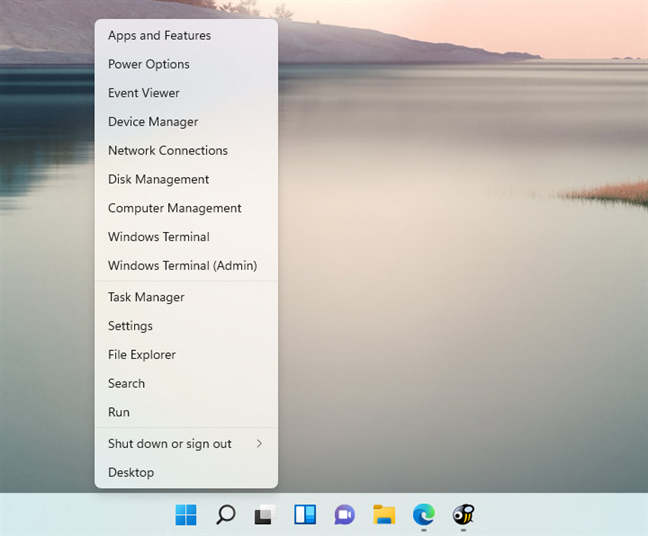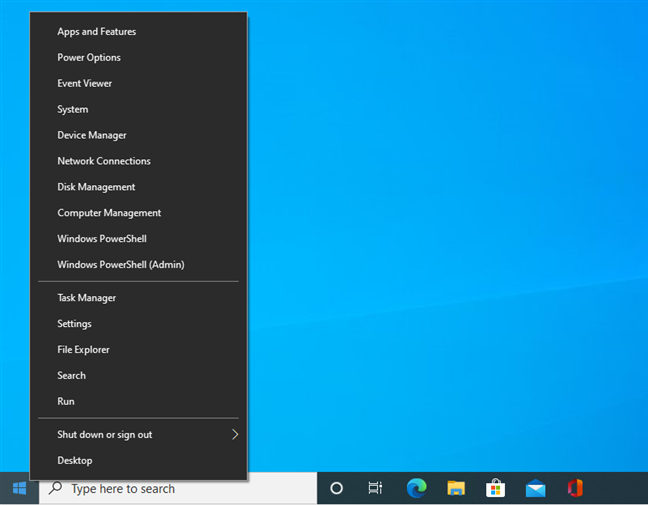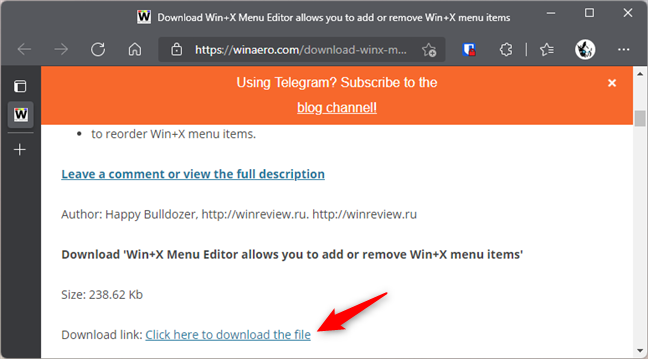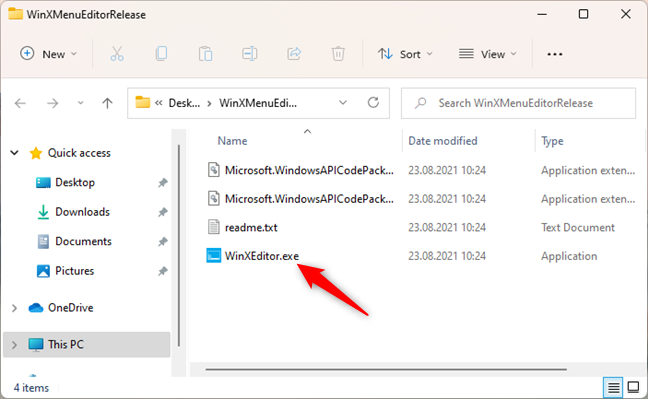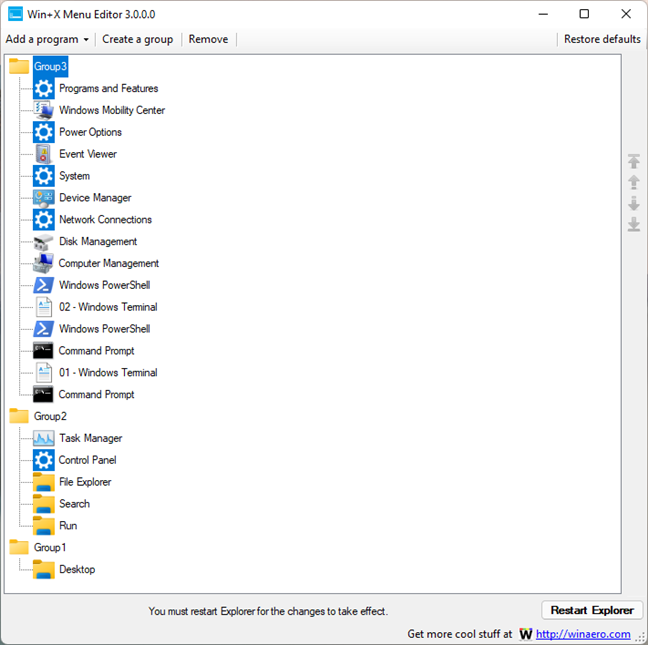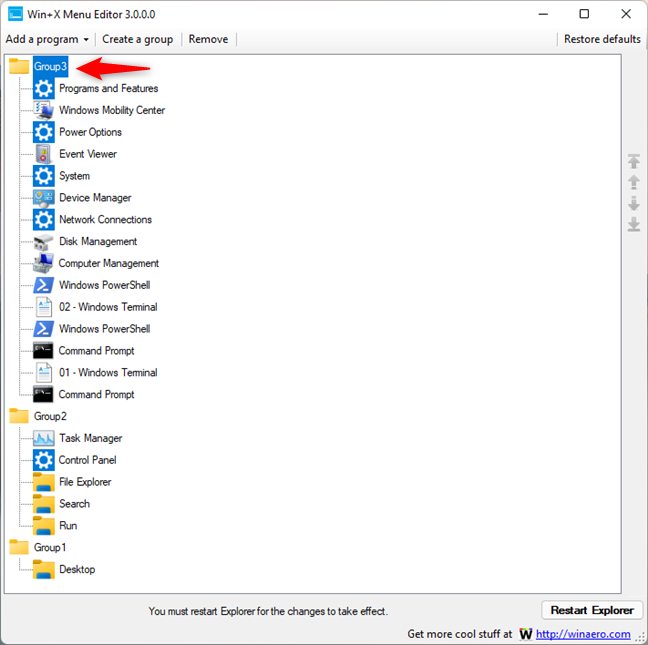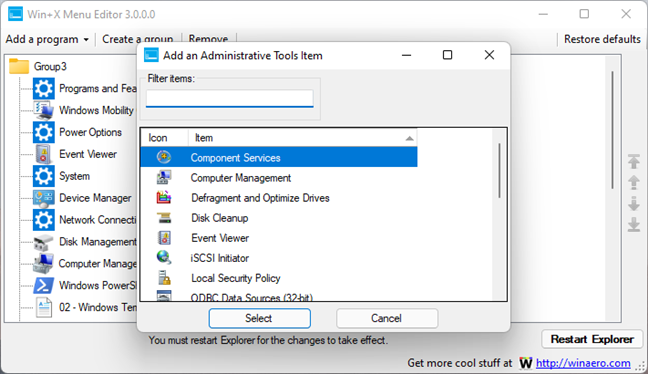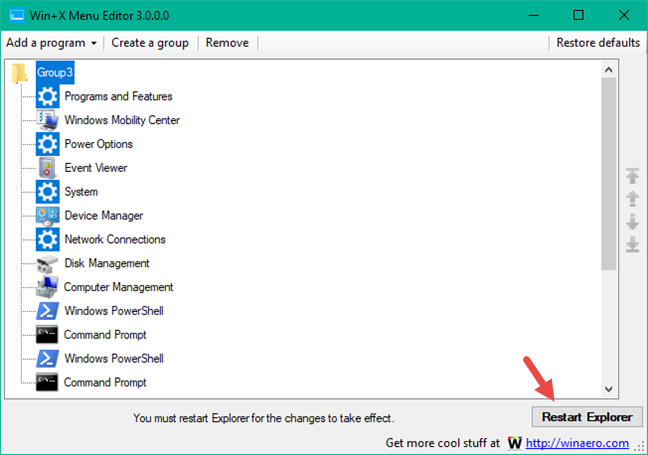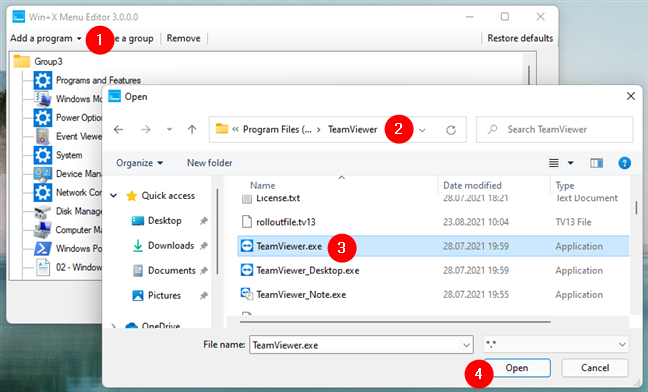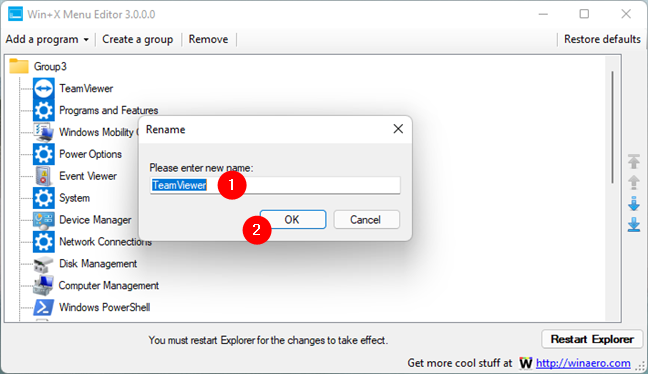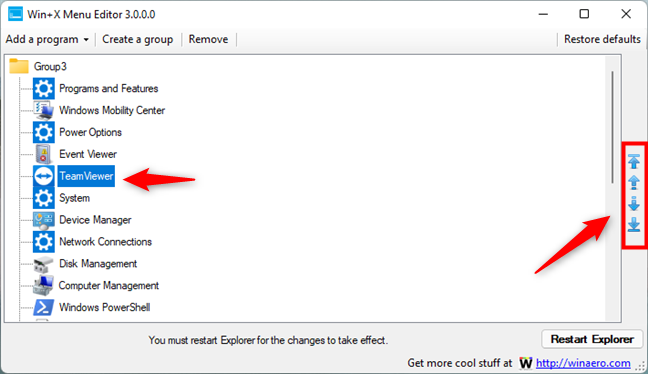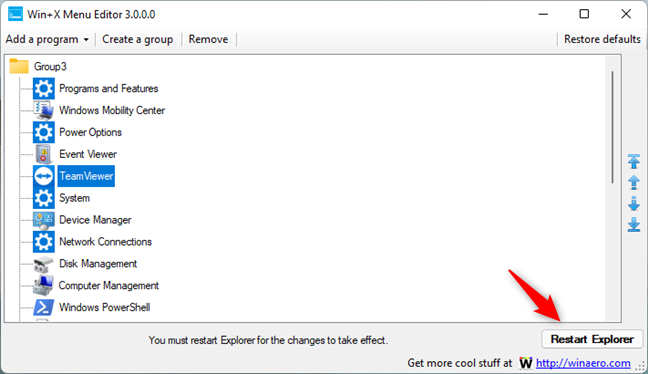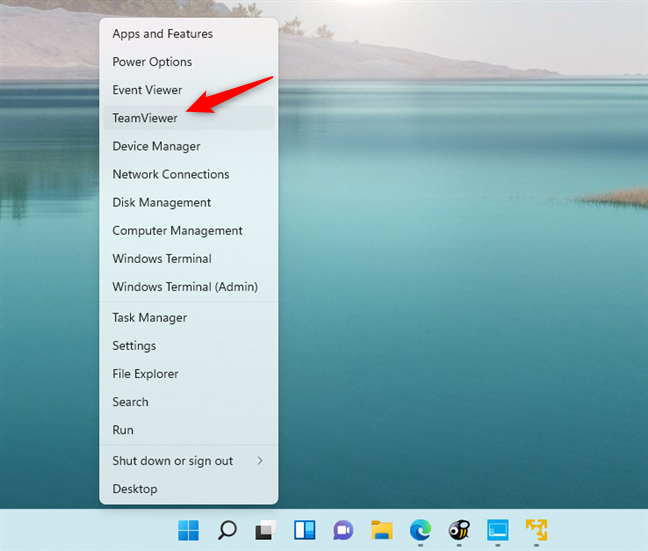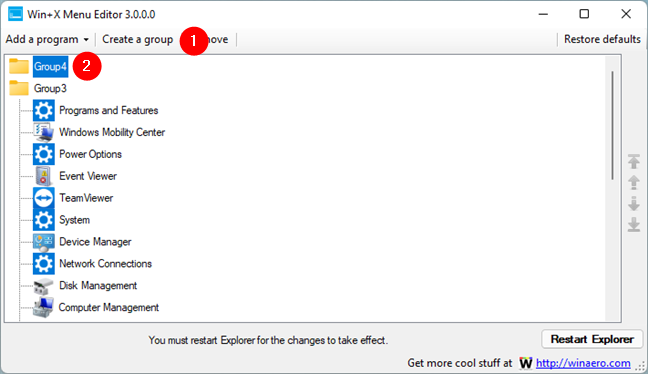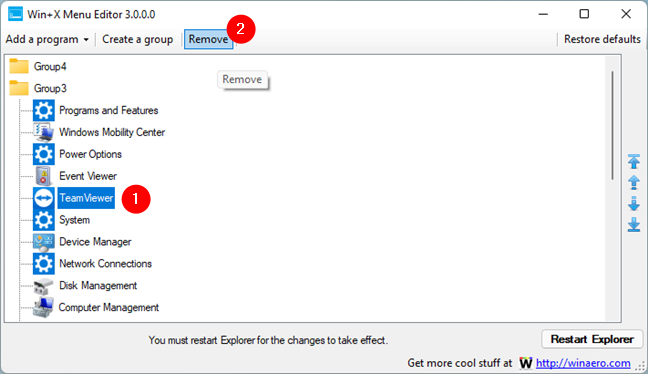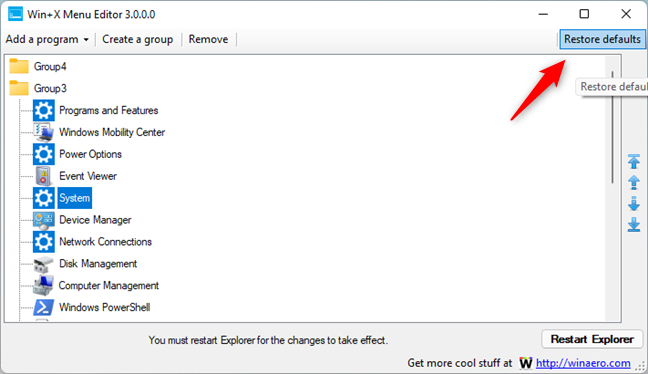El menú WinX de Windows 11 y Windows 10 es uno de nuestros menús favoritos porque nos da acceso a muchas herramientas útiles. Desafortunadamente, su mayor inconveniente es que es fijo: no puede cambiarlo ni modificarlo desde ninguna parte del sistema operativo. Entonces la pregunta que surge es: ¿Cómo edito el menú de WinX? La buena noticia es que hay una manera, pero requiere el uso de una herramienta de terceros llamada Win+X Menu Editor . Aquí se explica cómo usar el editor de menú Win+X para agregar elementos como aplicaciones o herramientas del sistema al menú de WinX, cómo eliminar los que no necesita y también cómo crear y configurar nuevos grupos de elementos:
Contenido
- Cómo editar el menú WinX usando la aplicación Win+X Menu Editor
- Cómo agregar un nuevo elemento al menú WinX usando el editor de menús Win+X
- Cómo crear un nuevo grupo en el menú WinX usando el editor de menú Win+X
- Cómo eliminar un elemento o grupo del menú de WinX usando el editor de menú Win+X
- ¿Editó el menú WinX en su PC con Windows 11 o Windows 10?
NOTA: Si es la primera vez que escucha sobre el menú WinX, es posible que desee leer más sobre qué es el menú WinX y cómo abrirlo . Solo entonces debe seguir esta guía para personalizar su menú WinX. Además, tenga en cuenta que la aplicación Win+X Menu Editor que presentamos en este tutorial funciona tanto en Windows 11 como en Windows 10.
Cómo editar el menú WinX usando la aplicación Win+X Menu Editor
En Windows 11 y Windows 10, el menú normal de WinX contiene tres grupos de accesos directos a herramientas administrativas como Administrador de tareas, Administración de discos, Configuración y otras similares. Así es como se ve en Windows 11:
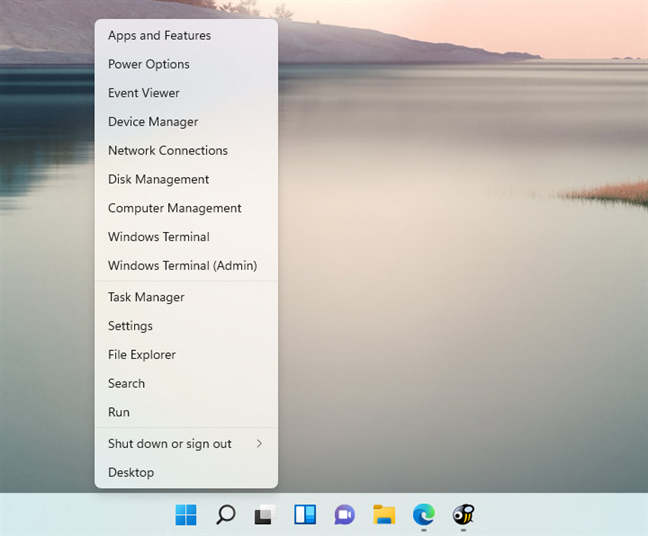
El menú WinX de Windows 11
Y así es como se ve el menú de WinX en Windows 10:
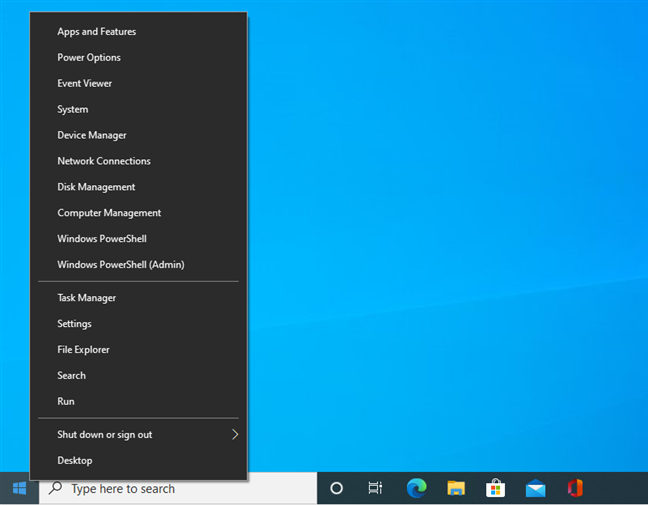
El menú WinX de Windows 10
El problema es que los usuarios no pueden organizar, agregar o eliminar elementos directamente en este menú. Sin embargo, al usar la aplicación gratuita llamada Win+X Menu Editor, puede personalizar el menú de WinX como desee. Primero, debe descargar Win+X Menu Editor desde este sitio web llamado WinAero . La descarga es gratuita, pero las donaciones son bienvenidas y alentados. Haga clic/toque el botón de descarga y guarde la aplicación en algún lugar de su computadora o dispositivo.
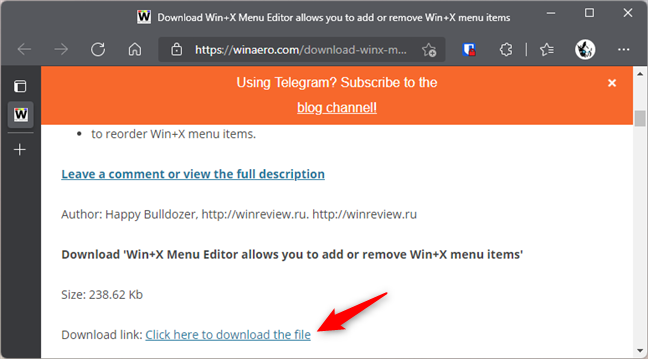
Descargar el editor de menú Win+X
Una vez que se realiza la descarga, debe tener un archivo llamado WinXMenuEditorRelease.zip .

El archivo zip del editor de menú Win+X
Extraiga el archivo comprimido . Luego, inicie Win+X Menu Editor ejecutando el archivo WinXEditor.exe .
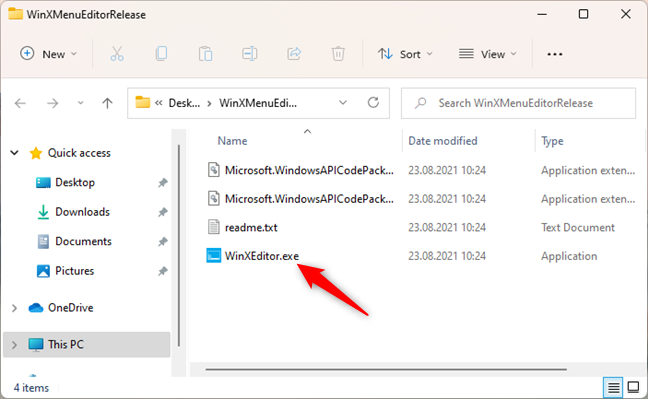
El archivo WinXEditor.exe
Abra la aplicación y verá todos sus elementos WinX existentes en la lista, así como todas las opciones de administración disponibles: Agregar un programa , Crear un grupo , Eliminar y Restaurar valores predeterminados .
Es fundamental tener en cuenta que en la esquina derecha de la pantalla de la aplicación se encuentra el botón Restaurar valores predeterminados . Puede jugar con la configuración pero, si no está satisfecho con el resultado, siempre puede usar Restablecer valores predeterminados para volver al menú original de WinX.
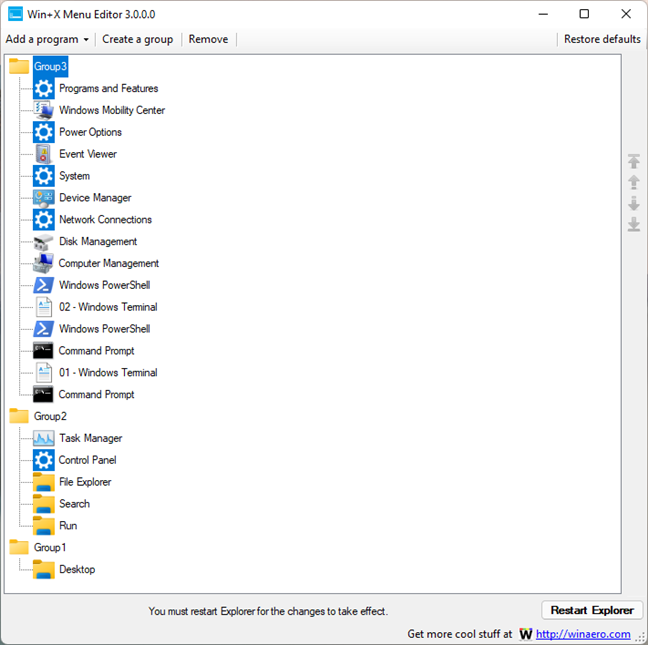
Cómo se ve la aplicación Win+X Menu Editor
Cómo agregar un nuevo elemento al menú WinX usando el editor de menús Win+X
Ha iniciado el editor de menú Win+X y ahora desea agregar nuevos elementos al menú WinX. Para hacer eso, primero, haga clic o toque en un grupo para seleccionarlo. El grupo que elija es aquel al que agregará los nuevos elementos. Por ejemplo, como puedes ver en la siguiente captura de pantalla, seleccionamos el tercer grupo, llamado Grupo 3 .
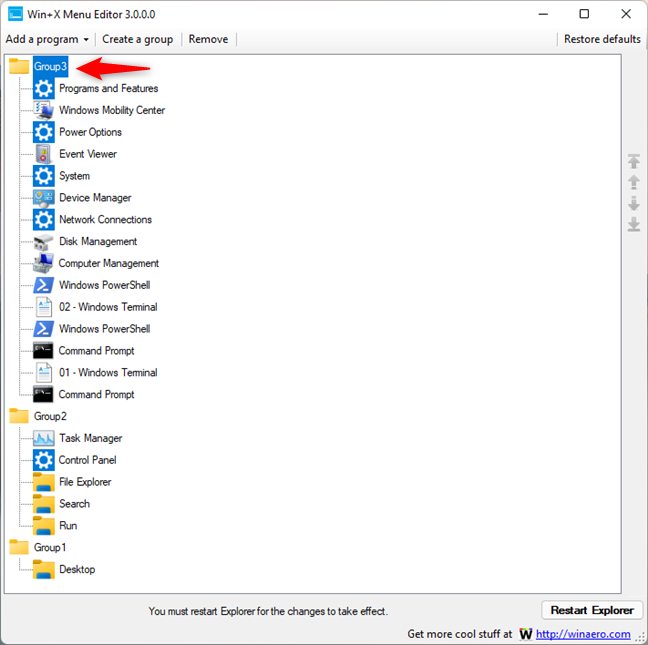
Selección de un grupo en Win+X Menu Editor
Ahora, haga clic o toque el botón "Agregar un programa" en la parte superior de la ventana. Se abre el siguiente submenú:
Agregar un programa con Win+X Menu Editor
Hay cuatro opciones disponibles:
- Agregar un programa : use esto para agregar cualquier programa instalado desde su computadora.
- Agregue ajustes preestablecidos: Opciones de apagado, Servicios, Pintura, Calculadora, Reproductor de Windows Media, Herramienta de recorte y Bloc de notas .
- Agregar un elemento del Panel de control : use esto para agregar cualquier elemento del Panel de control al menú de WinX.
- Agregue un elemento de herramientas administrativas : utilícelo para agregar herramientas administrativas desde Windows.
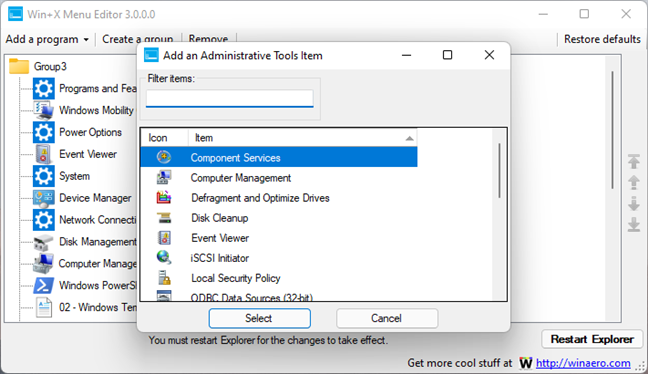
Agregar un elemento de herramientas administrativas en Win+X Menu Editor
Para que cualquier cambio tenga lugar en el menú de WinX, debe usar el botón Reiniciar Explorador ubicado en la esquina inferior derecha del Editor de menú Win+X .
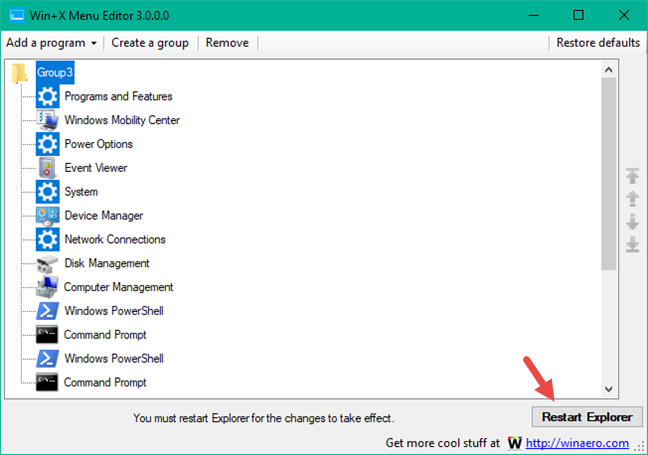
Reiniciar Explorer aplica los cambios que ha realizado en WinX
Para darle una idea de cómo funciona todo esto, veamos en qué consiste el proceso de agregar un programa, TeamViewer , al menú de WinX.
Primero, haga clic o toque el botón "Agregar un programa" . Se abre la ventana Abrir . Para encontrar TeamViewer , vaya a “C:\Program Files (x86)\TeamViewer” . A continuación, seleccione TeamViewer.exe y haga clic o toque Abrir .
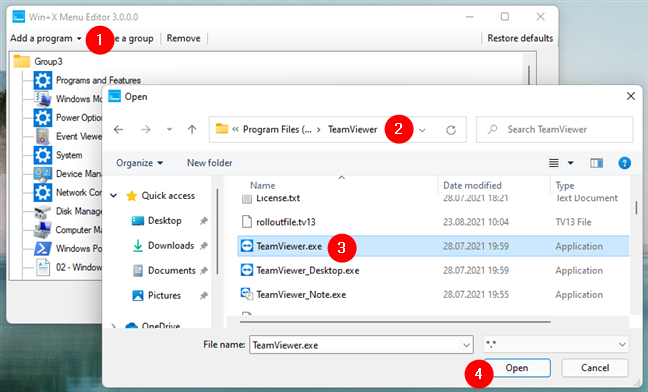
Navegar y seleccionar un programa para agregar a WinX
Se abre una ventana Cambiar nombre . Si lo desea, puede usarlo para ingresar un nuevo nombre para la aplicación que seleccionó. Luego, presione Aceptar .
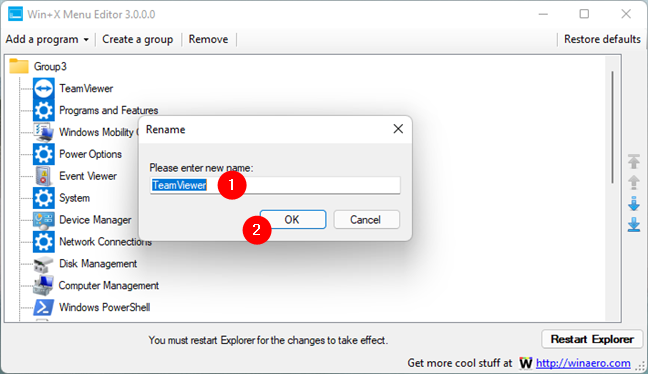
Elegir el nombre del programa en el menú WinX
Después de presionar Aceptar , la nueva entrada se agrega al menú de WinX y puede verla en la lista del grupo que seleccionó anteriormente. Si lo desea, también puede usar los botones de flecha a la derecha del Editor de menú Win+X para reorganizar su posición en la lista.
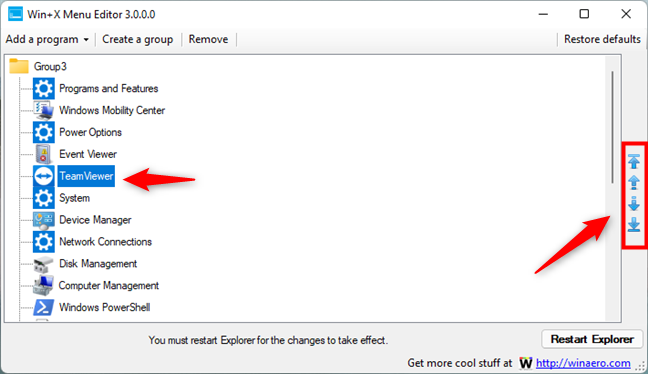
Reorganizar los elementos del menú de WinX
A continuación, haga clic o toque el botón Reiniciar Explorer en la esquina inferior derecha de Win+X Menu Editor para aplicar el cambio.
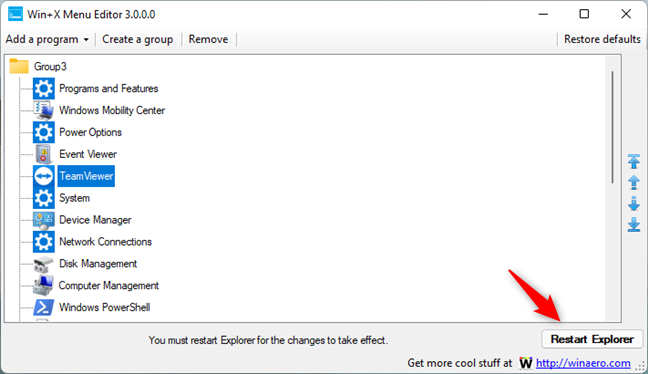
Reinicie Explorer para aplicar los cambios al menú de WinX
Una vez que haga eso, la nueva entrada se vuelve visible en su menú WinX.
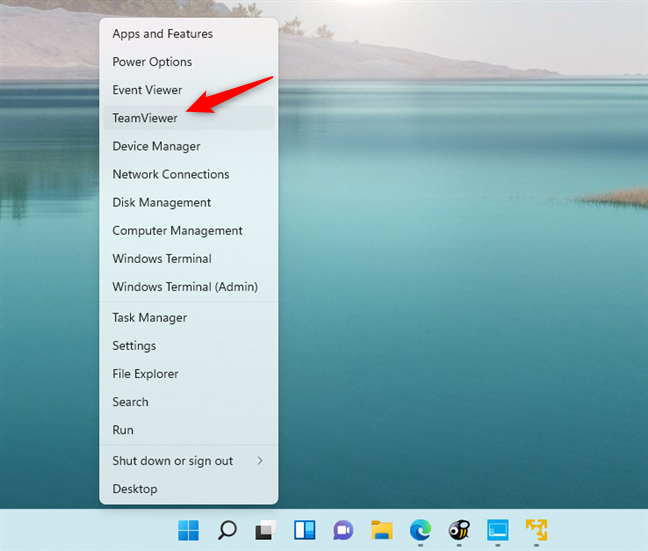
Se agregó un nuevo programa al menú WinX en Windows 11
Cómo crear un nuevo grupo en el menú WinX usando el editor de menú Win+X
Si desea agregar un nuevo grupo de accesos directos, haga clic o toque el botón Crear un grupo . No se muestran mensajes y, en su lugar, se crea un nuevo grupo automáticamente.
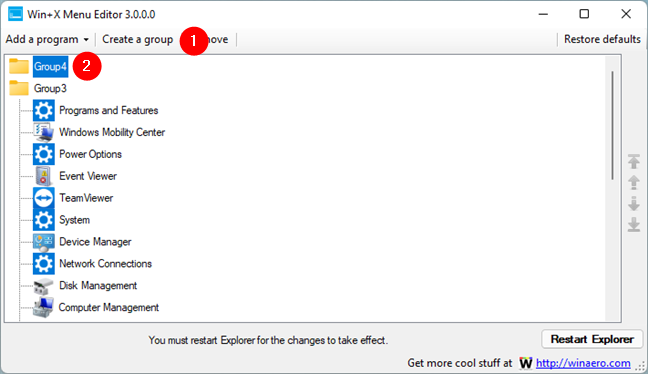
Crear un grupo en Win+X Menu Editor
En este ejemplo, se creó un nuevo grupo Group4 . Puede repetir este paso para crear tantos grupos como desee. Una vez que haya creado un nuevo grupo, puede agregarle nuevos elementos seleccionando ese grupo y luego usando el botón "Agregar un programa" , como mostramos anteriormente.
Cómo eliminar un elemento o grupo del menú de WinX usando el editor de menú Win+X
Los elementos de la lista original de entradas, los nuevos programas que agregue o incluso los grupos se pueden eliminar fácilmente del menú de WinX. Seleccione el elemento o grupo que desea eliminar y haga clic o toque el botón Eliminar en el menú superior de Win+X Menu Editor .
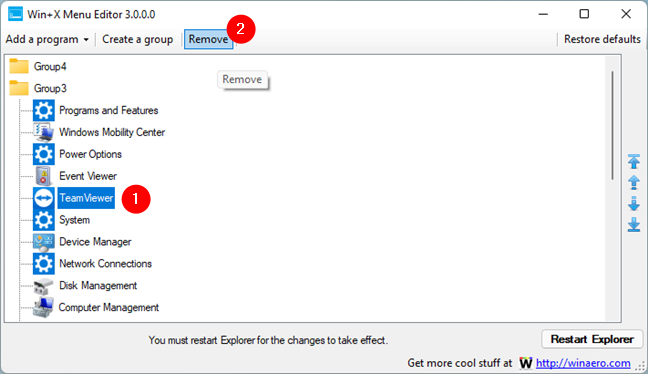
Eliminar un elemento de WinX con Win+X Menu Editor
Tenga cuidado cuando haga clic o toque Eliminar porque no se le indicará ningún mensaje de advertencia si elimina elementos individuales, solo cuando elimine grupos. Si elimina algo accidentalmente y desea recuperarlo, intente usar las secciones anteriores de este tutorial para volver a agregar el elemento o use el botón Restaurar valores predeterminados .
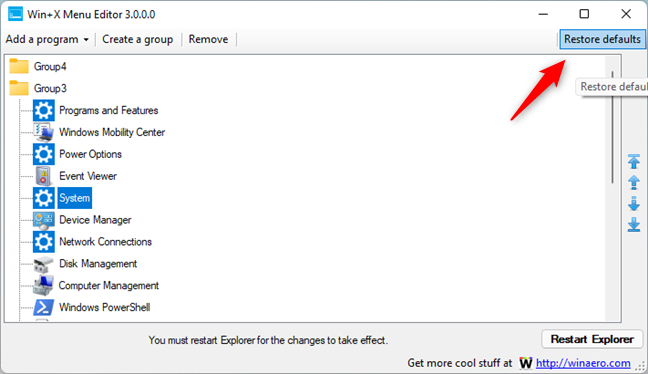
Restaurar valores predeterminados para el menú WinX
Al final, tenga en cuenta que Win+X Menu Editor no elimina ningún programa o característica de su sistema operativo Windows. Solo cambia la configuración y la apariencia del menú WinX. Siempre puede restaurar la configuración original de su menú WinX usando Restaurar valores predeterminados .
¿Editó el menú WinX en su PC con Windows 11 o Windows 10?
Si sigue los pasos descritos en este tutorial, puede crear sus entradas, personalizar grupos y eliminar elementos no deseados del menú de WinX. Al utilizar el editor de menú Win+X , puede hacer que su menú de usuario avanzado de WinX sea realmente suyo. Intente cambiar el suyo y háganos saber qué tan bien funciona para usted, en la sección de comentarios a continuación.