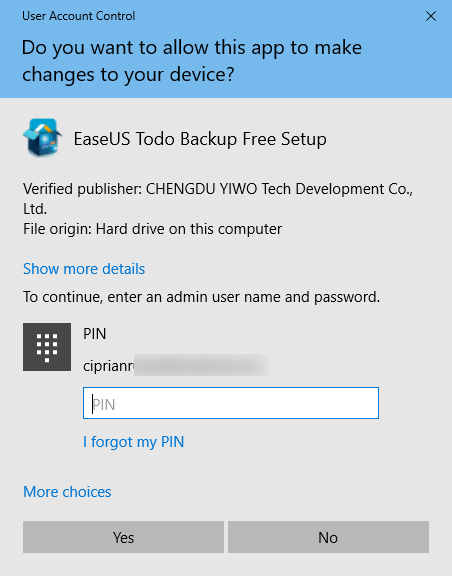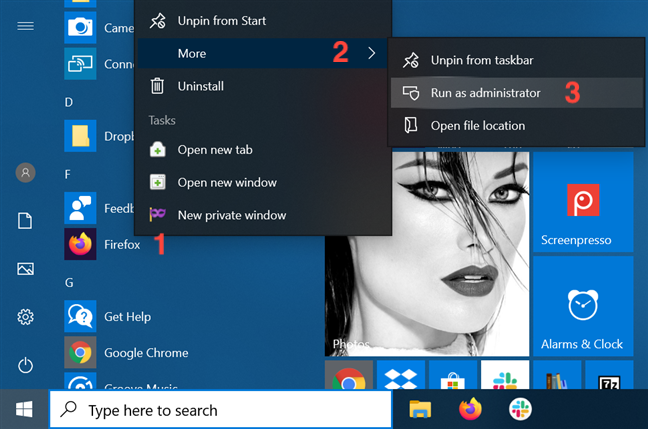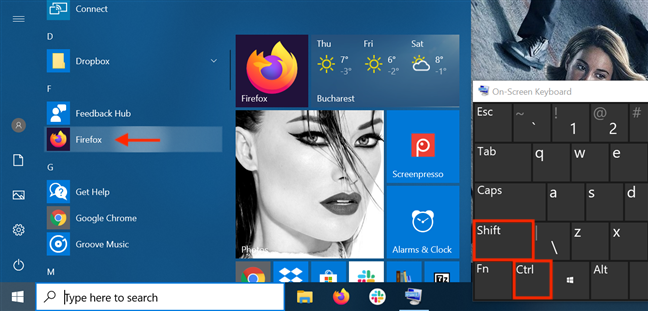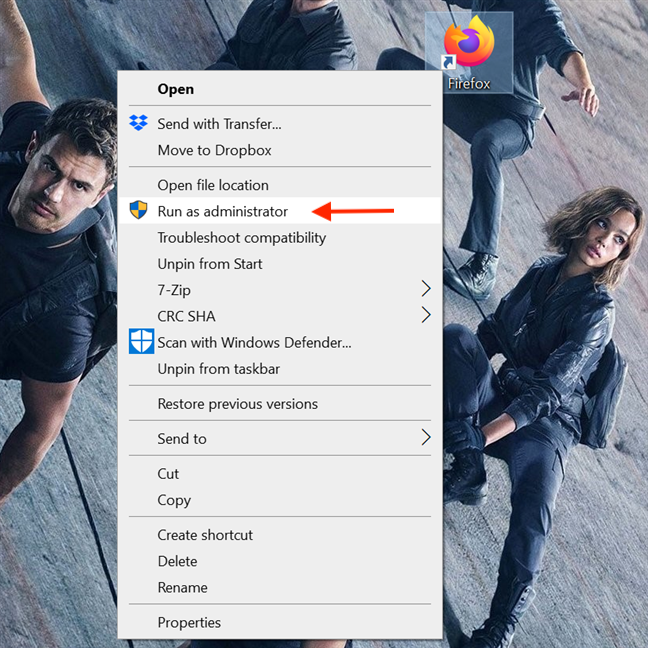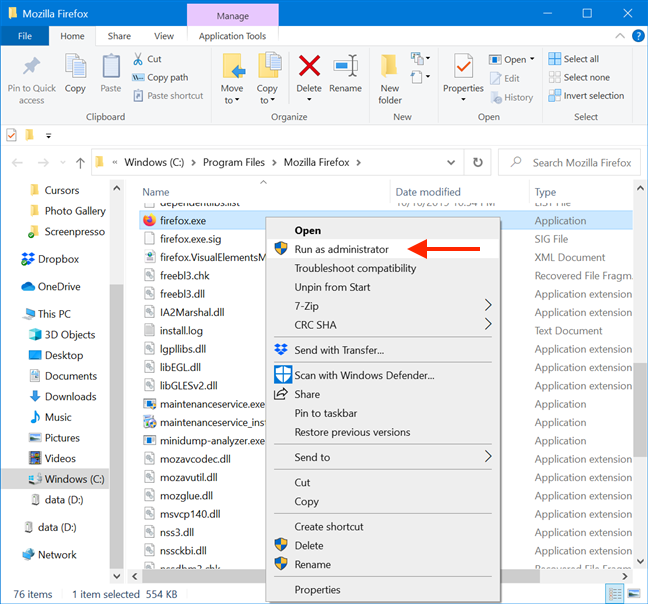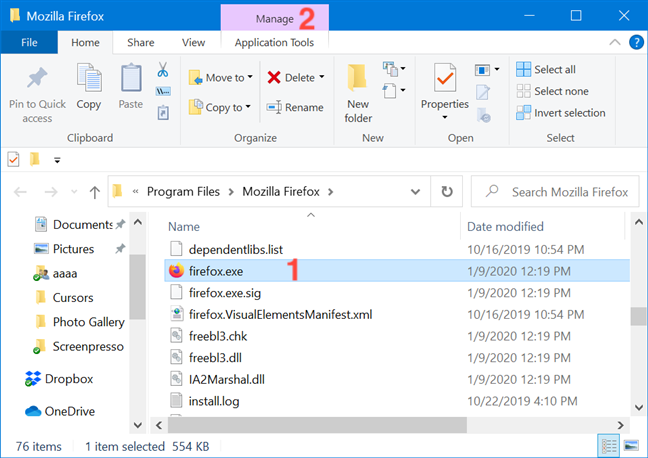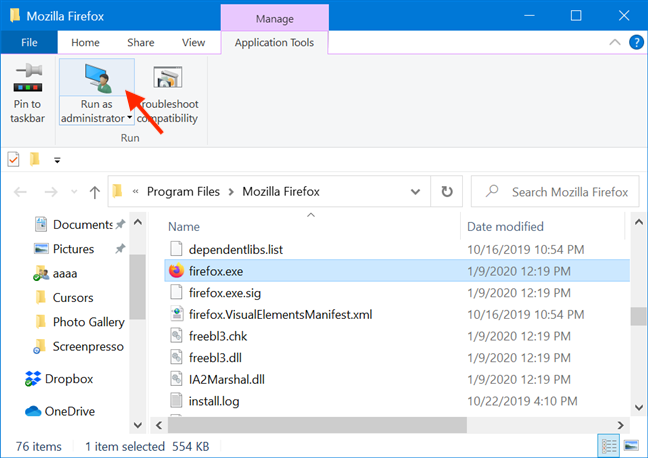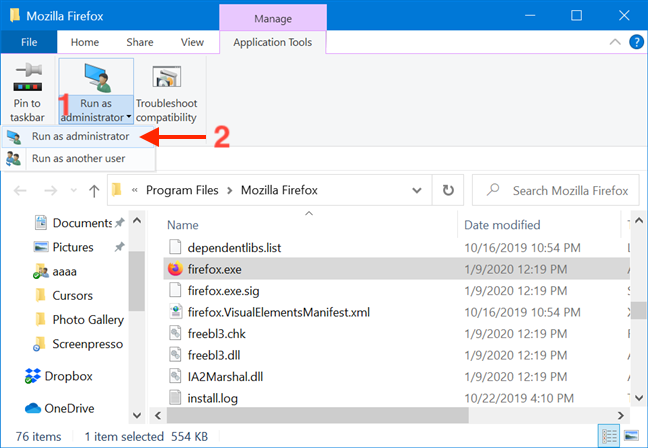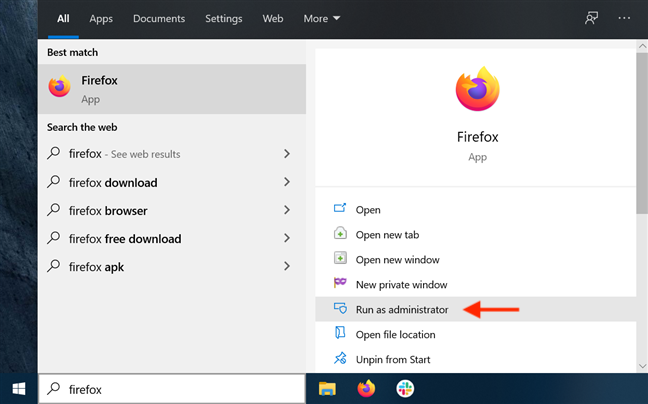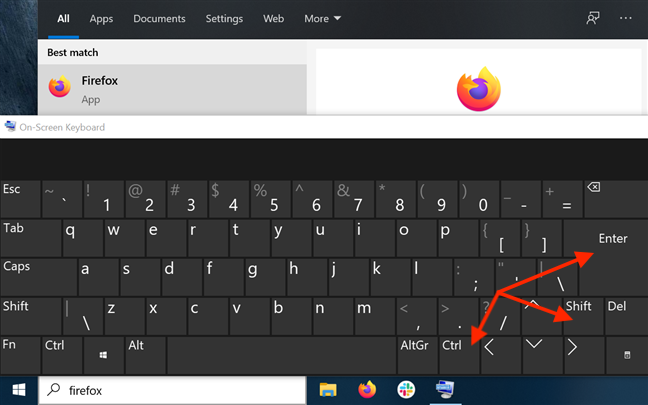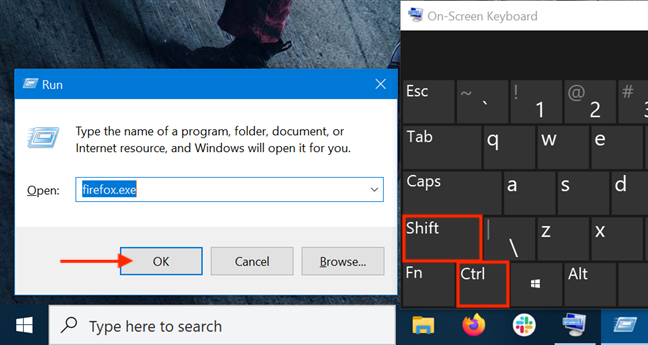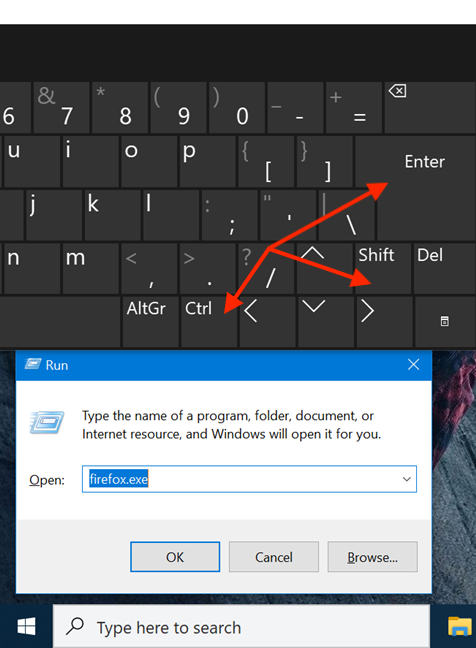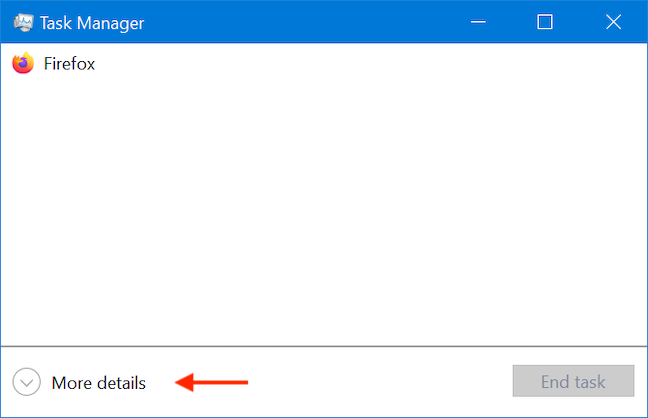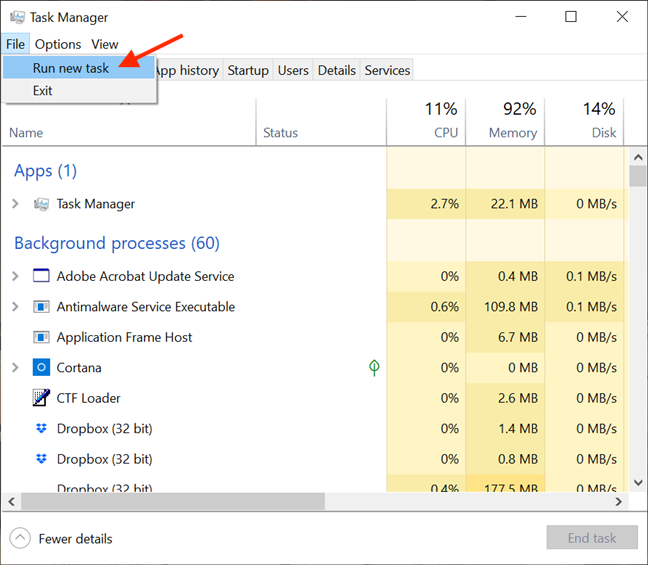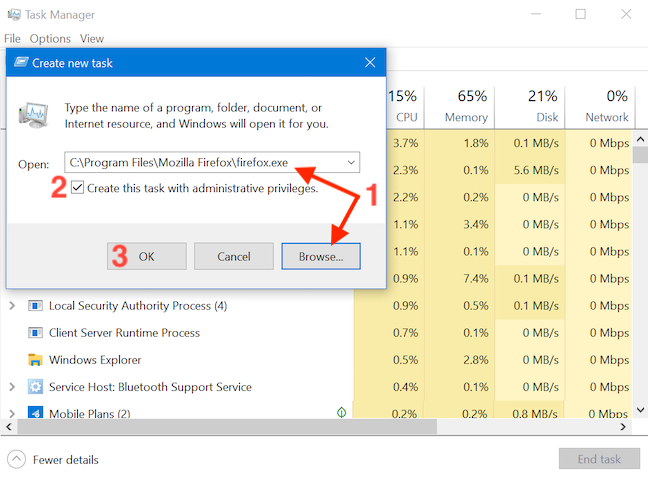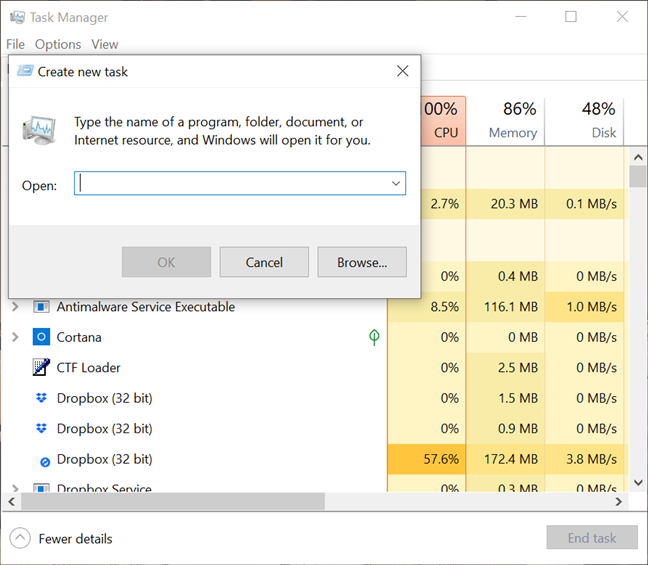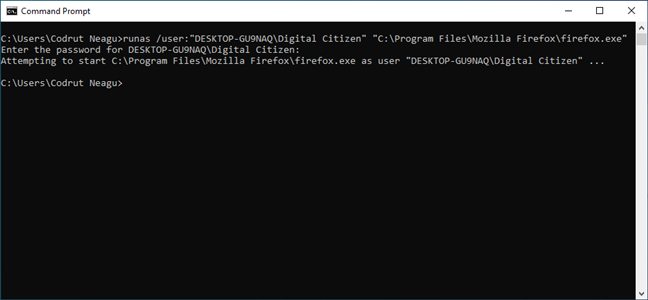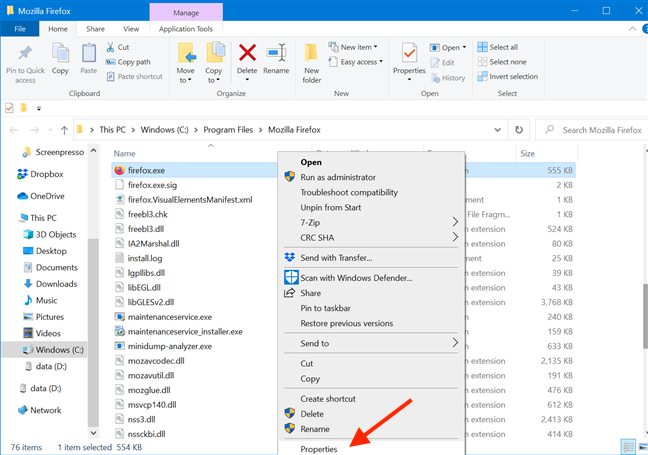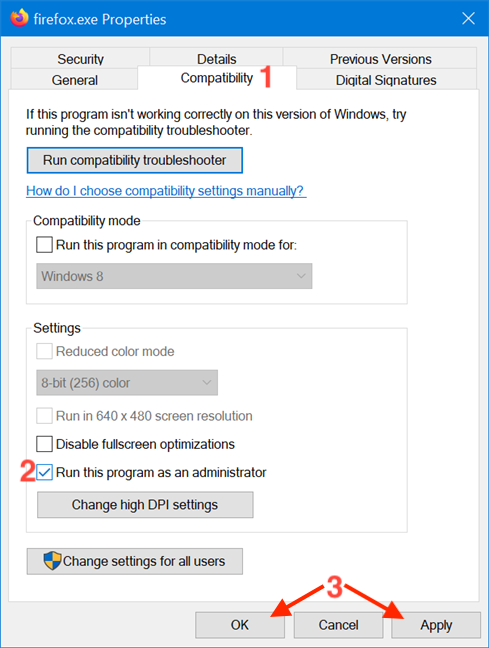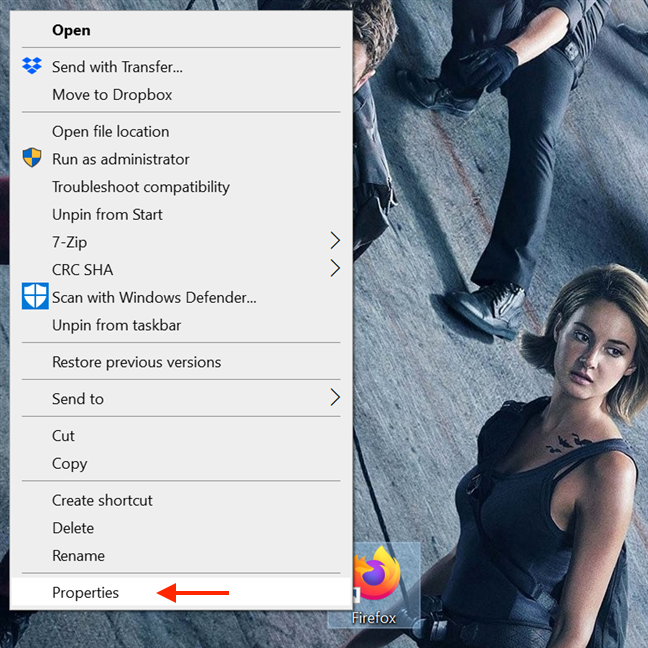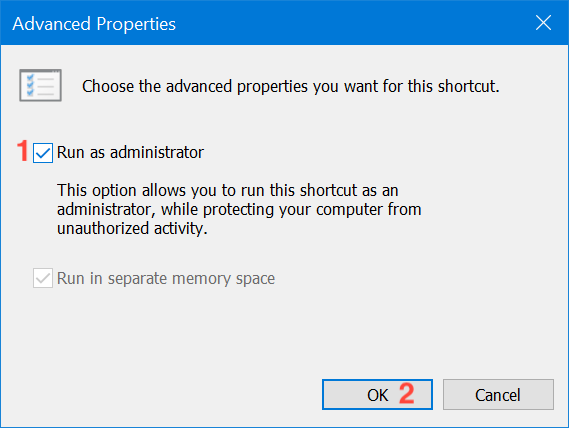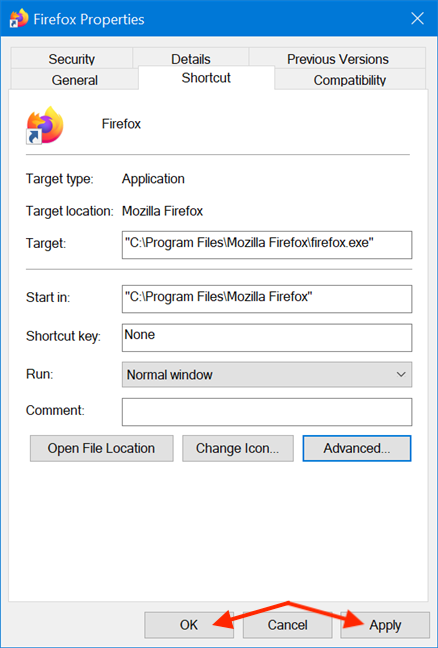En Windows 10, saber ejecutar programas como administrador es muy importante. De forma predeterminada, las aplicaciones y los juegos de Windows 10 se ejecutan sin permisos de administrador para evitar cambios no autorizados en su sistema. Sin embargo, hay momentos en que algunos programas requieren permisos de administrador para funcionar correctamente o para ejecutar comandos específicos. Windows 10 le ofrece la posibilidad de ejecutar programas como administrador sin tener que deshabilitar nada. Estos son todos los métodos para usar "Ejecutar como administrador" en cualquier aplicación de escritorio en Windows 10:
Contenido
- Lo primero es lo primero: Acerca de UAC y Ejecutar como administrador
- 1. Ejecute un programa como administrador desde el menú contextual de su acceso directo o mosaico del menú Inicio
- 2. Ejecutar como administrador usando "Ctrl + Shift + Click" en su acceso directo o mosaico del menú Inicio
- 3. Ejecute un programa como administrador desde su acceso directo en el escritorio
- 4. Ejecute una aplicación de escritorio como administrador desde su acceso directo en la barra de tareas
- 5. Ejecute un programa como administrador desde su menú contextual
- 6. Use "Ejecutar como administrador" desde la cinta del Explorador de archivos
- 7. Ejecute una aplicación de escritorio como administrador desde la ventana de búsqueda
- 8. Ejecute un programa como administrador usando "Ctrl + Shift + Enter" en el resultado de búsqueda de la barra de tareas
- 9. Ejecute un programa como administrador desde la ventana Ejecutar
- 10. Ejecutar como administrador desde el Administrador de tareas
- 11. Ejecute una aplicación de escritorio como administrador usando el comando RunAs en el símbolo del sistema (CMD) o PowerShell
- 12. Ejecuta siempre un programa con permisos de administrador
- 13. Ejecute un programa con permisos de administrador y sin aviso de UAC
- ¿Qué método(s) planea usar?
Lo primero es lo primero: Acerca de UAC y Ejecutar como administrador
En las primeras versiones de Windows, las aplicaciones tenían privilegios en todo el sistema, lo que suponía un riesgo para la seguridad. Todos los sistemas operativos de Microsoft desde Windows Vista en adelante, incluido Windows 10, incluyen UAC o Control de cuentas de usuario , una función de seguridad que evita cambios no autorizados en el sistema operativo. Intentar ejecutar una aplicación como administrador es uno de los cambios que requieren privilegios administrativos. Antes de que se inicie el programa seleccionado, se activa un mensaje de UAC que solicita permiso. Si ejecuta la aplicación desde una cuenta sin permisos de administrador, el indicador de UAC le pedirá que ingrese una contraseña de administrador. Sin la contraseña de administrador, el programa no se inicia.
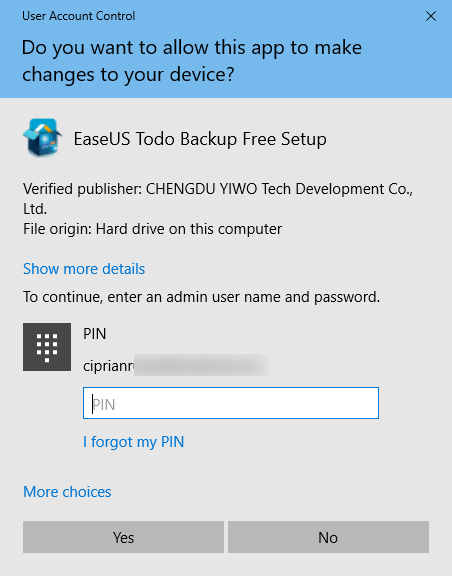
La ventana de la UAC
En Windows 10, solo puede ejecutar un programa con permisos de administrador si es una aplicación de escritorio. Algunas de estas aplicaciones, como el software de seguridad, no pueden ejecutarse correctamente sin tener permisos administrativos. Las aplicaciones de Windows que se instalan desde Microsoft Store no se pueden ejecutar con privilegios administrativos en Windows 10. Además, tienen el mismo nivel de permisos que una cuenta de usuario normal, por lo que no se les permite realizar cambios en la configuración avanzada del sistema o en el Registro de Windows . .
Puede obtener más información sobre la diferencia entre las aplicaciones de escritorio y las aplicaciones para UWP y descubrir cuáles puede "ejecutar como administrador" leyendo ¿Qué es una aplicación de Windows? ¿En qué se diferencia de una aplicación de escritorio o un programa? .
1. Ejecute un programa como administrador desde el menú contextual de su acceso directo o mosaico del menú Inicio
En Windows 10, puede iniciar un programa con permisos administrativos utilizando el menú contextual de su acceso directo del menú Inicio . Primero, abra el menú Inicio . Luego, busque el acceso directo del programa que desea iniciar en la lista Todas las aplicaciones y haga clic con el botón derecho o manténgalo presionado para abrir un menú contextual. Haga clic, toque o coloque el cursor sobre la opción Más y luego haga clic o toque "Ejecutar como administrador " .
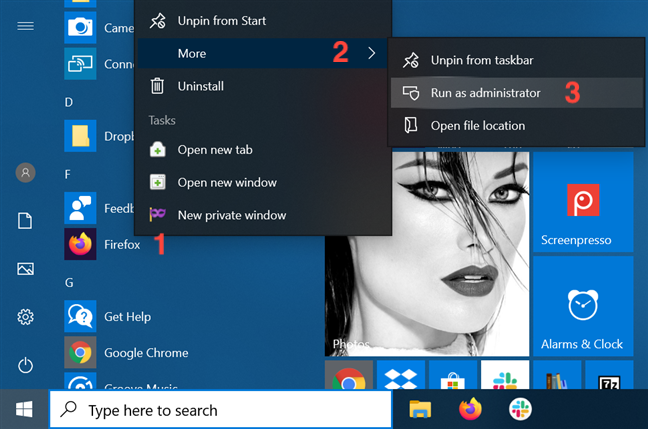
Elija Ejecutar como administrador en el menú contextual del acceso directo
Si tiene un mosaico para su aplicación de escritorio disponible en el menú Inicio , haga clic con el botón derecho o manténgalo presionado para abrir un menú contextual. Acceda a Más y luego haga clic o toque "Ejecutar como administrador " .
2. Ejecutar como administrador usando "Ctrl + Shift + Click" en su acceso directo o mosaico del menú Inicio
Abra el menú Inicio y busque el acceso directo del programa que desea iniciar como administrador. Mantenga presionadas las teclas Ctrl y Shift en su teclado y luego haga clic o toque el acceso directo de ese programa.
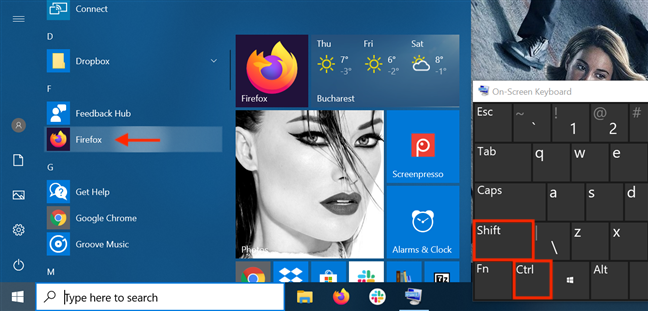
Use Ctrl + Shift + Click/Toque en el atajo del Menú Inicio
También puede usar el atajo "Ctrl + Shift + Click/Tap" en el mosaico del menú Inicio de una aplicación para ejecutarla con permisos de administrador en Windows 10.
Durante nuestras pruebas, este método no funcionó todas las veces, así que si ese es tu caso, inténtalo de nuevo o considera ejecutar la aplicación como administrador de otra manera.
3. Ejecute un programa como administrador desde su acceso directo en el escritorio
Busque el acceso directo en el escritorio para el programa que desea ejecutar como administrador o cree uno usted mismo . Luego, haga clic con el botón derecho o manténgalo presionado para abrir un menú contextual. Haga clic o toque la opción "Ejecutar como administrador" .
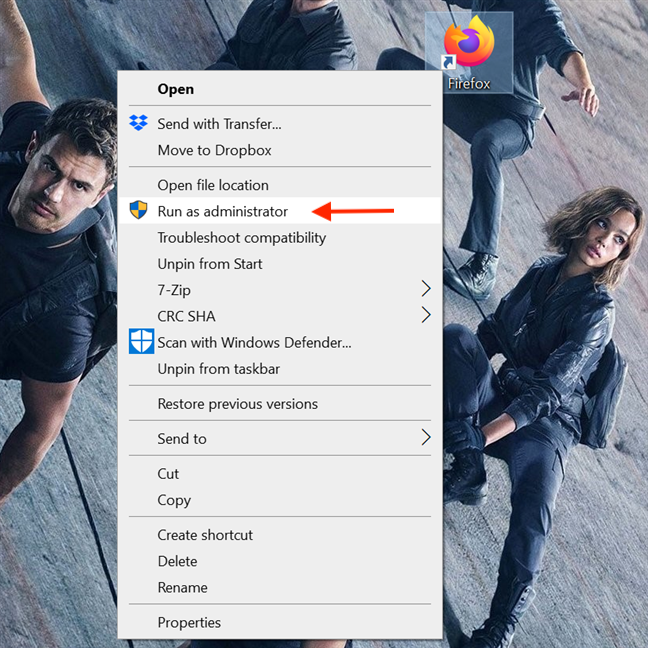
Pulse Ejecutar como administrador en el menú contextual
4. Ejecute una aplicación de escritorio como administrador desde su acceso directo en la barra de tareas
En Windows 10, también puede ejecutar una aplicación de escritorio con permisos de administrador desde el acceso directo de la barra de tareas . Haga clic con el botón derecho o mantenga presionado el acceso directo y luego haga clic con el botón derecho o mantenga presionado nuevamente el nombre del programa. Luego, en el menú que se abre, elige "Ejecutar como administrador ".
Utilice el acceso directo de la barra de tareas para ejecutar un programa como administrador
También puede usar el acceso directo "Ctrl + Shift + Click/Tap" en el acceso directo de la barra de tareas de una aplicación para ejecutarla con permisos de administrador en Windows 10.
5. Ejecute un programa como administrador desde su menú contextual
Aunque son más fáciles de encontrar, los accesos directos no son la única forma de ejecutar un programa como administrador en Windows 10. Puede realizar la misma acción desde el menú contextual del archivo ejecutable principal.
Abra el Explorador de archivos y busque el ejecutable de la aplicación de escritorio. Haga clic con el botón derecho o manténgalo presionado para abrir el menú contextual y luego haga clic o toque "Ejecutar como administrador " .
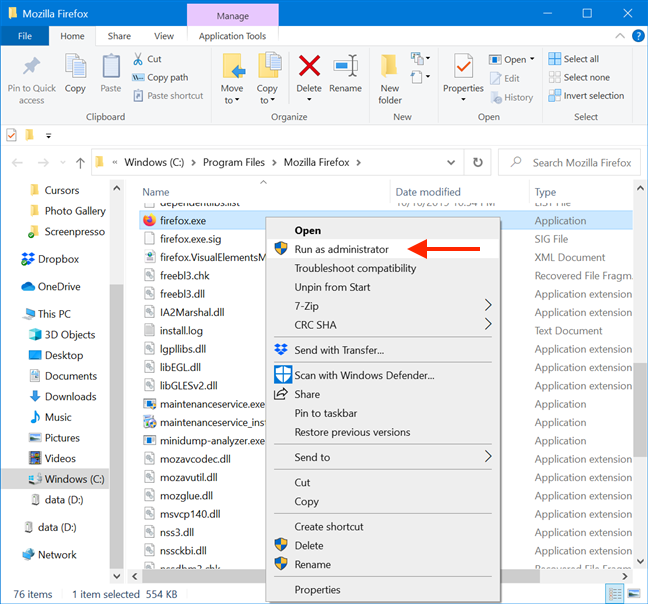
Haga clic o toque en Ejecutar como administrador
6. Use "Ejecutar como administrador" desde la cinta del Explorador de archivos
Encuentra el ejecutable principal del programa en el Explorador de archivos . Selecciónelo y luego haga clic o toque en la pestaña Administrar de la cinta.
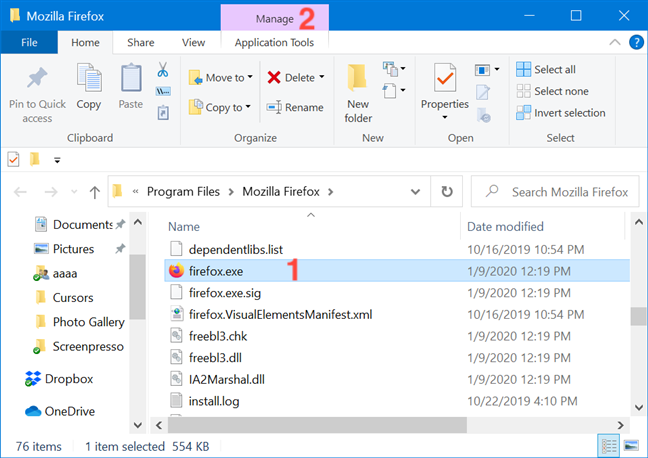
Seleccione el archivo y acceda a Administrar
La opción que necesita se muestra en la sección Ejecutar de Herramientas de la aplicación . Haga clic o toque la mitad superior del botón "Ejecutar como administrador" para otorgar permisos de administrador a la aplicación seleccionada.
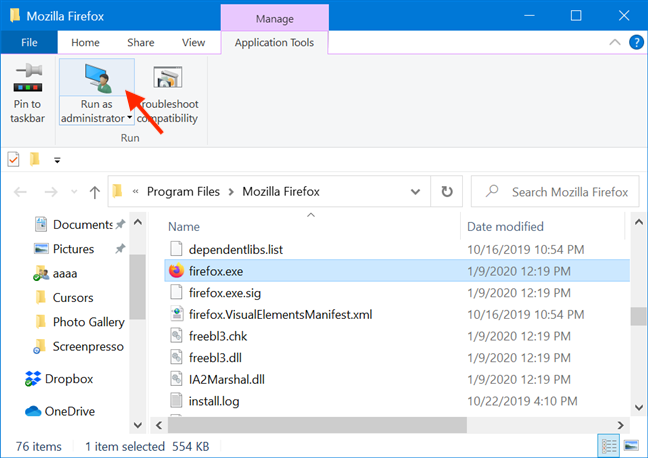
Presione la mitad superior del botón Ejecutar como administrador
Como alternativa, también puede presionar la mitad inferior del botón "Ejecutar como administrador" y luego hacer clic o tocar la opción "Ejecutar como administrador" en el menú desplegable.
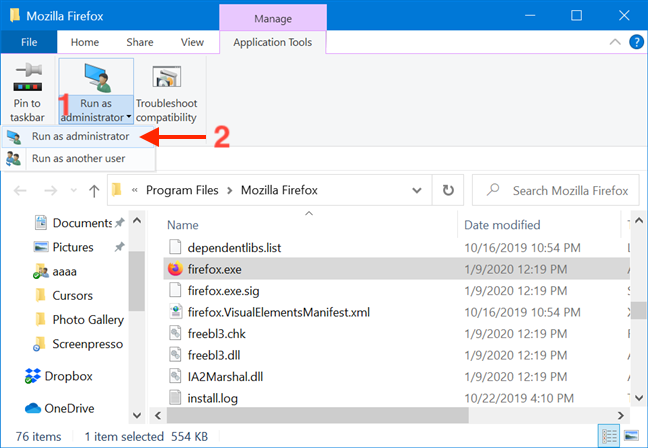
Presione Ejecutar como administrador en el menú desplegable
7. Ejecute una aplicación de escritorio como administrador desde la ventana de búsqueda
En el campo de búsqueda de la barra de tareas, escriba el nombre del programa que debe ejecutarse con permisos de administrador. Luego, haga clic o toque la opción "Ejecutar como administrador" que se muestra en el lado derecho de la ventana de búsqueda .
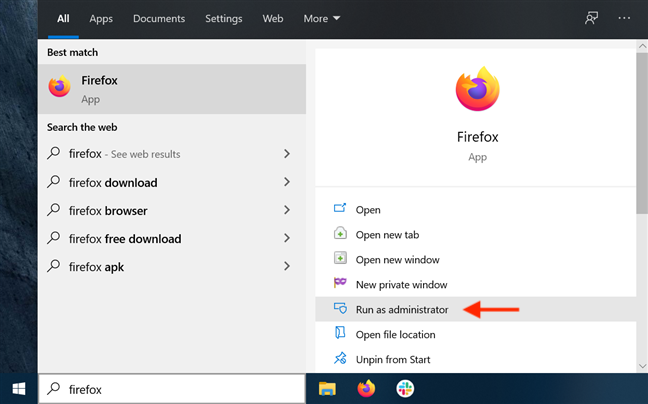
Presione Ejecutar como administrador
Obviamente, cuando vea el mensaje de UAC solicitando permiso para ejecutar la aplicación como administrador, haga clic o toque Sí .
8. Ejecute un programa como administrador usando "Ctrl + Shift + Enter" en el resultado de búsqueda de la barra de tareas
Escribe el nombre del programa en el campo de búsqueda de la barra de tareas. Si hay múltiples resultados, use las teclas de flecha en su teclado para resaltar el programa que desea ejecutar como administrador. Luego, presione simultáneamente las teclas Ctrl + Shift + Enter en su teclado.
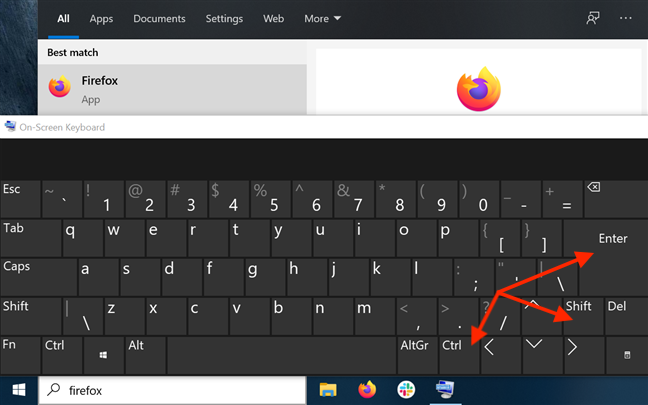
Use Ctrl + Shift + Enter en el resultado de búsqueda resaltado
9. Ejecute un programa como administrador desde la ventana Ejecutar
Abra la ventana Ejecutar y escriba el nombre del ejecutable para el programa que desea ejecutar como administrador. Luego, mantenga presionadas las teclas Ctrl y Shift en su teclado y haga clic o toque Aceptar .
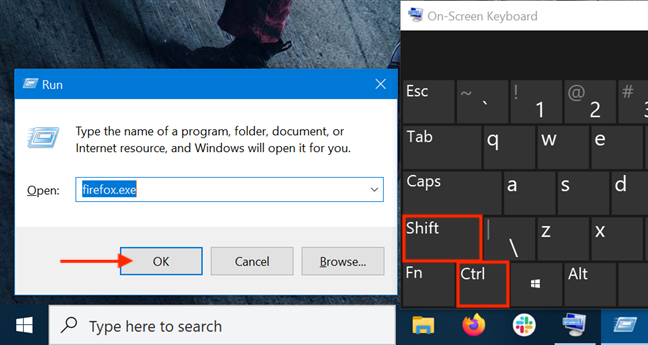
Use Ctrl + Shift + Click/Toque el botón OK
Alternativamente, después de escribir el nombre del ejecutable principal del programa, presione las teclas Ctrl + Shift + Enter en su teclado al mismo tiempo.
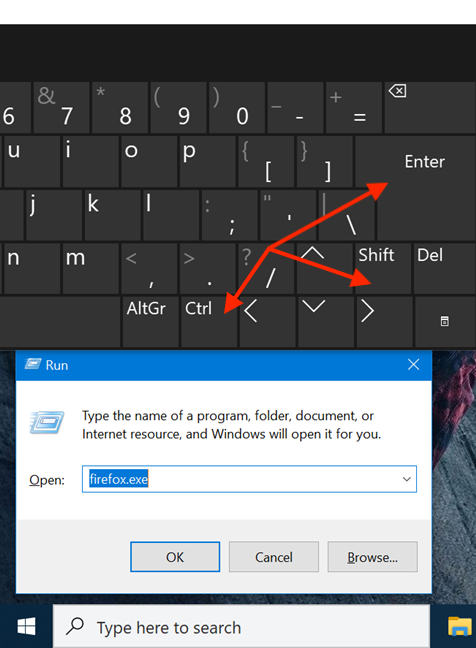
Use Ctrl + Shift + Enter en la ventana Ejecutar
10. Ejecutar como administrador desde el Administrador de tareas
Otra forma de iniciar un programa como administrador en Windows 10 es iniciarlo usando el Administrador de tareas . Para comenzar, abra el Administrador de tareas . Luego, si se abre en su vista compacta , haga clic o toque el botón Más detalles .
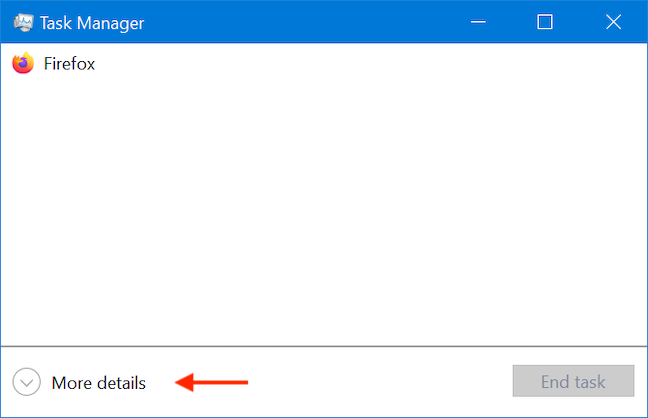
Haga clic o toque en Más detalles
En el Administrador de tareas ampliado , abra el menú Archivo y haga clic o toque "Ejecutar nueva tarea " .
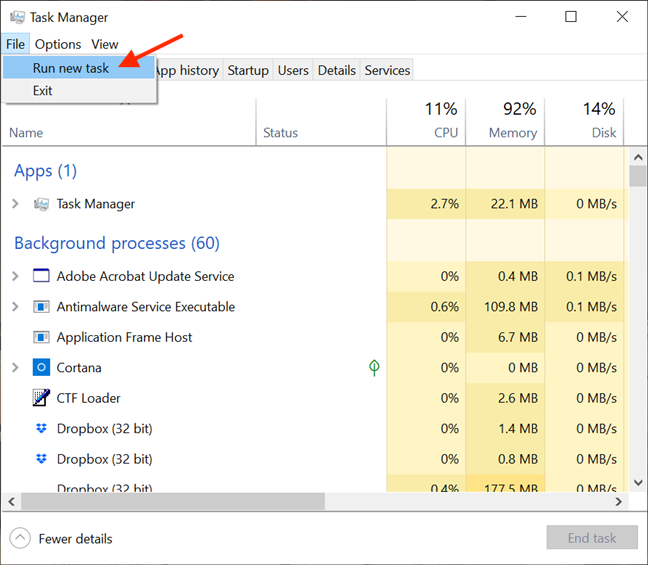
Acceda a Ejecutar nueva tarea desde el menú Archivo
Esto abre la ventana "Crear nueva tarea" . Puede usar su campo Abrir para ingresar la ruta al programa que desea iniciar como administrador, o puede hacer clic o tocar en Examinar para navegar hasta él. Luego, asegúrese de marcar "Crear esta tarea con privilegios administrativos". opción y haga clic o toque en Aceptar .
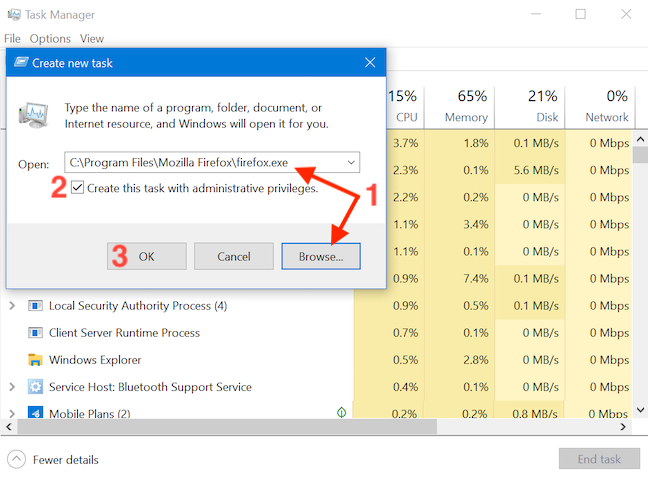
Recuerde marcar la casilla antes de presionar Aceptar
SUGERENCIA: Una ventaja de usar este método para iniciar programas como administrador es que omite la parte UAC del proceso. Esto se debe a que la aplicación hereda automáticamente los permisos del Administrador de tareas , en nuestro caso, los permisos de administrador, por lo que todo lo que tiene que hacer es marcar la casilla para habilitar la opción, como se ve arriba. Falta la opción si solo tiene permisos de usuario estándar en el dispositivo.
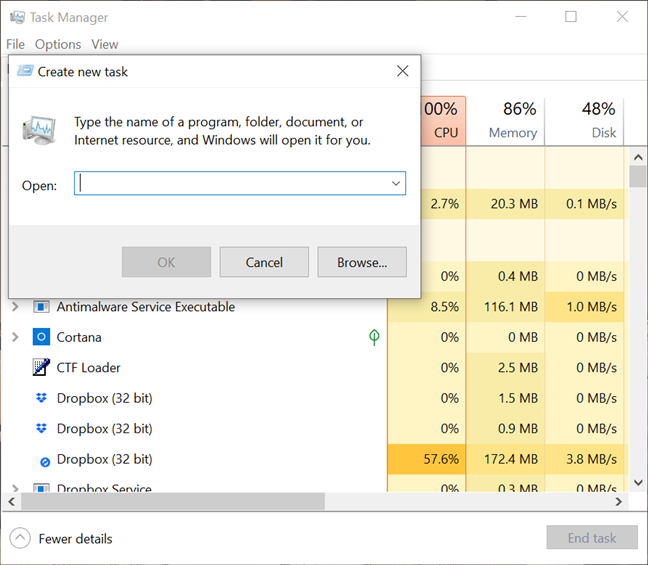
La habilitación de privilegios administrativos no está disponible sin una cuenta de administrador
11. Ejecute una aplicación de escritorio como administrador usando el comando RunAs en el símbolo del sistema (CMD) o PowerShell
Si la línea de comandos es su forma favorita de pedirle a su computadora que haga lo que quiere, también puede acceder al Símbolo del sistema o PowerShell para ejecutar un programa como administrador. Ingrese el siguiente comando en la ventana CMD o PowerShell, ajustándolo para que se ajuste a sus necesidades:
runas /usuario:" nombre_de_tu_equipo\ nombre_administrador " " C:\ruta\programa.exe "
Reemplace nombre_de_su_computadora con el nombre de su computadora, nombre_administrador con el nombre de una cuenta de usuario que sea administrador en su sistema y C:\ruta\programa.exe con la ruta completa al programa que desea ejecutar como administrador.
Como se ve en la imagen a continuación, si ingresa el comando correctamente, también se le pedirá que ingrese la contraseña del administrador. Luego, presione Entrar en su teclado una vez más.
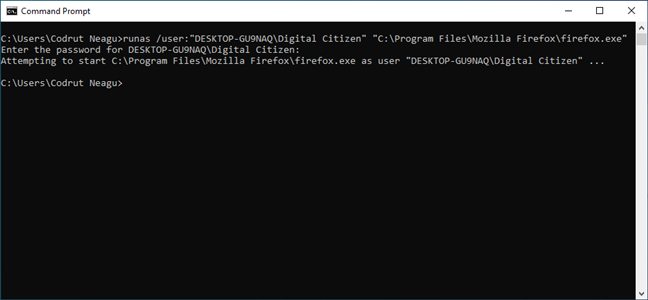
Ejecutar un programa como administrador desde CMD
SUGERENCIA: al usar este método para iniciar programas como administradores, omite la parte UAC del proceso.
12. Ejecuta siempre un programa con permisos de administrador
Para evitar tener que usar constantemente los métodos ilustrados anteriormente en las aplicaciones de escritorio a las que se accede regularmente, puede configurar un programa para que siempre se ejecute con permisos de administrador.
Primero, abra el Explorador de archivos y busque el ejecutable principal del programa que desea ejecutar. Haga clic con el botón derecho o manténgalo presionado para abrir el menú contextual. Luego, haga clic o toque en Propiedades .
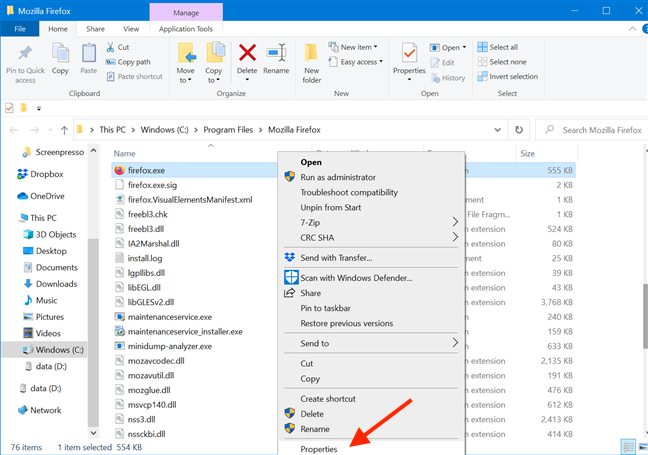
Propiedades de acceso
En la ventana Propiedades , vaya a la pestaña Compatibilidad . En la parte inferior de la ventana, marque la casilla junto a la opción "Ejecutar este programa como administrador" y luego haga clic o toque Aplicar o Aceptar .
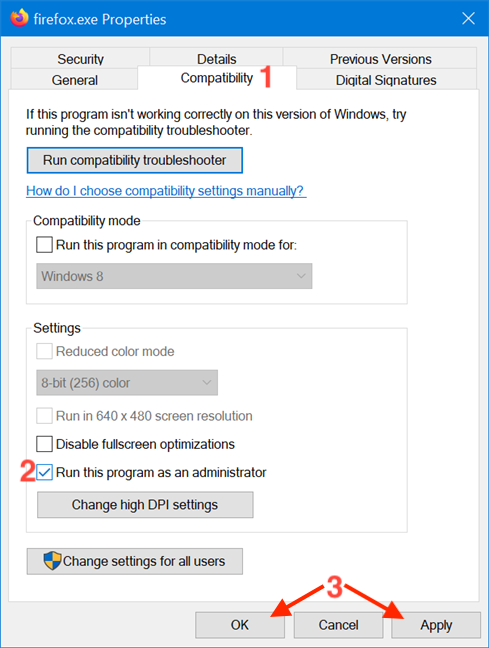
Habilite la opción para ejecutar como administrador y aplicar los cambios
Esta configuración se aplica y, a partir de ahora, el programa siempre se ejecuta con permisos de administrador. Siga los mismos pasos si desea desactivar la opción. También puede editar las propiedades del acceso directo de un programa para evitar la manipulación de su ejecutable principal. Para comenzar, haga clic con el botón derecho o mantenga presionado el acceso directo de un programa para acceder a su menú contextual y haga clic o toque Propiedades .
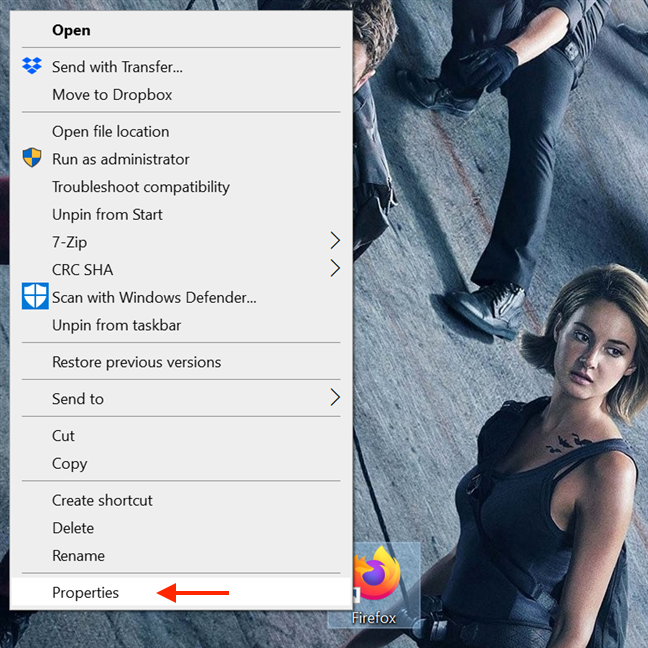
Propiedades de acceso
Luego, en la ventana Propiedades del acceso directo, seleccione la pestaña Acceso directo . Haga clic o toque el botón Avanzado para abrir Propiedades avanzadas .
Acceder a Propiedades Avanzadas
En la ventana Propiedades avanzadas , marque la casilla junto a "Ejecutar como administrador" y luego haga clic o toque Aceptar .
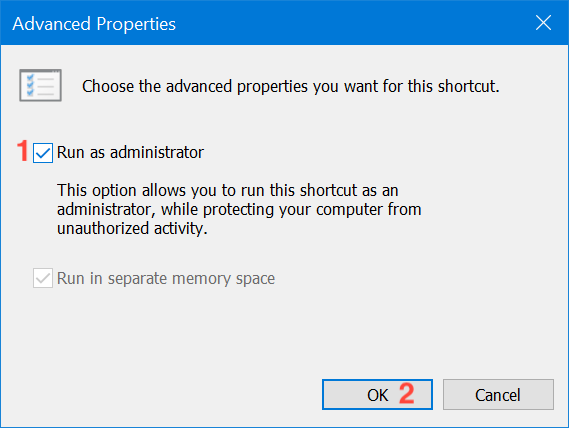
Marque la casilla y presione Aceptar
Finalmente, regresa a la ventana Propiedades , donde debe hacer clic o tocar Aceptar o Aplicar , y listo.
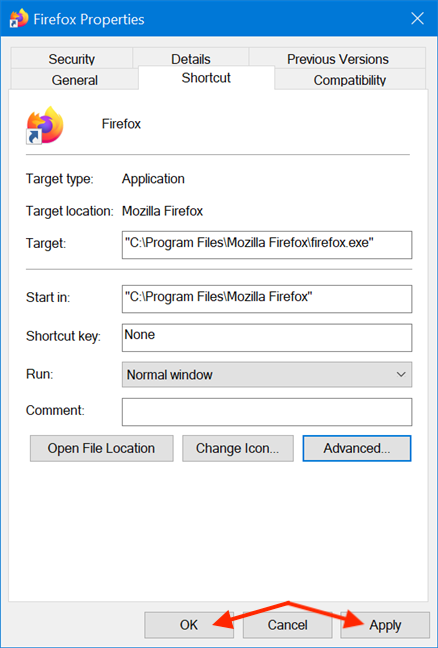
Pulse Aceptar o Aplicar para guardar los cambios.
La configuración se aplica y su programa funciona con permisos administrativos siempre que lo abra usando el mismo acceso directo. Cuando utiliza los métodos de esta sección, el UAC le avisa tan pronto como intenta iniciar la aplicación.
13. Ejecute un programa con permisos de administrador y sin aviso de UAC
Con el Programador de tareas, puede ejecutar un programa como administrador sin que el UAC (Control de cuentas de usuario) lo solicite cada vez. Es simple y no tiene que deshabilitar UAC , lo que compromete la seguridad de Windows 10. Reunimos una guía detallada paso a paso para ayudarlo: Use el Programador de tareas de Windows para ejecutar aplicaciones sin avisos de UAC ni derechos de administrador .
¿Qué método(s) planea usar?
En Windows 10, hay menos aplicaciones que necesitan ejecutarse con permisos de administrador que en versiones anteriores de Windows. Sin embargo, algunos programas legítimos aún requieren privilegios elevados. Lo más importante que debe recordar es que incluso si ha iniciado sesión con una cuenta de administrador, ejecuta aplicaciones regularmente como un usuario estándar. Esto significa que si necesita ejecutar un programa que requiere permisos de administrador, puede usar uno de los métodos descritos anteriormente y luego aprobarlo en el aviso de UAC . ¿Cuál de los métodos ilustrados planea usar? ¿Ya usaste algunos de ellos? Háganos saber en un comentario.