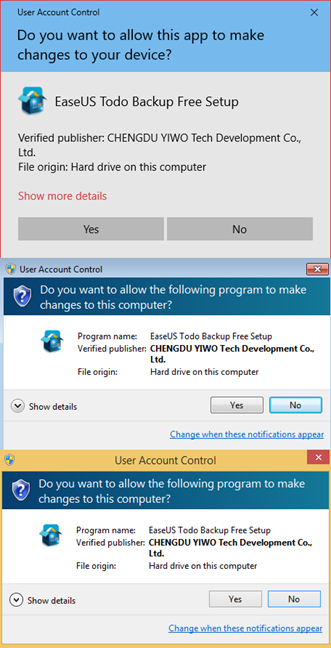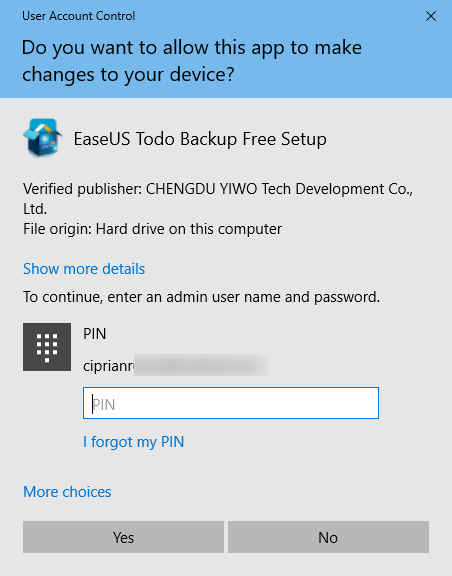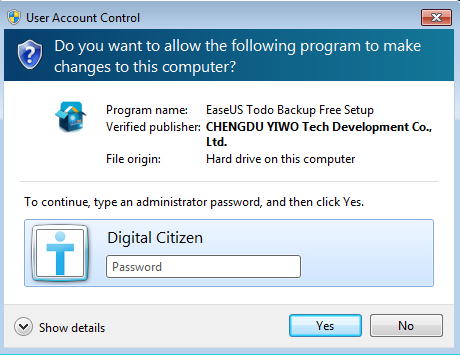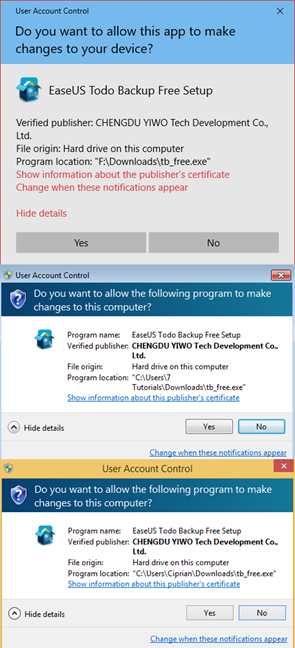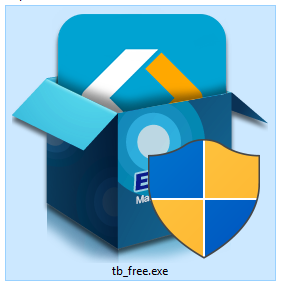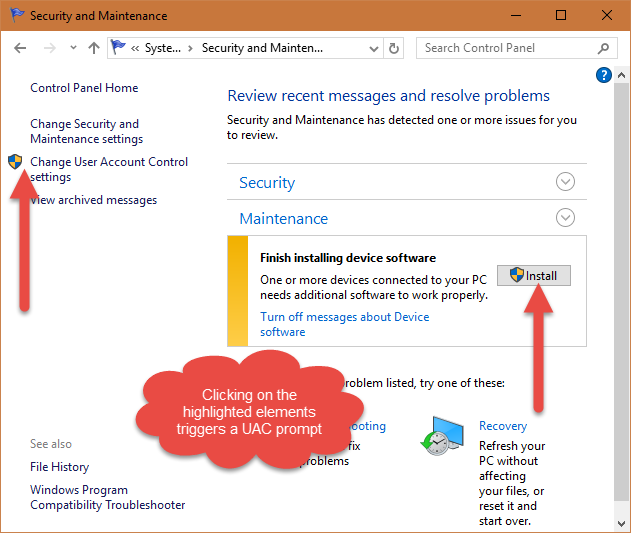Cuando se lanzó Windows Vista, el Control de cuentas de usuario (UAC) fue la función más criticada e incomprendida. Aunque es esencial para la seguridad, muchas personas han optado por desactivarlo y exponer sus sistemas a problemas de seguridad. Esta función se ha mejorado en las próximas versiones de Windows y, aunque agrega mucho a la seguridad del sistema operativo, algunos usuarios aún optan por desactivarla. Por eso, en este artículo aclaramos qué es esta característica, cómo funciona y los beneficios de mantenerla activa, en cualquier versión de Windows:
Contenido
- ¿Qué es el Control de cuentas de usuario (UAC) en Windows?
- ¿Cómo sé que un archivo o configuración activará un aviso de UAC?
- ¿Cómo funciona el Control de cuentas de usuario (UAC)?
- ¿Qué cambios activan un aviso de UAC en Windows?
- ¿Qué es diferente entre los niveles de UAC en Windows?
- ¿Dejas el UAC activado?
¿Qué es el Control de cuentas de usuario (UAC) en Windows?
El Control de cuentas de usuario o UAC para abreviar es una función de seguridad de Windows que ayuda a evitar cambios no autorizados en el sistema operativo. Estos cambios pueden ser iniciados por aplicaciones, usuarios, virus u otras formas de malware. El Control de cuentas de usuario se asegura de que ciertos cambios se realicen solo con la aprobación del administrador. Si el administrador no aprueba los cambios, no se ejecutan y Windows permanece sin cambios. Es como si nada hubiera pasado. UAC estuvo disponible por primera vez para Windows Vista y, desde entonces, se mejoró con cada nueva versión de Windows.
¿Cómo se ve un indicador de Control de cuentas de usuario (UAC) y qué comparte y solicita?
Cuando hace doble clic en un archivo, una configuración o una aplicación que está a punto de realizar cambios importantes en Windows, se le muestra un aviso de Control de cuentas de usuario (UAC). Si su cuenta de usuario es un administrador, el mensaje se ve como en la captura de pantalla a continuación. Allí puede ver el aviso de UAC en Windows 10 (arriba), en Windows 7 (centro) y Windows 8.1 (abajo).
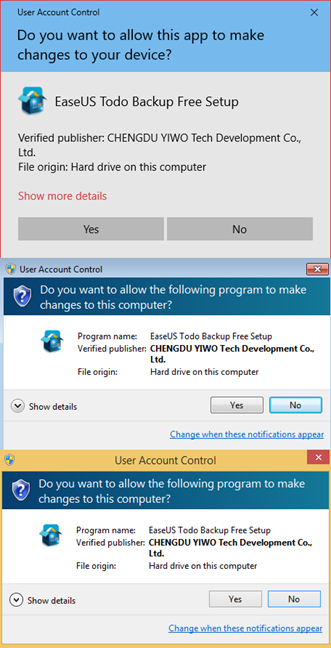
UAC, Control de cuentas de usuario, Windows
El indicador de UAC muestra el nombre del programa que está a punto de realizar un cambio en el sistema que requiere la aprobación de un administrador, el editor de ese programa y el origen del archivo (si está intentando ejecutar un archivo). Todo lo que necesita del administrador es un clic o un toque en Sí , para permitir que el programa o el archivo realice los cambios que desea.
Si su cuenta de usuario NO es un administrador, el aviso se ve diferente. Por ejemplo, en Windows 10, el UAC solicita el PIN del administrador (si ha establecido uno) o la contraseña.
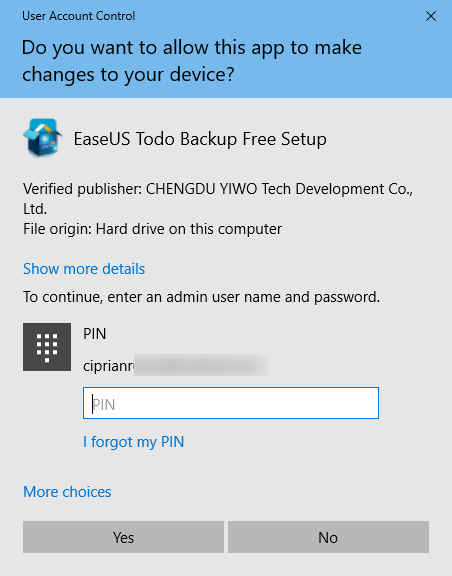
UAC, Control de cuentas de usuario, Windows
En Windows 7 y Windows 8.1, el aviso de UAC siempre solicita la contraseña del administrador, como se muestra a continuación.
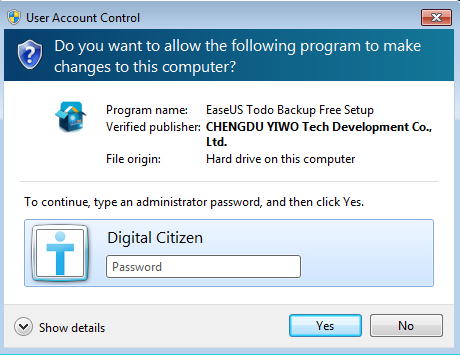
UAC, Control de cuentas de usuario, Windows
Cuando esto sucede, debe ingresar el PIN o la contraseña del administrador y presionar Sí . A menos que se realicen ambas acciones, los cambios que se solicitan no se realizan.
El aviso de UAC también tiene un enlace que dice "Mostrar más detalles" (en Windows 10) o "Mostrar detalles" (en Windows 7 y Windows 8.1). Si hace clic en él, verá más información, incluida la ubicación exacta en el disco del programa o archivo y el certificado del editor, que le muestra más información sobre quién creó lo que desea ejecutar.
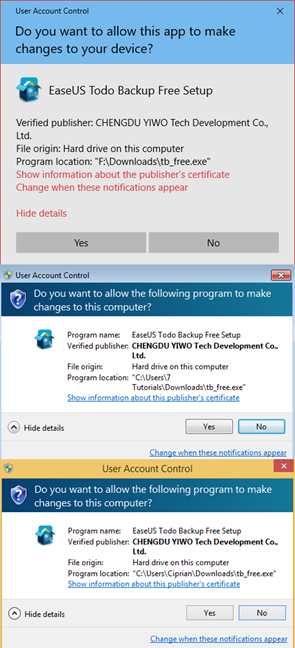
UAC, Control de cuentas de usuario, Windows
¿Cómo sé que un archivo o configuración activará un aviso de UAC?
Los archivos que activan un aviso de UAC cuando se ejecutan tienen el símbolo de UAC en la esquina inferior derecha de su icono de archivo, similar a la captura de pantalla a continuación.
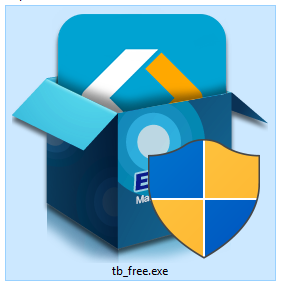
UAC, Control de cuentas de usuario, Windows
Las aplicaciones y la configuración del sistema que activan un aviso de UAC también tienen el símbolo de UAC cerca de su nombre o en su ícono. Puede ver algunos ejemplos resaltados a continuación, que se encuentran en el Panel de control .
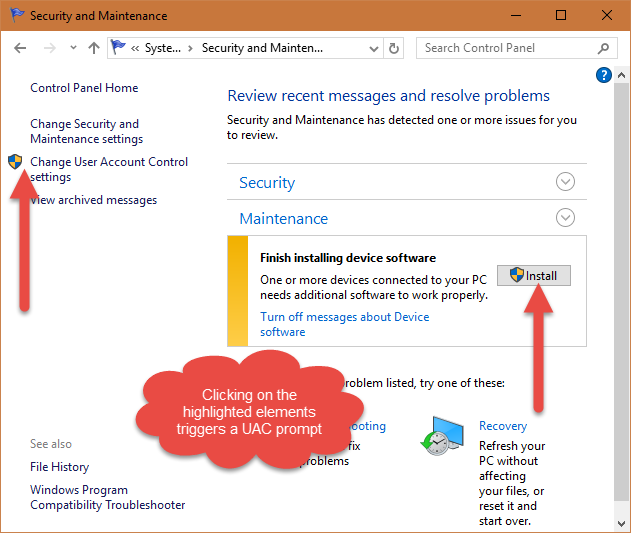
UAC, Control de cuentas de usuario, Windows
Recuerde el ícono de UAC y cada vez que lo vea, sabrá de antemano que está a punto de necesitar la aprobación del administrador.
¿Cómo funciona el Control de cuentas de usuario (UAC)?
En Windows, las aplicaciones se ejecutan de forma predeterminada sin ningún permiso administrativo. Tienen los mismos permisos que tiene una cuenta de usuario estándar: no pueden realizar ningún cambio en el sistema operativo, sus archivos de sistema o la configuración del registro. Además, no pueden cambiar nada que sea propiedad de otras cuentas de usuario. Las aplicaciones pueden cambiar solo sus archivos y la configuración del registro o los archivos del usuario y la configuración del registro.
Cuando una aplicación desea realizar un cambio en el sistema como: cambios que afectan a otras cuentas de usuario, modificaciones a los archivos y carpetas del sistema de Windows, instalación de nuevo software, se muestra un mensaje de UAC solicitando permiso. Si el usuario hace clic o toca No , el cambio no se llevará a cabo. Si el usuario hace clic o toca Sí (e ingresa la contraseña de administrador, si es necesario), la aplicación recibe permisos administrativos y puede realizar los cambios que desee en el sistema. Estos permisos se otorgan solo hasta que la aplicación deja de ejecutarse o el usuario la cierra. Lo mismo ocurre con los archivos que activan un aviso de UAC.
Para una comprensión más fácil, el algoritmo UAC se explica en el siguiente diagrama.

UAC, Control de cuentas de usuario, Windows
¿Qué cambios activan un aviso de UAC en Windows?
Hay muchos cambios que requieren privilegios administrativos. Dependiendo de cómo esté configurado UAC en su computadora con Windows, pueden hacer que aparezca un aviso de UAC y solicite permiso. Estos son los siguientes:
- Ejecutar una aplicación como administrador
- Cambios en la configuración de todo el sistema o archivos en las carpetas de Windows o Archivos de programa
- Instalación y desinstalación de controladores y aplicaciones
- Ver o cambiar las carpetas y archivos de otro usuario
- Agregar o eliminar cuentas de usuario
- Configuración de la actualización de Windows
- Cambiar la configuración del Firewall de Windows
- Cambiar la configuración de UAC
- Cambiar el tipo de cuenta de un usuario
- Ejecutando el Programador de tareas
- Restauración de archivos del sistema respaldados
- Cambiar la fecha y la hora del sistema
- Configuración de controles parentales o protección infantil
- Instalación de controles ActiveX (en Internet Explorer)
¿Qué es diferente entre los niveles de UAC en Windows?
A diferencia de Windows Vista, donde solo tenía dos opciones: UAC activado o desactivado, en las versiones más nuevas de Windows hay cuatro niveles para elegir. Las diferencias entre ellos son las siguientes:
UAC, Control de cuentas de usuario, Windows
- Notificar siempre : en este nivel, se le notifica antes de que las aplicaciones y los usuarios realicen cambios que requieran permisos administrativos. Cuando aparece un aviso de UAC, el escritorio está atenuado. Debe elegir Sí o No antes de poder hacer cualquier otra cosa en la computadora. Impacto de seguridad : esta es la configuración más segura y la más molesta. Si no le gustó la implementación de UAC de Windows Vista, no le gustaría este nivel.
- Notificarme solo cuando los programas/aplicaciones intenten realizar cambios en mi computadora : este es el nivel predeterminado y UAC le notifica solo antes de que los programas realicen cambios que requieran permisos administrativos. Si realiza cambios manualmente en Windows, no se muestra un aviso de UAC. Este nivel es menos molesto ya que no impide que el usuario realice cambios en el sistema, solo muestra avisos si una aplicación o archivo desea realizar cambios. Cuando se muestra un aviso de UAC, el escritorio se atenúa y debe elegir Sí o No antes de poder hacer cualquier otra cosa en su computadora. Impacto de seguridad:esto es menos seguro que la primera configuración porque se pueden crear programas maliciosos para simular las pulsaciones de teclas o los movimientos del mouse realizados por un usuario y cambiar la configuración de Windows. Sin embargo, si está utilizando una buena solución de seguridad, tales situaciones no deberían ocurrir.
- Notificarme solo cuando los programas/aplicaciones intenten realizar cambios en mi computadora (no atenúe mi escritorio) : este nivel es idéntico al anterior, excepto por el hecho de que, cuando se muestra un aviso de UAC, el escritorio no se atenúa y otras aplicaciones de escritorio puede interferir con ella. Impacto en la seguridad: este nivel es aún menos seguro, ya que facilita aún más que los programas maliciosos simulen pulsaciones de teclas o movimientos del mouse que interfieren con el aviso de UAC.
- Nunca notificar : en este nivel, UAC está desactivado y no ofrece ninguna protección contra cambios no autorizados en el sistema. Impacto en la seguridad : si no tiene un buen paquete de seguridad, es muy probable que encuentre problemas de seguridad con su dispositivo Windows. Con UAC desactivado, es mucho más fácil que los programas maliciosos infecten Windows y tomen el control.
Si desea aprender a cambiar entre los niveles de UAC, lea y siga este tutorial: Cómo cambiar el nivel de Control de cuentas de usuario (UAC) en Windows .
¿Debo desactivar UAC cuando instalo aplicaciones de escritorio y activarlo después?
La mayor molestia para los usuarios es cuando instalan Windows y sus aplicaciones de escritorio más utilizadas. Durante este procedimiento, se muestran muchas indicaciones de UAC y es posible que tenga la tentación de deshabilitarlo temporalmente, mientras instala todas las aplicaciones y lo vuelve a habilitar cuando haya terminado. En algunas situaciones, esto puede ser una mala idea. Las aplicaciones de escritorio que realizan muchos cambios en el sistema pueden dejar de funcionar una vez que se activa UAC, después de su instalación. Sin embargo, funcionarán correctamente si los instala cuando UAC está activado. Cuando UAC está desactivado, las técnicas de virtualización utilizadas por UAC para todas las aplicaciones están inactivas. Esto hace que ciertas configuraciones de usuario y archivos se instalen en un lugar diferente. No funcionarán cuando UAC se vuelva a encender. Para evitar este tipo de problemas, es mejor tener activado el Control de cuentas de usuario (UAC) en todo momento.
¿Dejas el UAC activado?
Ahora sabe todo lo que es importante sobre el Control de cuentas de usuario (UAC) en Windows y su papel en la seguridad de su sistema. Antes de cerrar este artículo, comparte con nosotros si eliges mantenerlo activado o no. El formulario de comentarios está disponible a continuación.