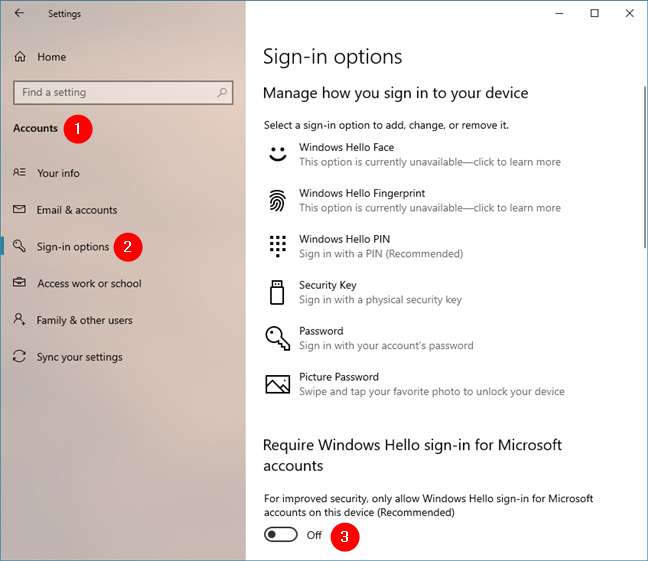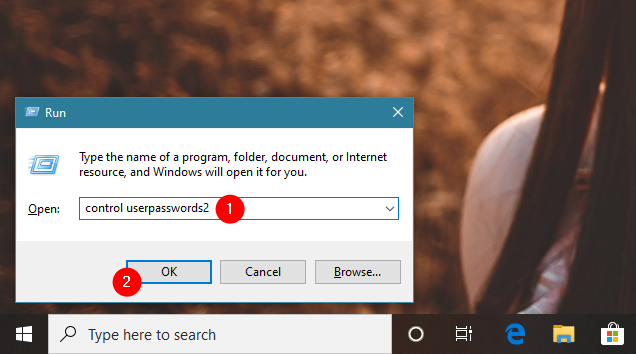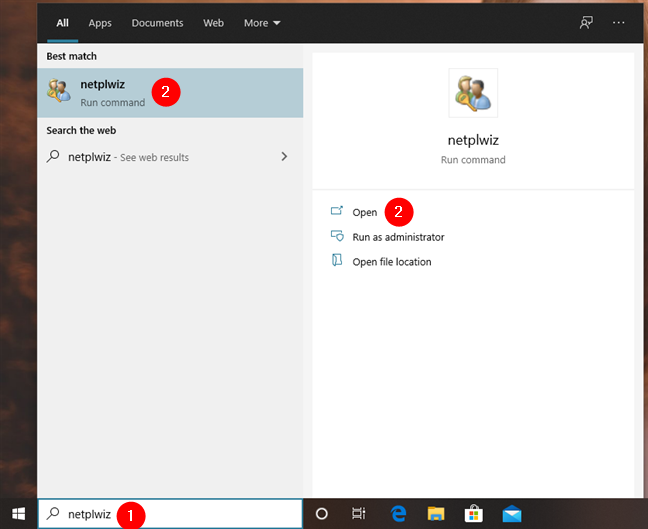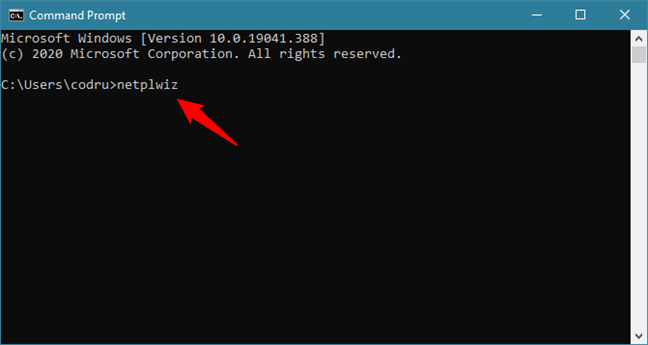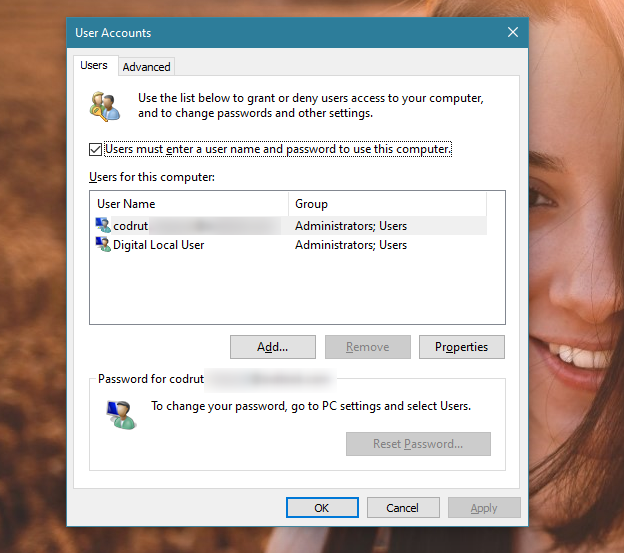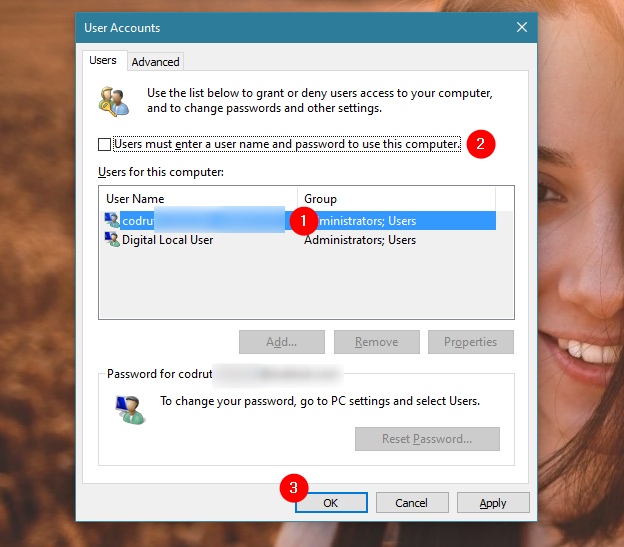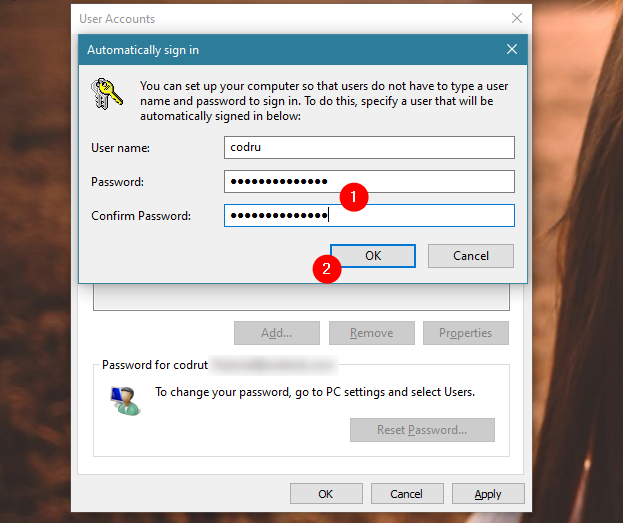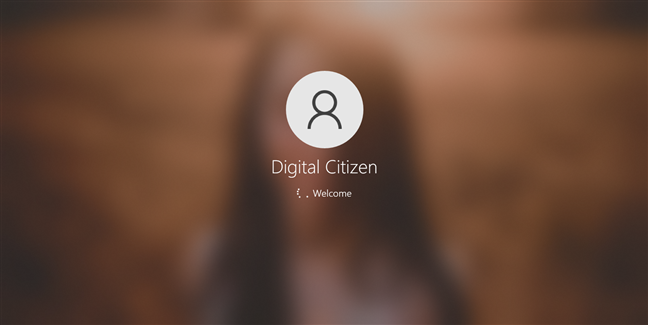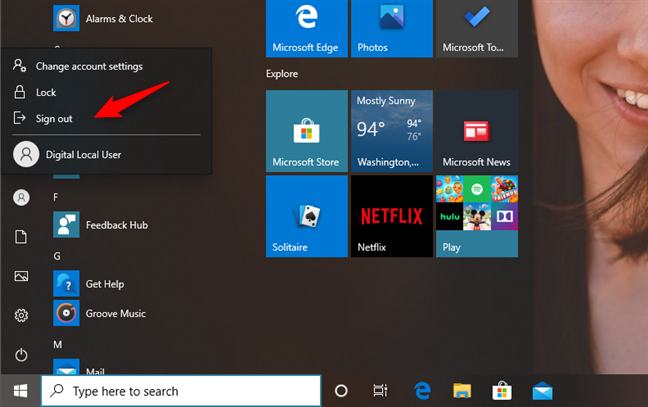Independientemente de si usa Windows 10 o Windows 7, es posible que desee iniciar sesión automáticamente sin ingresar una contraseña, manteniendo la contraseña de su cuenta de usuario existente. Es posible que tenga una contraseña larga y esté utilizando una PC a la que solo usted tiene acceso. Si esto es lo que quieres, estás de suerte. Con la ayuda de una aplicación oculta de Windows llamada netplwiz , puede configurar Windows para que inicie sesión automáticamente sin escribir la contraseña, cada vez que inicie su PC. Así es como se hace:
Contenido
- Paso 1. Deshabilite la opción "Requerir inicio de sesión de Windows Hello para cuentas de Microsoft" (solo si está usando Windows 10)
- Paso 2. Abra la ventana de cuentas de usuario ocultas usando el comando "control userpasswords2" o netplwiz.exe
- Paso 3. Cómo iniciar sesión en Windows sin contraseña
- Inicio de sesión sin contraseña de Windows usando netplwiz: ¡Consideraciones de seguridad importantes!
- ¿Por qué desea iniciar sesión sin una contraseña?
NOTA: Esta guía cubre Windows 10 con la actualización de mayo de 2020 y Windows 7. El procedimiento es casi el mismo en ambos sistemas operativos, por lo que decidimos crear capturas de pantalla solo en Windows 10.
Paso 1. Deshabilite la opción "Requerir inicio de sesión de Windows Hello para cuentas de Microsoft" (solo si está usando Windows 10)
Si está utilizando Windows 7, salte al siguiente paso. Sin embargo, si está en Windows 10 con la actualización de mayo de 2020 o posterior, primero debe deshabilitar la opción "Requerir inicio de sesión de Windows Hello para cuentas de Microsoft" . Es un paso obligatorio; de lo contrario, no puede iniciar sesión sin una contraseña. Eso es porque no tienes esa opción en los siguientes pasos en la ventana oculta de netplwiz . Netplwiz no funcionará como se esperaba, incluso si está utilizando una cuenta sin conexión .
Comience abriendo la aplicación Configuración en su PC con Windows 10. En él, abra Cuentas , seleccione Opciones de inicio de sesión en el lado izquierdo de la ventana y luego desactive la configuración "Requerir inicio de sesión de Windows Hello para cuentas de Microsoft" .
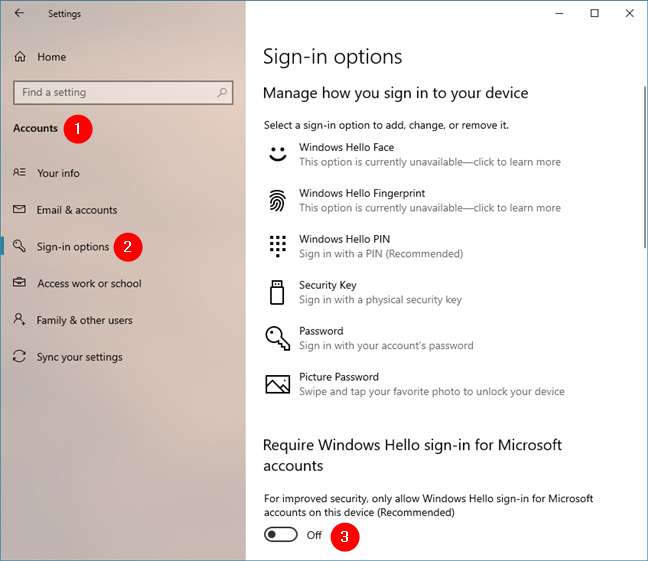
Deshabilitar Requerir inicio de sesión de Windows Hello para cuentas de Microsoft
Paso 2. Abra la ventana de cuentas de usuario ocultas usando el comando "control userpasswords2" o netplwiz.exe
Para cambiar la configuración requerida para que inicie sesión automáticamente en Windows sin tener que escribir su contraseña cada vez que inicie su PC, primero debe abrir una ventana de Cuentas de usuario "ocultas". Hay muchas maneras de hacer eso:
Uno de los más rápidos es presionar Windows + R en su teclado y abrir la ventana Ejecutar . En la ventana Ejecutar , escriba uno de los dos comandos siguientes: netplwiz.exe o control userpasswords2 . Independientemente del comando que utilice, el resultado es el mismo.
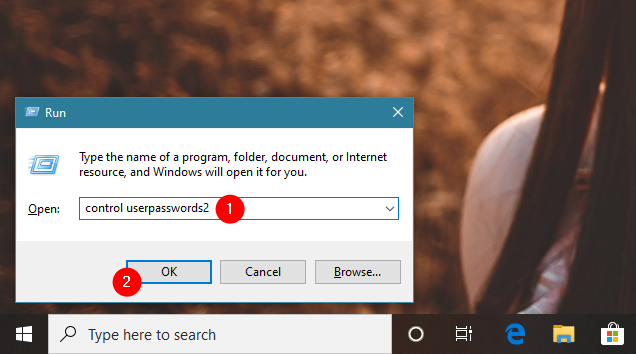
Uso del cuadro Ejecutar para ejecutar el comando control userpasswords2
Otra forma es utilizar la búsqueda . Por ejemplo, en Windows 10, escriba netplwiz en el cuadro de búsqueda cerca del botón Inicio . En Windows 7, escriba el mismo comando en el cuadro de búsqueda del menú Inicio . Luego, haga clic o toque el resultado de búsqueda de netplwiz.exe .
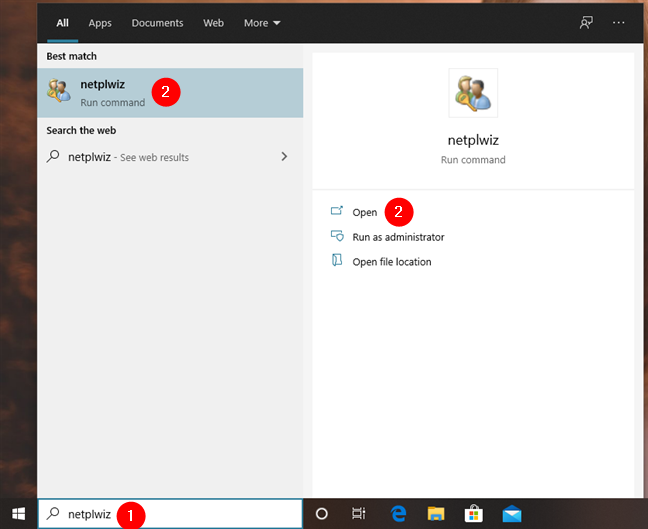
Buscando netplwiz
Por último, pero no menos importante, también puede usar el símbolo del sistema . Escriba netplwiz o control userpasswords2 y presione Entrar .
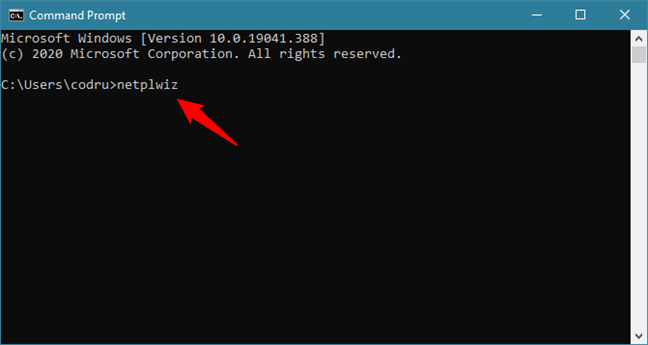
Abra netplwiz desde el símbolo del sistema
Se muestra la ventana Cuentas de usuario y se ve similar a la captura de pantalla a continuación. Esta ventana enumera todas las cuentas de usuario, tanto las cuentas de Microsoft como las cuentas locales , que existen en su PC. La lista incluye el usuario que usó para iniciar sesión.
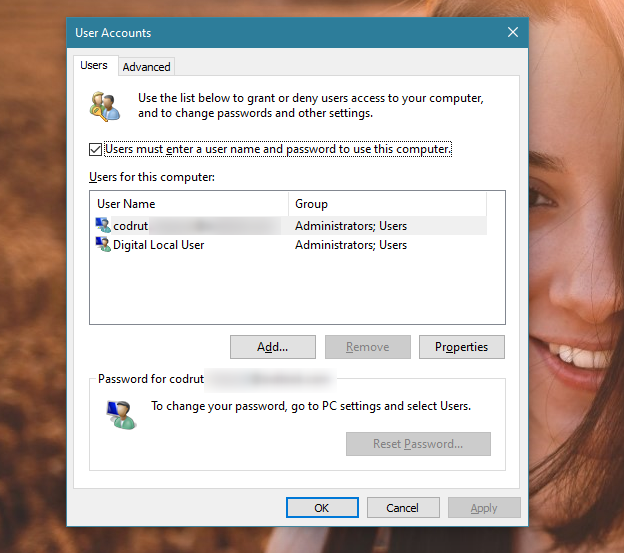
La ventana Cuentas de usuario de netplwiz
Ahora es el momento de realizar el siguiente paso, que es el más importante.
Paso 3. Cómo iniciar sesión en Windows sin contraseña
Seleccione la cuenta de usuario para la que ya no desea escribir la contraseña para iniciar sesión en Windows. Luego, desmarque la opción "Los usuarios deben ingresar un nombre de usuario y una contraseña para usar esta computadora" y haga clic o toque Aceptar.
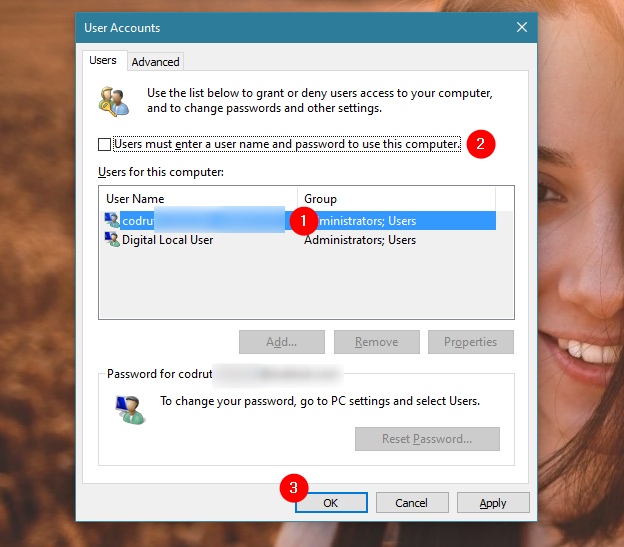
Apagar Los usuarios deben ingresar un nombre de usuario y una contraseña para usar esta computadora
NOTA: Si está utilizando Windows 10 con la actualización de mayo de 2020 o más reciente y no ve la configuración "Los usuarios deben ingresar un nombre de usuario y una contraseña para usar esta computadora" , asegúrese de haber realizado el primer paso de este tutorial.
A continuación, se le pedirá que escriba la contraseña de esa cuenta de usuario y la confirme. Cuando haya terminado, haga clic o toque Aceptar .
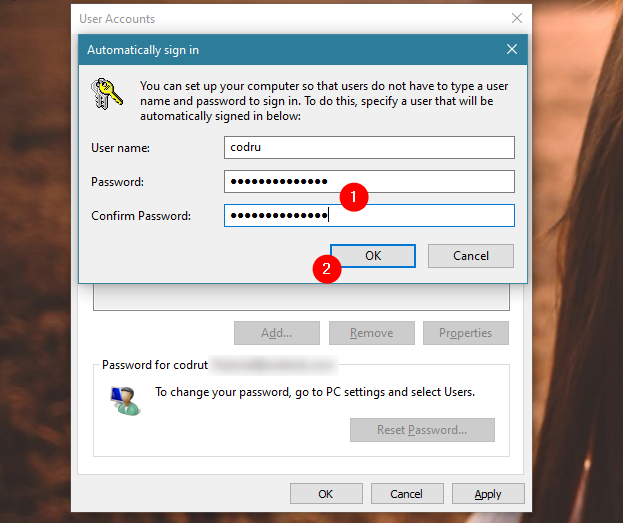
Introducción de la contraseña de la cuenta de usuario seleccionada
La próxima vez que inicie Windows, iniciará sesión automáticamente con el usuario que acaba de seleccionar.
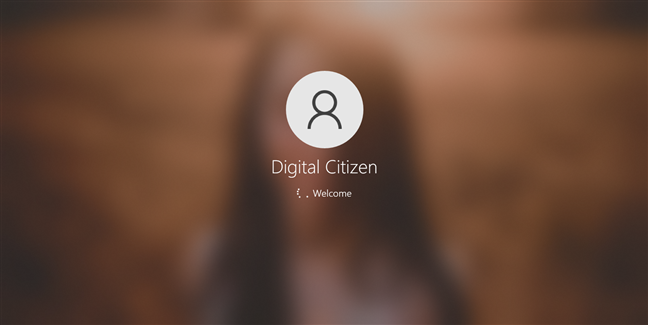
Inicio de sesión de Windows sin contraseña
No importa si está utilizando Windows 10 o Windows 7, esta cuenta de usuario se convierte en la predeterminada para iniciar sesión.
Inicio de sesión sin contraseña de Windows usando netplwiz: ¡Consideraciones de seguridad importantes!
Debe saber que habilitar esta opción de "iniciar sesión sin contraseña" en Windows presenta algunos riesgos de seguridad graves. Eso es porque, cuando hace esto, Windows almacena la contraseña de su cuenta de usuario como un secreto LSA, y eso significa que puede ser pirateada. Aunque no es tan malo como almacenar su contraseña en texto sin formato, no es imposible descifrar usando herramientas especializadas como LSASecretsView de NirSoft .
A menos que esté haciendo esto en una computadora doméstica a la que sea el único que tenga acceso, no lo recomendamos. No debe habilitar el inicio de sesión automático de Windows sin contraseña en una computadora de trabajo desde su oficina, y definitivamente no debe hacerlo en una computadora portátil o tableta que se lleva de viaje. En tales casos, es mucho mejor cambiar la conveniencia por seguridad y no usar este truco. Después de todo, si te roban el dispositivo, no querrás que otras personas puedan iniciar sesión automáticamente.
Además, si su computadora o dispositivo con Windows es parte de un dominio de red, como una red corporativa, este procedimiento no funciona. En los dominios de red, las políticas relacionadas con el procedimiento de inicio de sesión las establece el administrador de la red y los usuarios no pueden sobrescribirlas. Si intenta esto en su PC de trabajo, es probable que no funcione. Esto solo funciona si está utilizando una computadora personal o un dispositivo que usted administra.
Además, incluso en una PC doméstica, si tiene varias cuentas de usuario en su computadora o dispositivo con Windows, usar netplwiz para iniciar sesión sin contraseña puede resultar un inconveniente en lugar de una bendición. Windows siempre iniciará sesión automáticamente en la cuenta de usuario que haya seleccionado durante este procedimiento. Para iniciar sesión con otra cuenta, debe esperar a que Windows se inicie e inicie sesión. Luego, debe cerrar sesión o cambiar a la otra cuenta de usuario en la que desea iniciar sesión.
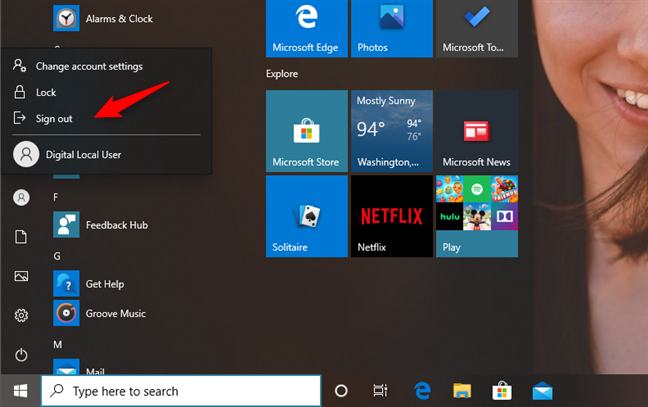
Cerrar sesión o cambiar de cuenta de usuario en Windows 10
Finalmente, no olvides que, si quieres volver a poner las cosas como estaban, puedes seguir el mismo procedimiento y marcar la opción que dice "Los usuarios deben ingresar un nombre de usuario y una contraseña para usar esta computadora". Luego, presione el botón Aceptar .
¿Por qué desea iniciar sesión sin una contraseña?
Ahora sabe cómo hacer que su computadora o dispositivo con Windows inicie sesión automáticamente, sin contraseña. Este truco funciona bien en la computadora de su hogar, que es utilizada principalmente por usted o por miembros de su familia en los que confía. Sin embargo, como también ha descubierto, no es realmente seguro. ¿Eligió usar netplwiz para iniciar sesión sin contraseña? ¿Por qué querías eso? ¿Funcionó todo como se esperaba o tuvo problemas? Deja un comentario abajo y haznos saber.