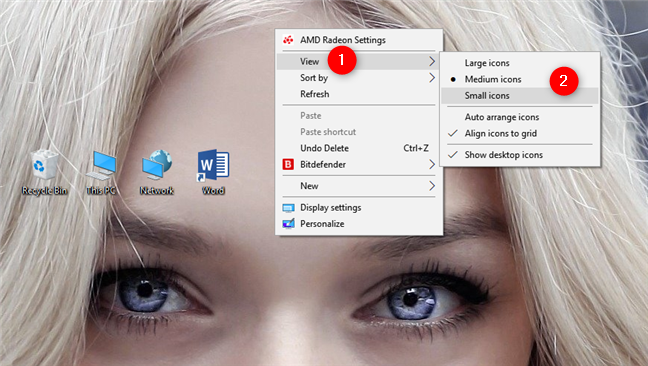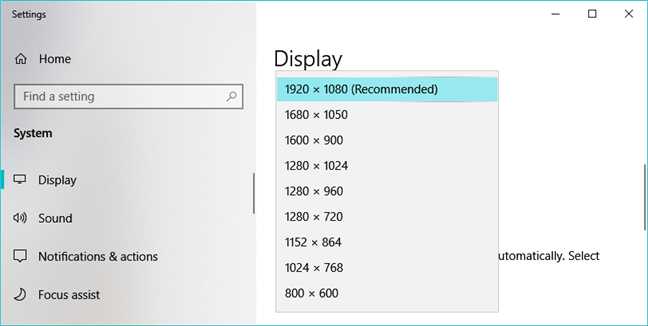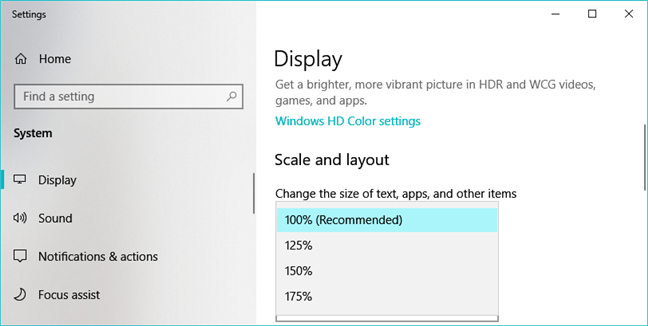Si es usuario de Windows, es casi imposible no utilizar los iconos del escritorio. Son una de las formas más fáciles de abrir aplicaciones y archivos, sin tener que profundizar en el sistema de archivos. Sin embargo, eso es cierto solo si puede ver claramente los íconos de su escritorio para que pueda hacer clic en ellos. De manera predeterminada, Windows 10, Windows 8.1 y Windows 7 muestran íconos de escritorio en un tamaño mediano predeterminado. Aunque esa es la elección correcta en la mayoría de las situaciones, para algunas personas, el tamaño mediano predeterminado puede parecer demasiado grande o demasiado pequeño. Si quieres saber cómo cambiar el tamaño de los íconos del escritorio para hacerlos más pequeños, para que quepan más en tu pantalla, o más grandes para que puedas verlos mejor, lee esta guía:
Contenido
- 1. Cómo hacer que los íconos del escritorio sean más pequeños o más grandes usando el menú contextual
- 2. Cómo hacer que los íconos del escritorio sean más pequeños o más grandes usando el teclado y el mouse
- 3. Cómo hacer que los íconos del escritorio sean más pequeños o más grandes, cambiando la resolución de su pantalla
- 4. Cómo hacer que los iconos del escritorio sean más pequeños o más grandes escalando el texto, las aplicaciones y otros elementos
- Conclusión
NOTA: Todos los métodos compartidos en esta guía funcionan igual en Windows 10, Windows 8.1 y Windows 7. Para simplificar, usamos capturas de pantalla tomadas solo en Windows 10.
1. Cómo hacer que los íconos del escritorio sean más pequeños o más grandes usando el menú contextual
Una de las formas más fáciles de cambiar el tamaño de los íconos del escritorio en Windows es usar el menú contextual. Haga clic derecho (o toque y mantenga presionado, si tiene una pantalla táctil) en algún lugar del espacio vacío en su escritorio. En el menú contextual, haga clic o toque Ver . Las primeras tres opciones que obtiene son "Iconos grandes", "Iconos medianos" e "Iconos pequeños". Un punto cerca de su nombre indica la vista actual. Haga clic o toque el tamaño que desee y el tamaño de los iconos del escritorio cambiará en consecuencia.
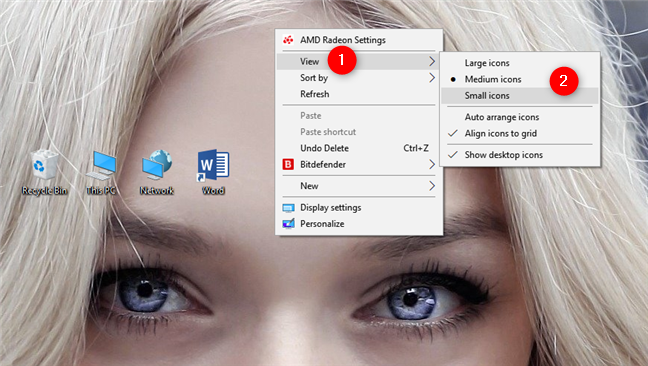
Las opciones de tamaño de icono en Windows 10
2. Cómo hacer que los íconos del escritorio sean más pequeños o más grandes usando el teclado y el mouse
Otra forma de cambiar el tamaño de los iconos de su escritorio es usar el teclado y el mouse. Eso significa que necesita tener estos dos periféricos conectados a su PC, por lo que se limita principalmente a aquellos que usan una PC de escritorio o una computadora portátil.
Primero, vaya a su escritorio y minimice o cierre todas las aplicaciones abiertas. Para hacer que los íconos de su escritorio sean más pequeños , mantenga presionada la tecla Ctrl en su teclado y desplace la rueda del mouse hacia abajo.

Mantener presionada la tecla Ctrl mientras se desplaza la rueda del mouse
Para agrandar los íconos de su escritorio , mantenga presionada la tecla Ctrl en su teclado y desplace la rueda del mouse hacia arriba.
3. Cómo hacer que los íconos del escritorio sean más pequeños o más grandes, cambiando la resolución de su pantalla
Una tercera y más radical forma de cambiar el tamaño de los accesos directos de su escritorio en Windows es modificar la resolución utilizada por su pantalla. Más específicamente, lo que debe hacer para reducir los íconos del escritorio es aumentar la resolución de su pantalla. Si desea iconos de escritorio más grandes, debe reducir la resolución de su pantalla.
Sin embargo, tenga en cuenta que cambiar la resolución no solo altera el tamaño de los accesos directos de su escritorio, sino también todo lo demás que se muestra en la pantalla. Eso significa aplicaciones, texto, íconos y todo lo demás. No hagas esto a menos que quieras hacer todo más pequeño o más grande.
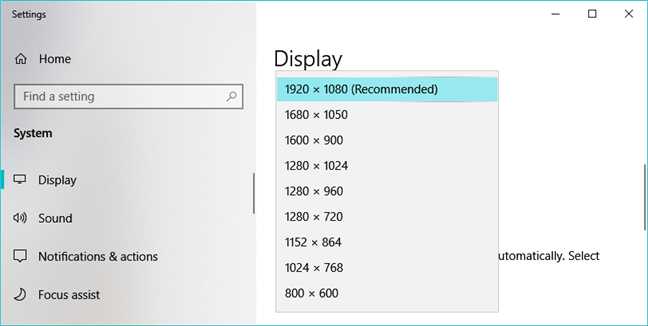
Las opciones de resolución de pantalla disponibles en la configuración de Windows 10
Si desea modificar la resolución de su pantalla, siga los pasos que se muestran en estos tutoriales:
4. Cómo hacer que los iconos del escritorio sean más pequeños o más grandes escalando el texto, las aplicaciones y otros elementos
Finalmente, el cuarto método que conocemos para cambiar el tamaño de los íconos del escritorio implica cambiar la escala de su pantalla. Lo que hace el escalado es aumentar o disminuir el tamaño del texto, las aplicaciones y otros elementos, incluidos los íconos del escritorio, para que las personas que usan la computadora puedan verlos fácilmente.
Para reducir el tamaño de los iconos del escritorio, disminuya la escala de la pantalla. Para agrandar los iconos de su escritorio, aumente la escala de la pantalla. En Windows 10, estas acciones se realizan en la aplicación Configuración . Vaya a "Sistema -> Pantalla -> Escala y diseño".
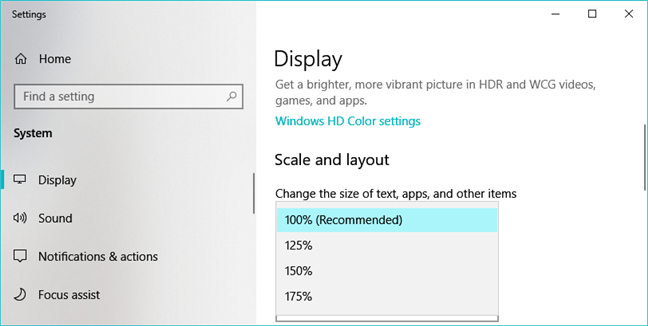
Las opciones de escala disponibles en la configuración de Windows 10
Si no sabes cómo hacer estos cambios y estás usando Windows 10, lee la última parte de esta guía . Si desea cambiar el escalado en una PC con Windows 7 u 8.1, lea la última parte de este tutorial .
Conclusión
Los íconos de escritorio representan una de las formas más rápidas de abrir cualquier cosa en una computadora o dispositivo con Windows. Ahora sabe cómo hacerlos más pequeños o más grandes para que pueda verlos y encontrarlos más fácilmente en su escritorio. Antes de cerrar este tutorial, nos gustaría saber si prefiere que los íconos de su escritorio sean pequeños o grandes. ¿Tiene muchos iconos y accesos directos en su escritorio? Cuéntanos en los comentarios a continuación.