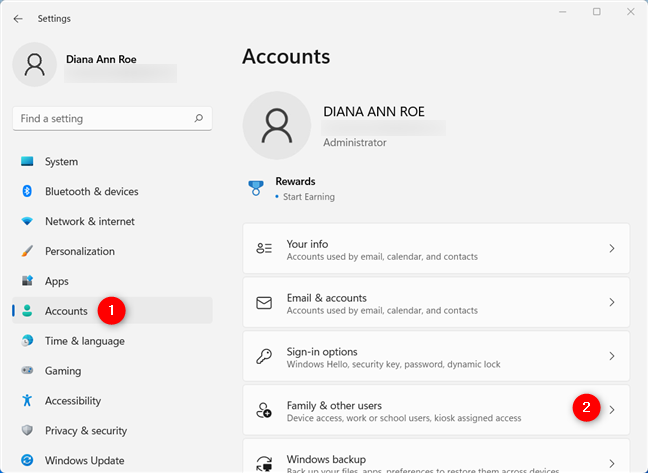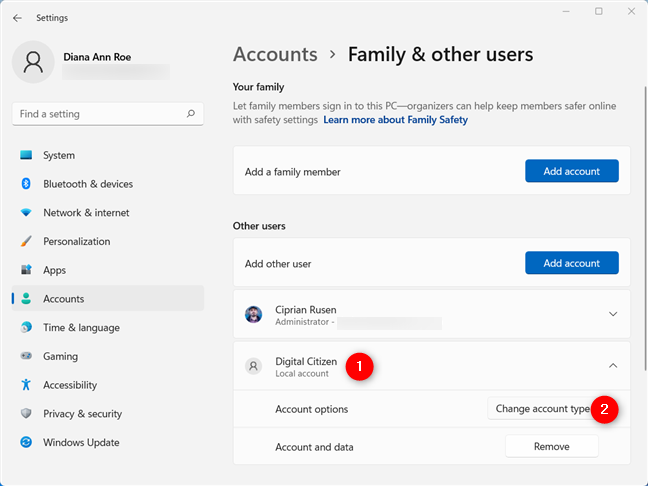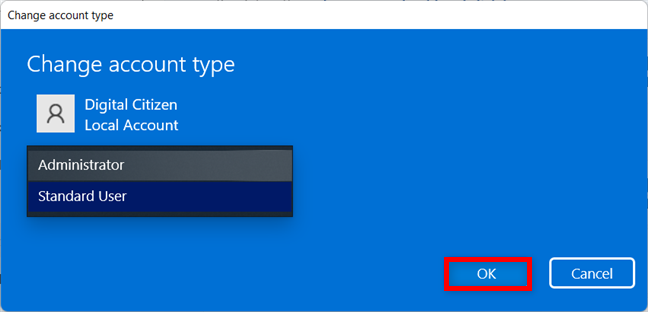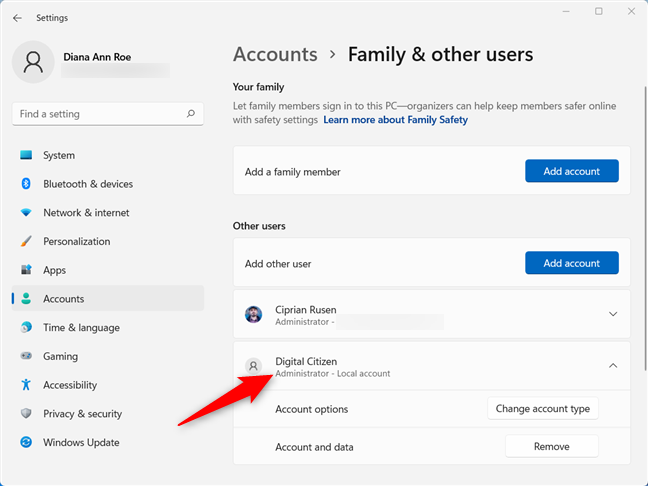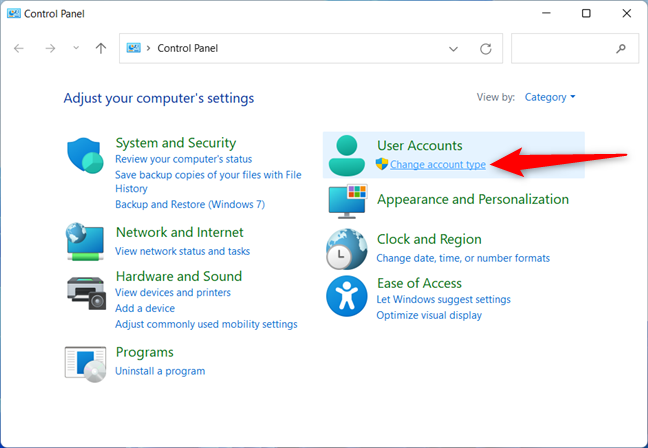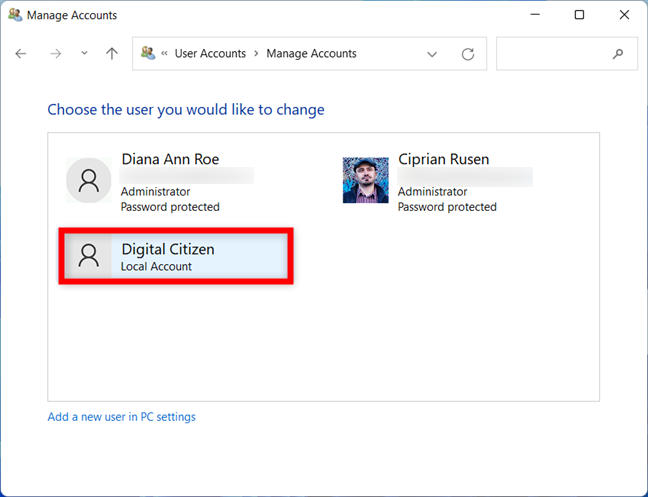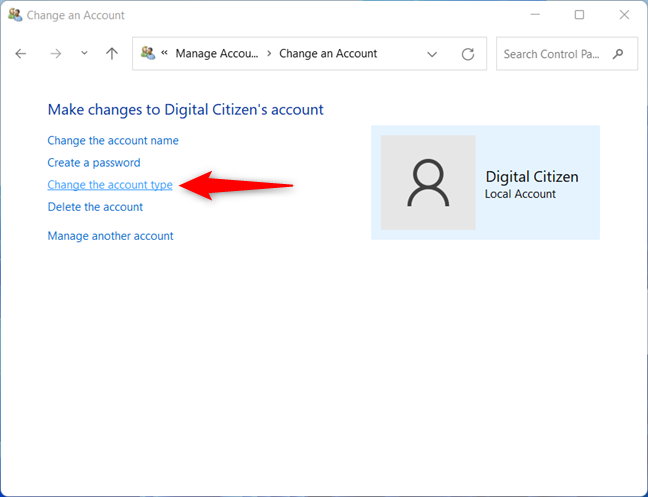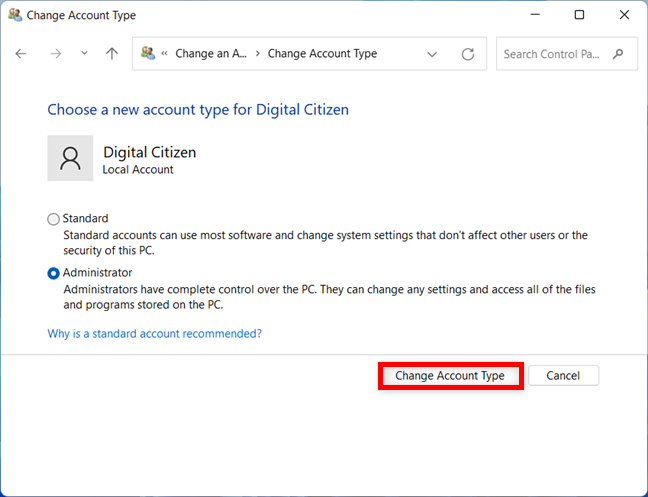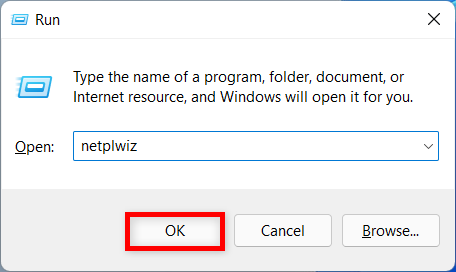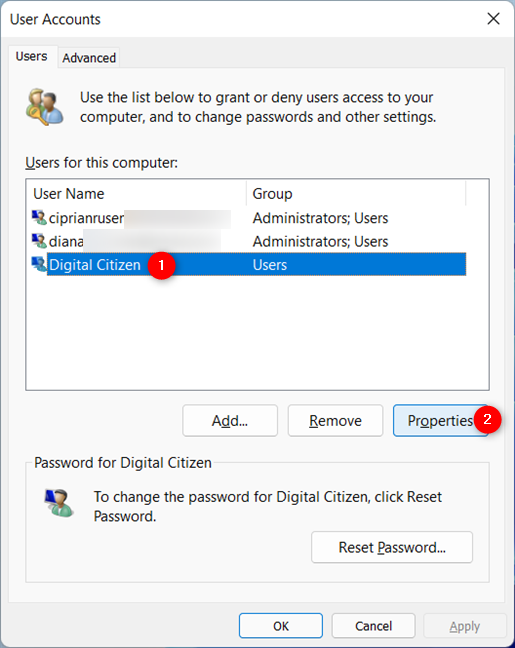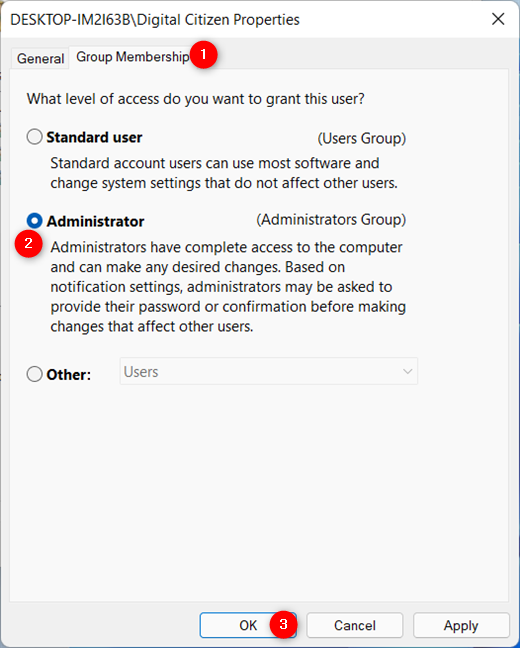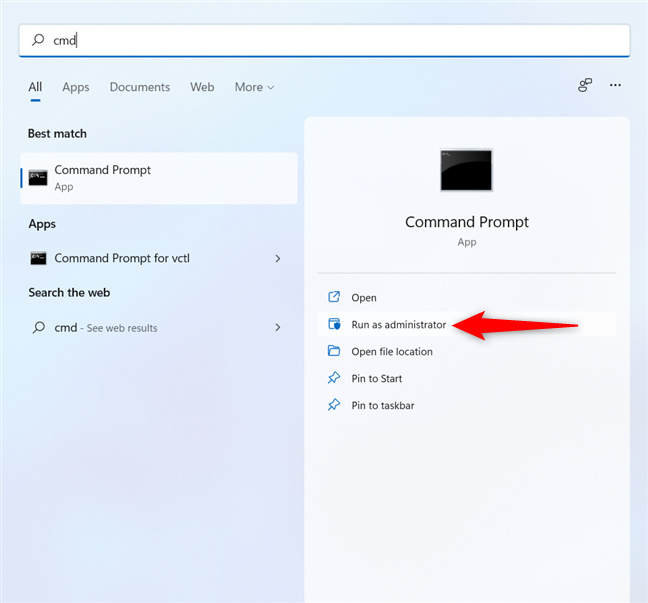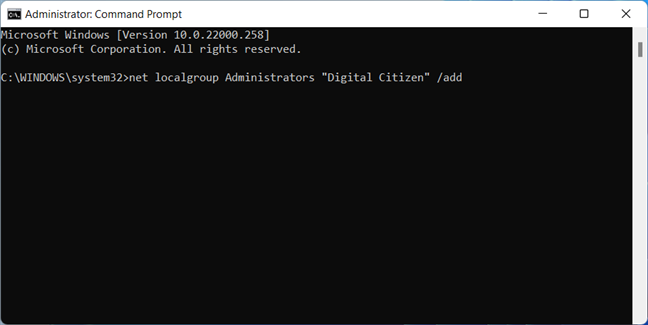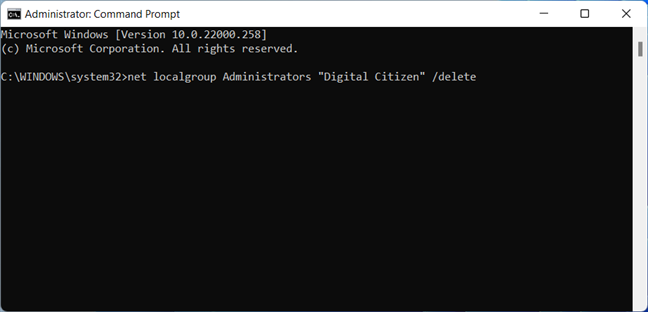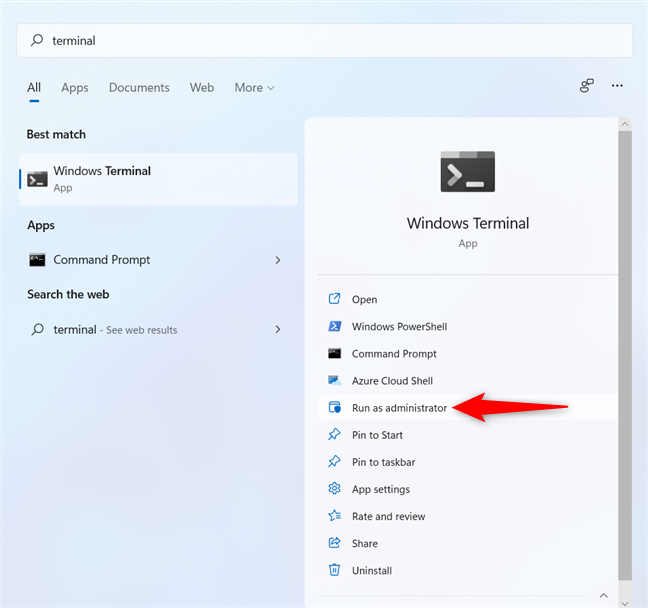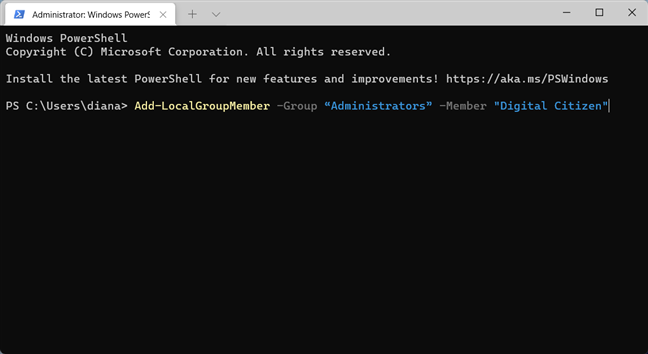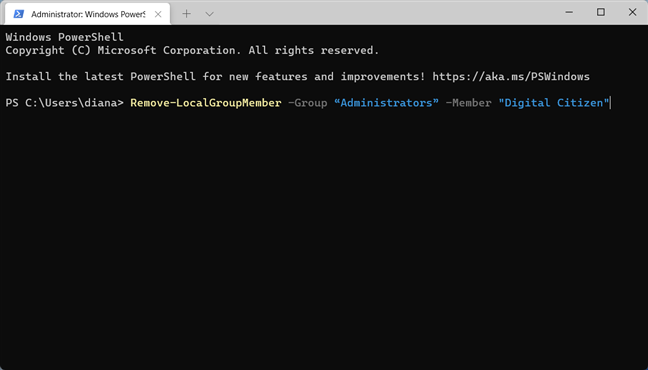Si desea otorgar a un usuario estándar control completo sobre el sistema operativo, sus aplicaciones y configuraciones, hay varias formas de configurarlo como administrador en Windows 11. Una cuenta de administrador puede instalar software y hardware, acceder a cualquier archivo (incluidos los protegidos). ), y administre otras cuentas en Windows 11. Además, se recomienda tener una cuenta de administrador de respaldo, en caso de que olvide su contraseña o se bloquee el acceso a su computadora. Esta guía muestra cómo cambiar el Administrador en Windows 11 usando cinco métodos diferentes. El proceso es similar si desea retirar los permisos de un Administrador travieso degradándolo, así que solo siga los pasos que se ilustran a continuación para cambiar el tipo de cuenta de usuario en Windows 11:
Contenido
- 1. Cómo cambiar el Administrador en Windows 11 desde la aplicación Configuración
- 2. Cómo cambiar una cuenta a Administrador o Estándar desde el Panel de Control en Windows 11
- 3. Cómo configurar una cuenta como Administrador en Windows 11 con netplwiz
- 4. Cómo cambiar el tipo de cuenta en Windows 11 usando el símbolo del sistema
- 5. Cómo configurar una cuenta como Administrador en Windows 11 con Windows Terminal o PowerShell
- ¿Cuántas cuentas tienen privilegios administrativos en su computadora o dispositivo con Windows 11?
NOTA: Si realmente desea cambiar el usuario que tiene permisos de administrador en Windows 11, primero debe crear una nueva cuenta de usuario que, de forma predeterminada, tenga permisos estándar que no sean de administrador. Luego, debe configurar este usuario recién creado como Administrador, utilizando las instrucciones compartidas en esta guía. A continuación, inicie sesión con el Administrador recién "acuñado" y luego configure la cuenta de Administrador actual como Estándar, o elimínela por completo de Windows 11, según lo que desee. No obstante, antes de hacer todo esto, te recomendamos leer nuestra guía sobre las cuentas de usuario y sus tipos .
1. Cómo cambiar el Administrador en Windows 11 desde la aplicación Configuración
La aplicación Configuración ofrece una forma sencilla de otorgar privilegios de administrador a una cuenta existente o limitar los permisos de un administrador travieso. Primero, abra Configuración , acceda a Cuentas desde la barra lateral izquierda y haga clic o toque "Familia y otros usuarios" en el panel derecho.
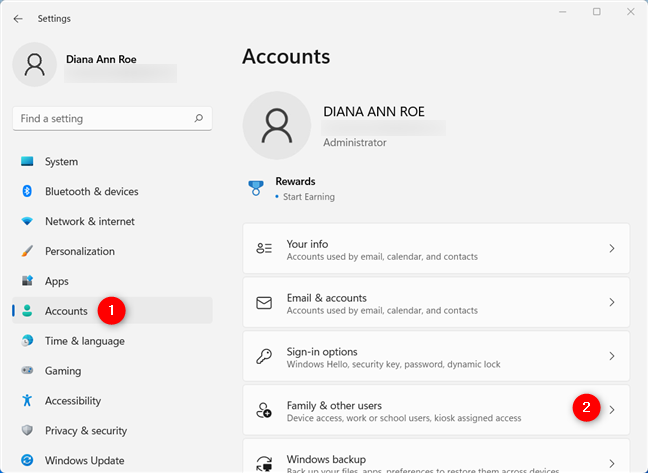
Acceda a Cuentas y luego a Familia y otros usuarios
La sección Otros usuarios muestra todas las cuentas de usuario en Windows 11 además de la suya. Al hacer clic o tocar en la cuenta de usuario que desea cambiar, se muestran más opciones. A continuación, haga clic o toque el botón "Cambiar tipo de cuenta" .
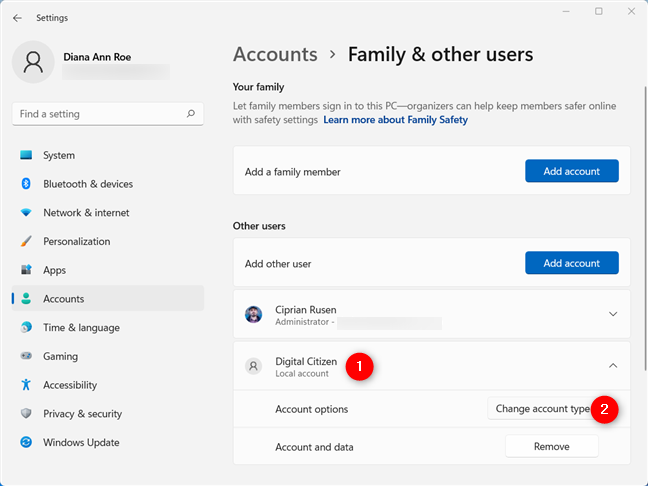
Haga clic o toque el nombre de la cuenta que desea promover o degradar
La ventana emergente "Cambiar tipo de cuenta" muestra el nombre de la cuenta y su tipo. Al hacer clic o tocar en el campo Tipo de cuenta , se abre un menú desplegable.
Presione Tipo de cuenta para abrir un menú desplegable
Seleccione el tipo de cuenta que desea ( Usuario estándar para eliminar los privilegios administrativos o Administrador para otorgarlos) y luego haga clic o toque Aceptar en la parte inferior.
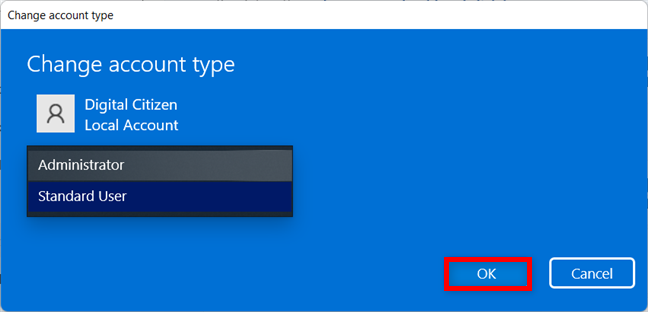
Cómo cambiar el Administrador en Windows 11 desde Configuración
Eso fue todo. Volverá a la aplicación Configuración , donde un usuario promocionado debe aparecer como Administrador , como se ve a continuación.
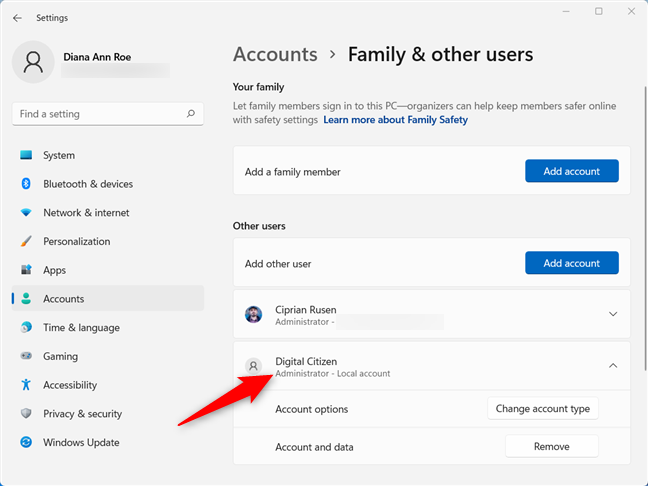
Verifique la lista de Otros usuarios para el tipo de cuenta
SUGERENCIA: si desea instalar Windows 11 sin una cuenta de Microsoft, siga esta guía: Cómo instalar y usar Windows 11 con una cuenta local .
2. Cómo cambiar una cuenta a Administrador o Estándar desde el Panel de Control en Windows 11
Si le gusta la coherencia, el Panel de control de Windows 11 le ayuda a cambiar el tipo de cuenta tal como lo hacía en los sistemas operativos anteriores.
Para comenzar, abra el Panel de control y haga clic o toque el enlace "Cambiar tipo de cuenta" en la sección Cuentas de usuario .
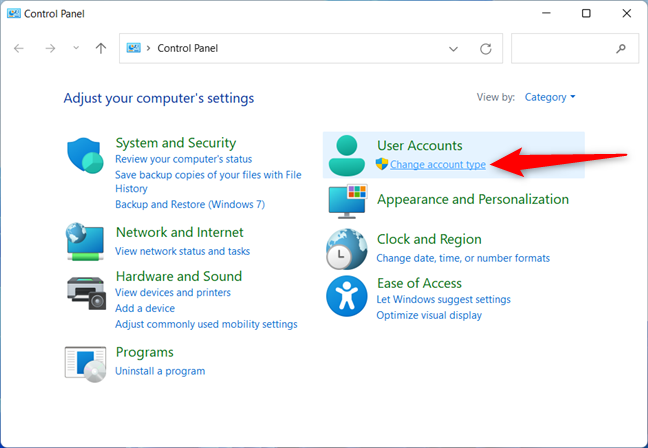
En Cuentas de usuario, acceda a Cambiar tipo de cuenta
Esto lo lleva a la página Administrar cuentas , que enumera todas las cuentas de usuario en su PC con Windows 11. Las cuentas de administrador tienen sus tipos mostrados debajo. Busque la cuenta de usuario cuyo tipo desea cambiar y haga clic o tóquela.
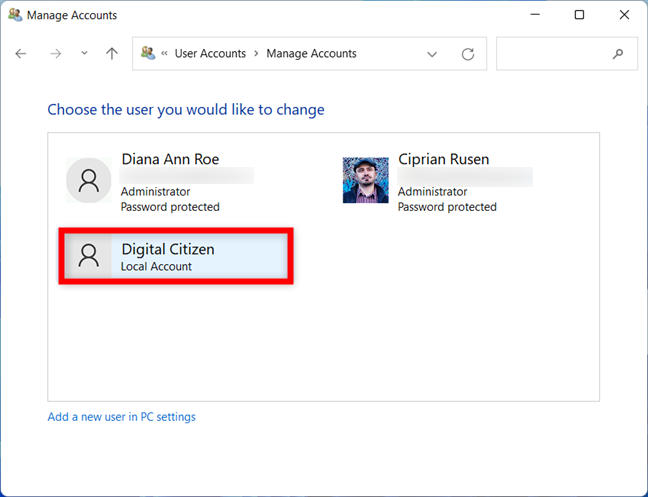
Seleccione la cuenta que desea cambiar a Administrador o Estándar
A continuación, haga clic o toque el enlace "Cambiar el tipo de cuenta" de las opciones de la izquierda.
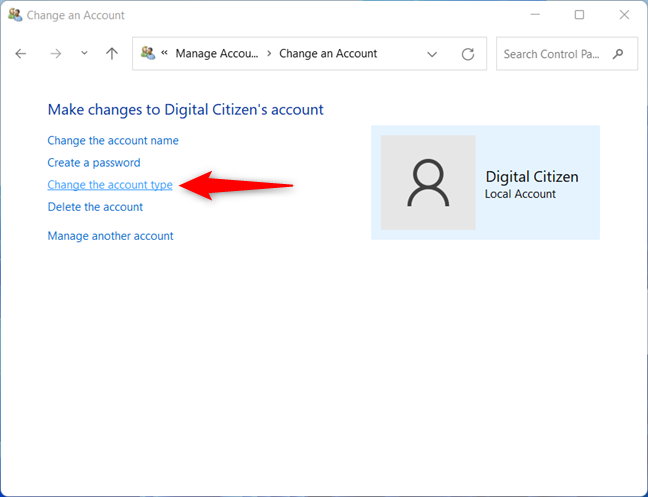
Haga clic en Cambiar el tipo de cuenta
Finalmente, seleccione Estándar o Administrador y haga clic o toque el botón "Cambiar tipo de cuenta" en la parte inferior derecha.
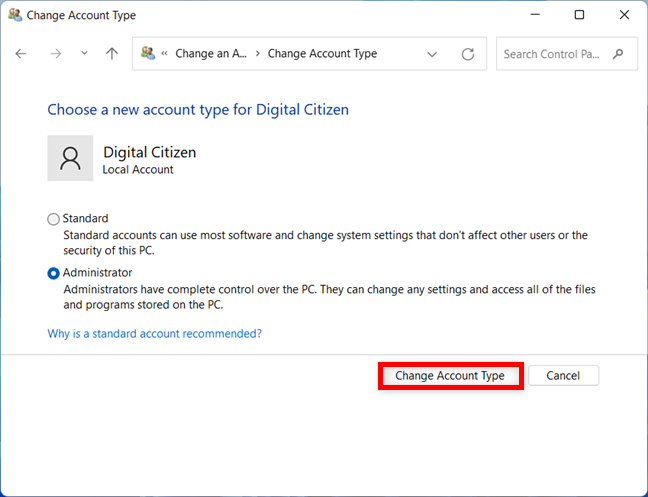
Cómo cambiar el tipo de cuenta a administrador desde el panel de control
3. Cómo configurar una cuenta como Administrador en Windows 11 con netplwiz
También puede cambiar el tipo de cuenta con la utilidad Cuentas de usuario o netplwiz . Para abrir la utilidad, inicie la ventana Ejecutar (presione Win + R en su teclado), escriba netplwiz y luego presione OK o la tecla Intro .
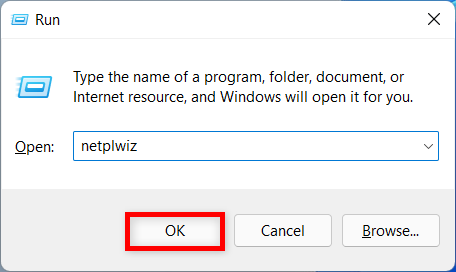
Inserte netplwiz y haga clic o toque Aceptar
Esto lo lleva a la pestaña Usuarios de la ventana Cuentas de usuario , que muestra una lista de todos los "Usuarios de esta computadora" . Después de seleccionar el usuario cuyo tipo desea cambiar, haga clic o toque Propiedades .
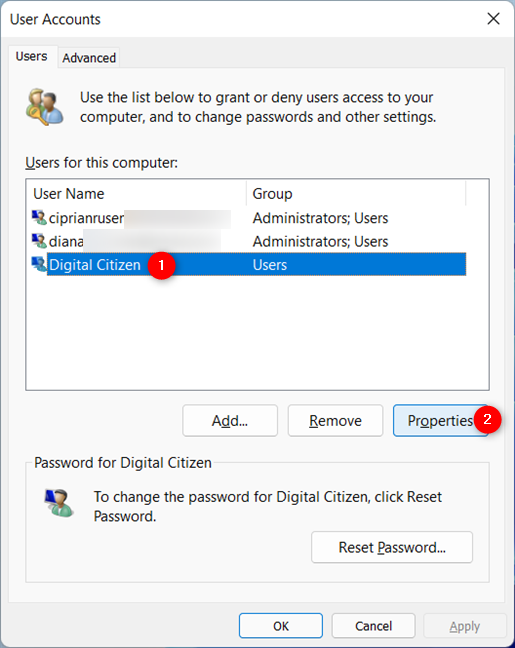
Abra las Propiedades de la cuenta que desea promover o degradar
A continuación, vaya a la pestaña Membresía de grupo , seleccione el tipo de cuenta que desea y haga clic o toque Aceptar o Aplicar .
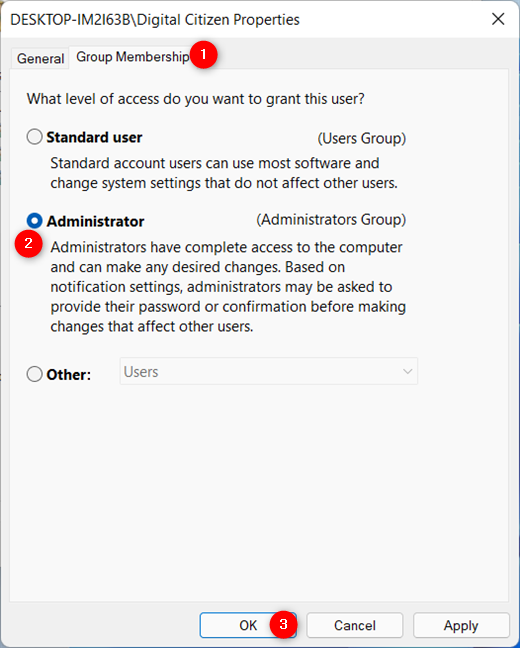
Elija el nivel de acceso para el usuario y presione Aceptar o Aplicar
La cuenta de usuario seleccionada ahora es administrador en Windows 11.
4. Cómo cambiar el tipo de cuenta en Windows 11 usando el símbolo del sistema
También puede usar el símbolo del sistema para cambiar el tipo de cuenta. Primero, inicie el símbolo del sistema como administrador, como se ve en el primer método de esta guía .
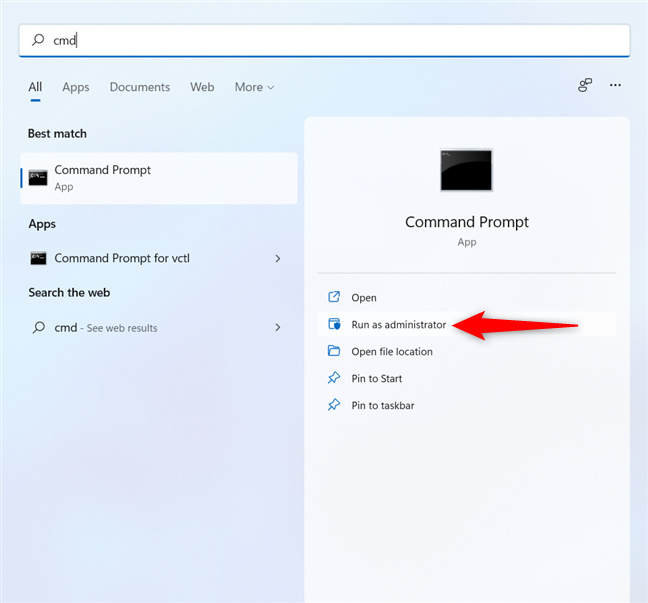
Inicie un símbolo del sistema elevado
En la ventana UAC que aparece, haga clic o toque Sí para continuar. Si desea cambiar un usuario de Estándar a Administrador , ingrese el siguiente comando, reemplazando NOMBRE con el nombre de ese usuario:
Administradores de grupo local de red "NOMBRE" / agregar
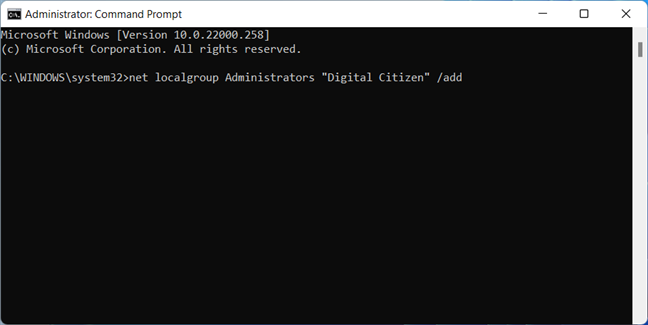
Cómo cambiar una cuenta estándar a administrador con cmd
Si escribió todo correctamente, el comando se completa con éxito y la cuenta ahora tiene privilegios administrativos.
Para degradar a un Administrador a Estándar, inserte lo siguiente, recordando escribir el nombre de la cuenta en lugar de NOMBRE:
Administradores de grupo local de red "NOMBRE" /eliminar
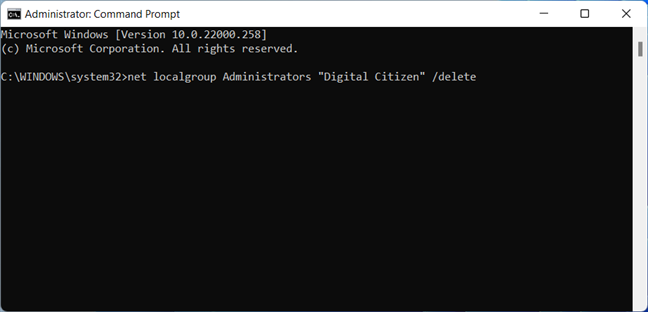
Cómo cambiar una cuenta de Administrador a Estándar con cmd
SUGERENCIA: Para cambiar los permisos de una cuenta de Microsoft en cualquier entorno de línea de comandos, reemplace NOMBRE con las primeras cinco letras de la dirección de correo electrónico asociada.
5. Cómo configurar una cuenta como Administrador en Windows 11 con Windows Terminal o PowerShell
Windows Terminal es otra herramienta útil para cambiar el tipo de cuenta y PowerShell funciona de la misma manera. Inicie una versión mejorada de Windows Terminal , como se describe en el primer método de esta guía .
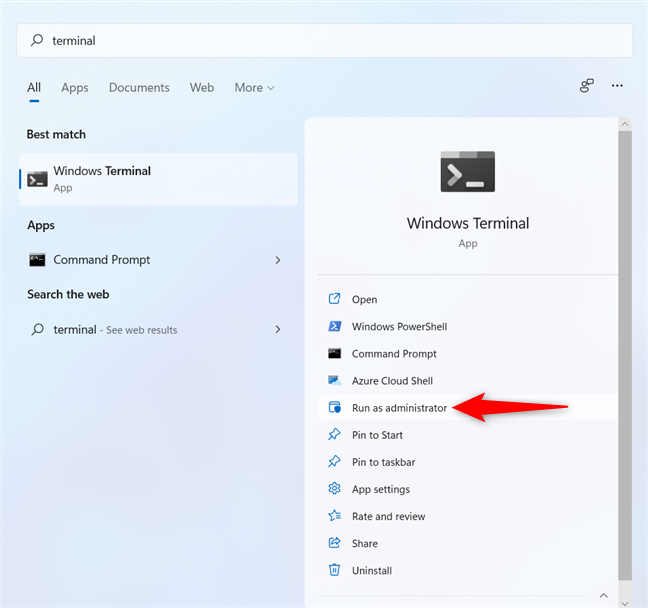
Abra una terminal de Windows elevada
Haga clic o toque Sí para confirmar que permite que el programa realice cambios en el sistema operativo y se abre la Terminal de Windows .
Para cambiar el tipo de cuenta a Administrador , ingrese el siguiente comando, donde reemplaza NOMBRE con el nombre del usuario que desea promover:
Add-LocalGroupMember -Grupo "Administradores" -Miembro "NOMBRE"
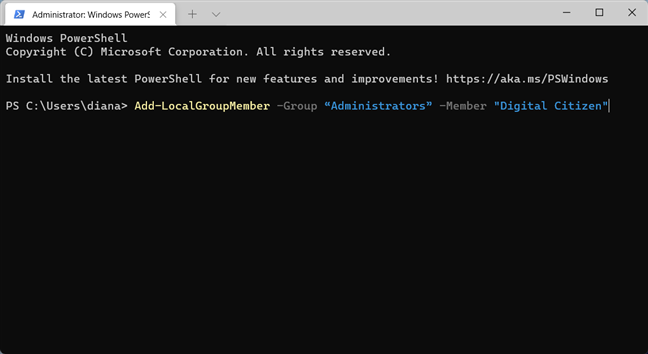
Cómo cambiar una cuenta estándar a administrador con Windows Terminal
Para eliminar los derechos de administrador de una cuenta, el comando que debe insertar en la Terminal de Windows es un poco diferente:
Remove-LocalGroupMember -Grupo "Administradores" -Miembro "NOMBRE"
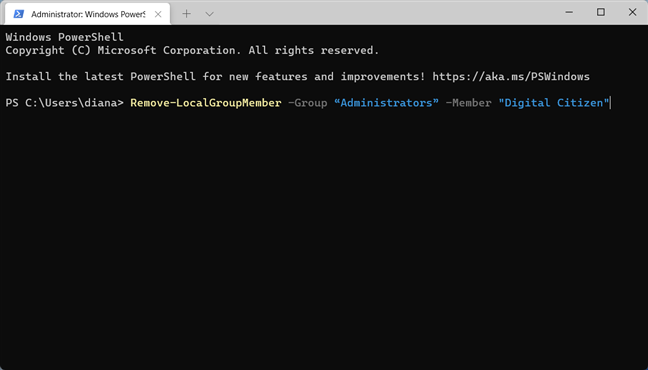
Cómo cambiar una cuenta de Administrador a Estándar con Windows Terminal
Windows Terminal no le brinda ningún comentario, pero puede usar los primeros métodos descritos en esta guía para verificar sus cambios.
¿Cuántas cuentas tienen privilegios administrativos en su computadora o dispositivo con Windows 11?
Cuando se trata de cuentas destinadas a sus hijos o usuarios en los que no confía completamente, no hay necesidad de privilegios administrativos. Sin embargo, recomendamos crear al menos una cuenta de administrador de respaldo solo para estar seguro. Antes de cerrar esta guía, háganos saber en un comentario a continuación cuántas cuentas tienen derechos de administrador en su computadora o dispositivo con Windows 11.