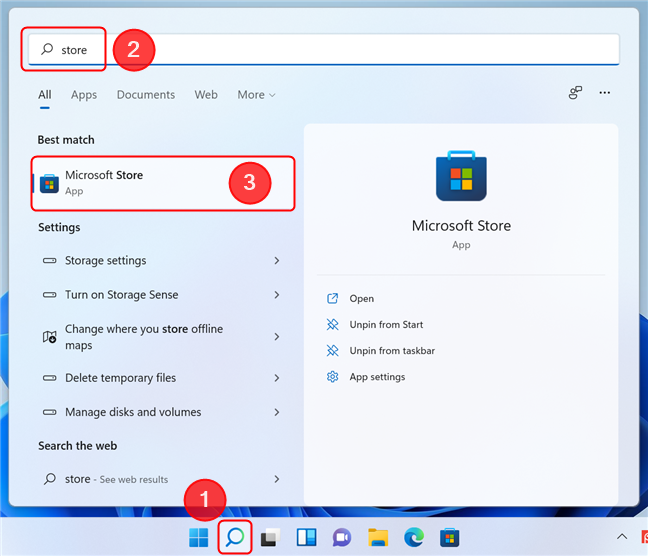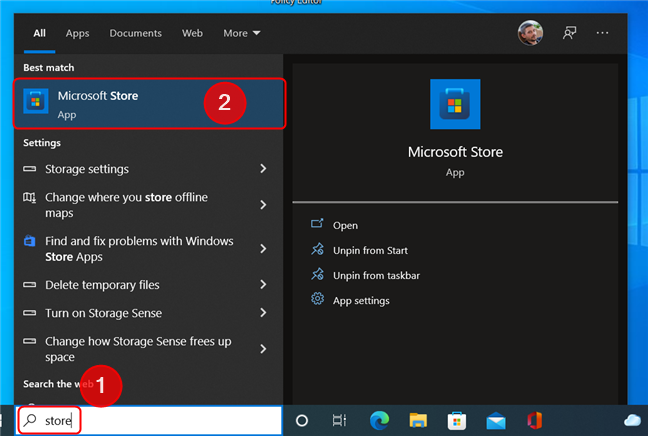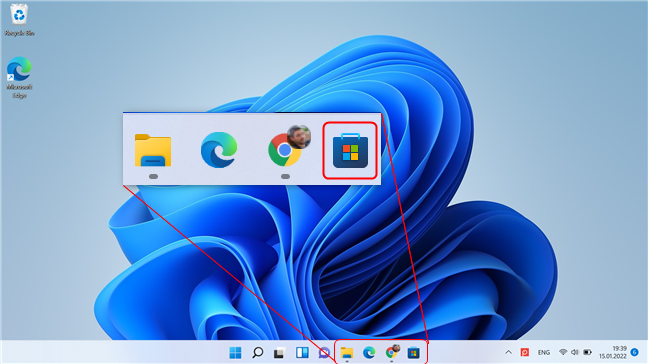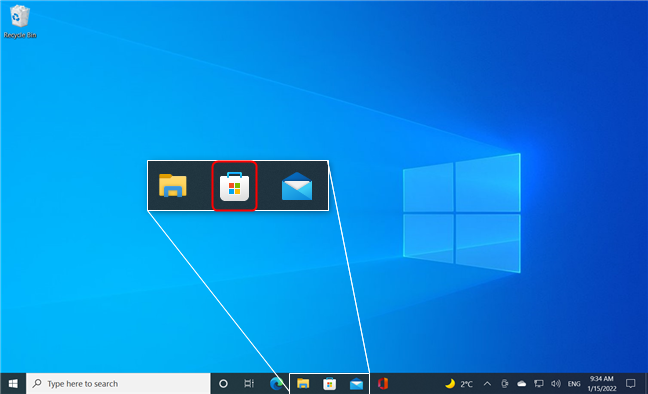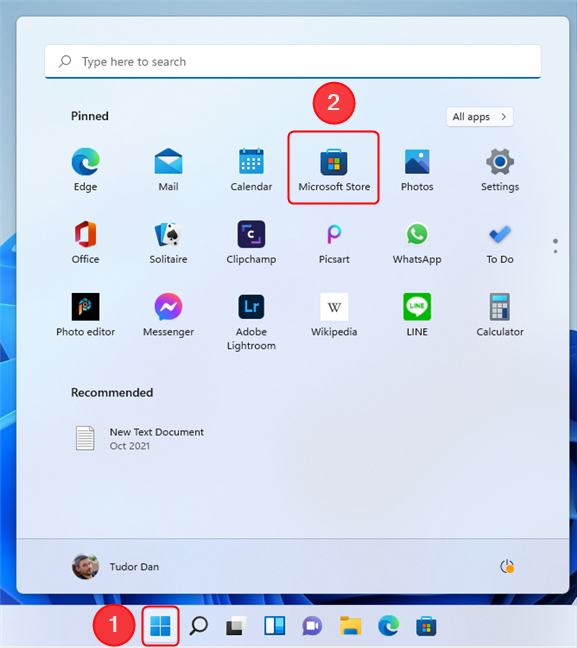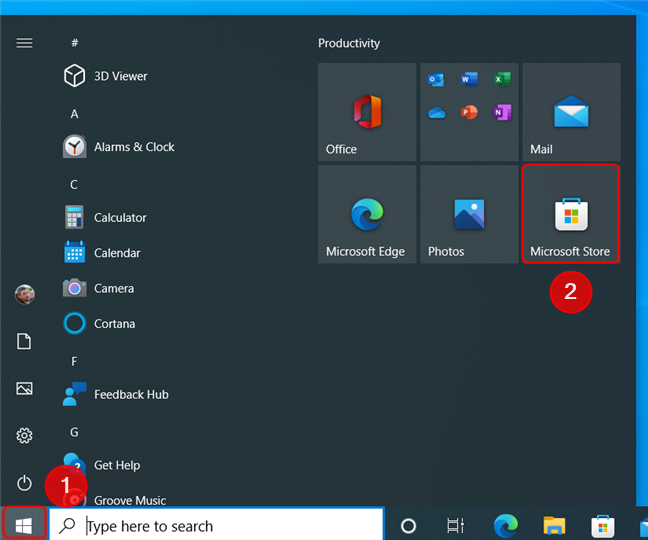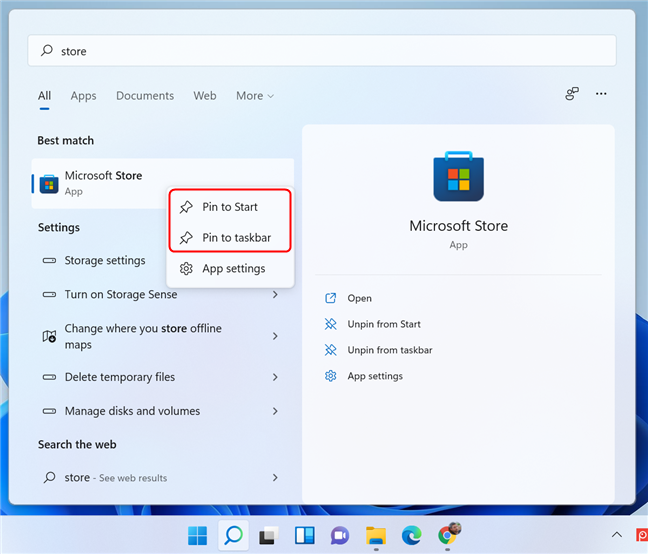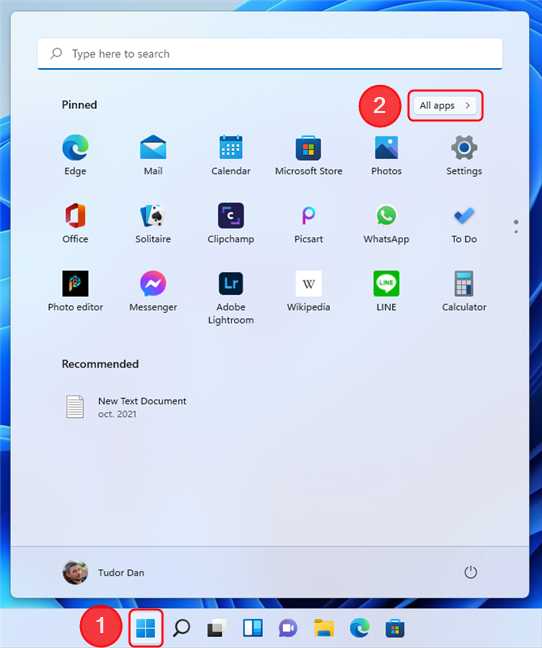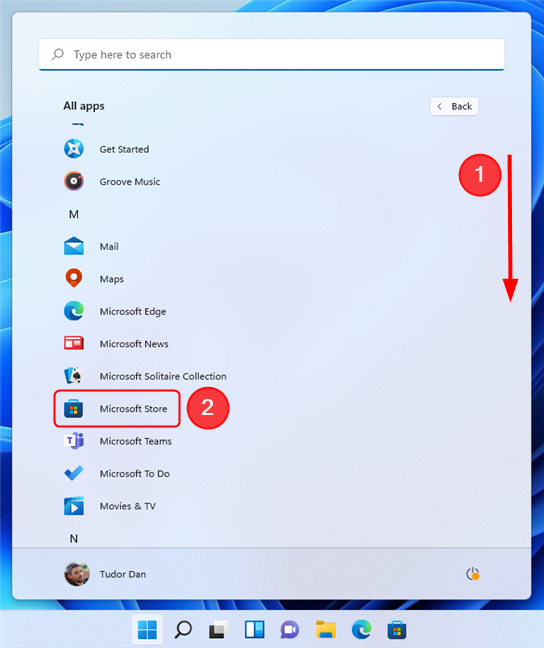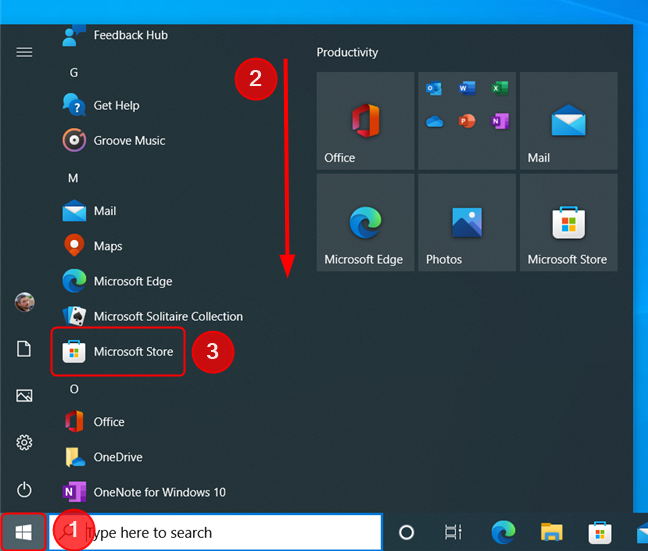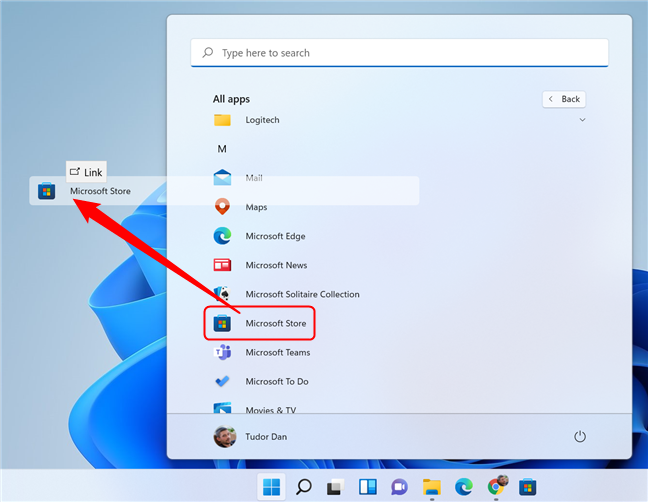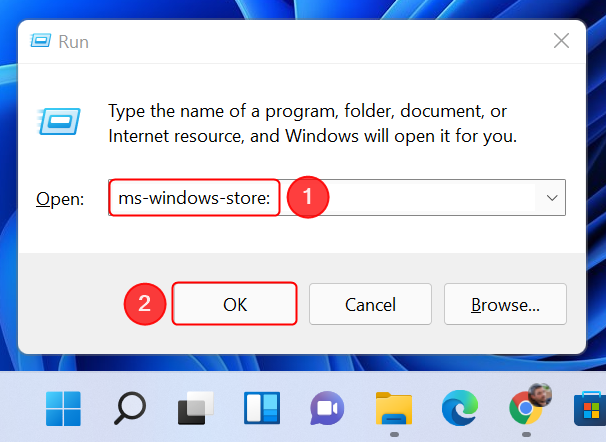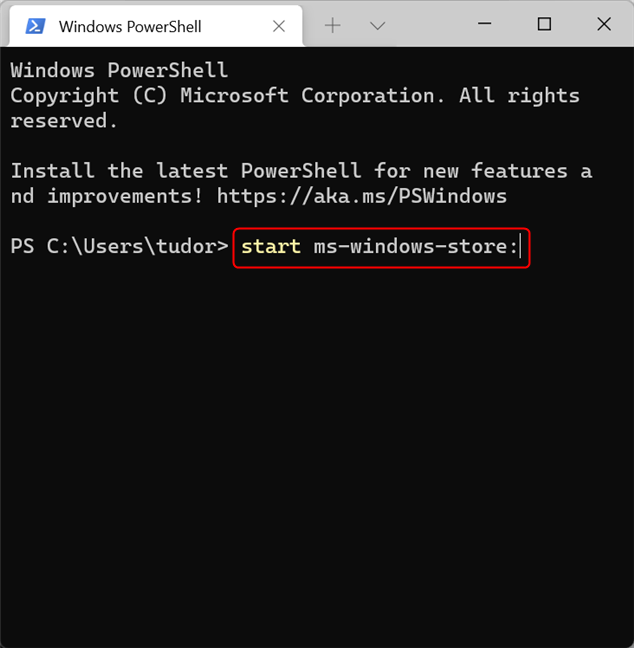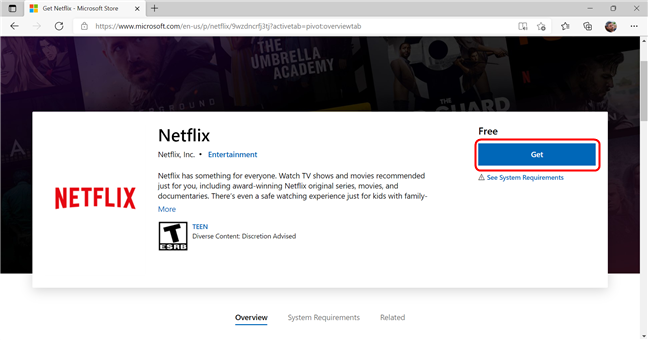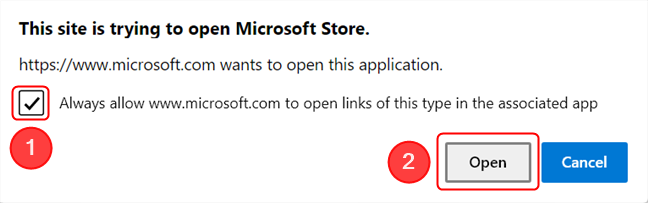Ya sea que esté buscando un juego para jugar con sus amigos o un programa que lo ayude con su trabajo, Microsoft Store es un excelente lugar para descargar o comprar aplicaciones para su PC con Windows o su Xbox. En este artículo, le mostramos nueve formas de acceder a Microsoft Store en Windows 11 y Windows 10. Comencemos con el método más sencillo:
Contenido
- 1. Inicie la aplicación Microsoft Store usando Windows Search
- 2. Abra Microsoft Store desde la barra de tareas
- 3. Abra Microsoft Store desde los elementos anclados del menú Inicio
- 4. Fije Microsoft Store a Inicio o a la barra de tareas
- 5. Abra Microsoft Store desde el menú Inicio
- 6. Cree un acceso directo a Microsoft Store en su escritorio
- 7. Acceda a la aplicación Microsoft Store usando la ventana Ejecutar
- 8. Inicie la aplicación Microsoft Store usando Windows Terminal, PowerShell o el Símbolo del sistema
- 9. Abra Microsoft Store desde un navegador
- ¿Con qué frecuencia usa Microsoft Store?
1. Inicie la aplicación Microsoft Store usando Windows Search
La primera forma de acceder a la aplicación Microsoft Store es mediante la Búsqueda de Windows . En Windows 11, comience haciendo clic o tocando el botón Buscar en la barra de tareas (el que parece una lupa). En Windows 10, haga clic o toque el campo de búsqueda en la barra de tareas. En ambos sistemas operativos, al pulsar Windows + S también se abrirá Buscar . A continuación, escriba store y, a continuación, haga clic o toque la aplicación Microsoft Store en los resultados de búsqueda. Así es como debería verse en Windows 11:
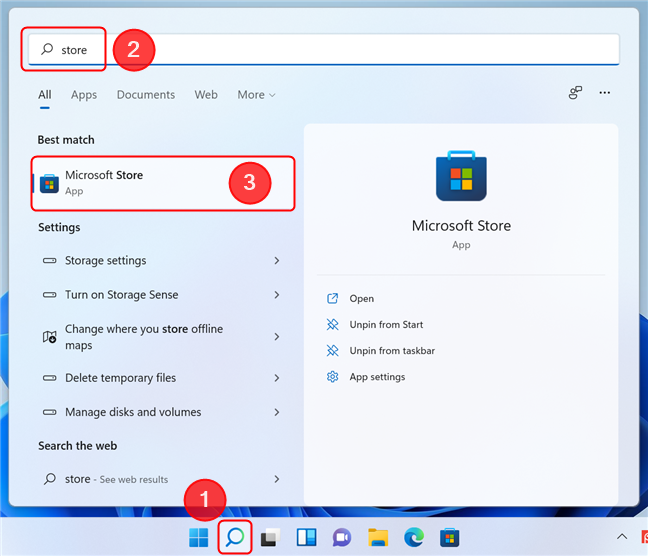
Abra Microsoft Store usando Buscar en Windows 11
En Windows 10, el diseño es diferente:
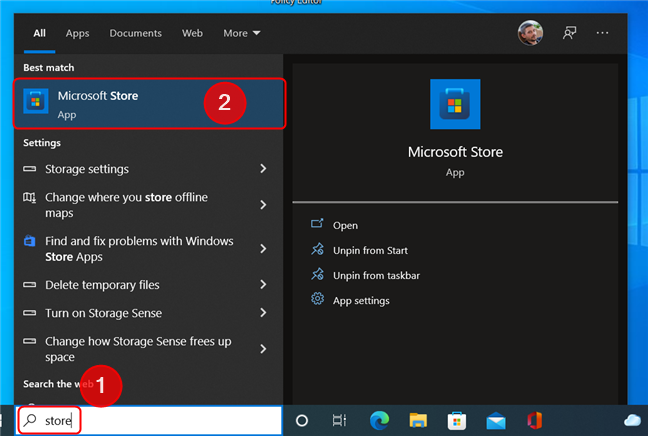
Abra Microsoft Store usando Buscar en Windows 10
SUGERENCIA: también puede iniciar una búsqueda desde el menú Inicio . Simplemente ábralo presionando la tecla de Windows en su teclado o el botón Inicio en la barra de tareas, luego comience a escribir y los resultados aparecerán de inmediato.
2. Abra Microsoft Store desde la barra de tareas
Tanto en Windows 11 como en Windows 10, de forma predeterminada, la aplicación ya está anclada a la barra de tareas, por lo que puede iniciarla tocando o haciendo clic en el ícono de Microsoft Store allí. En Windows 11, parece una bolsa de compras azul con el logotipo de Microsoft:
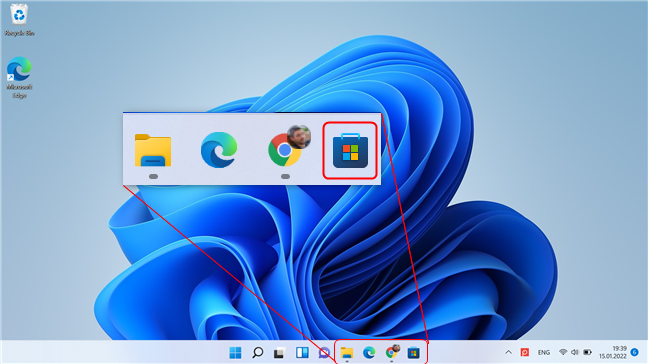
El ícono de Microsoft Store en la barra de tareas en Windows 11
En Windows 10, el ícono de Microsoft Store en la barra de tareas es similar pero blanco.
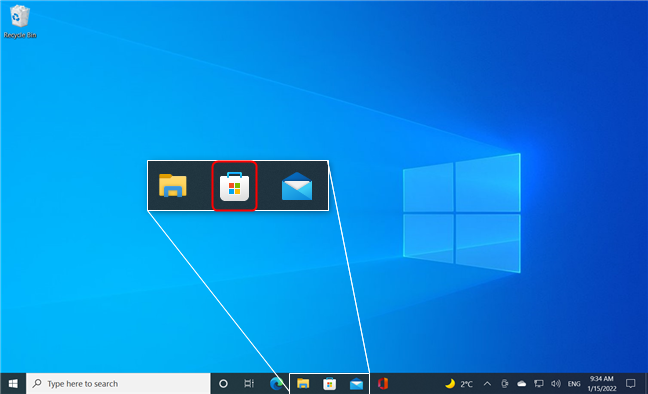
El ícono de Microsoft Store en la barra de tareas en Windows 10
3. Abra Microsoft Store desde los elementos anclados del menú Inicio
La aplicación Microsoft Store también está anclada al menú Inicio de forma predeterminada. En Windows 11, simplemente abra el menú Inicio y la aplicación debería estar allí.
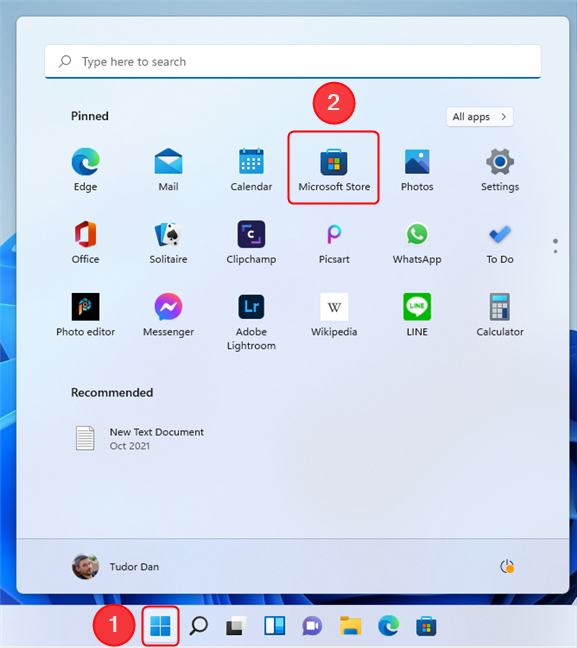
Un acceso directo a Microsoft Store está anclado al menú Inicio en Windows 11
En Windows 10, busque un mosaico en el lado derecho del menú Inicio .
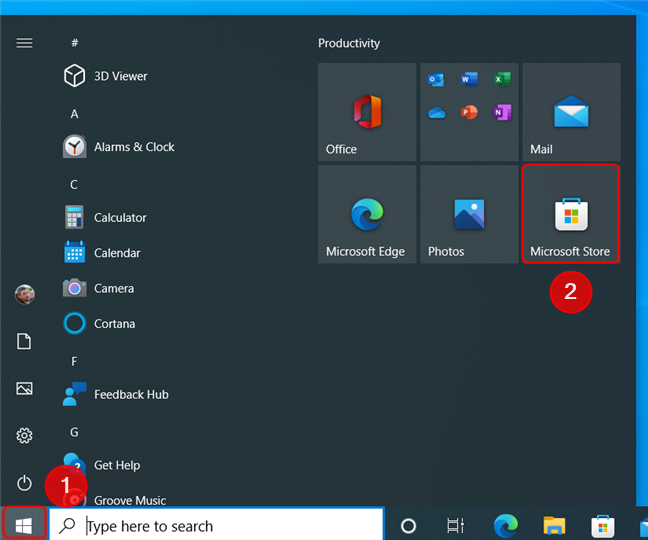
Haga clic o toque el mosaico para acceder a Microsoft Store
Si no puede encontrar la aplicación en la barra de tareas o en los elementos anclados del menú Inicio , no se preocupe, lo tenemos cubierto con el siguiente método.
4. Fije Microsoft Store a Inicio o a la barra de tareas
Si, por alguna razón, la aplicación Microsoft Store no está anclada al menú Inicio o a la barra de tareas, anclarla es una buena idea si desea acceder fácilmente. Busque la aplicación Microsoft Store (como se describe en el primer método), luego haga clic derecho en el resultado. En el menú contextual, elija la opción que desee.
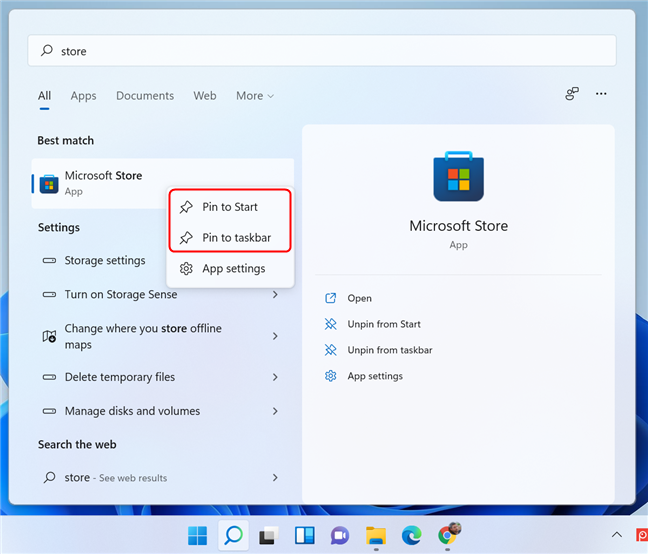
Fije la aplicación Microsoft Store a la barra de tareas o al menú Inicio
Este método se aplica tanto a Windows 11 como a Windows 10.
NOTA: Para obtener más consejos y trucos sobre cómo anclar elementos al menú de inicio de Windows 11 , lea esta guía: Cómo anclar al menú de inicio en Windows 11 .
5. Abra Microsoft Store desde el menú Inicio
Incluso si no ancló la aplicación, otra forma fácil de abrir Microsoft Store es desde su acceso directo en la lista de aplicaciones del menú Inicio . En Windows 11, abra el menú Inicio , luego haga clic o toque Todas las aplicaciones .
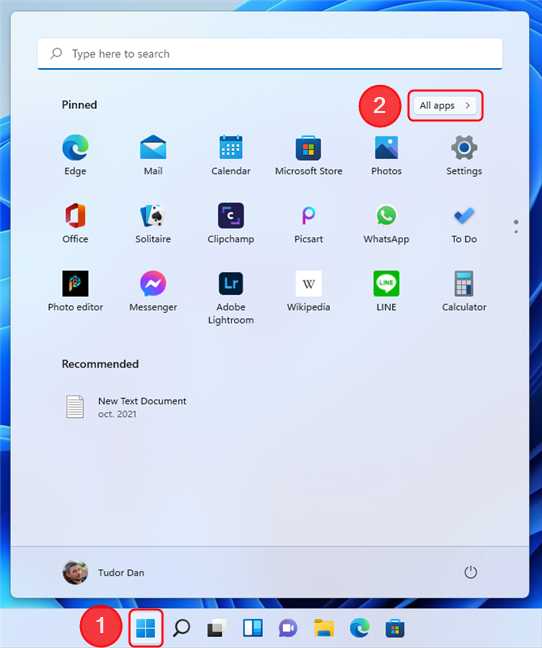
Acceder a todas las aplicaciones en Windows 11
A continuación, desplácese hacia abajo hasta M (los elementos están ordenados alfabéticamente) y haga clic o toque Microsoft Store .
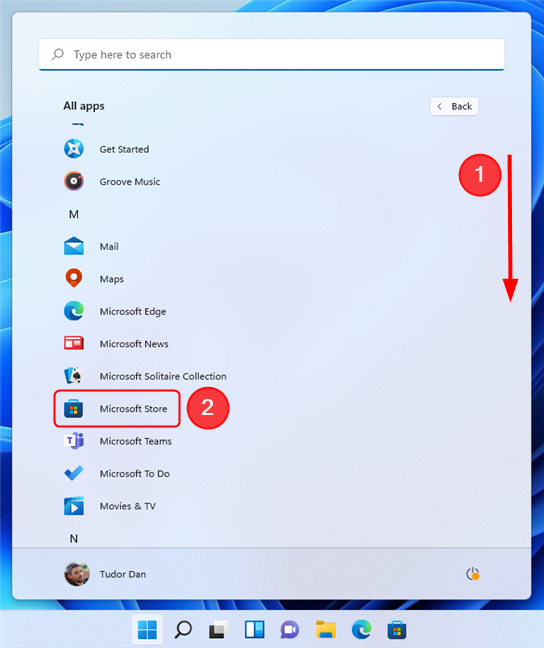
Ubique y haga clic en el acceso directo de Microsoft Store
En Windows 10, se puede acceder a la lista de aplicaciones directamente en el menú Inicio , así que presione Inicio , desplácese hacia abajo y haga clic/toque en el acceso directo de Microsoft Store .
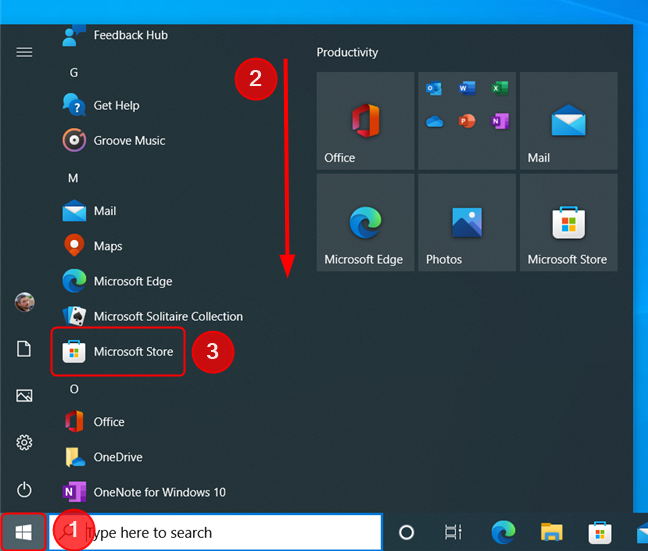
Acceda a Microsoft Store desde el menú Inicio en Windows 10
6. Cree un acceso directo a Microsoft Store en su escritorio
Si planea acceder a Microsoft Store con frecuencia, puede crear un acceso directo. Use el método anterior para acceder a la aplicación en el menú Inicio , luego arrastre el ícono al escritorio para crear un enlace a él.
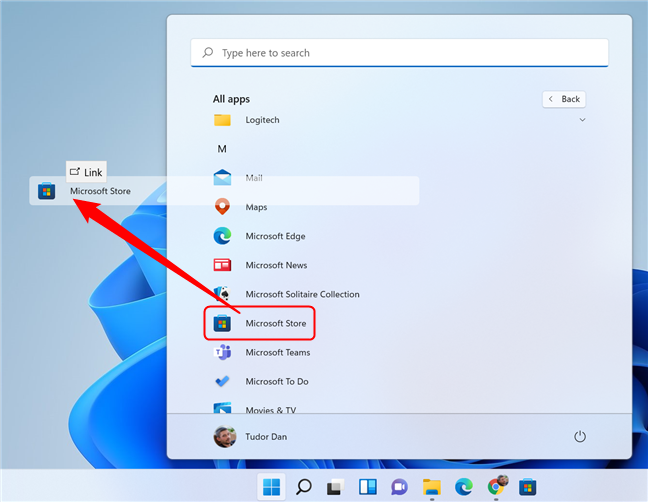
Arrastre y suelte el icono de la aplicación en el escritorio para crear un acceso directo
SUGERENCIA: para obtener más formas de crear accesos directos, lea: Cómo crear accesos directos para archivos, carpetas, aplicaciones y páginas web en Windows .
7. Acceda a la aplicación Microsoft Store usando la ventana Ejecutar
También puede iniciar la aplicación Microsoft Store mediante la ventana Ejecutar. Primero, abra la ventana Ejecutar (una forma de hacerlo es presionando Windows + R en su teclado), luego escriba ms-windows-store: y presione OK o Enter .
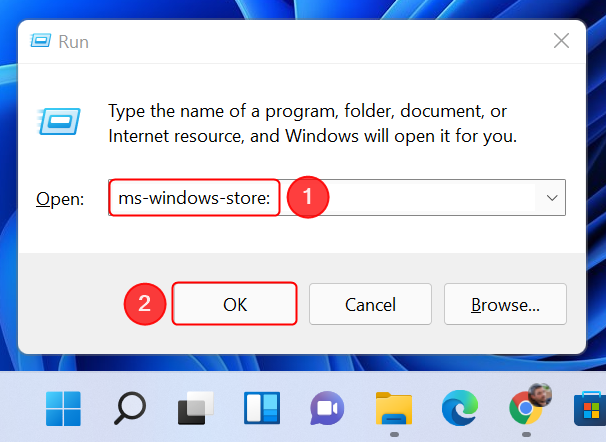
Ingrese el comando ms-windows-store:, luego presione OK
8. Inicie la aplicación Microsoft Store usando Windows Terminal, PowerShell o el Símbolo del sistema
Si prefiere las interfaces de línea de comandos, esta es para usted: abra Símbolo del sistema , PowerShell o Terminal de Windows , luego escriba el siguiente comando, seguido de Enter .
iniciar ms-windows-store:
Ahora puede cerrar la ventana de comandos y comenzar a explorar Microsoft Store para buscar aplicaciones, juegos, extensiones de navegador y más .
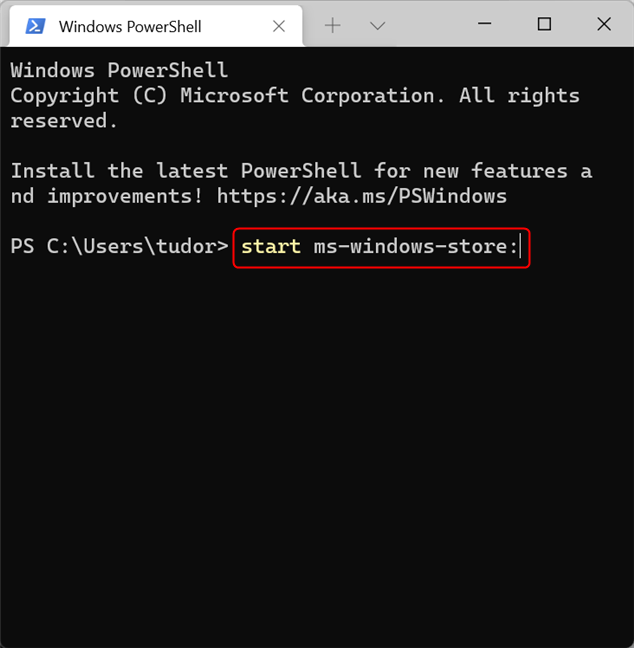
Abra Microsoft Store usando una interfaz de línea de comandos
9. Abra Microsoft Store desde un navegador
Una forma diferente de acceder a Microsoft Store es abriendo su página web. Dirígete a la página de Microsoft Store usando tu navegador favorito, luego comienza a buscar aplicaciones o juegos. Al igual que con la aplicación, necesitará una cuenta de Microsoft para realizar compras. Después de decidir qué desea descargar e instalar, haga clic en Obtener o Comprar .
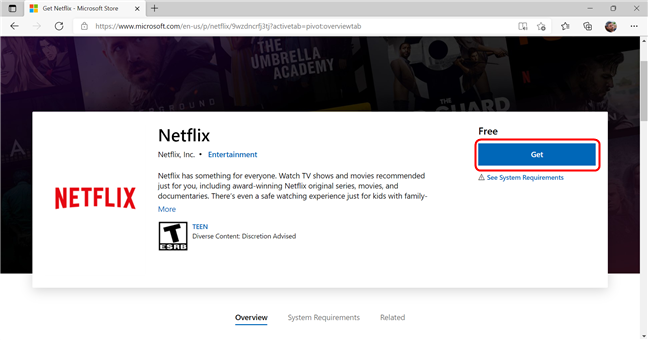
Elija la aplicación que desea instalar
La primera vez que hace esto, se le presenta un cuadro de diálogo. Marque la casilla y luego presione Aceptar.
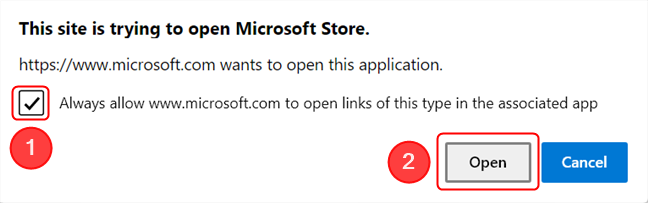
Este cuadro de diálogo solo aparece la primera vez que intenta descargar una aplicación usando la tienda web
Esto abre la aplicación Microsoft Store en su dispositivo y le muestra los detalles de la aplicación para que pueda completar la descarga. Si necesita más ayuda para descargar juegos o aplicaciones de Microsoft Store, lea este artículo: ¿Cómo descargo juegos para PC de Microsoft Store?
SUGERENCIA: si no tiene una cuenta de Microsoft, aún puede usar muchas de sus funciones. Este artículo explica cómo usar Microsoft Store en Windows sin una cuenta de Microsoft .
¿Con qué frecuencia usa Microsoft Store?
Ahora conoce varias formas de abrir Microsoft Store. CUAL es tu favoritO? Además, tenemos curiosidad por saber con qué frecuencia accede a Microsoft Store. ¿Es su lugar favorito para juegos y aplicaciones o prefiere otras fuentes? Escríbenos un comentario y discutamos.