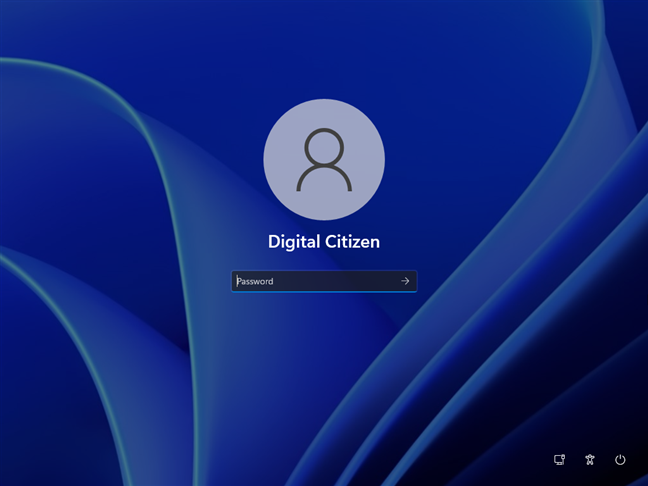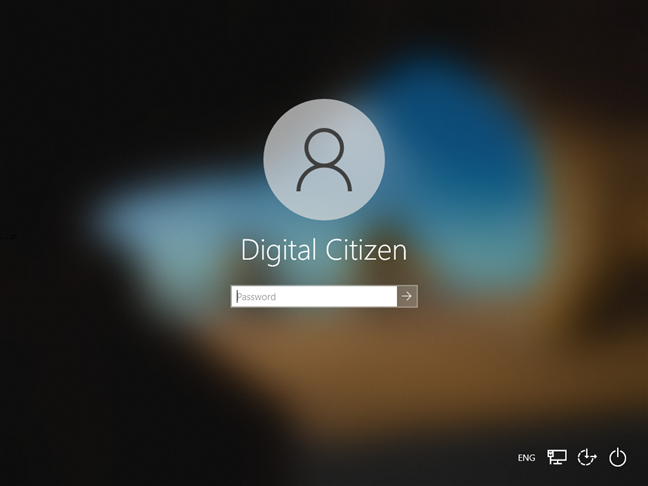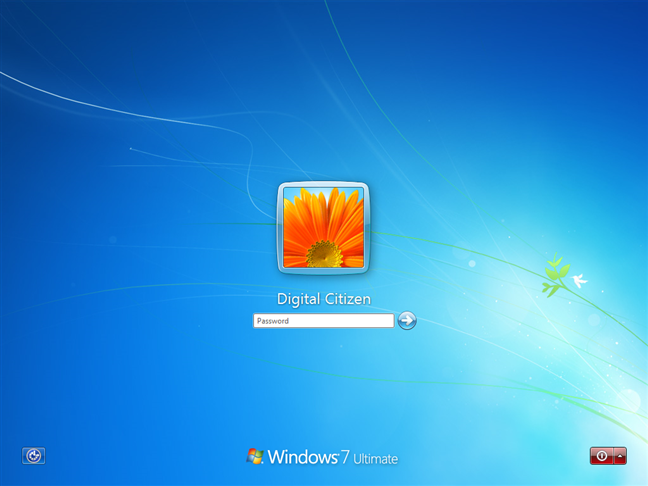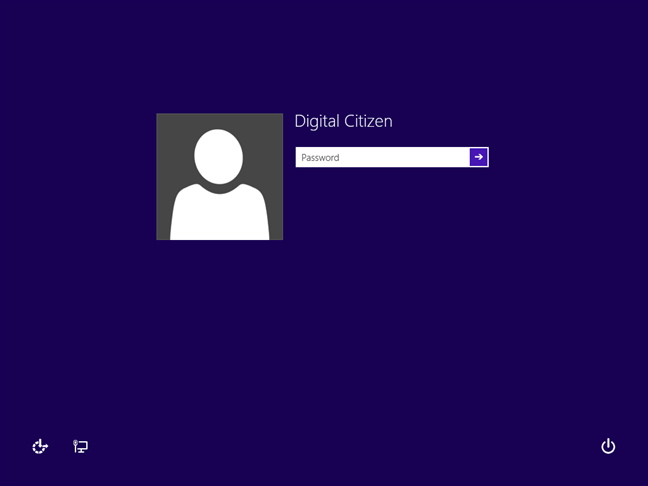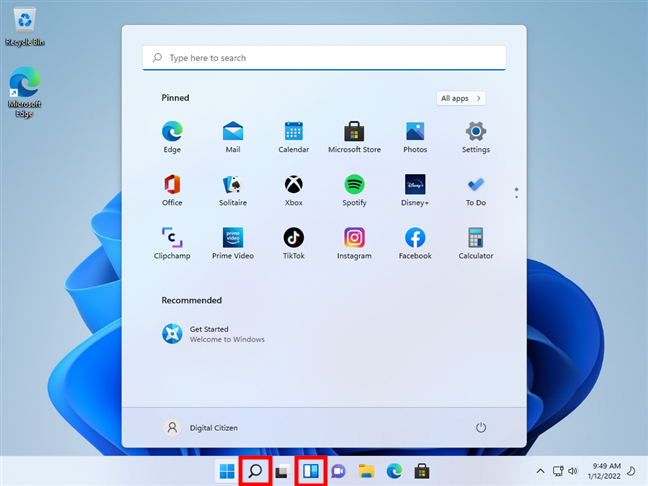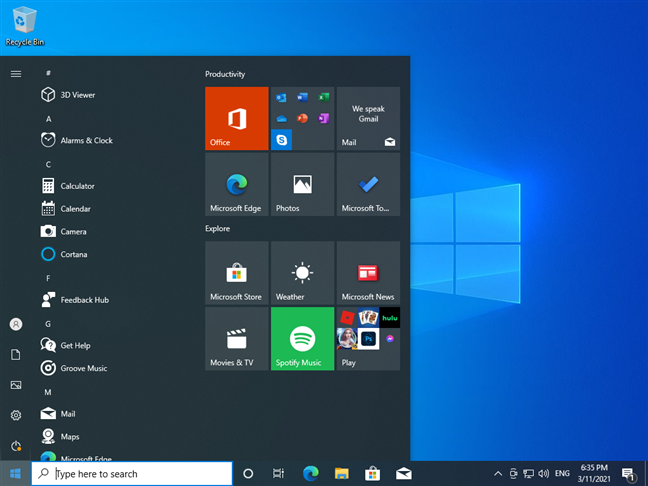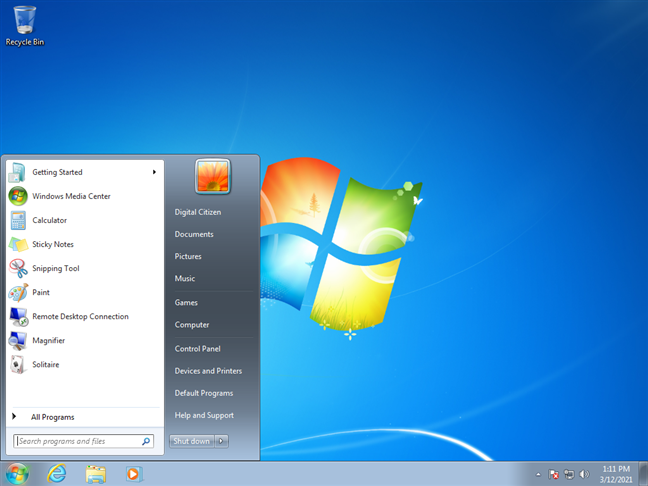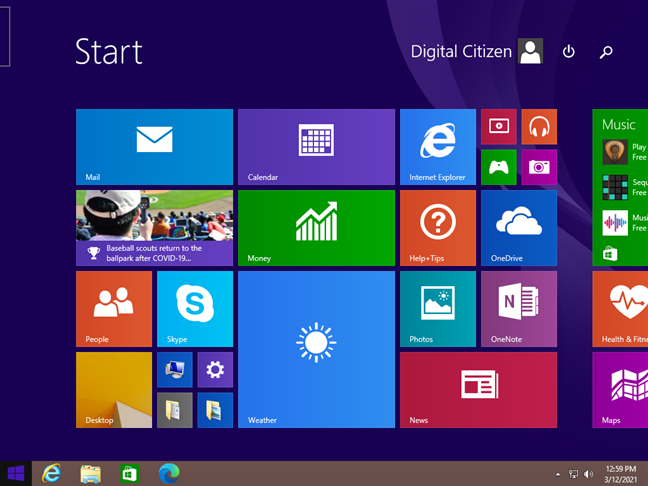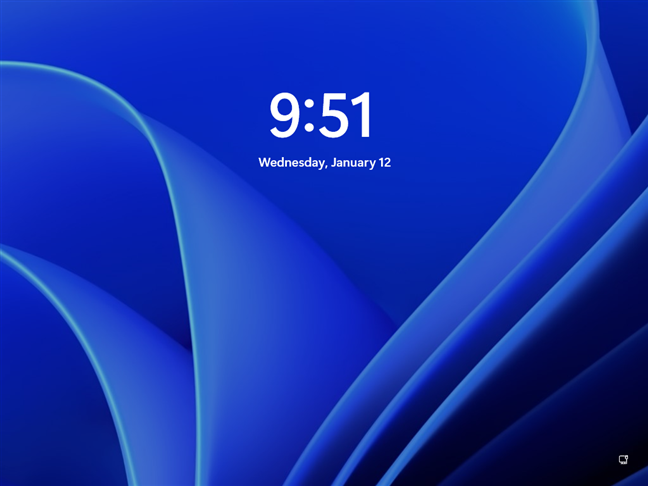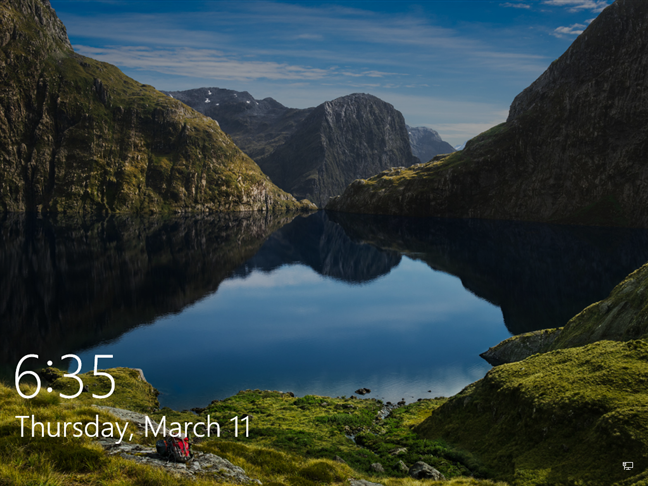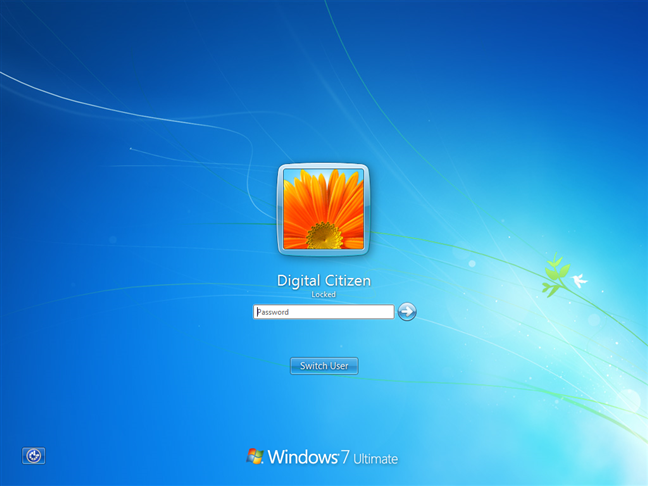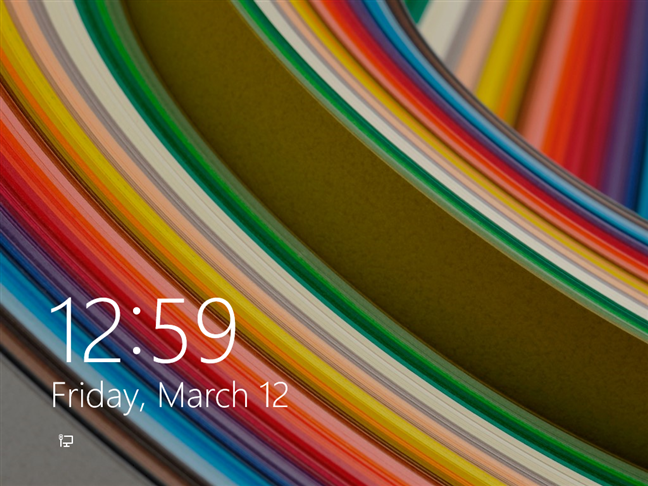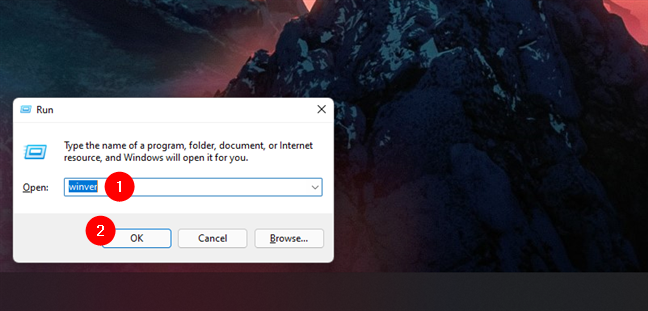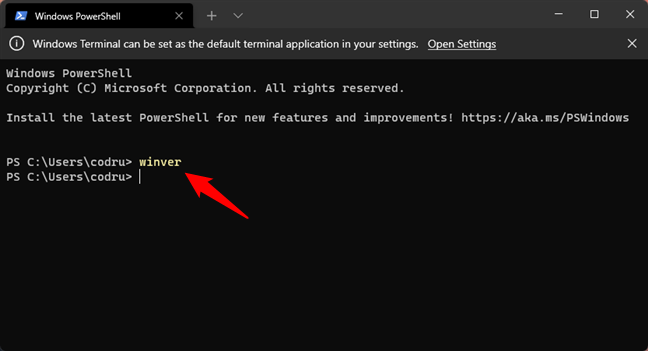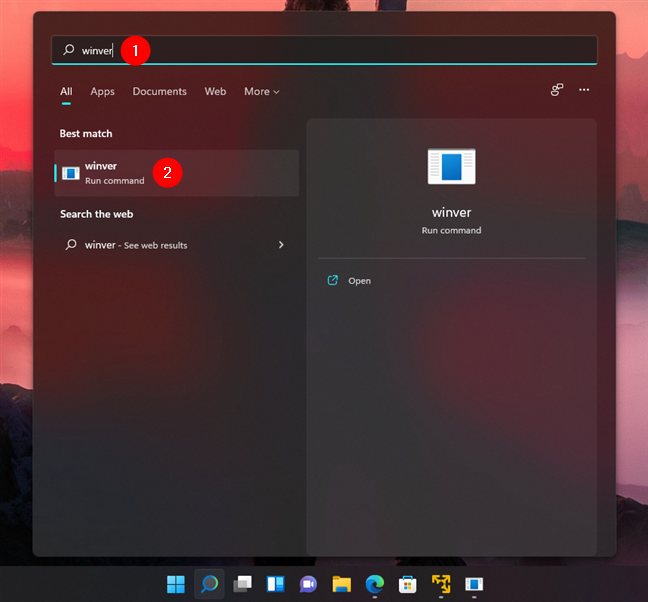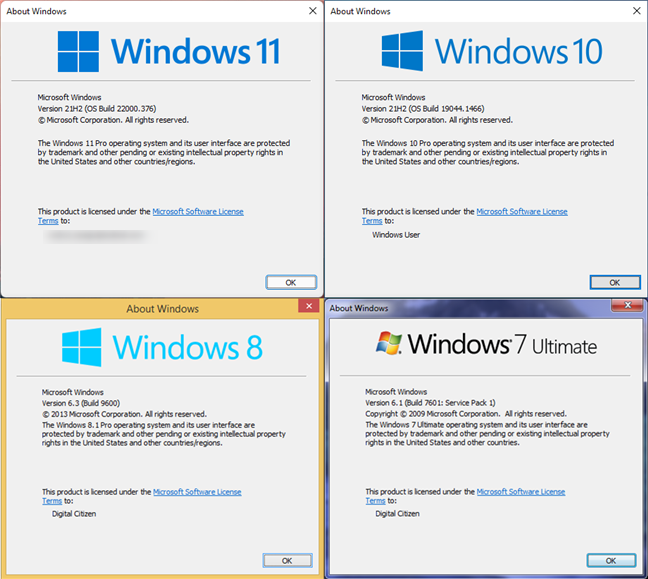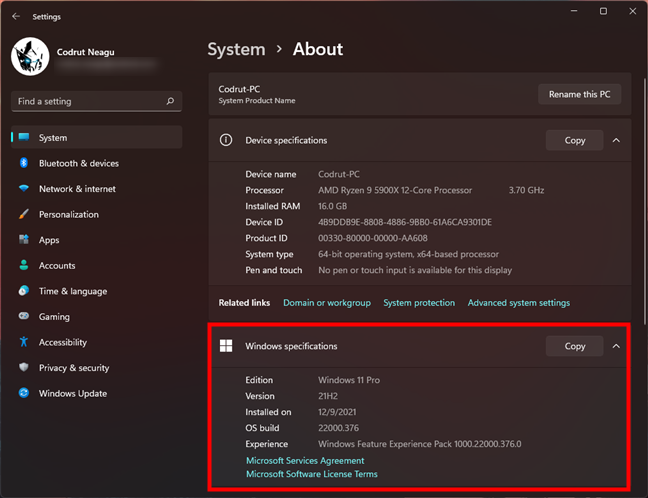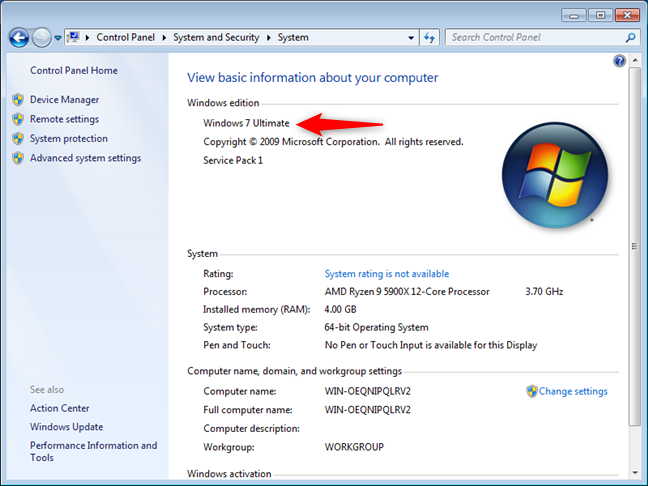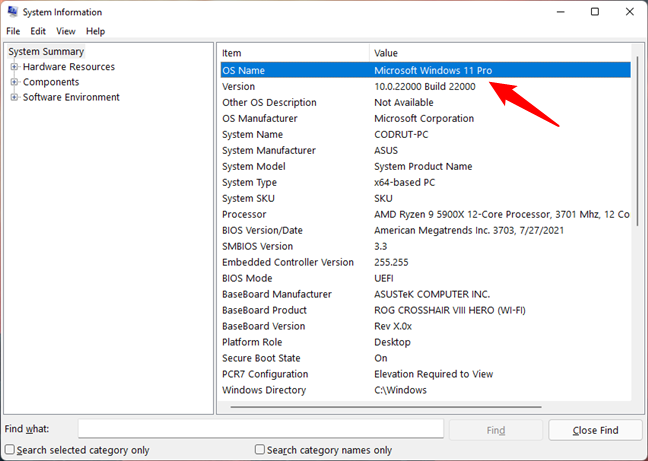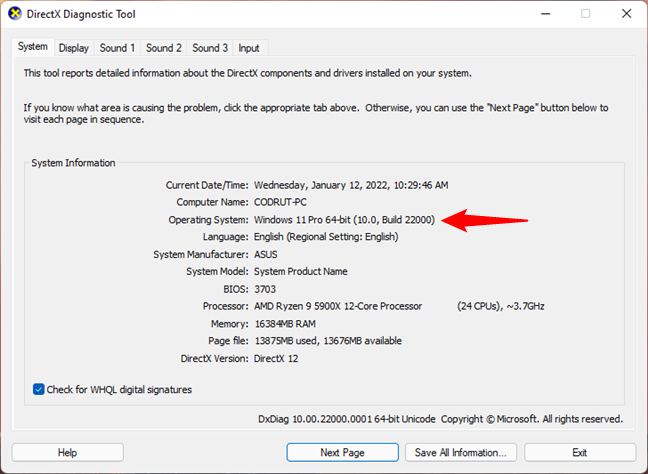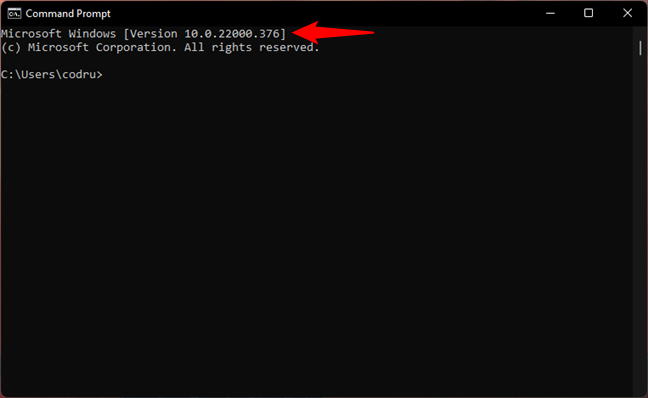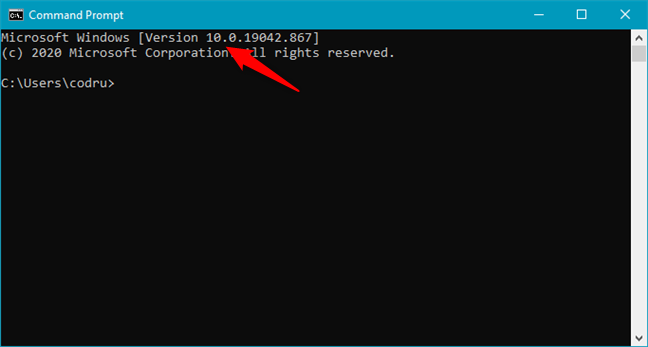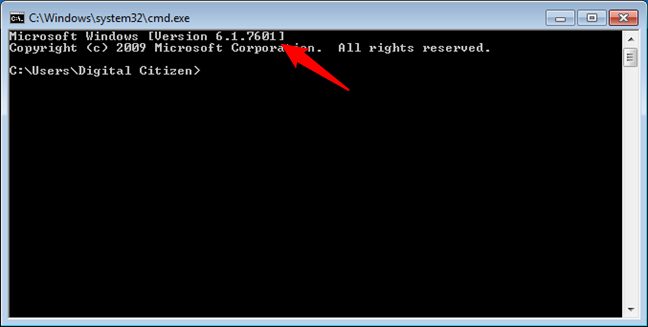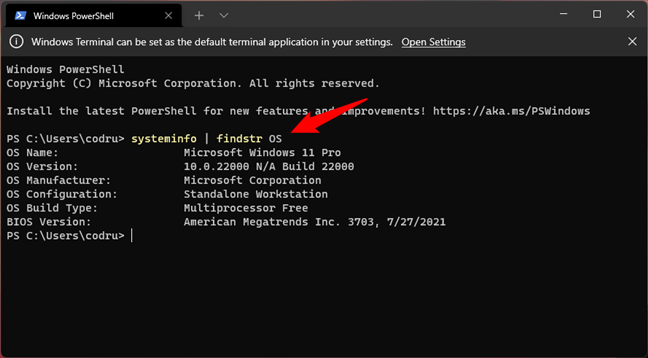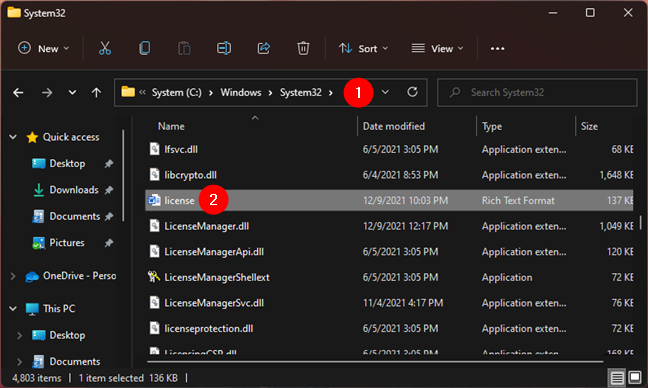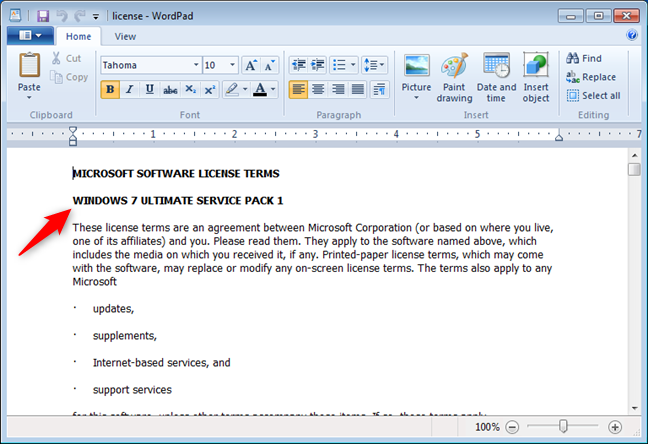¿Cómo sabes qué Windows tienes? La respuesta a esta pregunta no es ciencia espacial. Ni siquiera es algo complicado de hacer. Sin embargo, es una pregunta que quizás tengas que responder para que recibas soporte técnico con un problema que tengas. Si ha manejado dispositivos Windows anteriormente, la respuesta está a solo un par de clics. Por otro lado, si eres como nuestros padres, puedes llamar a tus hijos o amigos a las 8 AM para preguntarles cómo hacerlo. Este tutorial está dirigido a aquellos que quieren ahorrarse el coste de una llamada y descubrir cómo comprobar por sí mismos qué Windows tienen. Empecemos:
Contenido
- 1. Cómo saber qué Windows tienes mirando la pantalla de inicio de sesión
- 2. Cómo comprobar qué Windows tienes pulsando la tecla Windows
- 3. Cómo saber qué Windows tienes bloqueando tu PC
- 4. Cómo verificar qué versión de Windows tiene ejecutando el comando winver
- 5. Cómo encontrar el Windows que tienes desde la página de Sistema
- 6. Cómo saber qué Windows tiene utilizando la aplicación Información del sistema
- 7. Cómo saber qué Windows tienes usando DirectX
- 8. Cómo verificar su versión de Windows en cmd (Símbolo del sistema)
- 9. Cómo encontrar qué Windows usa con el comando systeminfo (en Terminal, Powershell o Símbolo del sistema)
- 10. Cómo saber qué Windows tienes usando el Editor del Registro
- 11. ¿Cómo saber qué versión de Windows está instalada en un disco duro sin arrancarlo?
- ¿Qué ventanas tienes?
1. Cómo saber qué Windows tienes mirando la pantalla de inicio de sesión
Puede parecer demasiado fácil para ser verdad, pero si desea saber qué Windows tiene, a menudo basta con mirar la pantalla de inicio de sesión de Windows para saber si tiene Windows 11, Windows 10, Windows 7 o Windows. 8.1. Inicie su computadora o dispositivo y espere a que arranque. Cuando aparezca la pantalla de inicio de sesión, compruebe cómo se ve.
Si la pantalla de inicio de sesión en su PC se parece a la siguiente captura de pantalla, con esquinas redondeadas alrededor del campo de contraseña, entonces está usando Windows 11:
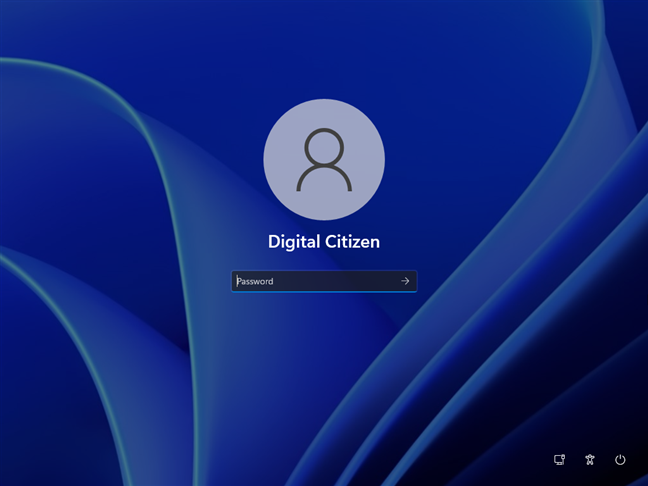
Pantalla de inicio de sesión de Windows 11
Si su pantalla de inicio de sesión se parece a la imagen anterior pero con bordes más ásperos y esquinas afiladas, entonces tiene Windows 10:
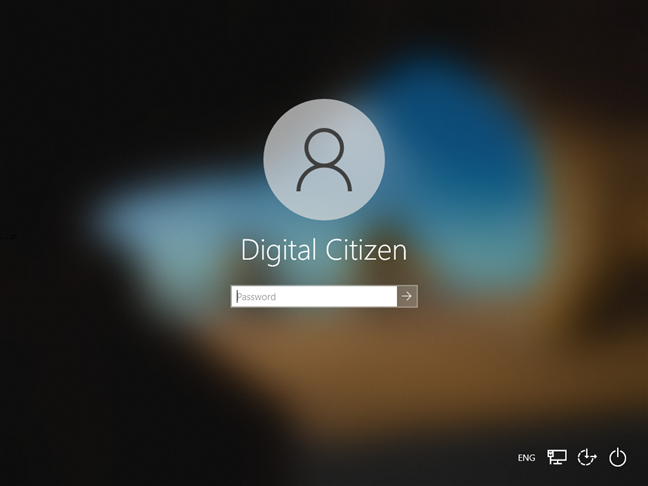
Pantalla de inicio de sesión de Windows 10
Si lo que ve cuando inicia sesión se parece a la captura de pantalla a continuación, entonces está usando Windows 7. Esta versión de Windows tiene que ver con colores vivos. 🙂
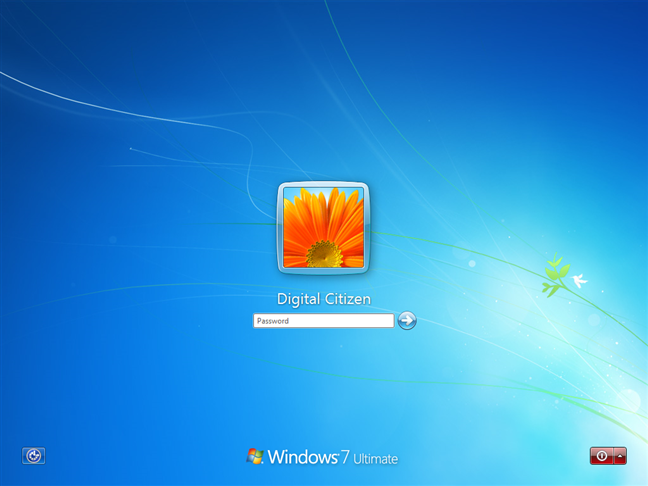
Pantalla de inicio de sesión de Windows 7
NOTA: Windows 7 también le indica su nombre y edición en la parte inferior de la pantalla de inicio de sesión. Por ejemplo, la edición de Windows 7 en la captura de pantalla anterior es la Ultimate .
Y si su pantalla de inicio de sesión se parece a la siguiente, entonces está utilizando Windows 8.1. Aburrido, ¿no? 🙂
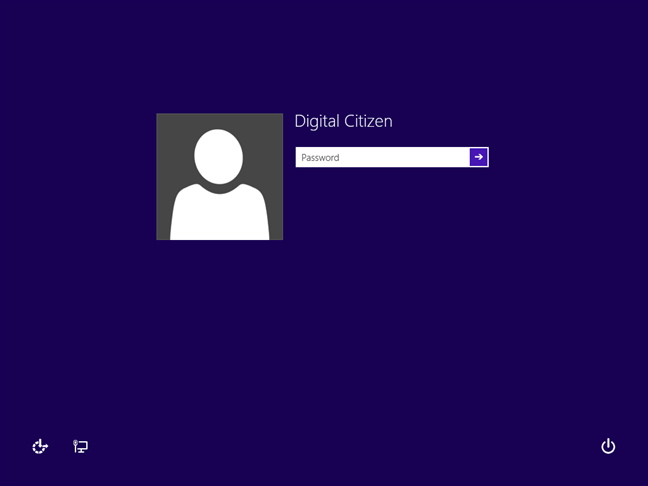
Pantalla de inicio de sesión de Windows 8.1
2. Cómo comprobar qué Windows tienes pulsando la tecla Windows
Windows 11, Windows 10, Windows 7 y Windows 8.1 difieren bastante en el aspecto de su interfaz de usuario. Con solo mirar el escritorio, la barra de tareas, los íconos, el menú de inicio o la pantalla de inicio, puede saber de inmediato qué Windows tiene.
Si tiene Windows 11, los iconos de la barra de tareas y el botón del menú Inicio están centrados. Hay un botón de búsqueda cerca de Inicio y un ícono de Widgets más adelante en la fila. Además, si abre el menú Inicio , verá una barra de búsqueda en la parte superior, así como algunas aplicaciones ancladas y recomendadas , pero ningún mosaico.
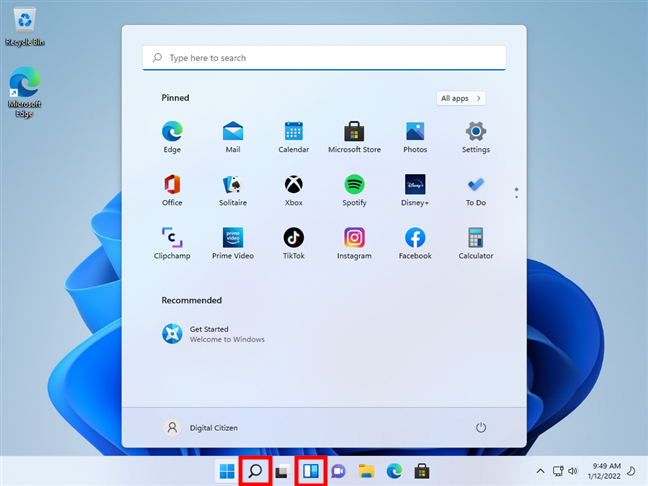
Escritorio y menú de inicio de Windows 11
Si tiene Windows 10, entonces su escritorio y sus íconos tienen un diseño plano, su barra de tareas tiene un campo de búsqueda o al menos un botón de búsqueda. Presione la tecla de Windows y aparecerá el menú Inicio . Si tiene mosaicos , como en la captura de pantalla a continuación, entonces está usando Windows 10.
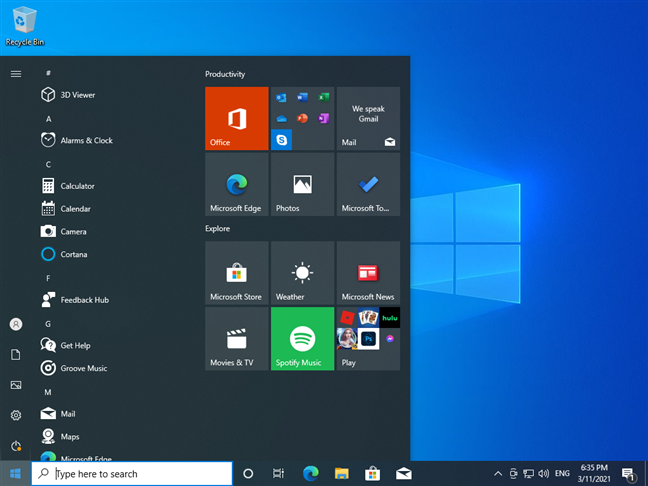
Escritorio y menú de inicio de Windows 10
Cuando presiona la tecla de Windows , si su menú Inicio es transparente y tiene un campo de búsqueda adentro, y los bordes de la barra de tareas y los íconos están redondeados, entonces está usando Windows 7.
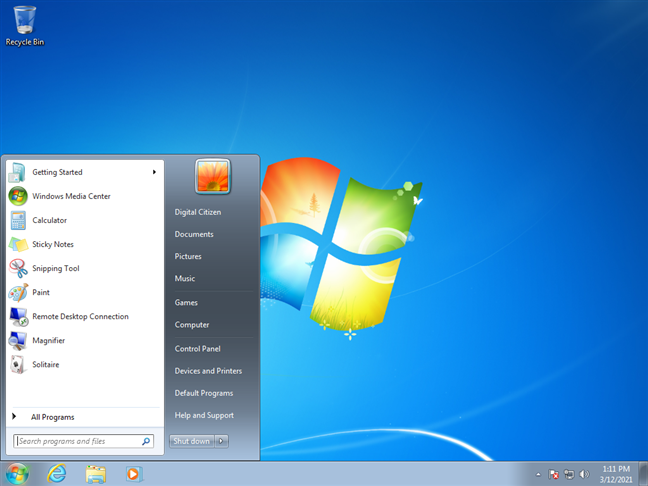
Escritorio y menú de inicio de Windows 7
Si tiene un botón de Inicio en la esquina inferior izquierda de su pantalla, pero no abre un Menú de Inicio sino una pantalla de Inicio llena de mosaicos, entonces está usando Windows 8.1.
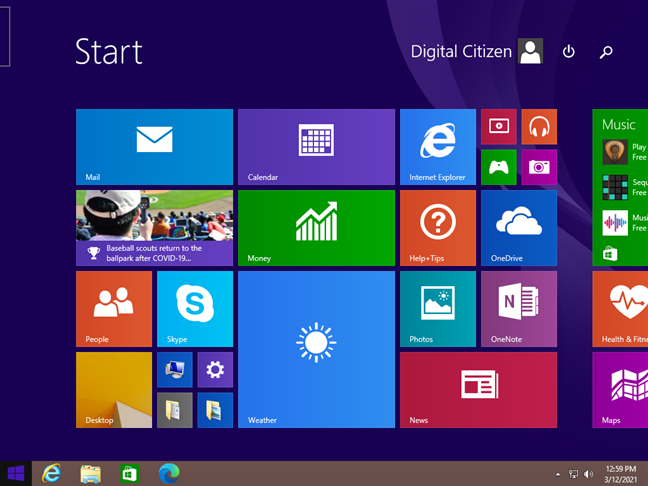
Pantalla de inicio y escritorio de Windows 8.1
3. Cómo saber qué Windows tienes bloqueando tu PC
También puede saber qué versión de Windows tiene simplemente comprobando cómo se ve la pantalla de bloqueo. La forma más rápida de bloquear su PC es presionar simultáneamente las teclas Windows + L en su teclado. Si está utilizando una tableta con Windows, también puede presionar el botón de Encendido dos veces para hacer lo mismo.
Si su pantalla de bloqueo muestra la hora y la fecha en la parte superior central de su monitor, mientras que algunos íconos del sistema están en la esquina inferior derecha, como en la siguiente captura de pantalla, significa que tiene Windows 11.
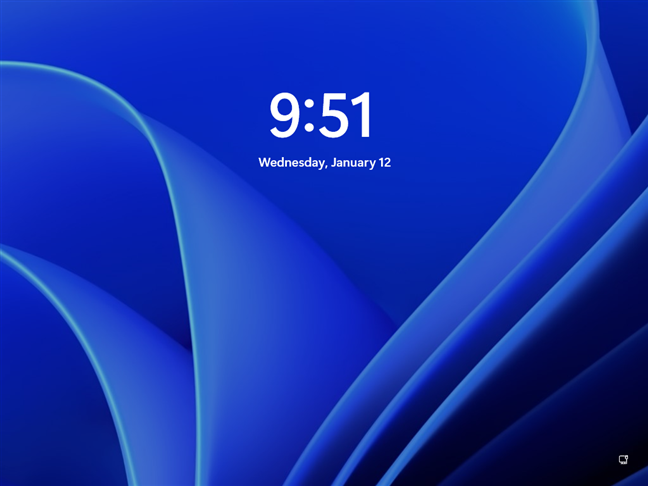
Pantalla de bloqueo de Windows 11
Si la pantalla de bloqueo es similar a la de la siguiente captura de pantalla, con una hermosa imagen de fondo de pantalla y los iconos de red y batería en la parte inferior derecha y la hora y la fecha en la parte inferior izquierda, lo más probable es que utilizando Windows 10.
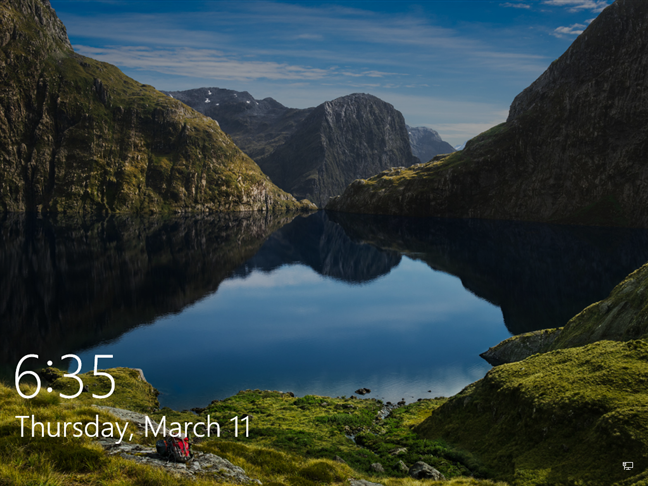
pantalla de bloqueo de Windows 10
Si la pantalla de bloqueo se ve como la de abajo, es evidente que está usando Windows 7. Windows 7 incluso le dice qué edición tiene en la parte inferior de la pantalla.
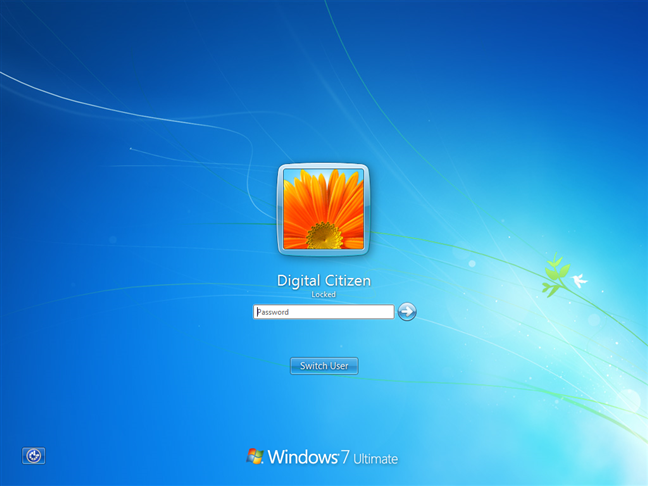
pantalla de bloqueo de Windows 7
Si su pantalla de bloqueo es similar a la que se muestra a continuación y los íconos de red y batería se muestran en la esquina inferior izquierda, entonces está usando Windows 8.1.
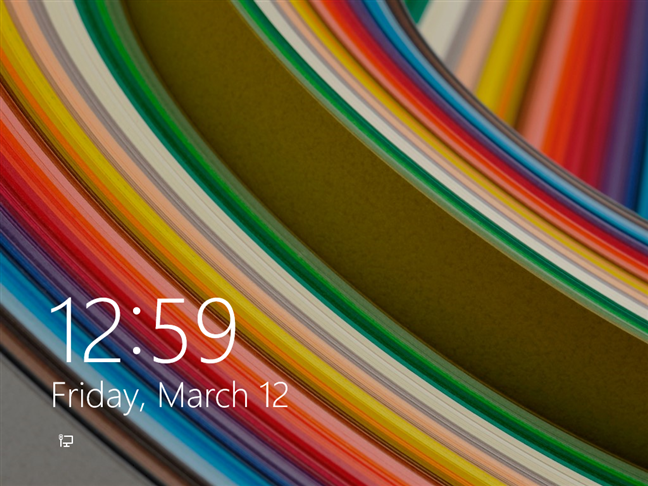
Pantalla de bloqueo de Windows 8.1
4. Cómo verificar qué versión de Windows tiene ejecutando el comando winver
Para encontrar qué edición de Windows tiene, también puede usar el comando winver . Hay varias formas de ejecutar este comando:
Presione las teclas del teclado Windows + R para iniciar la ventana Ejecutar , escriba winver y presione Entrar .
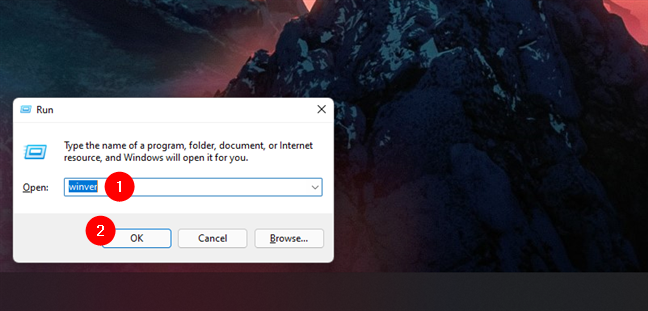
comando winver en Ejecutar
Abra Terminal , Símbolo del sistema (CMD) o PowerShell , escriba winver y presione Entrar .
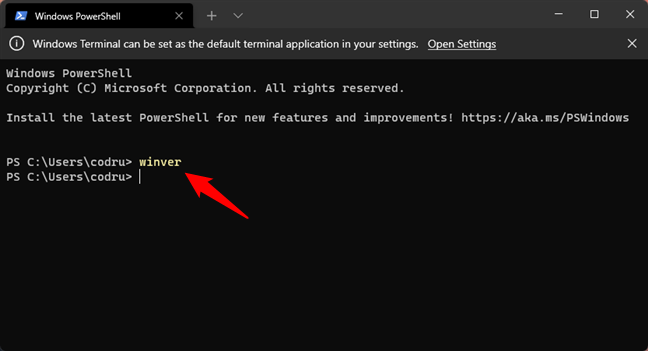
comando winver en la terminal
También puede usar la función de búsqueda para abrir winver .
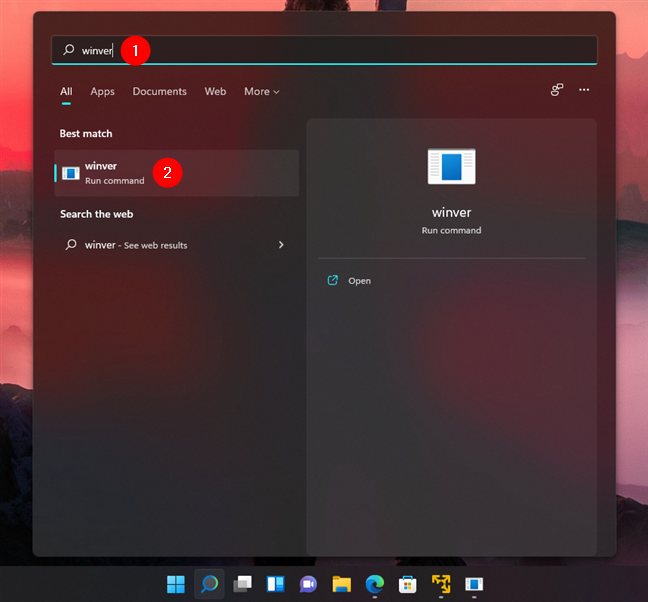
comando winver en la búsqueda
Independientemente de cómo elija ejecutar el comando winver , se abre una ventana llamada Acerca de Windows . Esto le muestra el sistema operativo que está utilizando, la versión interna de Microsoft del sistema operativo y la edición de Windows que posee.
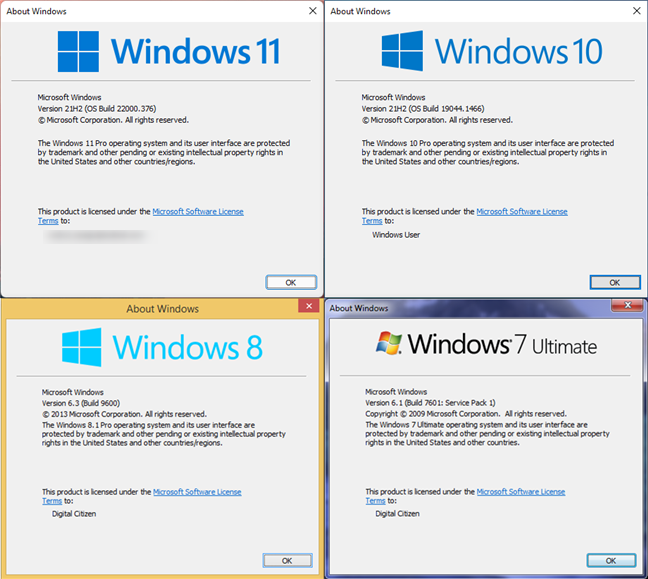
comando winver: Acerca de Windows
5. Cómo encontrar el Windows que tienes desde la página de Sistema
Todas las especificaciones del sistema operativo que está utilizando se encuentran en la página Sistema . Hay varias formas de llegar. La forma más rápida de llegar a la ventana del sistema es presionar las teclas Windows + Pause/Break en su teclado.

Ganar + Pausa (Pausa)
Si usa Windows 11 o Windows 10, aparecerá la aplicación Configuración y lo llevará a la página Sistema . Allí, puede ver detalles sobre su PC, incluidas las especificaciones de Windows .
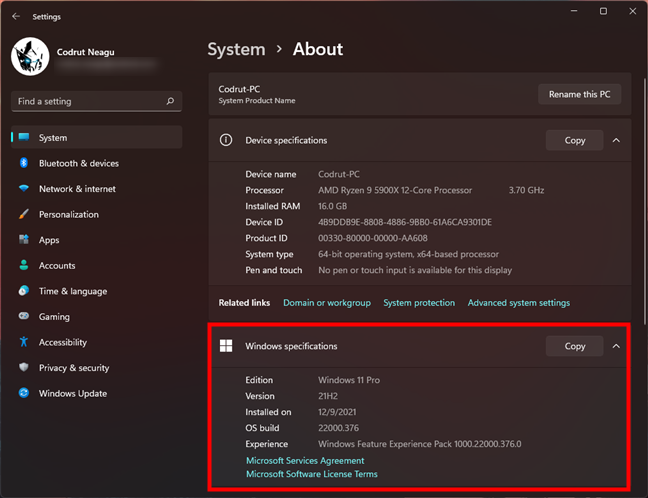
Especificaciones de Windows en la aplicación Configuración
Si está utilizando una versión diferente de Windows, como Windows 7 o Windows 8.1, el método abreviado de teclado Win + Pause abre la ventana Sistema desde el Panel de control . Excepto por algunas diferencias visuales menores, la ventana del sistema es idéntica y muestra la misma información, independientemente de qué Windows tenga.
En la sección de edición de Windows en la parte superior de la ventana, puede ver qué versión de Windows tiene y qué edición está usando.
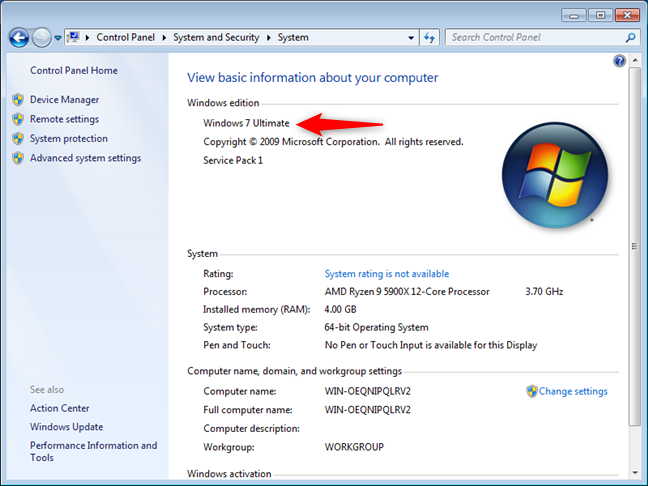
Información de Windows en el Panel de control
6. Cómo saber qué Windows tiene utilizando la aplicación Información del sistema
La aplicación Información del sistema ofrece otra manera fácil de averiguar qué Windows tiene. Ábralo y compruebe la primera línea del Resumen del sistema : debería indicarle el nombre del sistema operativo Windows que utiliza.
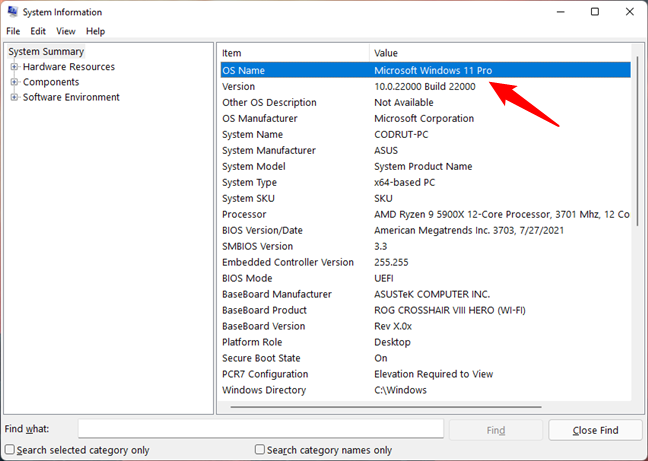
Nombre del sistema operativo en la información del sistema
La herramienta Información del sistema ofrece muchos detalles sobre el sistema, no solo el nombre del sistema operativo. Si desea obtener más información al respecto, lea: Cómo ver detalles sobre el hardware y el software de su PC, utilizando Información del sistema .
7. Cómo saber qué Windows tienes usando DirectX
Otra herramienta sorprendentemente útil si desea averiguar qué Windows tiene es la herramienta de diagnóstico DirectX de Microsoft . Ábralo usando la búsqueda o ejecutando el comando dxdiag en CMD o Ejecutar (Win + R) . Después de que se abra, verifique el área de Información del sistema en la pestaña Sistema : le indica qué Windows tiene, incluida su edición y número de compilación.
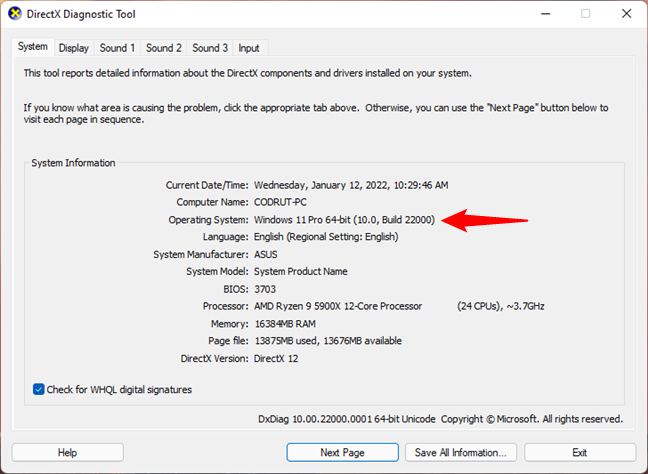
Información del sistema operativo en la herramienta de diagnóstico de DirectX
8. Cómo verificar su versión de Windows en cmd (Símbolo del sistema)
El símbolo del sistema ofrece otro método simple pero no intuitivo para averiguar qué Windows tiene , y ni siquiera requiere que ejecute un comando, solo tiene que abrirlo . Antes que nada, el símbolo del sistema le indica la versión de Windows que usa. Si muestra la versión 10 , entonces tiene Windows 11 o Windows 10. Si el tercer grupo de números es 22000 o superior, entonces tiene Windows 11.
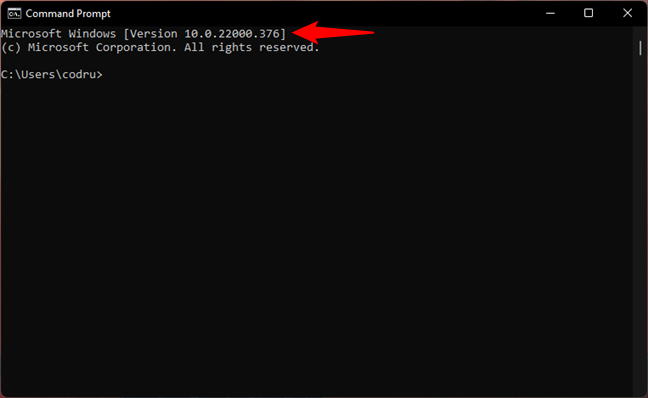
Windows 11 se muestra como la versión 10 compilación 22000 o superior en el símbolo del sistema
Si el tercer grupo de números que se muestra en Versión está por debajo de 22000, como 19000 o 18000, entonces estás usando Windows 10.
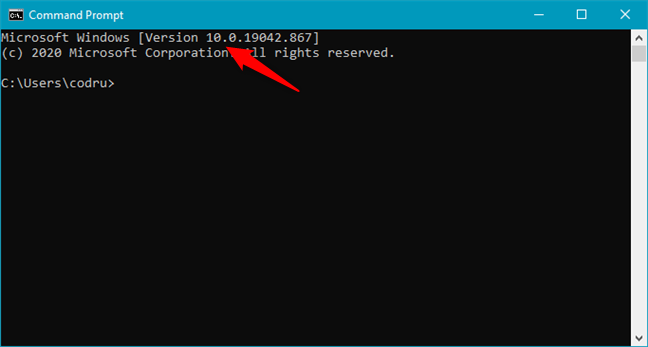
Windows 10 se muestra como la versión 10 y el número de compilación por debajo de 22000 en el símbolo del sistema
Si ve cmd display Versión 6.1 , entonces tiene Windows 7.
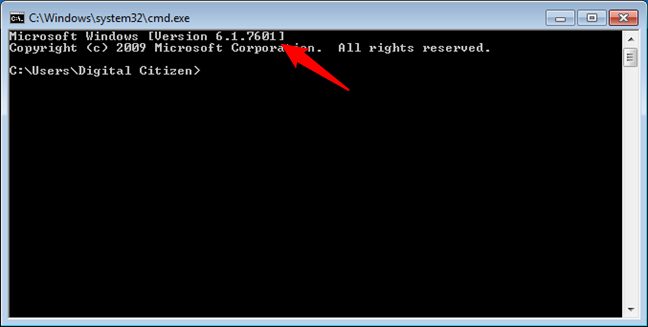
Windows 7 se muestra como la versión 6.1 en el símbolo del sistema
Si el símbolo del sistema muestra la versión 6.3 , entonces está usando Windows 8.1. Si muestra la versión 6.2 , estás usando Windows 8.

Windows 8.1 se muestra como la versión 6.3 en el símbolo del sistema
9. Cómo encontrar qué Windows usa con el comando systeminfo (en Terminal, Powershell o Símbolo del sistema)
Otra forma de verificar la versión de Windows en cmd es aprovechar el comando systeminfo . Aunque podría simplemente ejecutar este comando y buscar la información que desea, sería más fácil canalizar todos esos datos para buscar el término "SO", como este:
información del sistema | sistema operativo findstr
Eso le da solo unas pocas líneas de datos, y la primera le dice qué Windows tiene.
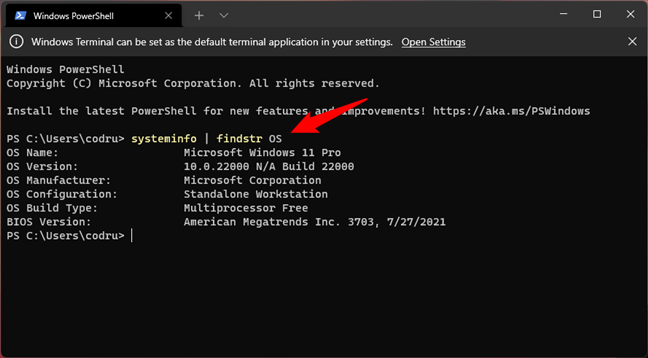
Cómo saber qué Windows tienes usando comandos
10. Cómo saber qué Windows tienes usando el Editor del Registro
Si ninguno de los métodos anteriores le conviene, es posible que prefiera usar el Editor del Registro para averiguar qué versión de Windows tiene. Abra el Editor del Registro y siga este camino :
Equipo\HKEY_LOCAL_MACHINE\SOFTWARE\Microsoft\Windows NT\CurrentVersion
Luego, en el lado derecho de la ventana, la clave ProductName le indica qué Windows usa.
Cómo saber qué Windows tiene: ProductName en el Registro de Windows
Desafortunadamente, este método solo es confiable para los sistemas operativos Windows anteriores a Windows 11. Si usa Windows 7 o Windows 8.1, es preciso. Sin embargo, la clave ProductName del Registro de Windows tiene el mismo valor de Windows 10 independientemente de si tiene Windows 10 o Windows 11. En este caso, también deberá buscar otras claves para identificar correctamente su sistema operativo. Por ejemplo, verifique BuildLab desde la misma ubicación de registro. Si su valor es 22000 o superior, entonces estás usando Windows 11. De lo contrario, tienes Windows 10.
Cómo identificar correctamente si tienes Windows 11 o Windows 10
11. ¿Cómo saber qué versión de Windows está instalada en un disco duro sin arrancarlo?
¿Qué sucede si tiene un disco duro en el que había instalado un sistema operativo Windows, pero no sabe qué versión? ¿Qué pasa si no puede arrancar, pero necesita saber qué Windows tiene? La forma más fácil de averiguarlo es verificar el archivo license.rtf de la carpeta "Windows -> System32" .
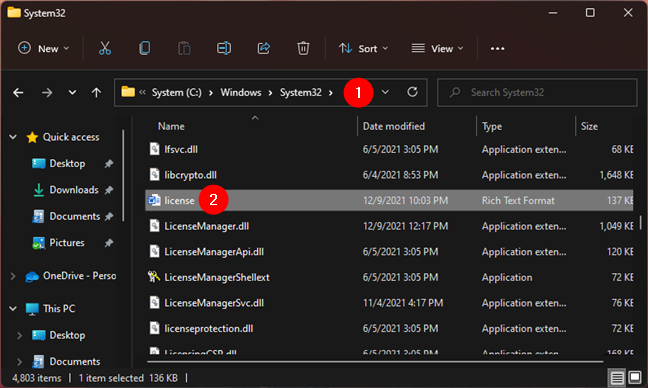
licencia.rtf en Windows > System32
Ábrelo usando WordPad o cualquier otro editor de texto que prefieras. Con la excepción de Windows 11 y Windows 10, license.rtf debería indicarle qué Windows tiene en su primera página. En la captura de pantalla a continuación, puede ver cómo se ve si está usando Windows 7.
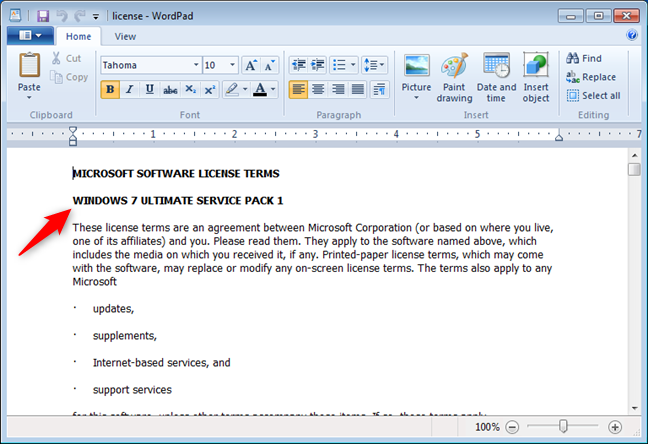
license.rtf que muestra que tiene Windows 7
Si usa Windows 11 o Windows 10, el archivo license.rtf no especifica la versión de Windows que tiene. Esta falta de información es en realidad información útil: si no dice nada sobre la versión de Windows, o usa Windows 11 o Windows 10. Además, para saber con precisión qué Windows tiene, puede verificar la fecha en que se cumplieron los términos de la licencia. última actualización. Si la fecha es junio de 2018, se nota que tiene Windows 10.
license.rtf que muestra que tiene Windows 10
Si la fecha es junio de 2021 o posterior, tiene Windows 11.
license.rtf que muestra que tiene Windows 11
¿Qué ventanas tienes?
Ahora conoce bastantes formas diferentes de averiguar qué versión de Windows está utilizando. Antes de cerrar esta guía, comparte con nosotros en un comentario a continuación la versión de Windows que usas. Tenemos curiosidad por ver qué versión es la más popular entre nuestros lectores. Comenta y hablemos.