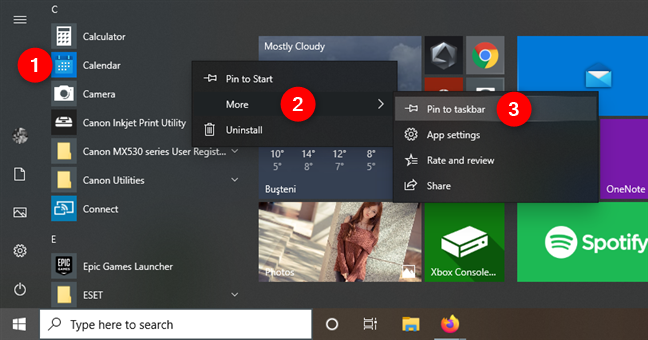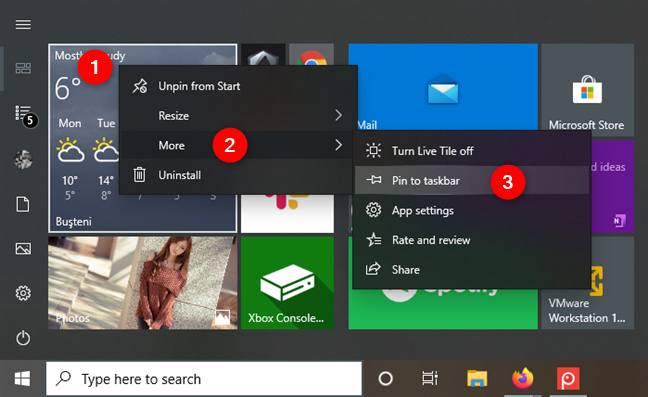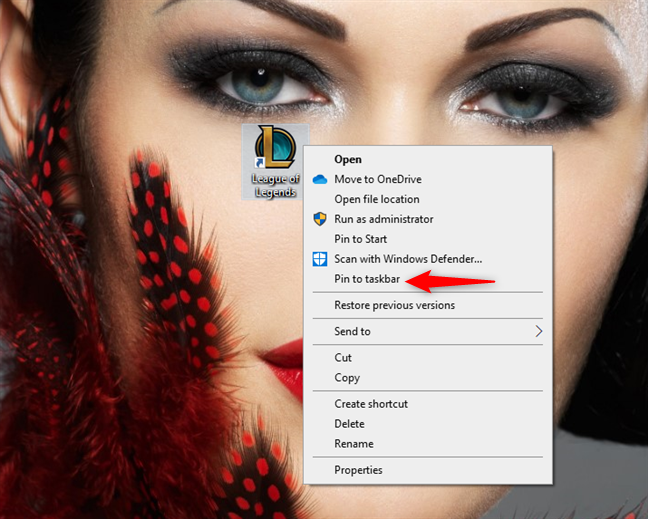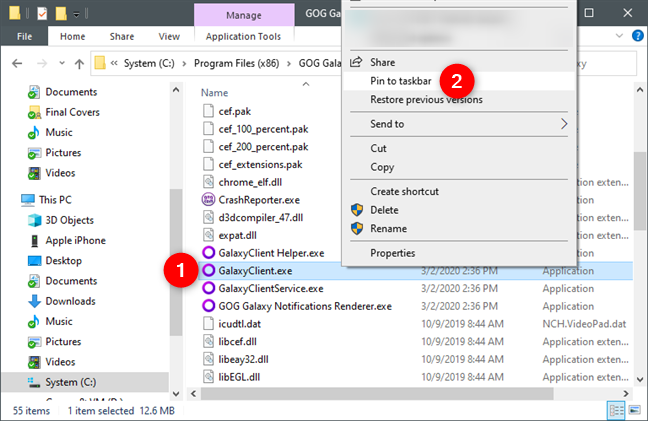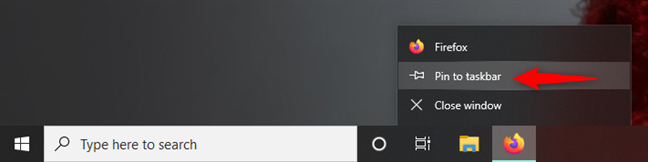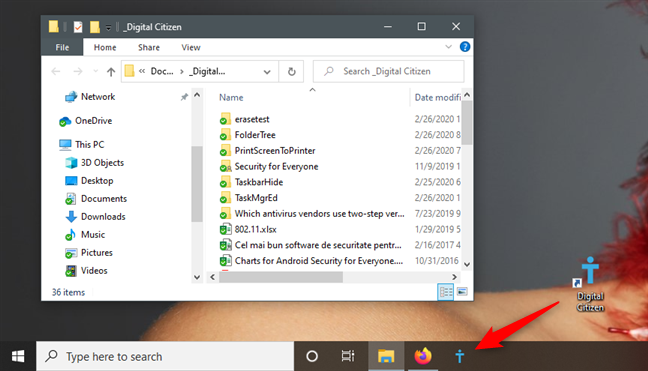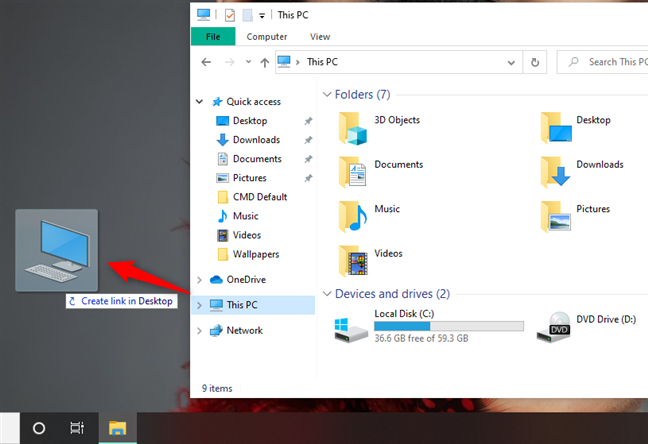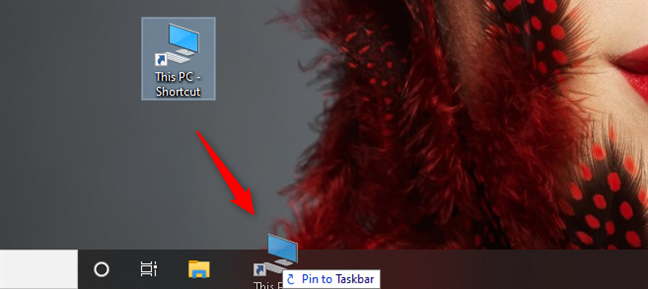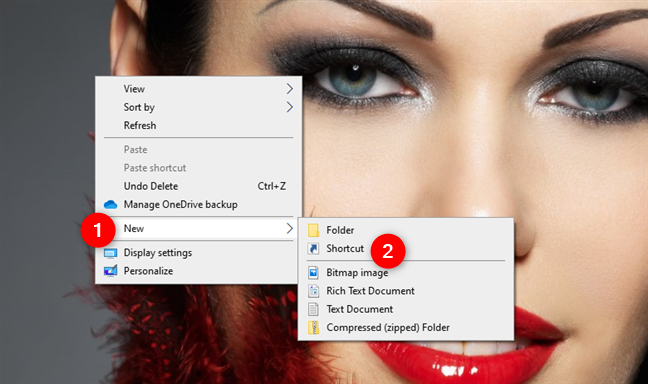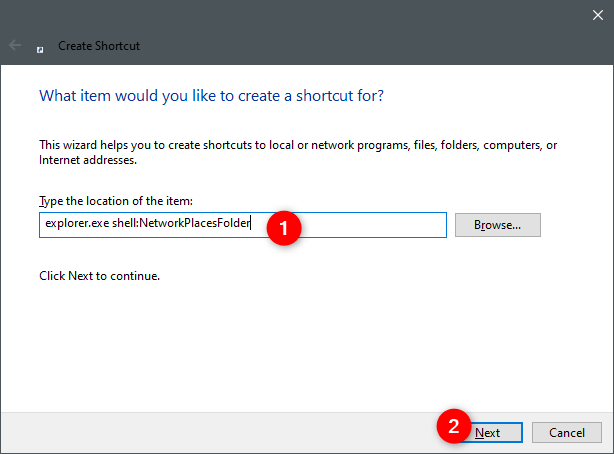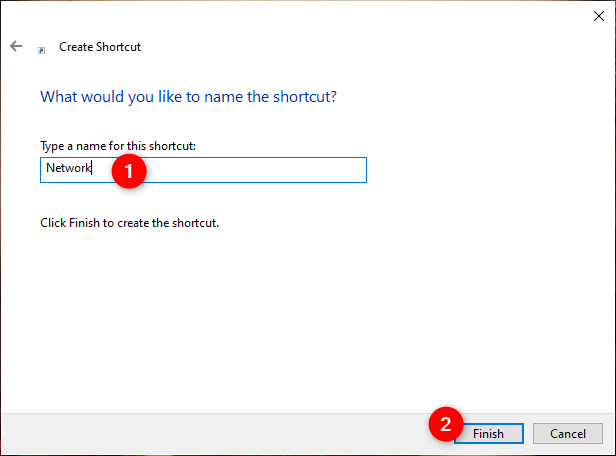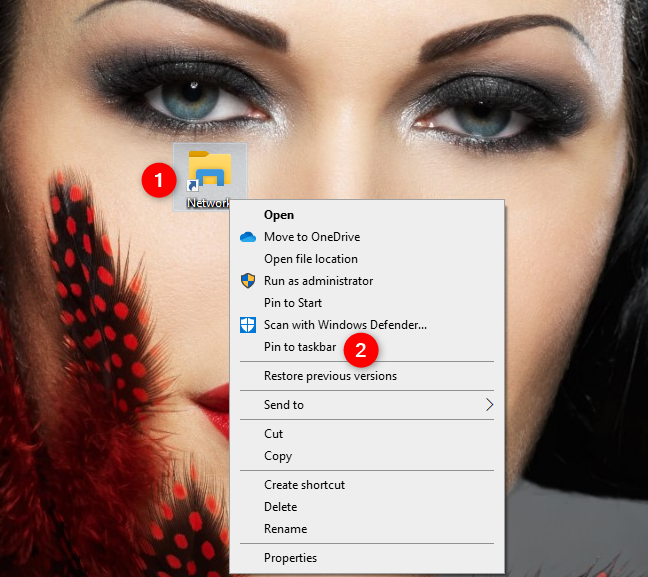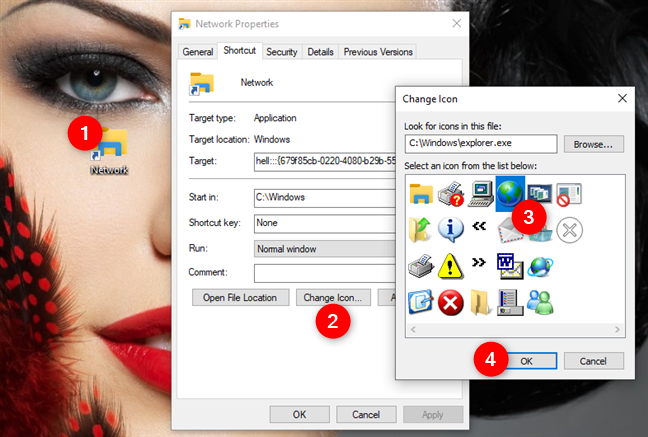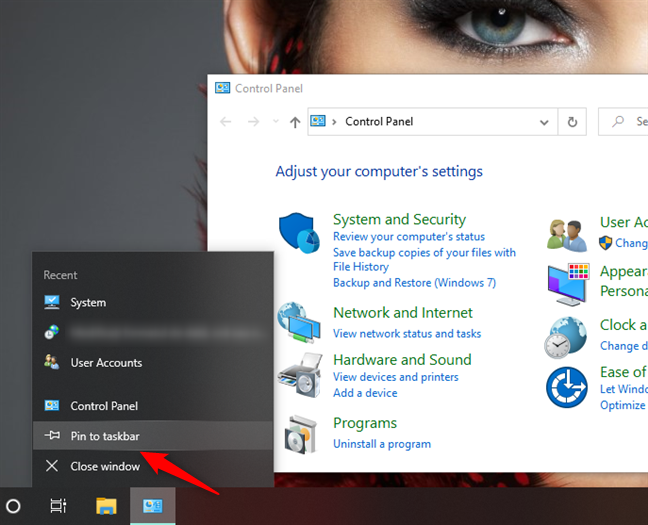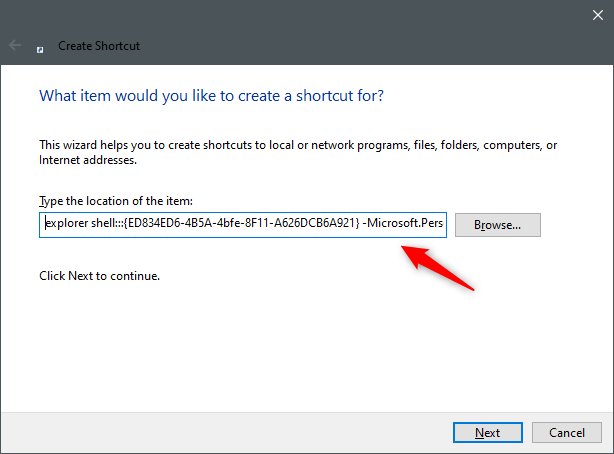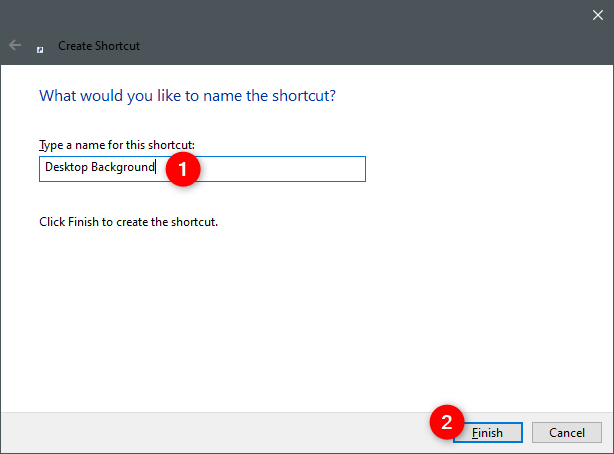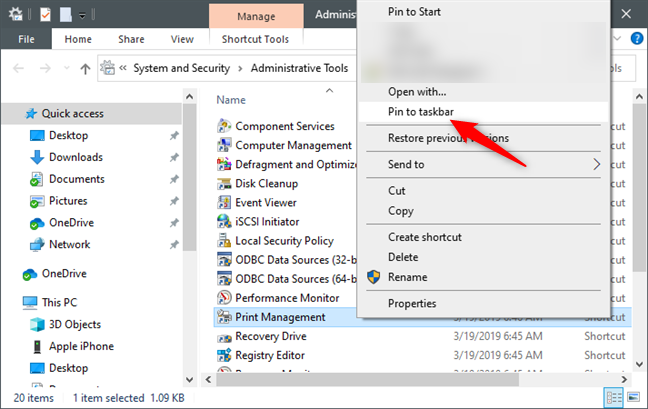Probablemente tenga algunas aplicaciones, programas u otras herramientas que usa con frecuencia y, como tal, desea tener acceso rápido a ellas. Una excelente manera de hacer que eso suceda es anclar esos elementos a la barra de tareas. Además, eso no es todo lo que se le puede fijar. También puede anclar accesos directos y elementos especiales a la barra de tareas, como las ubicaciones "Esta PC", Red y "Acceso rápido" del Explorador de archivos . Incluso puede agregar accesos directos a la barra de tareas para elementos del Panel de control , Herramientas administrativas y otras cosas. Para conocer todas las formas en que anclar accesos directos a la barra de tareas, siga leyendo:
Contenido
- 1. Cómo anclar accesos directos del menú Inicio a la barra de tareas
- 2. Cómo anclar accesos directos del escritorio a la barra de tareas
- 3. Cómo anclar accesos directos de aplicaciones y programas a la barra de tareas, utilizando el Explorador de archivos
- 4. Cómo anclar accesos directos de carpetas a la barra de tareas
- 5. Cómo anclar "Esta PC" del Explorador de archivos a la barra de tareas
- 6. Cómo anclar accesos directos de la barra de tareas a Acceso rápido, OneDrive, Red o Papelera de reciclaje (ubicaciones especiales)
- 7. Cómo anclar el Panel de control a la barra de tareas
- 8. Cómo anclar elementos del Panel de control a la barra de tareas
- 9. Cómo anclar accesos directos de herramientas administrativas a la barra de tareas
- ¿Agregaste todos los accesos directos que querías a tu barra de tareas?
1. Cómo anclar accesos directos del menú Inicio a la barra de tareas
Si desea anclar un acceso directo desde la lista de aplicaciones del menú Inicio a la barra de tareas de Windows 10, haga clic con el botón derecho o manténgalo presionado y luego haga clic o toque la opción "Anclar a la barra de tareas" en el submenú Más .
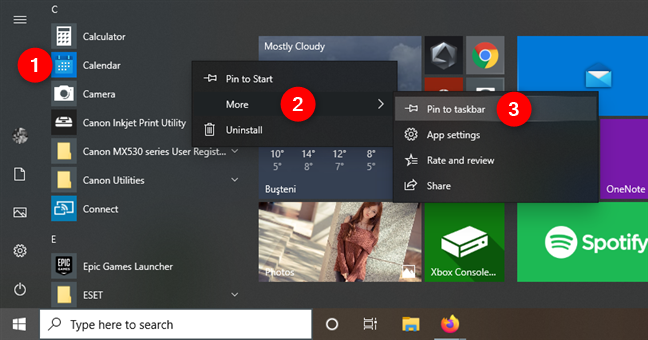
Fijar un acceso directo del menú Inicio a la barra de tareas
También puede utilizar el mismo procedimiento para las aplicaciones que tienen mosaicos o accesos directos en el menú Inicio . Haga clic con el botón derecho o toque y mantenga presionado el mosaico o acceso directo de la aplicación, seleccione Más en el menú contextual y haga clic o toque "Anclar a la barra de tareas" .
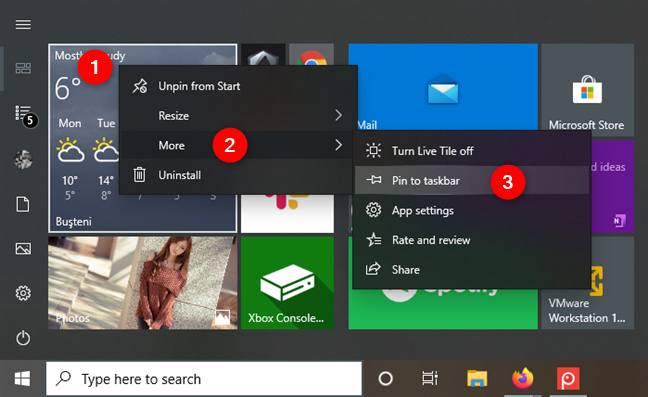
Fije una aplicación del menú Inicio a la barra de tareas, usando el mosaico de la aplicación
2. Cómo anclar accesos directos del escritorio a la barra de tareas
Si desea anclar un acceso directo del escritorio a la barra de tareas, haga clic con el botón derecho o manténgalo presionado y luego seleccione "Anclar a la barra de tareas" en el menú contextual.
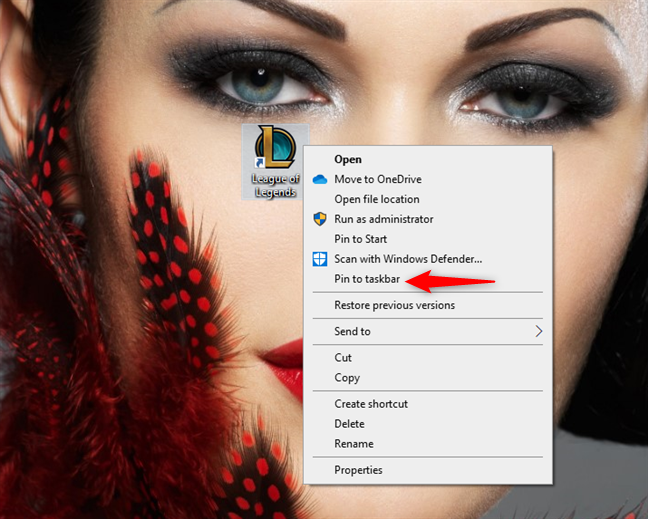
Fijar un acceso directo de escritorio a la barra de tareas
3. Cómo anclar accesos directos de aplicaciones y programas a la barra de tareas, utilizando el Explorador de archivos
Puede anclar a la barra de tareas cualquier ejecutable desde su computadora o dispositivo con Windows 10. Para hacer eso, inicie el Explorador de archivos y busque el programa o el acceso directo que desea anclar.
Haga clic con el botón derecho o manténgalo presionado y luego seleccione "Anclar a la barra de tareas" en el menú contextual.
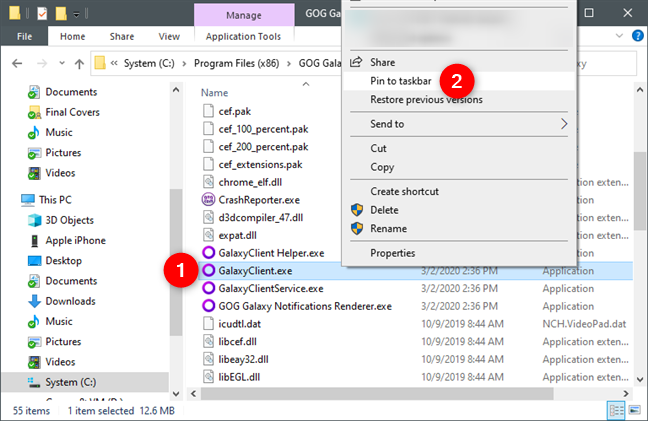
Fijar un archivo ejecutable a la barra de tareas
Si desea anclar un acceso directo a la barra de tareas para una aplicación o programa que ya se está ejecutando, haga clic con el botón derecho o toque y mantenga presionado el ícono de la barra de tareas. Luego, elija "Anclar a la barra de tareas" en el menú que aparece.
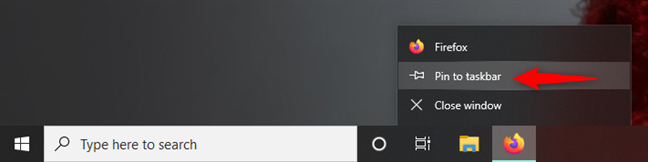
Anclar una aplicación abierta a la barra de tareas
4. Cómo anclar accesos directos de carpetas a la barra de tareas
Aunque no es tan fácil anclar accesos directos a carpetas como agregar accesos directos regulares a la barra de tareas, es posible que desee hacerlo para las carpetas que usa con más frecuencia. Puede hacerlo creando primero accesos directos de escritorio para esas carpetas y usando la función "Anclar a la barra de tareas" en ellas. Hemos explicado todos los pasos requeridos aquí: Cómo anclar cualquier carpeta a la barra de tareas de Windows, en 3 pasos .
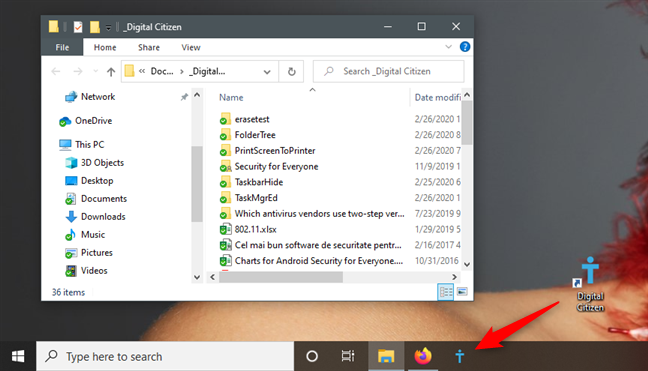
Atajo de carpeta anclado a la barra de tareas
5. Cómo anclar "Esta PC" del Explorador de archivos a la barra de tareas
Abra el Explorador de archivos y mire el lado izquierdo de la ventana. La pantalla de todos se ve ligeramente diferente, según lo que esté instalado y cómo esté organizado, pero "Esta PC" debería estar en cualquier computadora o dispositivo con Windows 10. Si desea anclar un acceso directo a "Esta PC" en su barra de tareas, hay dos cosas que debe hacer. Primero, arrastre y suelte "Esta PC" en su escritorio para crear un nuevo enlace a ella.
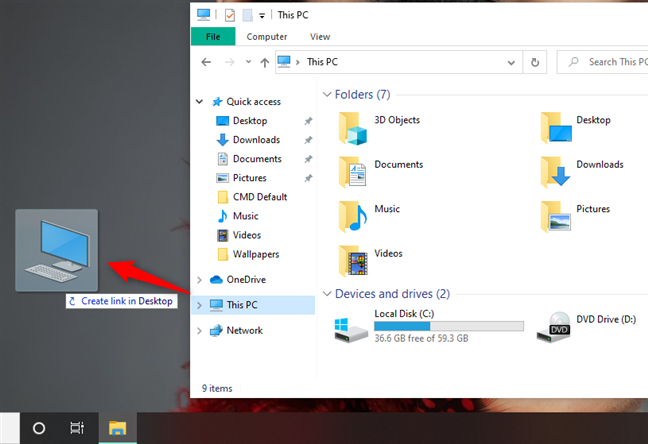
Crear un acceso directo para esta PC
En segundo lugar, arrastre y suelte el acceso directo de escritorio "Esta PC" en su barra de tareas. No es sencillo, pero funciona.
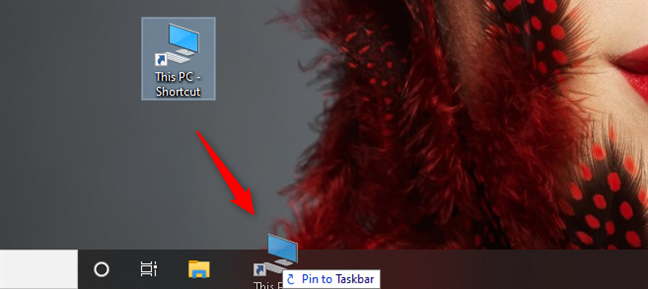
Anclar esta PC a la barra de tareas
NOTA: Si intenta arrastrar y soltar "Esta PC" directamente en su barra de tareas, no está anclado a la barra de tareas.
6. Cómo anclar accesos directos de la barra de tareas a Acceso rápido, OneDrive, Red o Papelera de reciclaje (ubicaciones especiales)
Si desea anclar a la barra de tareas uno de los elementos especiales del Explorador de archivos Acceso rápido, OneDrive, Red o Papelera de reciclaje , primero debe crear un acceso directo especial para ellos. Desafortunadamente, no puede arrastrar y soltar el nuevo acceso directo a la barra de tareas. Esto es lo que tienes que hacer:
Haga clic con el botón derecho o toque y mantenga presionado cualquier espacio vacío en su escritorio y seleccione " Nuevo -> Acceso directo ".
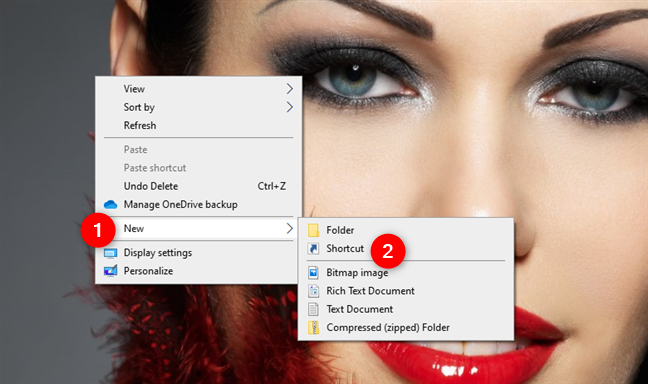
Creando un nuevo atajo
En el asistente Crear acceso directo , escriba explorer.exe seguido de un espacio (el espacio es esencial) . Luego, escribe uno de los siguientes textos, dependiendo de dónde quieras que apunte tu nuevo atajo:
- Acceso rápido: agregar shell:::{679f85cb-0220-4080-b29b-5540cc05aab6}
- OneDrive: agregar shell: OneDrive
- Red: agregar shell: NetworkPlacesFolder
- Papelera de reciclaje: agregar shell:RecycleBinFolder
Por ejemplo, si desea crear un acceso directo para Red que pueda anclar a la barra de tareas, ingrese: explorer.exe shell:NetworkPlacesFolder .
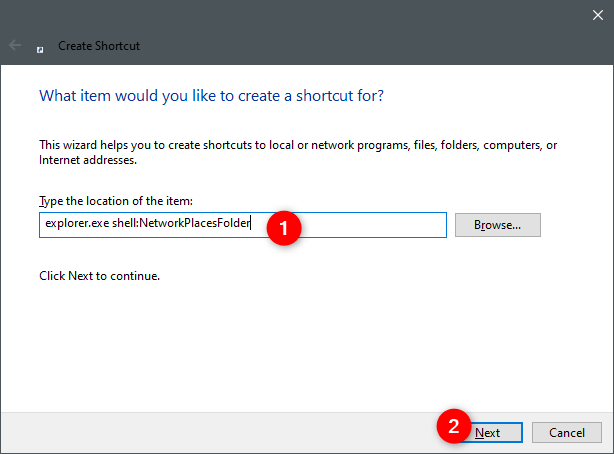
Creación de un acceso directo a la ubicación de la red desde el Explorador de archivos
Asigne el nombre que desee a su acceso directo y haga clic o toque Finalizar .
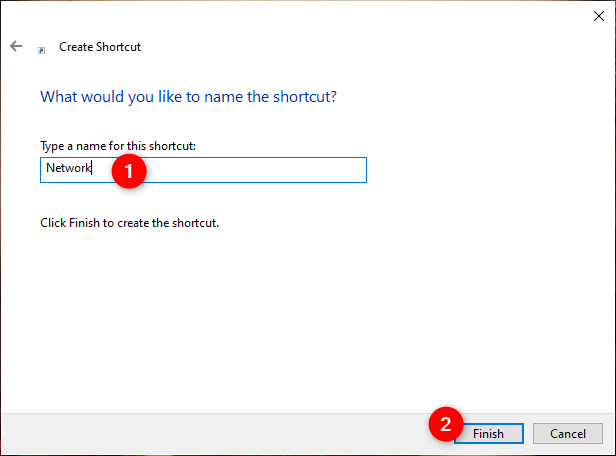
Elegir un nombre para el atajo
Su nuevo acceso directo ya está creado. Este es el que puede arrastrar a la barra de tareas o hacer clic con el botón derecho (tocar y mantener presionado) y elegir "Anclar a la barra de tareas".
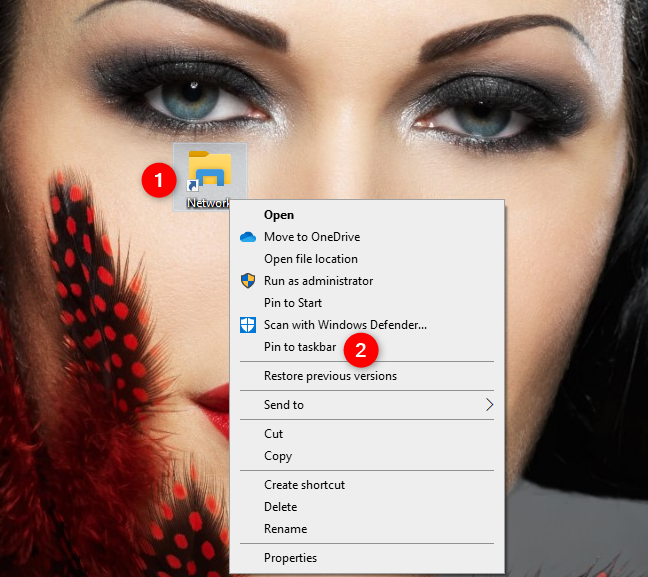
Fijar acceso directo de red a la barra de tareas
Tenga en cuenta que la mayoría de los accesos directos que crea y ancla a la barra de tareas de esta manera utilizan de forma predeterminada el icono del Explorador de archivos . Si coloca más elementos como este en la barra de tareas, podría terminar con algo así como diez íconos del Explorador de archivos uno tras otro.
Aunque abren cosas diferentes, se ven iguales, lo que no ayuda, ¿verdad? Para superar este percance, antes de anclar los accesos directos a la barra de tareas, debe cambiar sus íconos a algo individual para cada uno. Así que asegúrese de asignarles nuevos íconos antes de fijarlos a su barra de tareas.
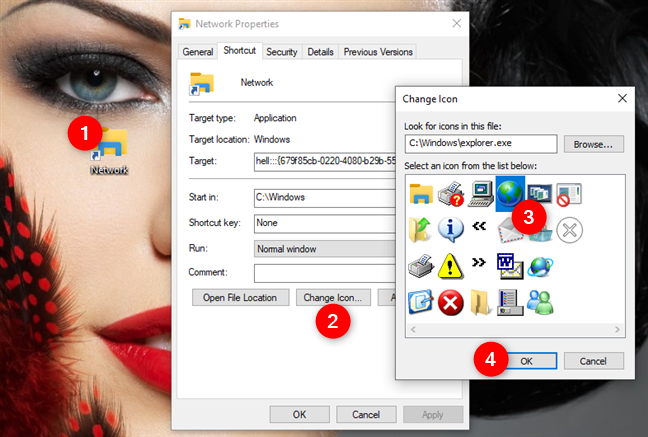
Cambiar el icono del acceso directo a la red
Si no sabes cómo cambiar el icono de un acceso directo, lee esta guía: Cómo cambiar el icono de cualquier acceso directo en Windows .
7. Cómo anclar el Panel de control a la barra de tareas
Si desea anclar todo el Panel de control a la barra de tareas, abra el Panel de control y debería ver su icono en la barra de tareas. Haz clic con el botón derecho (o toca y mantén presionado) en el icono del Panel de control y elige "Anclar a la barra de tareas".
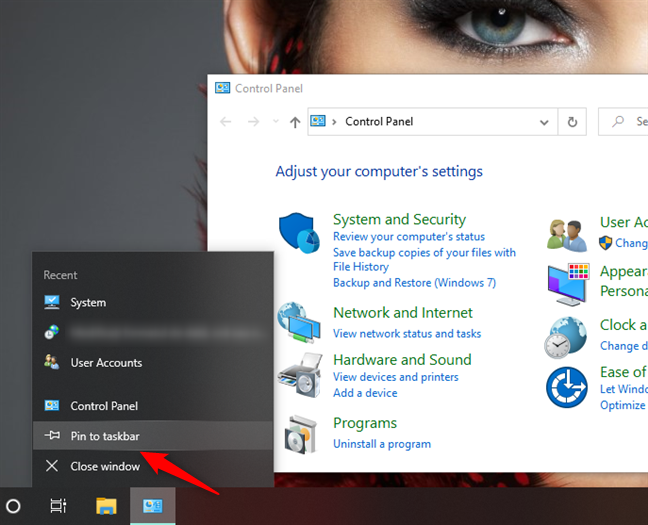
Anclar el Panel de control a la barra de tareas
8. Cómo anclar elementos del Panel de control a la barra de tareas
Si solo desea anclar algunos elementos individuales del Panel de control , el procedimiento es el mismo que se detalla en la sexta sección de este artículo. Primero debe crear accesos directos a los elementos del Panel de control . Solo después puede anclarlos a su barra de tareas.
En el asistente Crear acceso directo , escriba uno de los siguientes comandos, según el lugar al que desee que apunte su nuevo acceso directo:
- Asistente para agregar un dispositivo: escriba %windir%System32DevicePairingWizard.exe
- Asistente para agregar hardware: escriba %windir%System32hdwwiz.exe
- Asistente para agregar una impresora: escriba rundll32.exe shell32.dll,SHHelpShortcuts_RunDLL AddPrinter
- Color y apariencia: escriba shell del explorador:::{ED834ED6-4B5A-4bfe-8F11-A626DCB6A921} -Microsoft.PersonalizationpageColorization
- Fondo de escritorio: escriba shell del explorador:::{ED834ED6-4B5A-4bfe-8F11-A626DCB6A921} -Microsoft.PersonalizationpageWallpaper
- Administrador de dispositivos: escriba devmgmt.msc
- Opciones del Explorador de archivos (pestaña General): escriba rundll32.exe shell32.dll,Options_RunDLL 0
- Opciones del Explorador de archivos (pestaña Ver): escriba rundll32.exe shell32.dll,Options_RunDLL 7
- Opciones del Explorador de archivos (pestaña Buscar): escriba rundll32.exe shell32.dll,Options_RunDLL 2
- Iconos del área de notificación: escriba shell del explorador:::{05d7b0f4-2121-4eff-bf6b-ed3f69b894d9}
- Opciones de rendimiento (efectos visuales): escriba %windir%system32SystemPropertiesPerformance.exe
- Opciones de rendimiento (prevención de ejecución de datos): escriba %windir%system32SystemPropertiesDataExecutionPrevention.exe
- Personalización: escriba shell del explorador:::{ED834ED6-4B5A-4bfe-8F11-A626DCB6A921}
- Configuración de presentación: escriba %windir%system32PresentationSettings.exe
- Iconos del sistema: escriba shell del explorador:::{05d7b0f4-2121-4eff-bf6b-ed3f69b894d9} SystemIcons,,0
- Propiedades del sistema (nombre de la computadora): escriba %windir%System32SystemPropertiesComputerName.exe
- Propiedades del sistema (hardware): escriba %windir%System32SystemPropertiesHardware.exe
- Propiedades del sistema (avanzadas): escriba %windir%System32SystemPropertiesAdvanced.exe
- Propiedades del sistema (Protección del sistema): escriba %windir%System32SystemPropertiesProtection.exe
- Propiedades del sistema (remoto): escriba %windir%System32SystemPropertiesRemote.exe
- Cuentas de usuario (netplwiz): escriba netplwiz
- Características de Windows: escriba %windir%System32OptionalFeatures.exe
- Carpetas de trabajo: escriba %windir%System32WorkFolders.exe
Por ejemplo, si desea crear un acceso directo para el fondo de escritorio que pueda anclar a la barra de tareas, ingrese: explorer shell:::{ED834ED6-4B5A-4bfe-8F11-A626DCB6A921} -Microsoft.PersonalizationpageWallpaper .
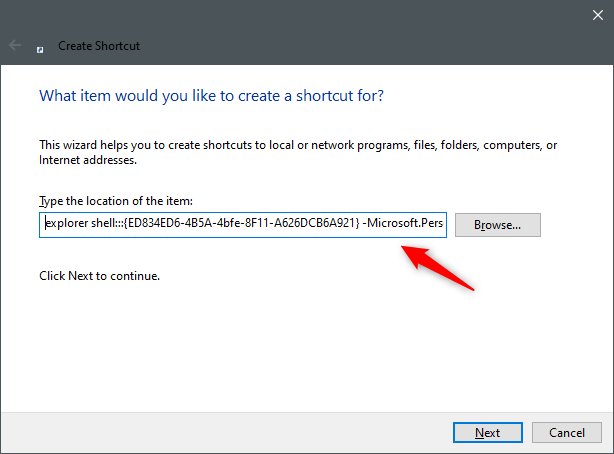
Creación de un nuevo acceso directo a un elemento del Panel de control
Asigne el nombre que desee a su acceso directo y haga clic o toque Finalizar .
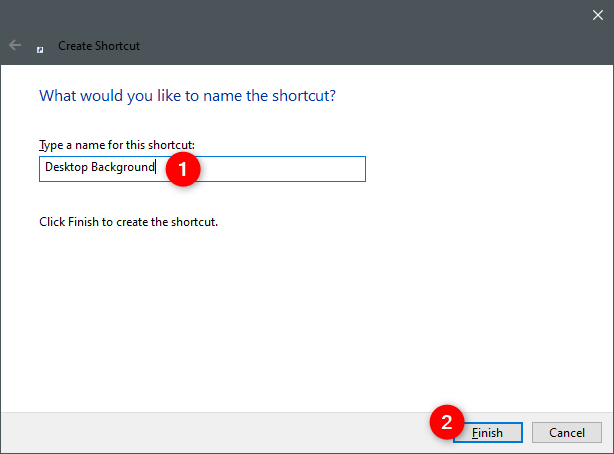
Elegir un nombre para el atajo
Después de crear el acceso directo, arrástrelo a la barra de tareas o haga clic con el botón derecho (toque y mantenga presionado) y elija "Anclar a la barra de tareas".

Anclaje de un acceso directo del Panel de control a la barra de tareas
NOTA: antes de fijar los accesos directos a la barra de tareas, es posible que desee cambiar sus íconos por algo más fácil de identificar. Haz eso antes de anclarlos a tu barra de tareas. Si no sabes cómo cambiar el ícono de un atajo, lee: Cómo cambiar el ícono de cualquier atajo en Windows 10 .
9. Cómo anclar accesos directos de herramientas administrativas a la barra de tareas
Abra el Panel de control y vaya a "Sistema y seguridad -> Herramientas administrativas". Todo en la ventana Herramientas administrativas ya es un acceso directo, así que simplemente haga clic derecho (o toque y mantenga presionado) el que desea anclar a la barra de tareas y elija "Anclar a la barra de tareas".
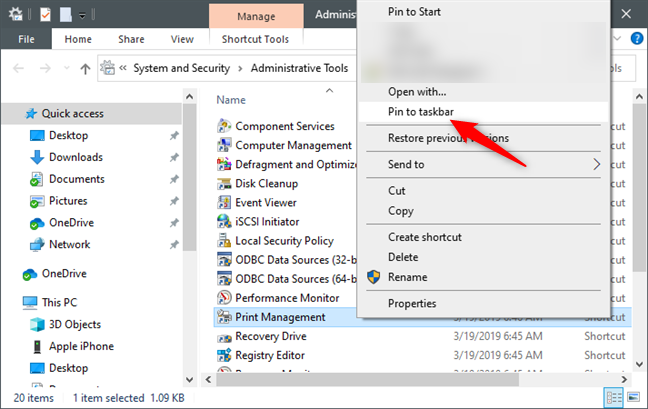
Anclaje de un acceso directo de herramientas administrativas a la barra de tareas
¡Eso es todo!
¿Agregaste todos los accesos directos que querías a tu barra de tareas?
Anclar la mayoría de las cosas en Windows 10 a la barra de tareas es fácil. Sin embargo, algunos componentes no son tan simples y directos de anclar, como los elementos del Explorador de archivos o el Panel de control . Sin embargo, incluso si se requieren más clics/toques y accesos directos especiales, al final, puede configurar su barra de tareas exactamente de la manera que desee para que tenga un acceso rápido y fácil a las herramientas que más usa. ¿Qué tienes anclado en tu barra de tareas? ¿Qué recomendarías a los demás? Háganos saber en los comentarios.