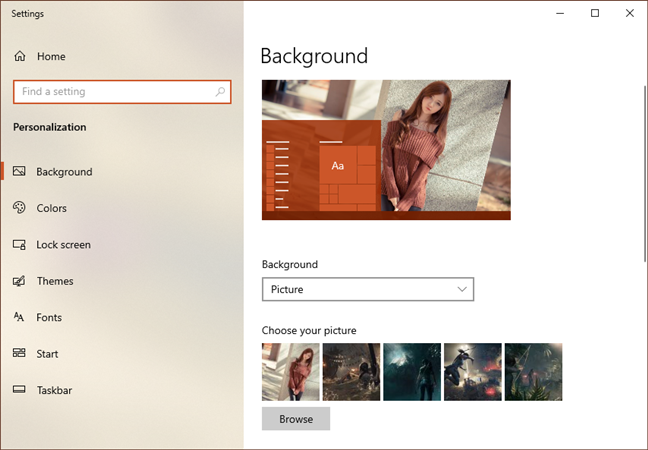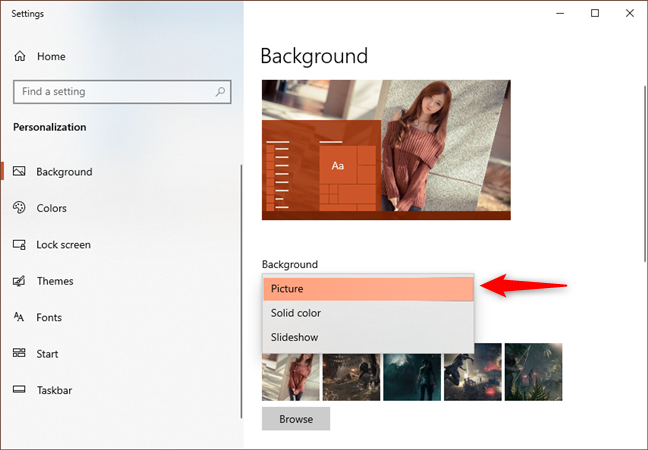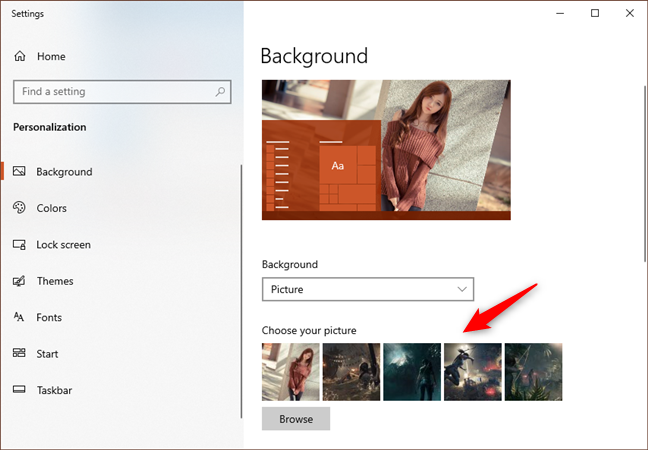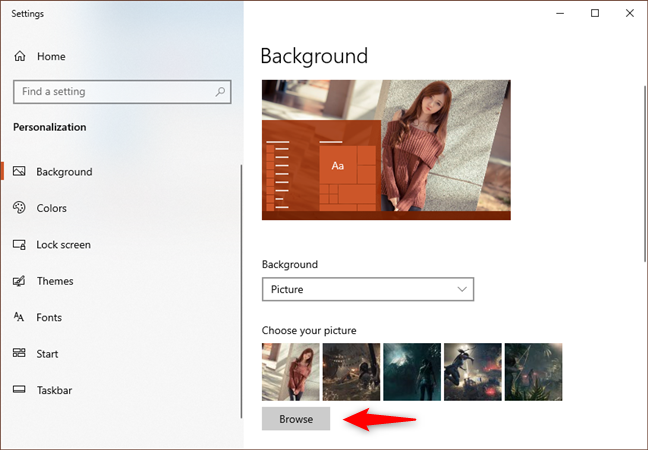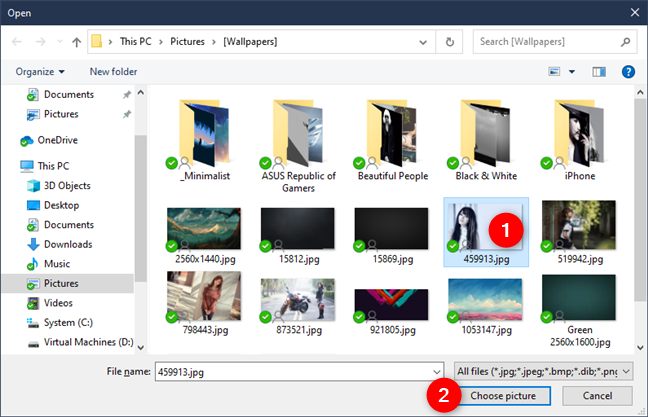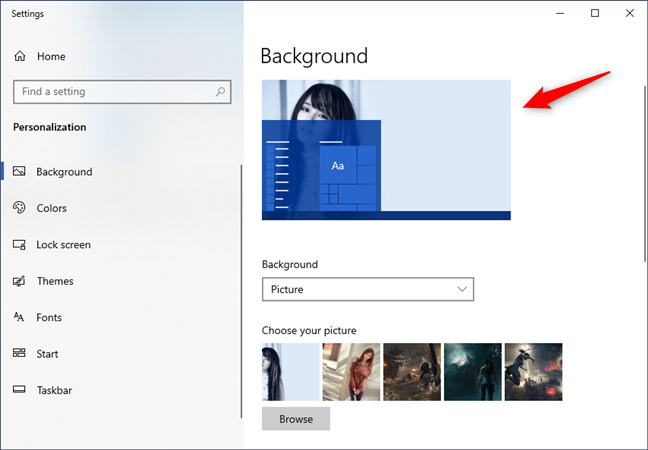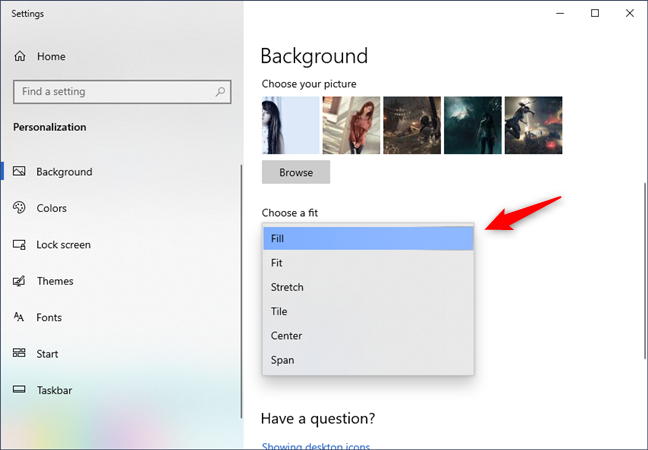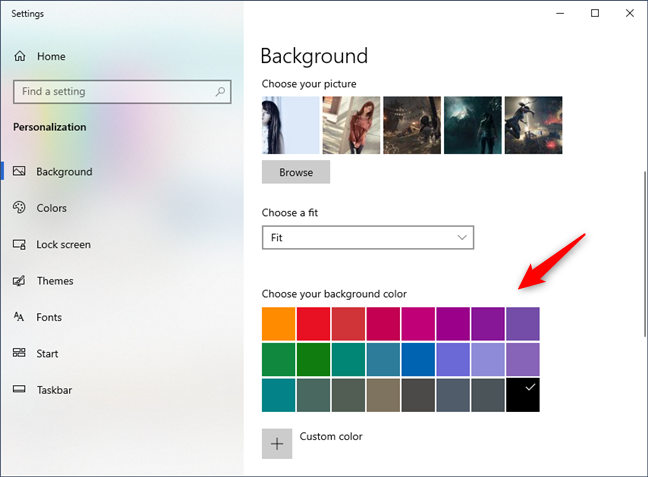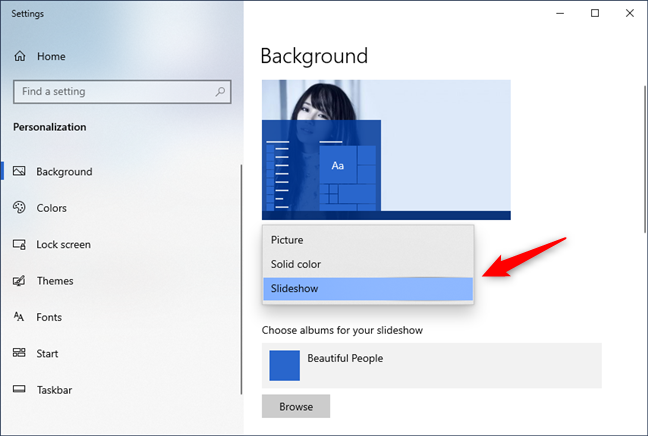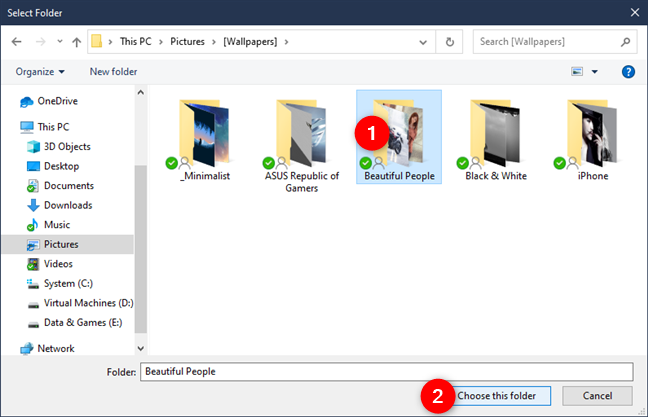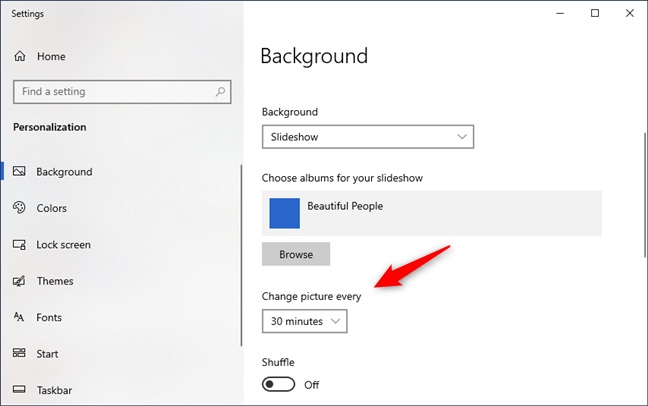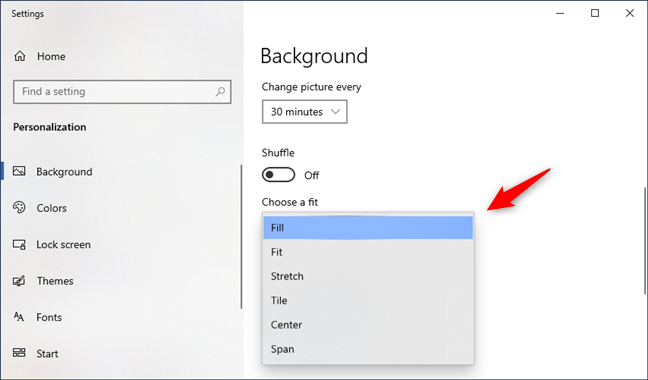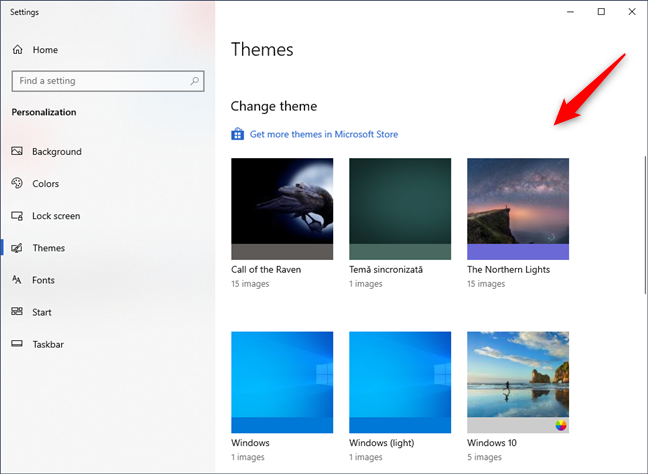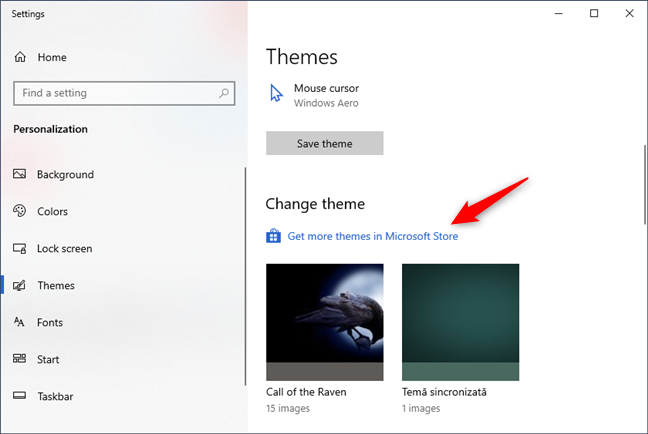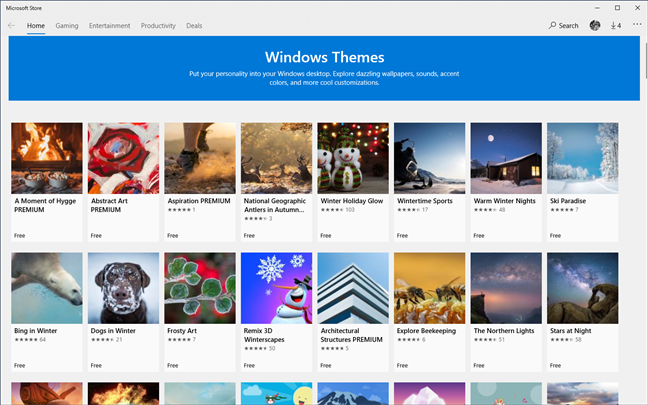Es posible que algunos usuarios aún no hayan descubierto que Microsoft proporciona una selección de fondos de pantalla coloridos con sus sistemas operativos y, por lo tanto, nunca experimentan cambiando el fondo estándar. Siempre elegimos algo que no sea el fondo predeterminado, por lo que en este artículo hablaremos sobre cómo se hace eso en Windows 10. Si desea aprender cómo cambiar el fondo de pantalla de su escritorio, siga leyendo:
Contenido
- 1. Cómo configurar una imagen como fondo de escritorio en Windows 10, usando el menú contextual
- 2. Cómo configurar y personalizar una imagen como fondo de escritorio, en Windows 10, usando la aplicación Configuración
- 3. Cómo configurar una presentación de diapositivas con múltiples fondos de escritorio, en Windows 10
- 4. Cómo cambiar el fondo de escritorio en Windows 10, configurando un nuevo Tema
- ¿Cuál es tu fondo de escritorio favorito para Windows 10?
1. Cómo configurar una imagen como fondo de escritorio en Windows 10, usando el menú contextual
Si desea establecer una imagen como fondo de escritorio en Windows 10, la forma más rápida de hacerlo es probablemente mediante el menú contextual. Abra el Explorador de archivos y busque la imagen que desea usar como fondo de pantalla. Luego, haga clic con el botón derecho o manténgalo presionado y elija "Establecer como fondo de escritorio" en el menú.

El menú del botón derecho de una imagen le permite Establecer [it] como fondo de escritorio
Pero, ¿qué sucede si también desea elegir cómo llena su escritorio o si no desea una sola imagen? ¿Qué sucede si desea tener su propia presentación de diapositivas con varias imágenes de una carpeta? Lea el resto de esta guía para ver cómo puede acceder a más opciones de personalización de fondos de escritorio.
2. Cómo configurar y personalizar una imagen como fondo de escritorio, en Windows 10, usando la aplicación Configuración
Como la mayoría de las cosas en Windows 10, también puede cambiar el fondo de escritorio desde la aplicación Configuración . Haga clic con el botón derecho o toque y mantenga presionado en su escritorio y luego seleccione Personalización en el menú contextual.

La opción Personalizar del menú contextual en el escritorio
La acción anterior abre la aplicación Configuración y lo lleva instantáneamente a la sección Fondo desde la configuración de Personalización . Esto es lo que deberías ver:
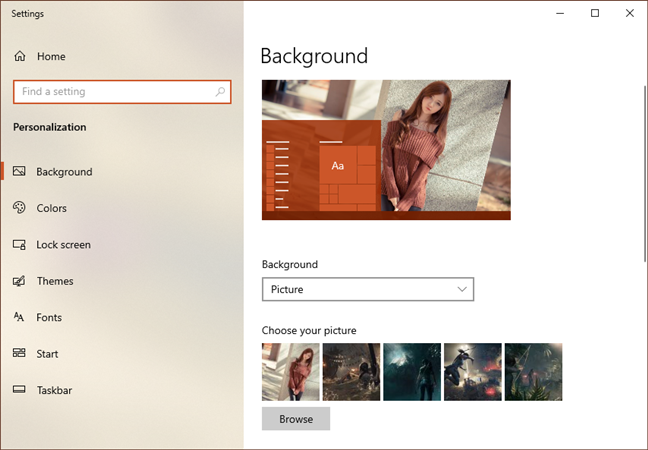
La página Fondo de la configuración de Personalización
NOTA: Alternativamente, en lugar de usar el menú contextual del escritorio para llegar aquí, también puede simplemente abrir la aplicación Configuración y navegar a Personalización > Fondo .
En el lado derecho de la página Fondo , puede ver una pequeña vista previa de cómo se ve su escritorio con la configuración actual, seguida de una serie de configuraciones que cambian su apariencia. El primero de ellos se llama Fondo . Haga clic o toque en el menú desplegable Fondo y seleccione la opción Imagen .
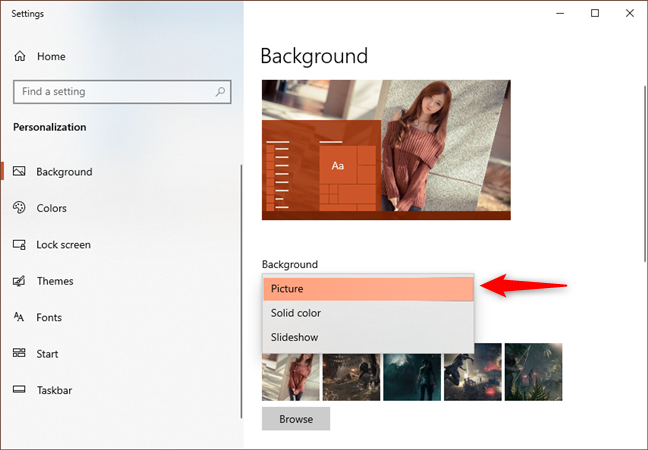
Elegir usar una imagen como fondo de escritorio en Windows 10
Justo debajo de la configuración de Fondo , hay una sección llamada "Elija su imagen", en la que Windows 10 le muestra una serie de imágenes que puede configurar rápidamente como fondo de escritorio. Si desea utilizar uno de ellos, haga clic o tóquelo.
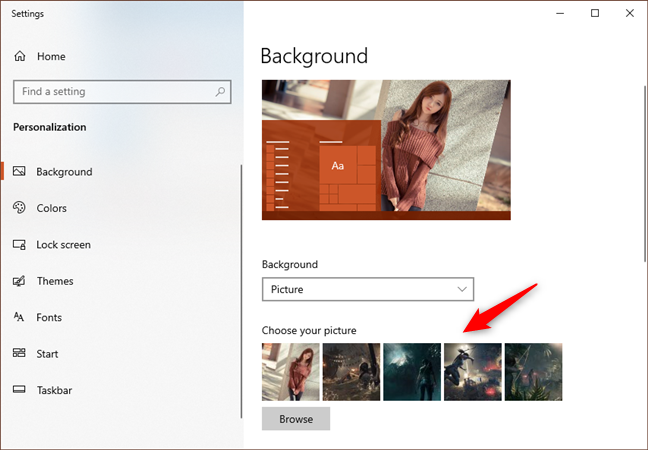
Elegir una imagen de la lista
Si desea utilizar una imagen diferente a las que se muestran en la lista, haga clic o toque el botón Examinar . Luego navegue a través de su PC con Windows 10 para seleccionar la imagen que prefiera usar como fondo de pantalla.
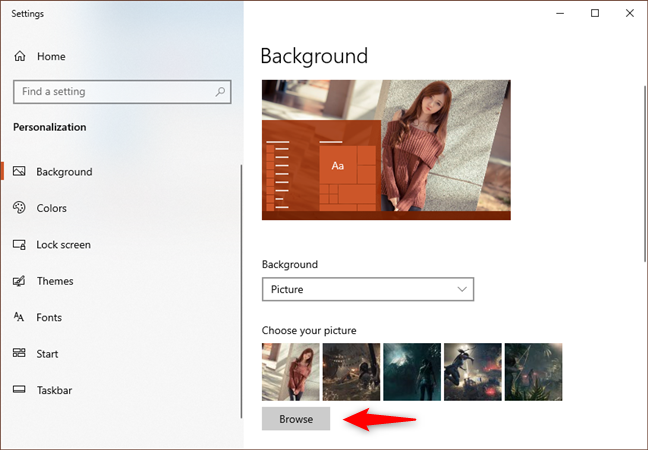
Buscando otras imágenes
Cuando encuentre la que desea, selecciónela y haga clic o toque el botón "Elegir imagen" .
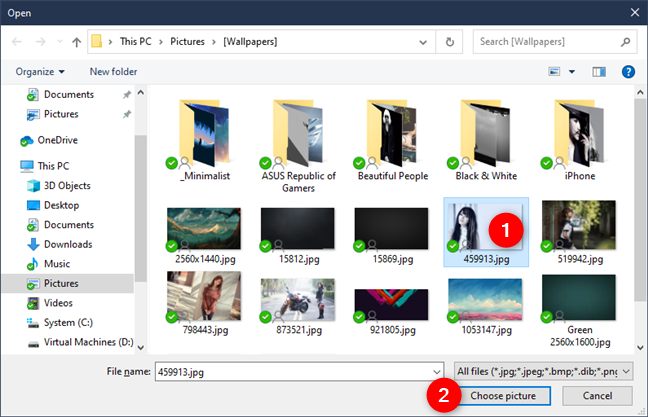
Elegir la imagen para usar como fondo de escritorio
Tan pronto como lo haga, Windows 10 establece la nueva imagen como fondo de escritorio. También puede ver cómo se ve su escritorio en la vista previa de fondo .
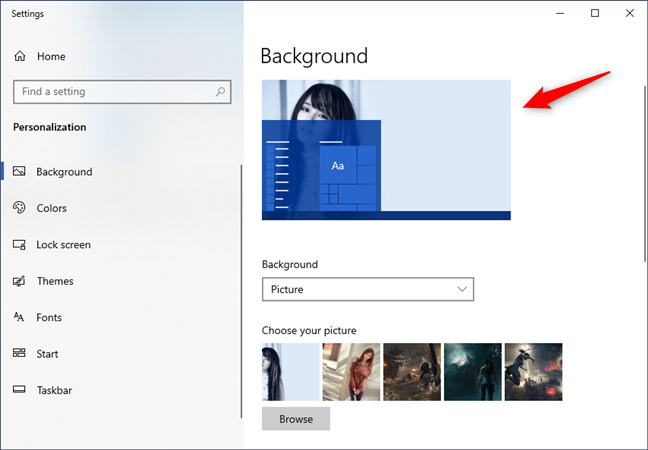
Cómo se ve el escritorio en Windows 10
¿Qué hay de personalizar cómo la imagen llena el espacio de la pantalla? Desplácese hacia abajo en el lado derecho de la ventana Fondo . Luego haga clic o toque en la lista desplegable "Elegir un ajuste" y seleccione la posición de la imagen que prefiera: Rellenar, Ajustar, Estirar, Mosaico, Centro, Span .
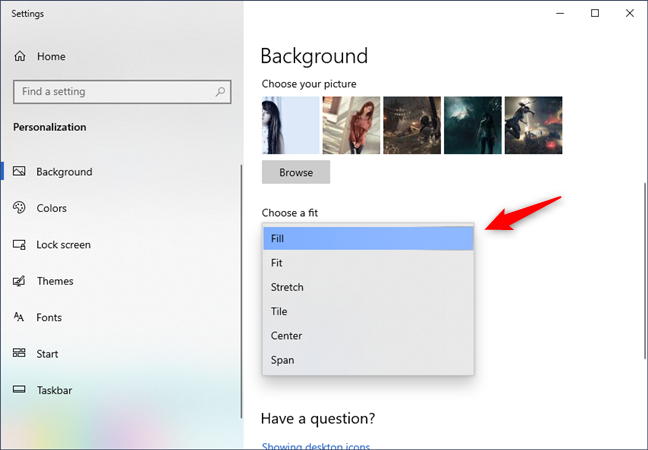
Elegir un ajuste para el fondo de escritorio de Windows 10
La experimentación es la mejor manera de decidir cuál de estas opciones funciona mejor. Esto es lo que sucede:
- Llenar amplía o reduce su imagen para que se llene el espacio de su escritorio. Las imágenes se estiran o se recortan para que esto suceda.
- Ajustar hace que sus imágenes sean lo más grandes posible para que quepan en el espacio disponible. No están distorsionados ni recortados.
- Estirar estira o aplasta su imagen a las mismas dimensiones que su pantalla. Si el tamaño de su monitor no coincide bien con el tamaño de la imagen, esto puede verse muy feo.
- Tile pone su imagen en la pantalla varias veces, llenando el espacio, pero puede o no encajar las imágenes en el espacio.
- Centro pone su imagen en el centro de la pantalla. Puede tener una imagen pequeña en el centro de un gran espacio en blanco, o puede tener solo la parte central de una imagen grande.
- Span hace que la imagen se extienda en todas sus pantallas, si tiene más de una instalada en su computadora o dispositivo.
Si resulta que su imagen no llena la pantalla correctamente, puede hacer clic en "Cambiar color de fondo *"* y encontrar un color que coordine con su imagen para llenar el resto de la pantalla.
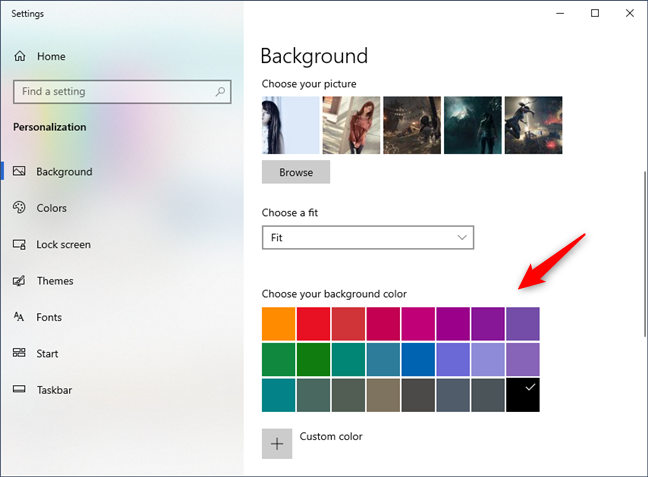
Elegir un color de fondo para cuando el fondo de pantalla no llene la pantalla
3. Cómo configurar una presentación de diapositivas con múltiples fondos de escritorio, en Windows 10
Si desea utilizar más de una imagen como fondos de pantalla en Windows 10, abra la aplicación Configuración y vaya a Personalización > Fondo . Luego, haga clic o toque en el menú desplegable Fondo y seleccione Presentación de diapositivas de la lista.
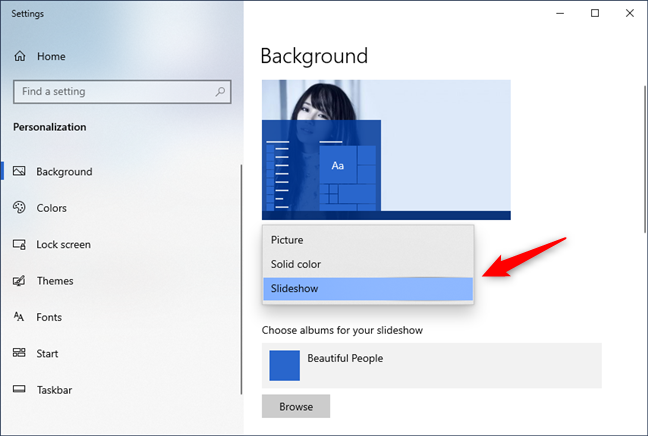
Configurar el fondo del escritorio para usar una presentación de diapositivas de varias imágenes
En la siguiente sección, llamada "Elija álbumes para su presentación de diapositivas", haga clic o toque Examinar .
Navegando para seleccionar la carpeta con los fondos de pantalla
Navegue para seleccionar la carpeta que tiene las imágenes que desea usar en su escritorio. Cuando lo encuentre, selecciónelo y haga clic o toque en "Elegir esta carpeta".
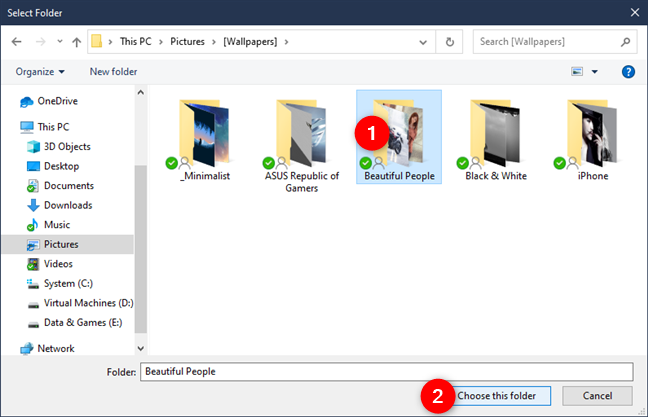
Elegir usar una carpeta de imágenes para el fondo del escritorio
Windows 10 cambia el fondo del escritorio de inmediato y comienza a reproducir una presentación de diapositivas con imágenes de la carpeta que elija. Tenga en cuenta que solo puede usar una carpeta. Si ninguna carpeta en su computadora tiene las imágenes que desea, debe crear una carpeta con imágenes seleccionadas solo para este propósito.
De forma predeterminada, las imágenes que ha elegido se convierten en una presentación de diapositivas que cambia en el intervalo de tiempo que desee. Utilice la lista "Cambiar imagen cada" y elija el intervalo de tiempo que desee. Si desea que las imágenes se reproduzcan en orden aleatorio, haga clic o toque en Aleatorio también.
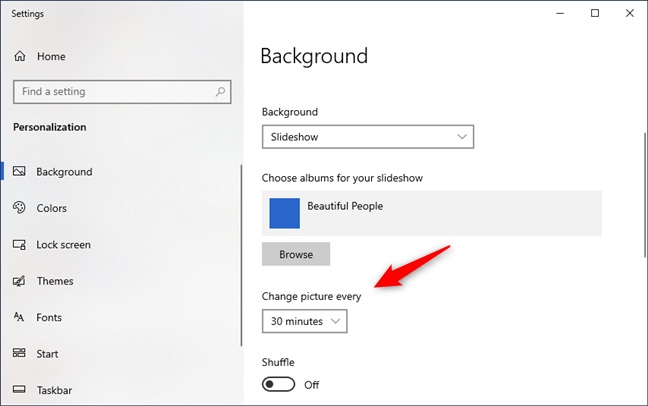
Cambiar las imágenes a intervalos de tiempo específicos y elegir si mezclarlas
Además, si desea ajustar la posición de los fondos de pantalla en su escritorio, siga los mismos pasos que le mostramos para configurar una imagen como fondo de escritorio. Esencialmente, todo lo que tiene que hacer es hacer clic o tocar la lista desplegable "Elegir un ajuste" y seleccionar la opción que prefiera: Rellenar, Ajustar, Estirar, Mosaico, Centro, Span .
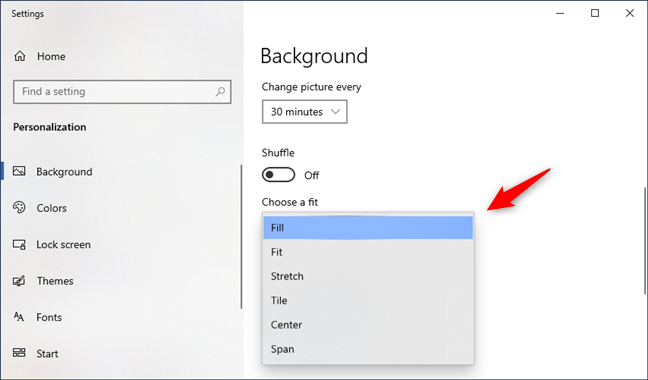
Elegir cómo los fondos de pantalla se ajustan a la pantalla
4. Cómo cambiar el fondo de escritorio en Windows 10, configurando un nuevo Tema
Microsoft también reúne colecciones de fondos, colores de ventanas, sonidos y protectores de pantalla en lo que llamaron temas . Elegir uno de ellos es una excelente manera de comenzar a personalizar su escritorio. Cada tema tiene una selección de fondos de pantalla para elegir. Puede conservar solo uno o dejar que se reproduzcan como una presentación de diapositivas.
Si desea que el fondo de su escritorio se configure con un tema que le guste, aquí le mostramos cómo hacerlo. Abra la aplicación Configuración y vaya a Personalización . Luego, seleccione Temas en el lado izquierdo de la ventana.

La configuración de Temas de Windows 10
Desplácese hacia abajo para ver qué temas están disponibles en su PC o dispositivo y haga clic o toque un tema que le atraiga. Cuando hace eso, Windows 10 cambia sus fondos de pantalla, los colores de la pantalla, los sonidos y los cursores del mouse a los incluidos en ese tema.
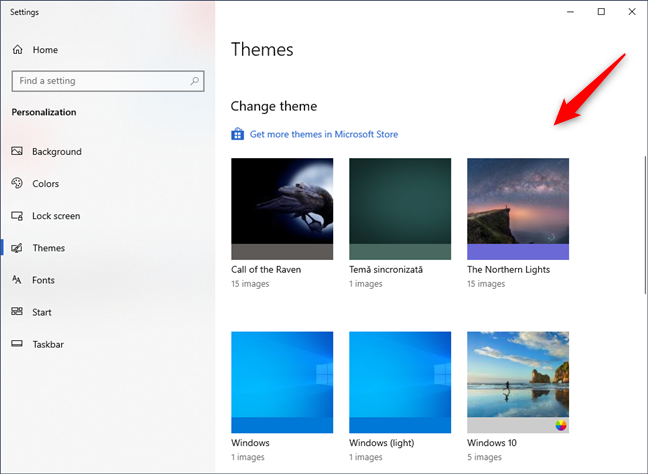
Cambiar el tema en Windows 10
SUGERENCIA: Puede encontrar las imágenes utilizadas como fondos de pantalla por los temas predeterminados de Windows 10 en la carpeta "C:WindowsWeb" de su PC. Para más detalles, consulta este artículo: La ubicación de los fondos de pantalla de Windows 10 para el escritorio y la pantalla de bloqueo .
Juega con las opciones disponibles tanto como quieras. Si ninguno de los temas incorporados le agrada, Microsoft tiene una excelente colección a la que puede acceder haciendo clic o tocando el enlace "Obtener más temas en Microsoft Store" que se encuentra al comienzo de la lista de Temas .
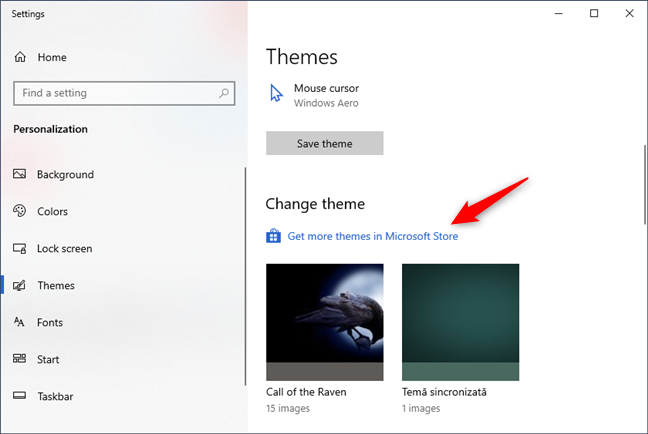
Obtener nuevos temas de Microsoft Store
Seguir el enlace "Obtener más temas en Microsoft Store" lo lleva a la aplicación Microsoft Store , donde puede descargar cualquier tema que desee.
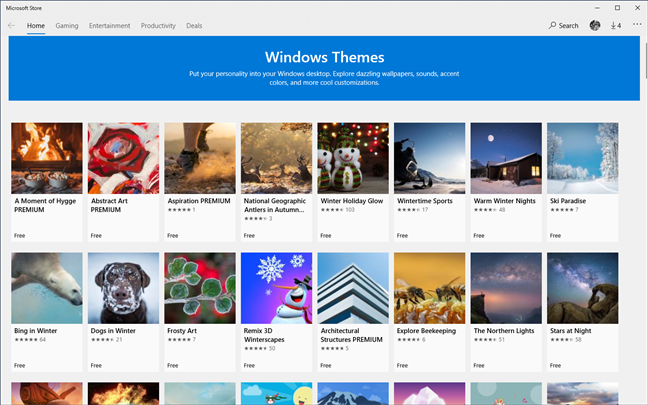
La sección Temas de Windows de Microsoft Store
Y eso es prácticamente todo lo que puede hacer para personalizar la apariencia de su fondo de escritorio.
¿Cuál es tu fondo de escritorio favorito para Windows 10?
No hay razón para usar el mismo viejo y aburrido papel tapiz que todos los demás tienen. Cambiarlo para adaptarlo a sus propias preferencias es rápido y sencillo, y es fácil volver a cambiarlo si ninguna de las nuevas imágenes o temas es de su agrado. Experimente, y si encuentra una buena colección de imágenes de dominio público que serían buenos fondos de pantalla, compártala en los comentarios.