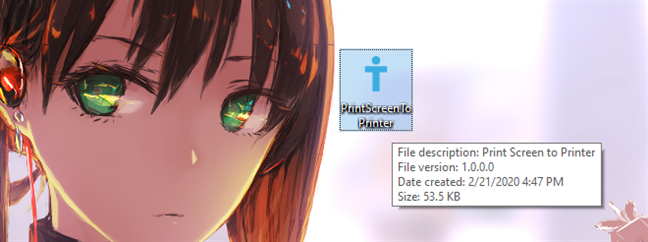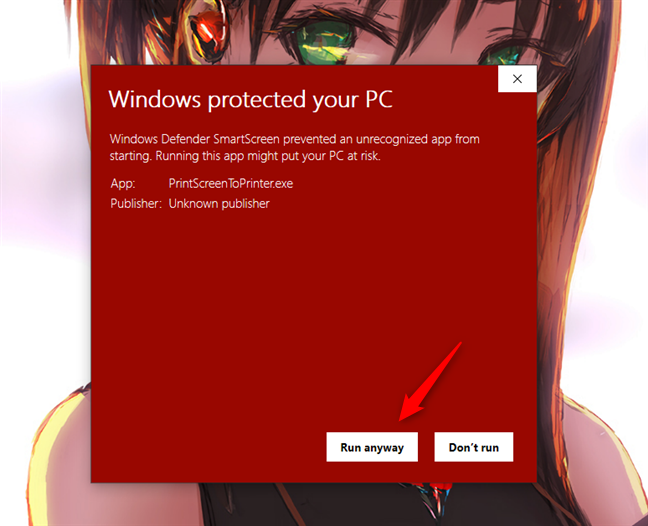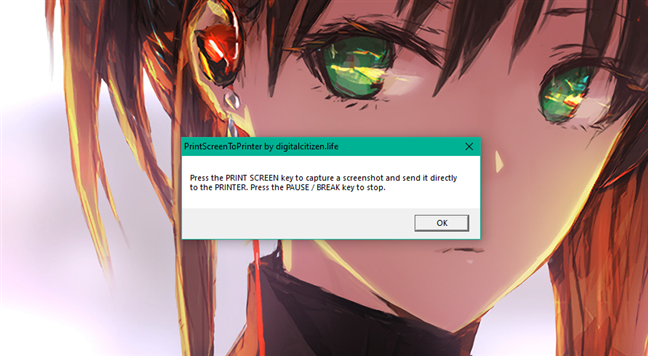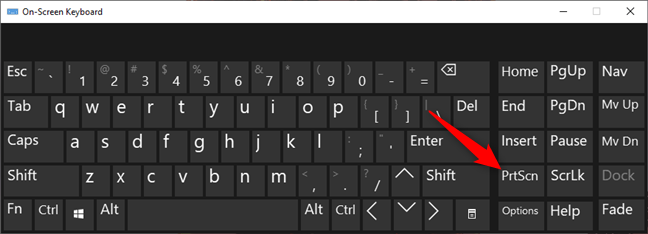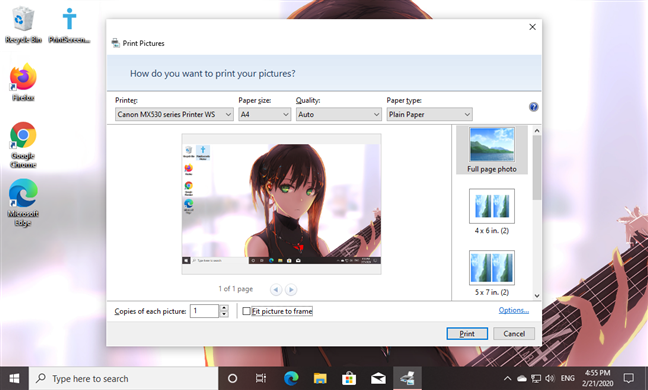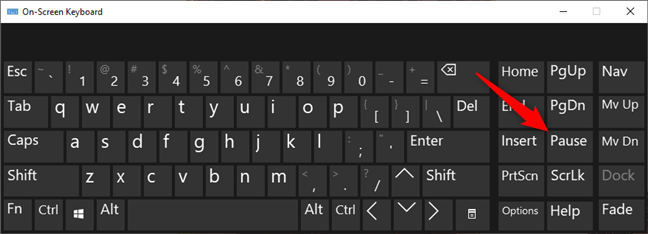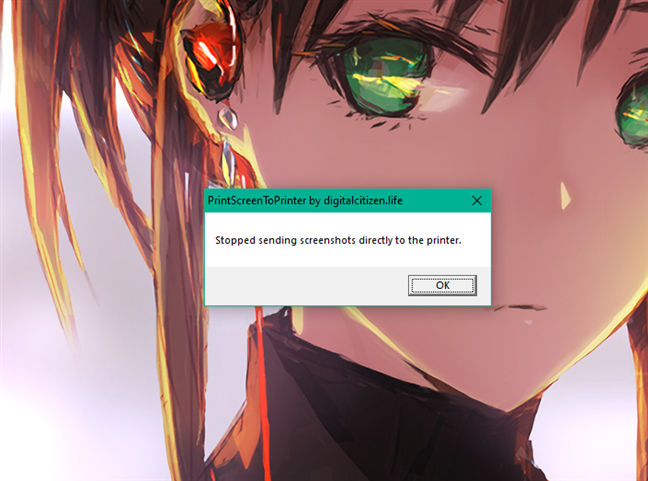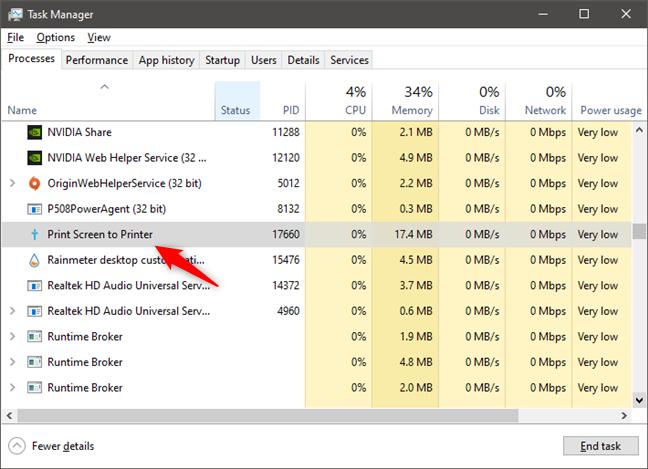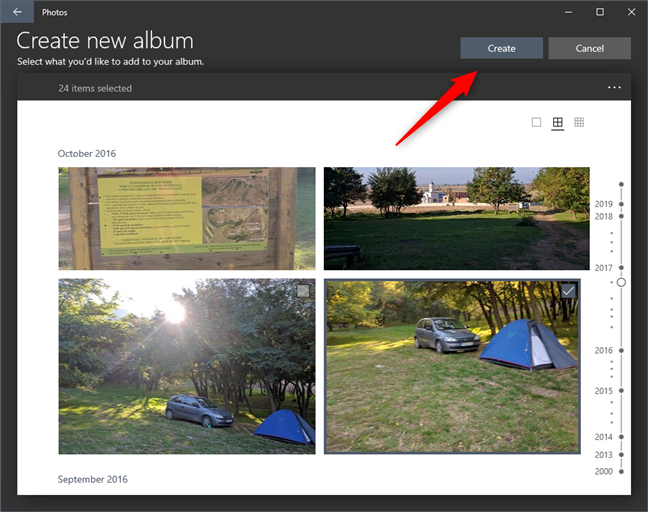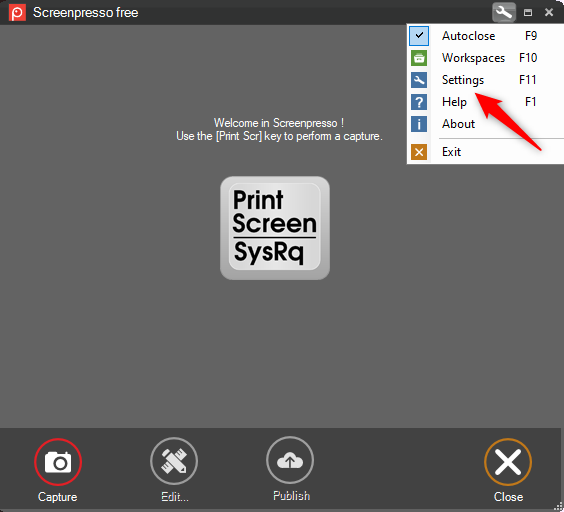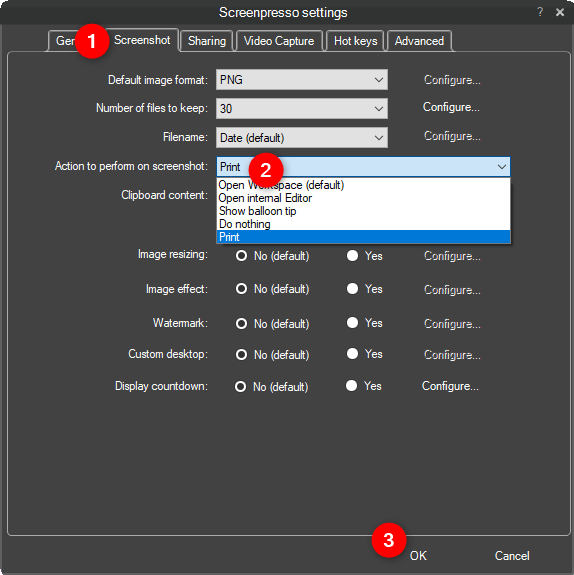Cuando DOS (Sistema operativo de disco) era el sistema operativo principal para las computadoras, hace mucho tiempo, la tecla del teclado Imprimir pantalla se usaba para capturar la pantalla e imprimirla directamente en la impresora predeterminada. Hoy en día, Windows 10 ya no hace eso. En cambio, al presionar la tecla Imprimir pantalla se toma una captura de pantalla y se coloca dentro del portapapeles del sistema. Claro, puede pegarlo desde el portapapeles en cualquier aplicación de edición de imágenes e imprimirlo desde allí. ¿Qué pasa si no quieres dar todos esos pasos? ¿Qué sucede si desea imprimir la pantalla directamente en una impresora? En otras palabras, ¿cómo puedes enviar automáticamente tu pantalla a la impresora? Aquí hay dos formas de hacerlo en Windows 10:
Contenido
- 1. Imprimir pantalla y enviar directamente la captura de pantalla a la impresora, utilizando nuestra herramienta PrintScreenToPrinter
- 2. Instale una aplicación de captura de pantalla de terceros y configúrela para imprimir sus capturas de pantalla automáticamente
- ¿Conoces otras formas de "captura de pantalla a la impresora"?
1. Imprimir pantalla y enviar directamente la captura de pantalla a la impresora, utilizando nuestra herramienta PrintScreenToPrinter
Una forma de hacer que sus pantallas de impresión vayan directamente a la impresora predeterminada en Windows 10 es usar una herramienta que creamos para usted, llamada PrintScreenToPrinter . Descargue PrintScreenToPrinter usando este enlace . Guárdelo en algún lugar de su PC con Windows 10 y luego haga doble clic o toque dos veces en él.
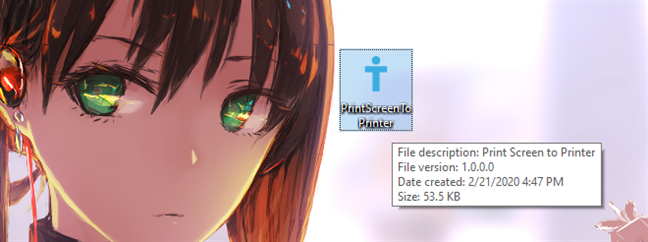
La herramienta PrintScreenToPrinter de Digital Citizen
Cuando abre PrintScreenToPrinter por primera vez , el filtro SmartScreen le advierte que es una aplicación no reconocida. Eso sucede porque solo nuestros lectores lo descargan y lo usan. Nuestra pequeña herramienta es segura y no dañará su computadora. La herramienta se basa en un script de PowerShell guardado como un archivo ejecutable. Para poder usar nuestra herramienta PrintScreenToPrinter , haga clic o toque "Más información" y luego elija "Ejecutar de todos modos".
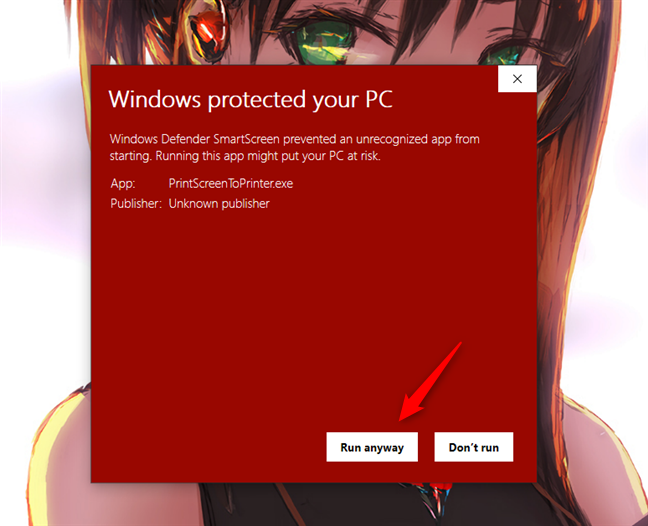
Elegir correr de todos modos
Cada vez que abre PrintScreenToPrinter , recibe un mensaje que le recuerda cómo funciona: "Presione la tecla IMPRIMIR PANTALLA para capturar la pantalla y enviarla directamente a la IMPRESORA. Presione la tecla PAUSA/BREAK para detener".
Haga clic o toque en Aceptar .
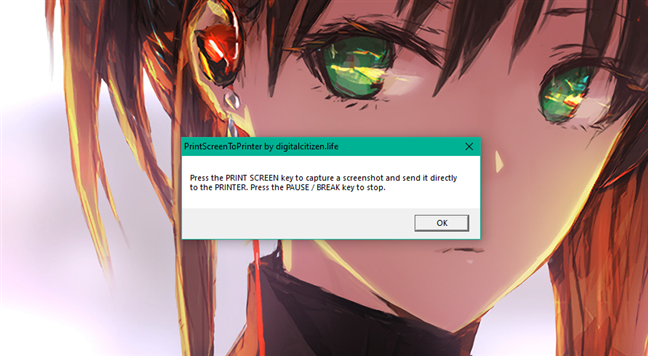
Presione la tecla IMPRIMIR PANTALLA para capturar la pantalla y enviarla a la IMPRESORA
Cada vez que desee tomar una captura de pantalla de la pantalla y enviarla directamente a su impresora, presione la tecla Imprimir pantalla (PrtSc) en su teclado.
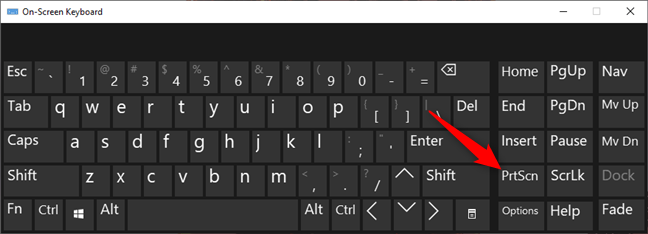
La tecla Imprimir pantalla (PrtSc) en el teclado
En un instante, Windows 10 debería capturar la pantalla y mostrarle el cuadro de diálogo "Imprimir imágenes" , como se ilustra a continuación. Elija cómo desea que se imprima la captura de pantalla y haga clic o toque Imprimir .
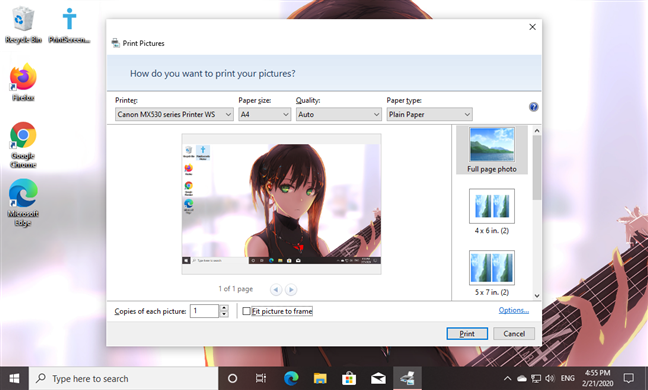
Capture e imprima instantáneamente una captura de pantalla
Cuando ya no desee que sus pantallas de impresión se envíen automáticamente a su impresora, presione la tecla Pausa / Pausa en su teclado.
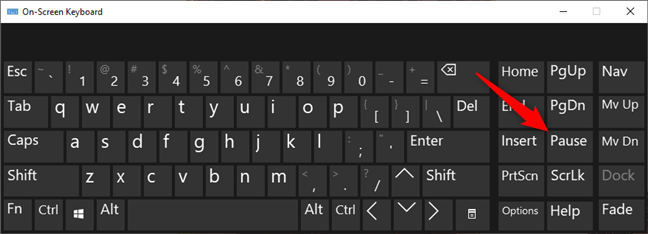
La tecla Pausa / Pausa en el teclado
Tan pronto como haga eso, la herramienta PrintScreenToPrinter se detiene y le notifica que "Dejó de enviar capturas de pantalla directamente a la impresora".
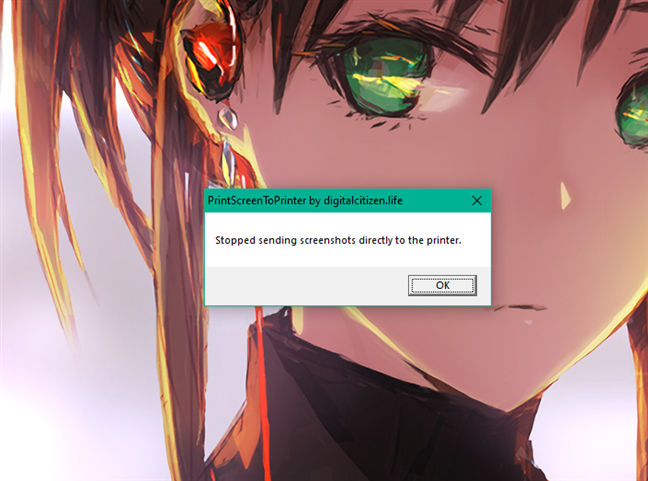
Dejó de enviar capturas de pantalla directamente a la impresora
NOTA: Cuando usa PrintScreenToPrinter , reside en la memoria RAM de su computadora, donde debería ocupar solo una pequeña cantidad de memoria. Si desea que se ejecute siempre, puede cargarlo automáticamente al inicio de Windows 10 usando: 4 formas de permitir que una aplicación se ejecute al inicio de Windows 10 .
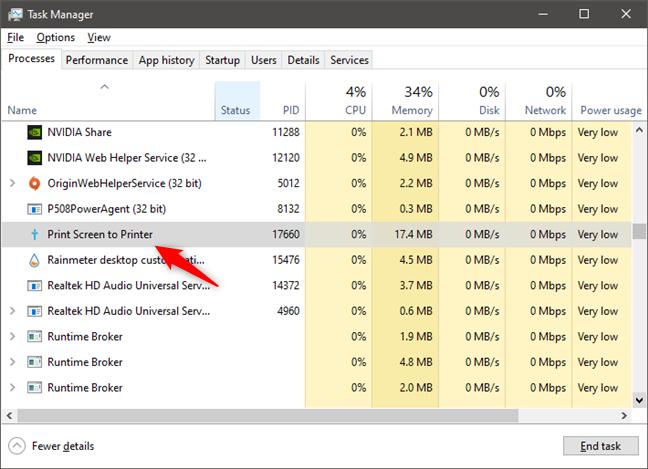
PrintScreenToPrinter necesita una pequeña cantidad de recursos del sistema
PD : si encuentra algún problema con nuestra herramienta PrintScreenToPrinter , infórmenos a través de la sección de comentarios al final de este artículo.
Descargar: Imprimir pantalla a impresora
2. Instale una aplicación de captura de pantalla de terceros y configúrela para imprimir sus capturas de pantalla automáticamente
Otra forma de enviar una captura de pantalla directamente a su impresora es usar una aplicación especializada para tomar capturas de pantalla y configurarla, de modo que imprima capturas de pantalla inmediatamente después de que las tome. Hay muchas aplicaciones de este tipo disponibles en Internet, por lo que no podemos cubrirlas todas en detalle. Sin embargo, independientemente de la aplicación que elija usar, los pasos a seguir deben ser similares.
Para este tutorial, elegimos usar Screenpresso . Es una aplicación gratuita que está diseñada para capturar capturas de pantalla y hacer grabaciones de pantalla. Puedes conseguirlo desde aquí: Screenpresso . Después de descargarlo e instalarlo, inicie su ventana principal haciendo clic o tocando su icono en la bandeja del sistema.
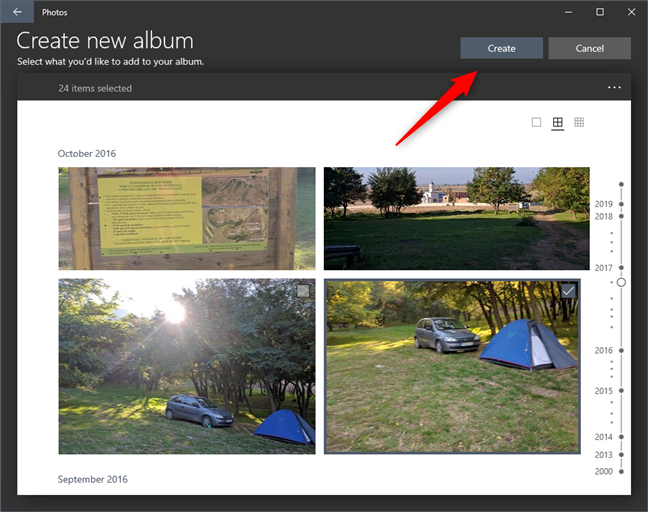
El icono de Screenpresso de la bandeja del sistema
Luego, abra el menú de Screenpresso con un clic o toque el pequeño botón de llave inglesa en la esquina superior derecha y seleccione Configuración .
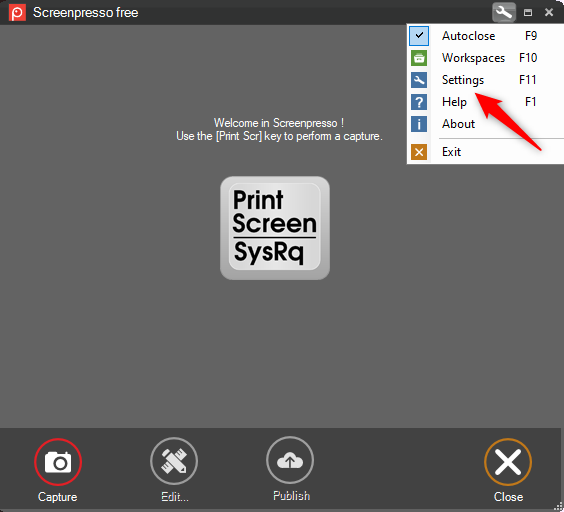
La configuración de una aplicación para tomar capturas de pantalla
En la ventana de configuración, vaya a la pestaña Captura de pantalla, seleccione Imprimir como la "Acción para realizar en la captura de pantalla" y haga clic o toque Aceptar .
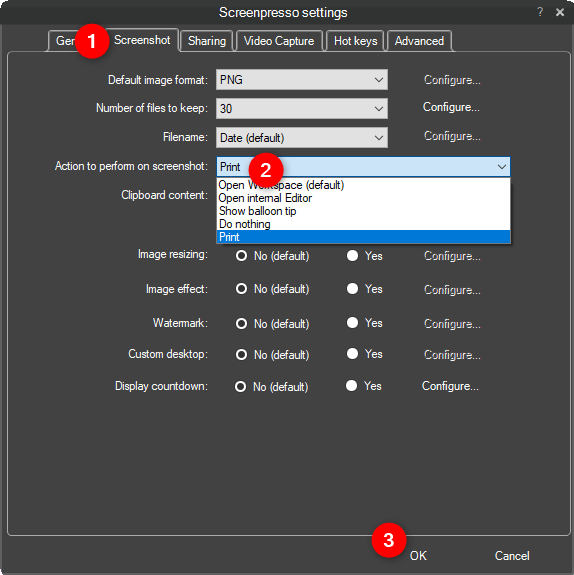
Configuración de una aplicación de captura de pantalla para enviar capturas de pantalla directamente a la impresora
A partir de ahora, cada vez que utilice Screenpresso para capturar capturas de pantalla, se enviarán automáticamente a su impresora, sin confirmación adicional.
¿Conoces otras formas de "captura de pantalla a la impresora"?
Cuando pensamos en esto por primera vez, no sabíamos cómo imprimir capturas de pantalla directamente. Pensamos que Windows 10 tenía una forma de hacerlo fácilmente. Desafortunadamente, descubrimos que no es así. Es por eso que decidimos hacer algo al respecto, por lo que desarrollamos la herramienta PrintScreenToPrinter . La otra opción que encontramos para enviar capturas de pantalla directamente a la impresora fue más fácil de encontrar, pero implica tener que instalar aplicaciones más complejas. ¿Conoces otros métodos para enviar una captura de pantalla a la impresora directamente? Háganos saber en la sección de comentarios.