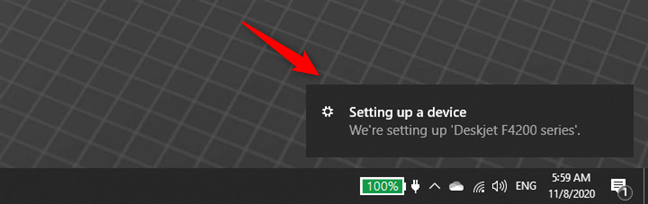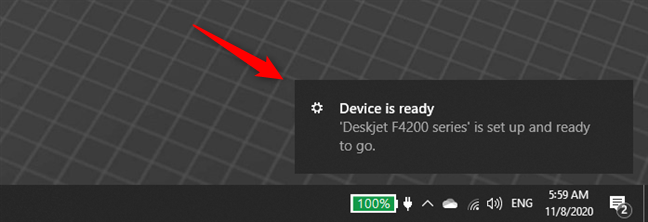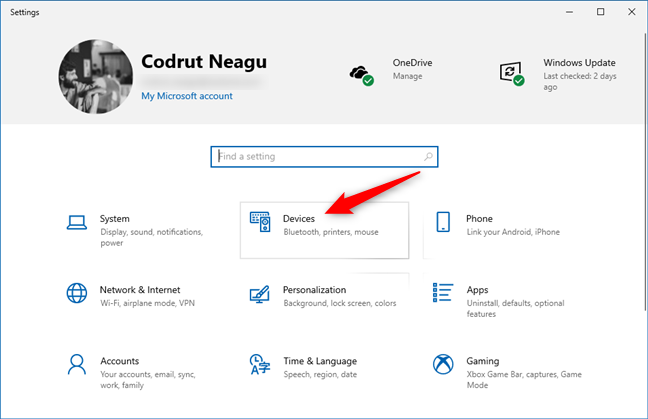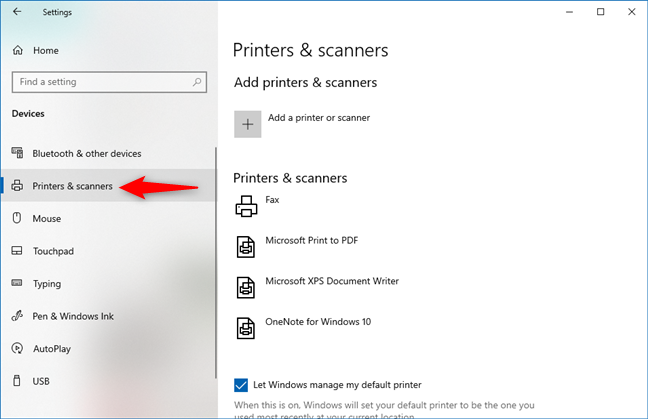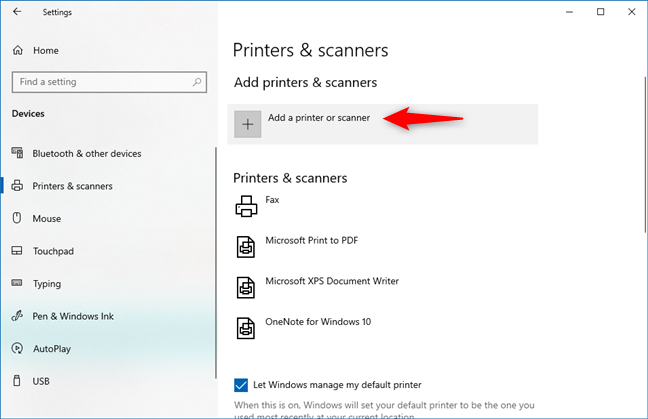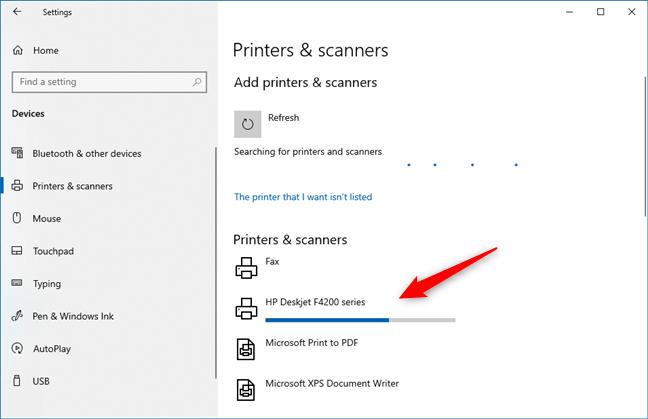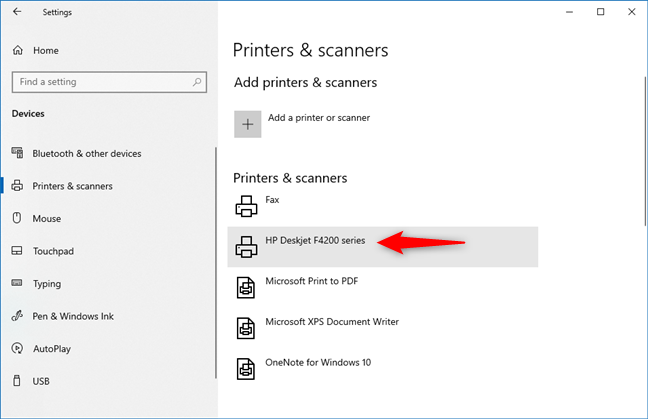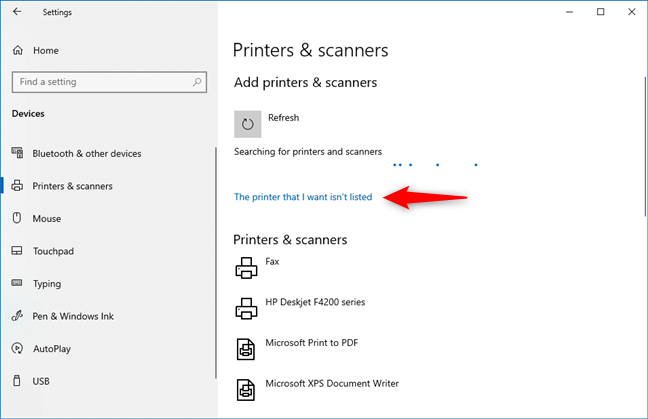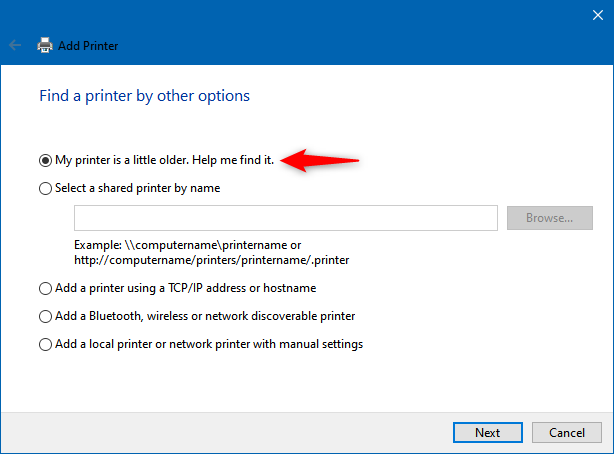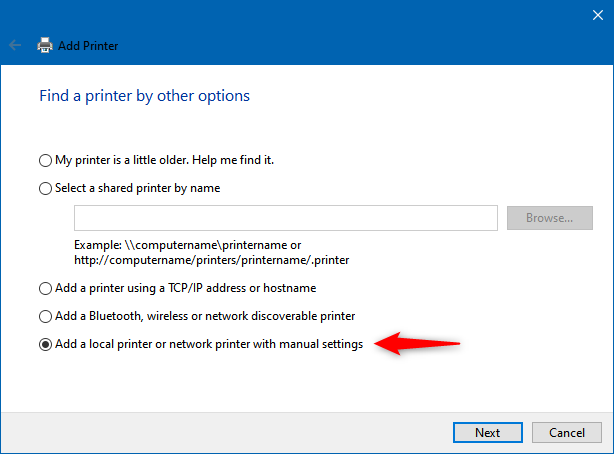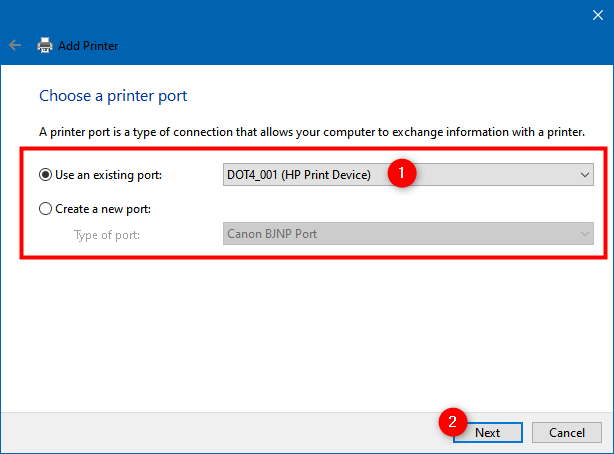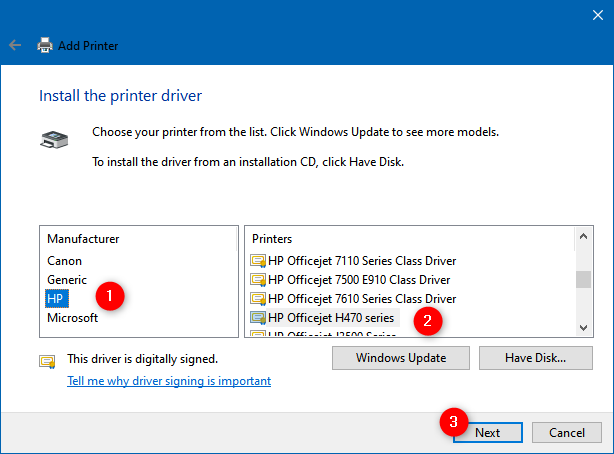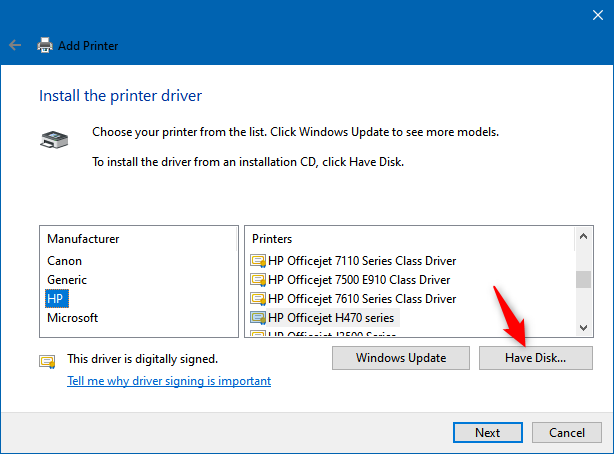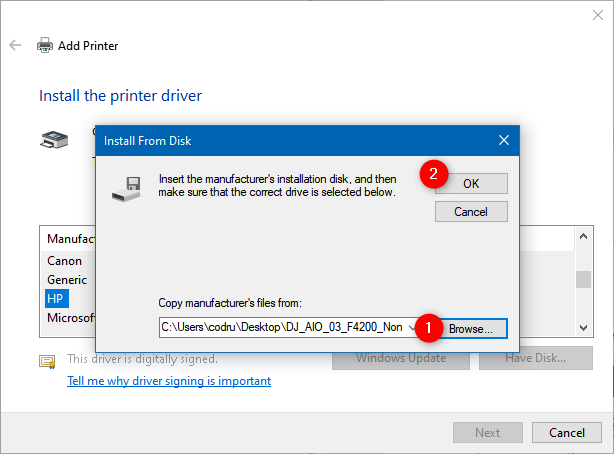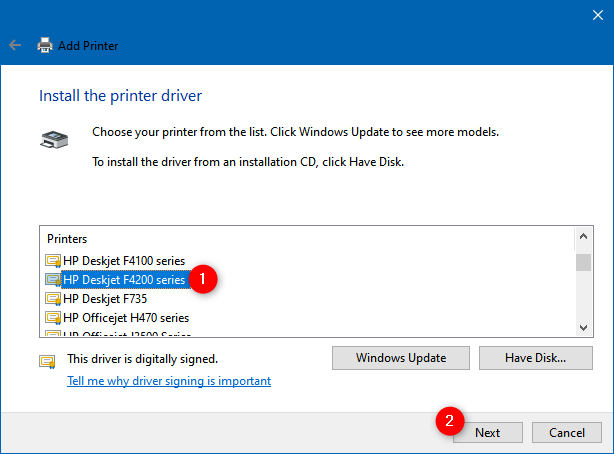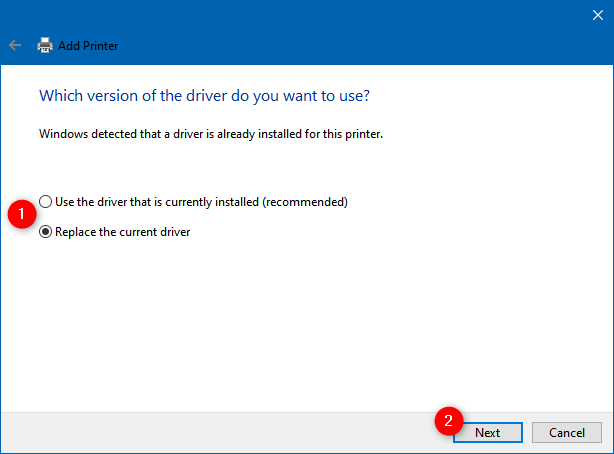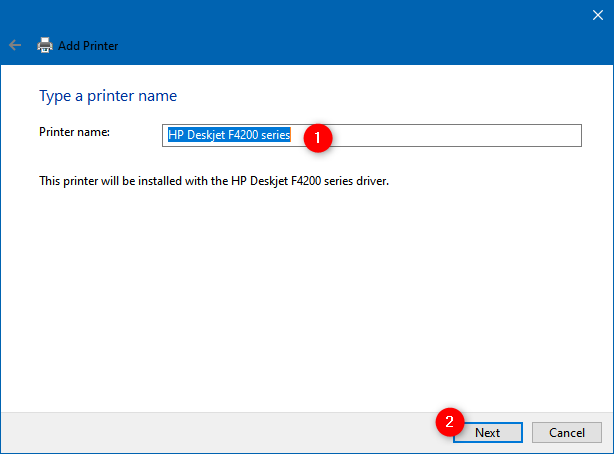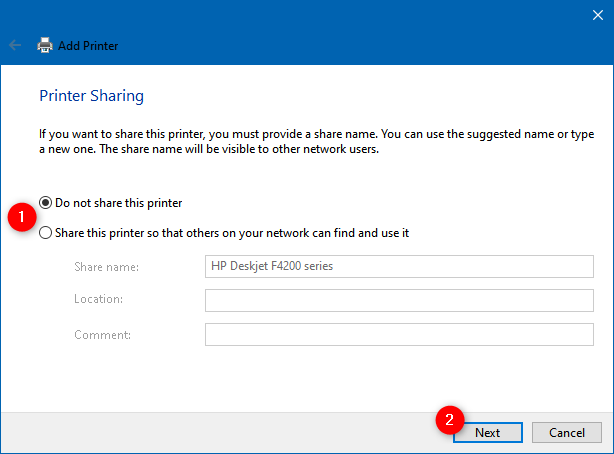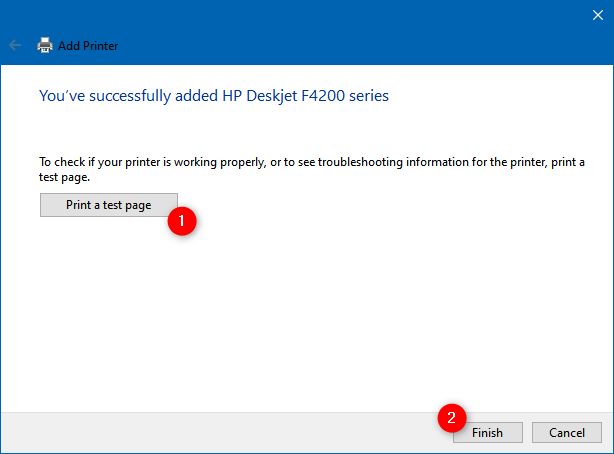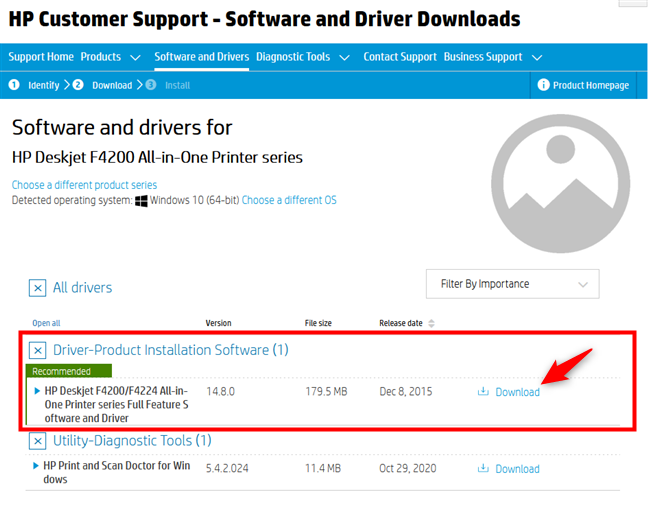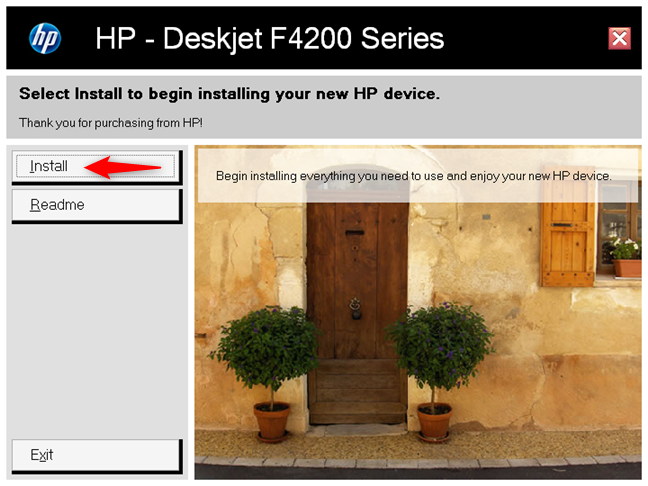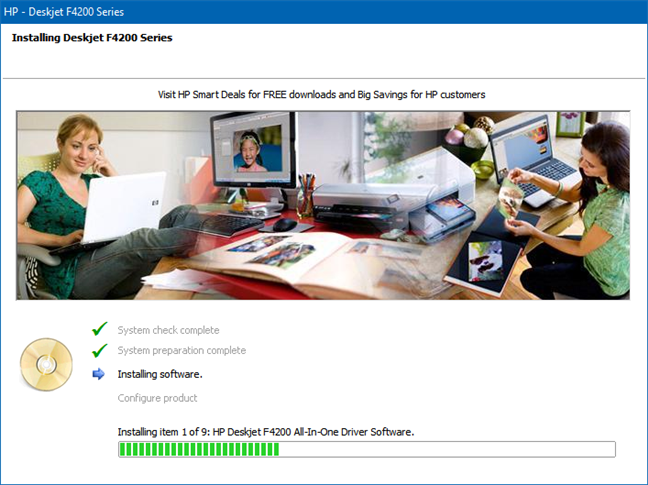Las impresoras son una presencia familiar en los hogares y oficinas de todo el mundo. Para poder imprimir cualquier cosa en su impresora, debe conectarla a su computadora e instalarla. La forma más común de hacerlo es usando un cable USB. Si no sabe cómo hacerlo, esta guía es para usted: le mostramos cómo configurar una impresora local en cualquier computadora con Windows usando una conexión USB. Empecemos:
Contenido
- Paso 1. Conecte la impresora local a su PC con Windows 10 usando un cable USB y un puerto USB libre, y luego enciéndala
- Paso 2. Cómo agregar una impresora local en Windows 10 usando las funciones integradas del sistema operativo
- Paso 3. Cómo agregar una impresora local con configuración manual en Windows 10
- El método recomendado para agregar una impresora local en Windows 10: use el software de configuración y los controladores de la impresora
- ¿Tiene alguna otra pregunta sobre cómo agregar una impresora local en Windows 10?
NOTA: Esta guía explica cómo instalar una impresora local con Windows 10 y las funciones integradas en el sistema operativo para agregar impresoras. También cubrimos cómo agregar una impresora local usando la configuración manual y cómo instalar una impresora local usando el software y los controladores provistos por su fabricante (lea la última sección del tutorial para eso). Por impresora local, nos referimos al tipo de impresora que conecta directamente a su computadora a través de un cable USB. Si tienes una impresora inalámbrica, debes leer esta guía: Cómo instalar una impresora inalámbrica en tu red Wi-Fi .
Paso 1. Conecte la impresora local a su PC con Windows 10 usando un cable USB y un puerto USB libre, y luego enciéndala
En Windows 10, agregar una impresora local suele ser tan fácil como conectarla a un puerto USB de su PC y luego encender la impresora. Si Windows 10 lo identifica correctamente y encuentra los controladores apropiados para él, debería ver un mensaje emergente en la esquina inferior derecha de su pantalla, reconociéndolo.
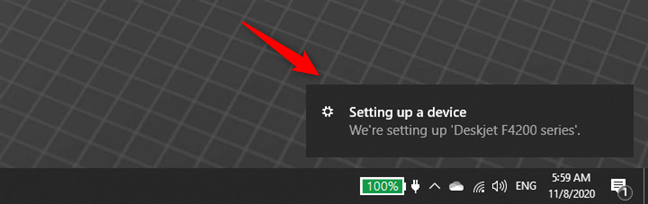
Agregar impresora local en Windows 10: Configuración de un dispositivo
Tan pronto como Windows 10 finaliza la instalación de la impresora, le dice que el "Dispositivo está listo" y que su impresora "[...] está configurada y lista para funcionar" . Ahora puede comenzar a usar su impresora local.
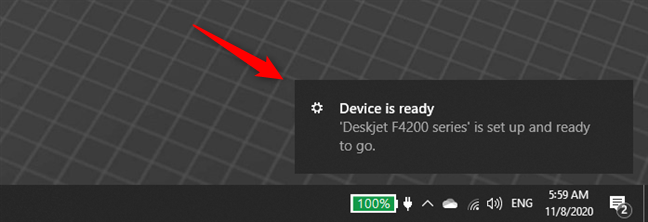
Agregar impresora local en Windows 10: el dispositivo está listo
Si su impresora local no se instaló, siga los siguientes pasos:
Paso 2. Cómo agregar una impresora local en Windows 10 usando las funciones integradas del sistema operativo
Para verificar dos veces y ver si su impresora se instaló correctamente o para agregar una impresora local manualmente, abra la aplicación Configuración . Una forma rápida de hacerlo es hacer clic o tocar el botón Configuración del menú Inicio o presionar Windows + I en su teclado.
En la aplicación Configuración , abra la sección Dispositivos . Puede notar que la descripción dice "Bluetooth, impresoras, mouse". Las impresoras son la parte que nos interesa.
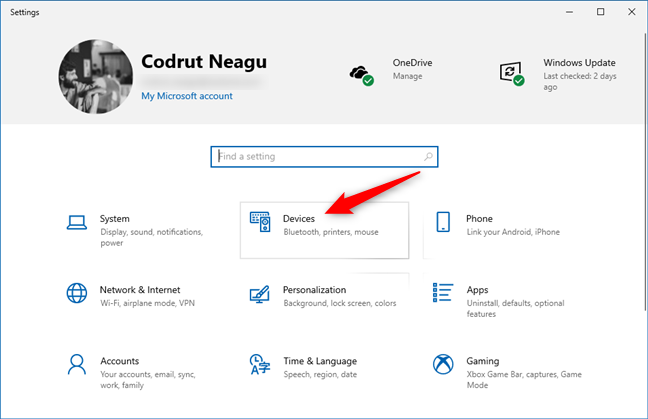
La entrada Dispositivos de la aplicación Configuración
A continuación, seleccione Impresoras y escáneres en el lado izquierdo de la ventana para acceder a la sección con el mismo nombre a la derecha. Allí, verá las impresoras que ya están instaladas por Windows 10. Algunas son impresoras virtuales, como convertidores de software al formato PDF o aplicaciones de captura de pantalla como Snagit.
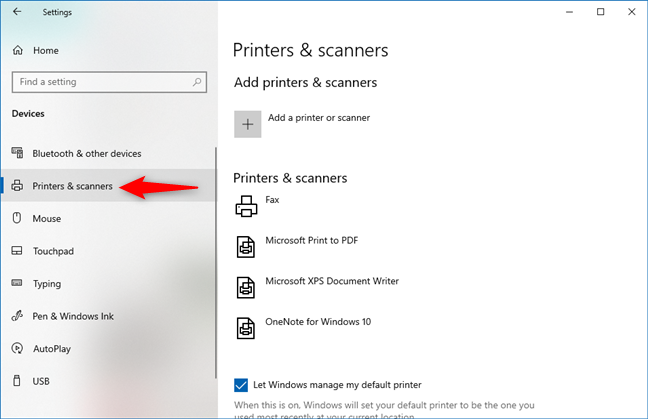
Impresoras y escáneres en la configuración de Windows 10
Ahora hay dos posibilidades:
- La impresora que conectó a la computadora ya ha sido instalada por Windows 10, o
- La impresora que conectó no ha sido instalada
Si te encuentras en la primera situación, ya has terminado: adelante, usa tu impresora. Si se encuentra en la segunda situación, no verá su impresora en pantalla. Encienda la impresora y luego haga clic o toque el botón "Agregar una impresora o escáner" .
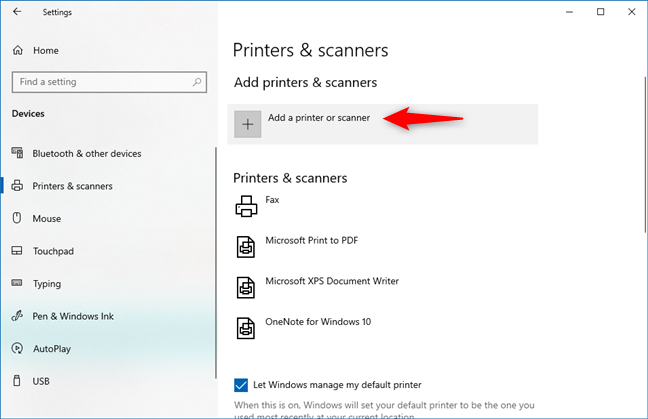
Añadir una impresora o un escáner
Windows 10 comienza a "buscar impresoras y escáneres" y muestra todas las impresoras y escáneres que encuentra en una lista a continuación. Si se detecta su impresora local, Windows 10 debería intentar instalar automáticamente sus controladores. Puede seguir el proceso de configuración de la impresora en la barra de progreso que se muestra debajo de su nombre.
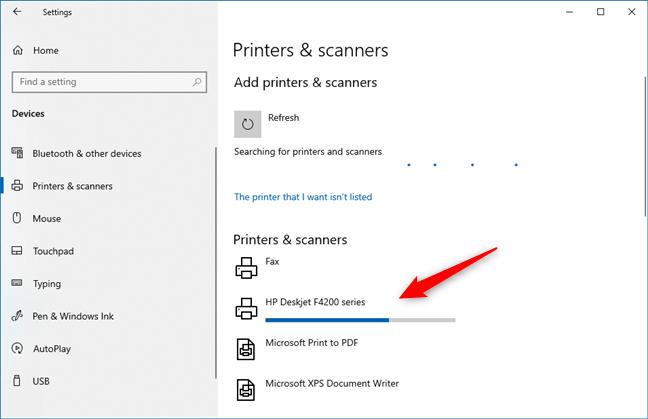
Se está instalando una impresora en Windows 10
Cuando haya terminado, la barra de progreso desaparecerá. Luego puede ver, en la lista de impresoras y escáneres, que la impresora local se ha agregado a su PC con Windows 10.
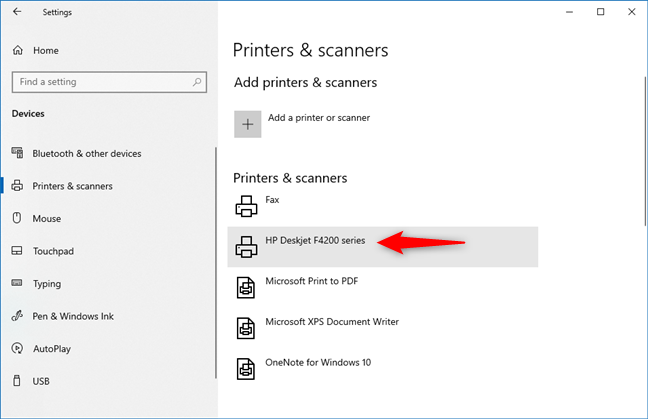
Una impresora que se ha agregado a Windows 10
Si todo sale como debería, ahora puede usar su impresora local para imprimir desde cualquier aplicación o programa (e incluso desde sitios web ). ????
Paso 3. Cómo agregar una impresora local con configuración manual en Windows 10
Si tiene una impresora más antigua o más exótica, es posible que Windows 10 no pueda identificarla y realizar la instalación de la impresora por sí solo. En ese caso, en la sección "Impresoras y escáneres" de la aplicación Configuración , haga clic o toque el enlace llamado "La impresora que quiero no está en la lista".
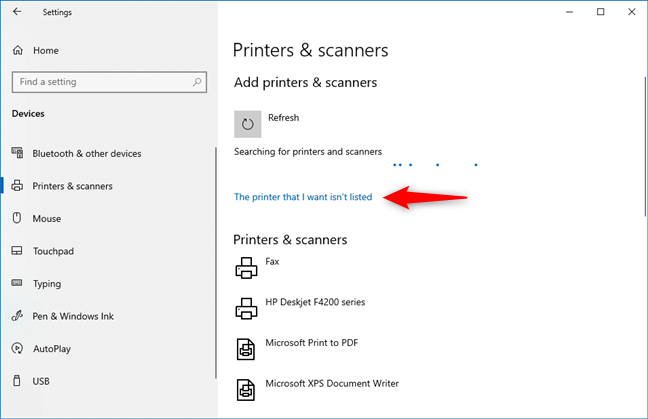
La impresora que quiero no está en la lista
Luego, Windows 10 abre un asistente llamado "Agregar impresora". Aquí tiene algunas opciones diferentes para agregar impresoras de red, así como impresoras locales. Como desea instalar una impresora local, elija la opción que dice:
- "Mi impresora es un poco más antigua. Ayúdame a encontrarla". , o
- "Agregue una impresora local o una impresora de red con configuración manual".
Te recomendamos elegir la primera y dejar que el asistente busque tu impresora. Luego, siga las instrucciones del asistente para configurarlo.
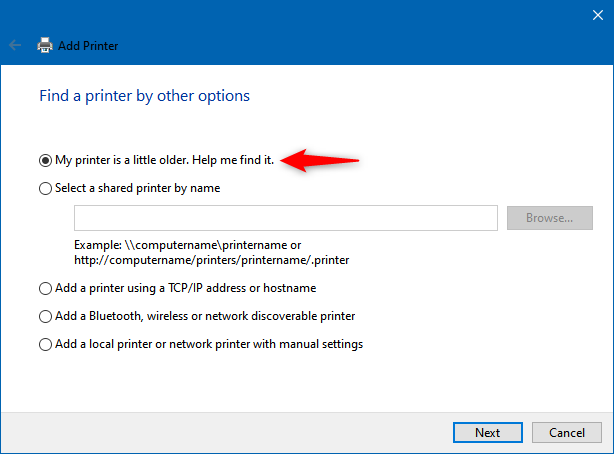
Mi impresora es un poco más antigua. Ayúdame a encontrarlo.
Si tu ordenador sigue sin detectar la impresora, deberías probar también con la opción de configuración manual. Antes de hacerlo, asegúrese de leer la documentación de su impresora porque debe proporcionar algunos detalles al respecto.
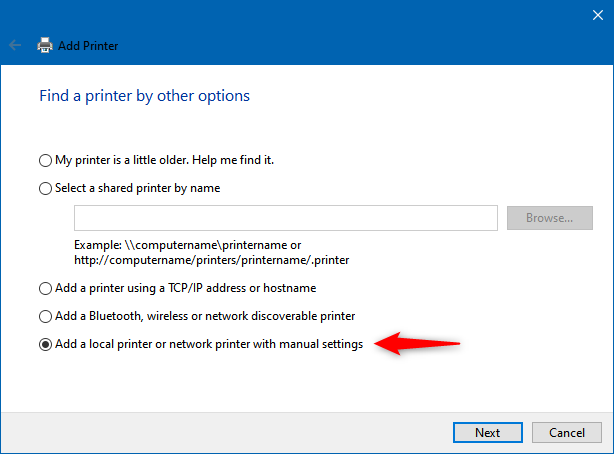
Agregue una impresora local o una impresora de red con configuración manual
Siga el asistente e ingrese los detalles que se le solicitan para agregar la impresora a Windows 10. El primer paso es elegir uno de los puertos de impresora disponibles en su PC o crear uno nuevo. Una vez que hagas eso, presiona Siguiente .
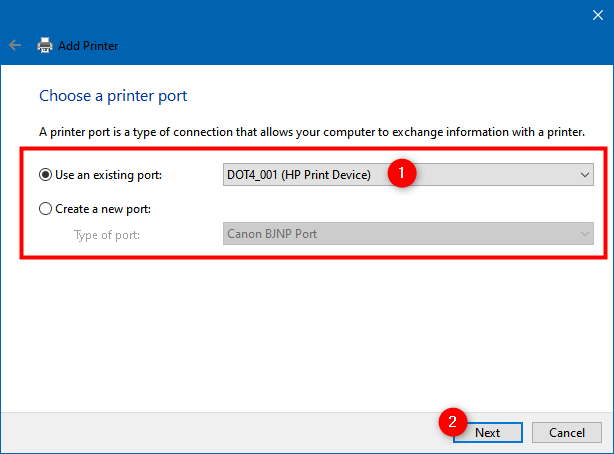
Usar un puerto existente o Crear un nuevo puerto
Luego, Windows 10 le muestra una lista de fabricantes y modelos de impresoras. Estas son todas las impresoras para las que Windows 10 ya tiene controladores. Si puede encontrar su impresora local, seleccione su modelo y presione Siguiente para instalarla.
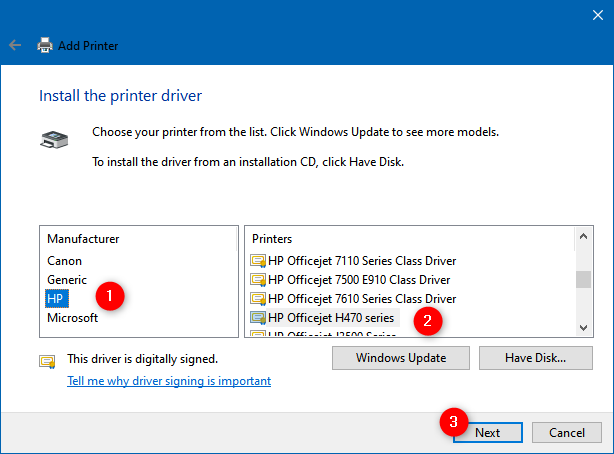
Instale el controlador de impresora de una lista
Si no puede encontrar su impresora en la lista, pero tiene los controladores en algún lugar de su computadora con Windows 10, haga clic o toque el botón "Utilizar disco" .
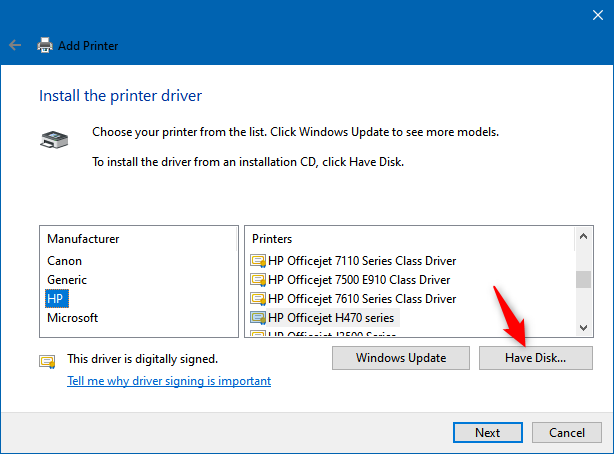
Instale el controlador de la impresora seleccionando manualmente la ubicación del controlador
En el cuadro de diálogo "Instalar desde disco" , escriba la ubicación de los controladores de impresora o presione Examinar y navegue hasta donde los guardó. Después de hacer eso, haga clic o toque Aceptar .
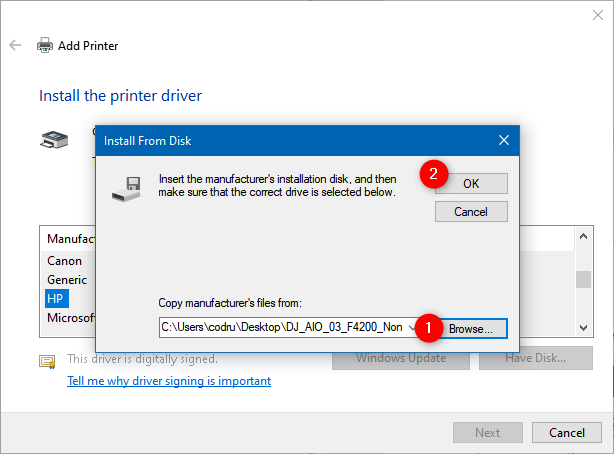
Elección de la ubicación del controlador de impresora
Luego, el asistente le muestra la lista de controladores de impresora que encontró en la ubicación que especificó. Seleccione el modelo de su impresora y haga clic o toque Siguiente .
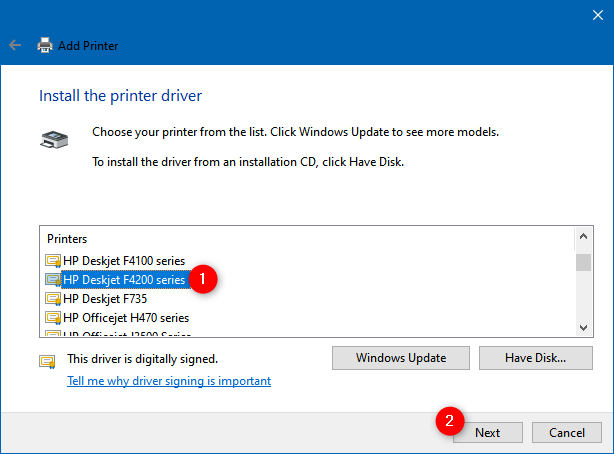
Selección del controlador de impresora para instalar
A continuación, el asistente "Agregar impresora" podría preguntarle "¿Qué versión del controlador desea usar?" Este cuadro de diálogo aparece si Windows 10 o si ya instaló un controlador para su impresora. De lo contrario, no debería aparecer. Si recibe esta pregunta, puede elegir "Usar el controlador que está instalado actualmente" o "Reemplazar el controlador actual". Si desea continuar con la instalación de la impresora local con la configuración manual, seleccione la segunda opción.
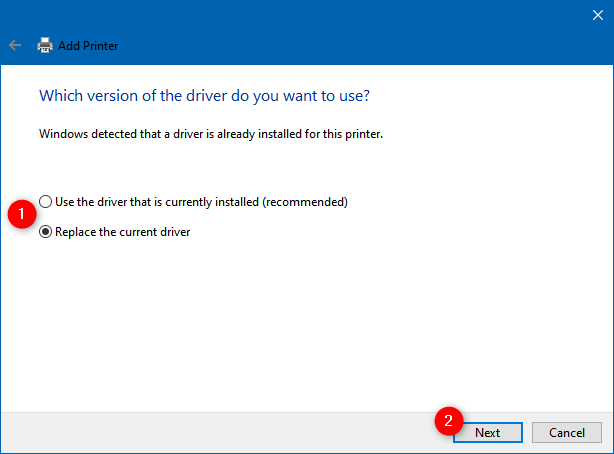
Use el controlador que está instalado actualmente o Reemplace el controlador actual
Luego, Windows 10 le pide que "Escriba un nombre de impresora". Introduce el que quieras y haz clic o toca en Siguiente .
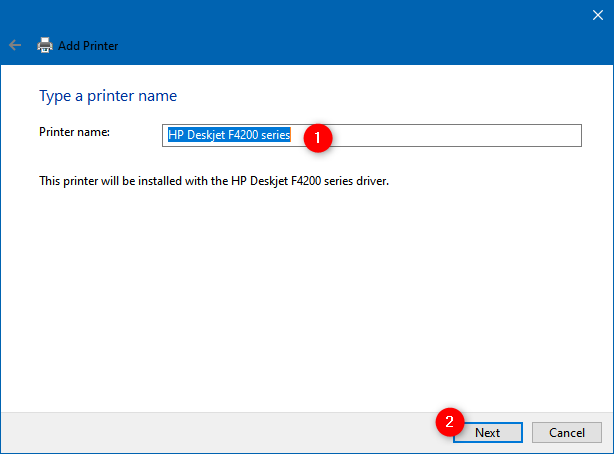
Introducir un nombre para la impresora añadida manualmente
En el siguiente paso, ingrese algunos detalles (nombre, ubicación, comentarios) sobre su impresora local si desea compartir su impresora con su red local . De lo contrario, elija "No compartir esta impresora".
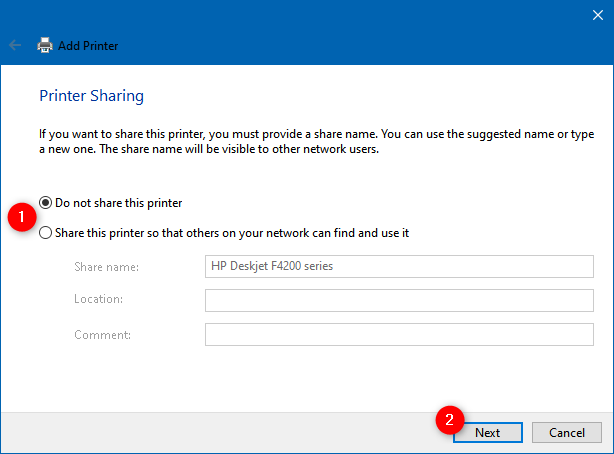
Elegir si compartir la impresora local con la red local
Eso es todo: ahora ha logrado agregar su impresora local a su computadora con Windows 10. El asistente le dice eso y le permite "Imprimir una página de prueba" si lo desea. De lo contrario, simplemente puede finalizar el asistente de instalación de la impresora local haciendo clic o tocando Finalizar .
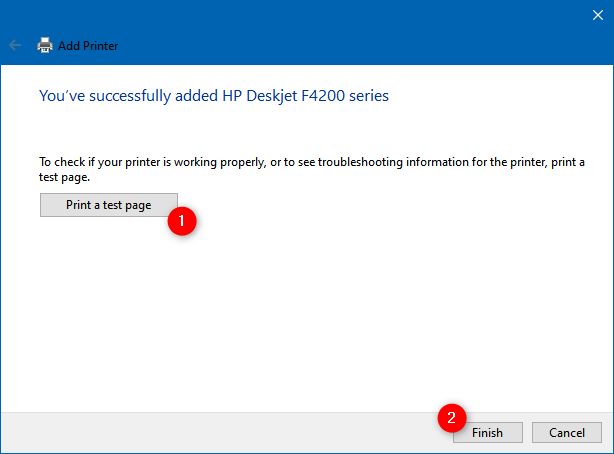
La impresora se ha instalado manualmente en Windows 10
¿Qué hacer si ninguno de los métodos de instalación de la impresora que le mostramos funciona? En ese caso, o si además quieres tener acceso a todo el software y funciones que ofrece el fabricante de tu impresora, deberías probar con el siguiente:
El método recomendado para agregar una impresora local en Windows 10: use el software de configuración y los controladores de la impresora
Si su impresora vino con su software de configuración, es posible que prefiera usarlo para instalar su impresora. Este tipo de software suele tener herramientas adicionales, según el modelo de su impresora. Obtenga el medio (CD o DVD) e insértelo en su lector de DVD o conéctese y descargue los controladores del sitio web del fabricante de su impresora. Si opta por el último método, asegúrese de descargar los controladores y el software correctos para su modelo de impresora exacto.
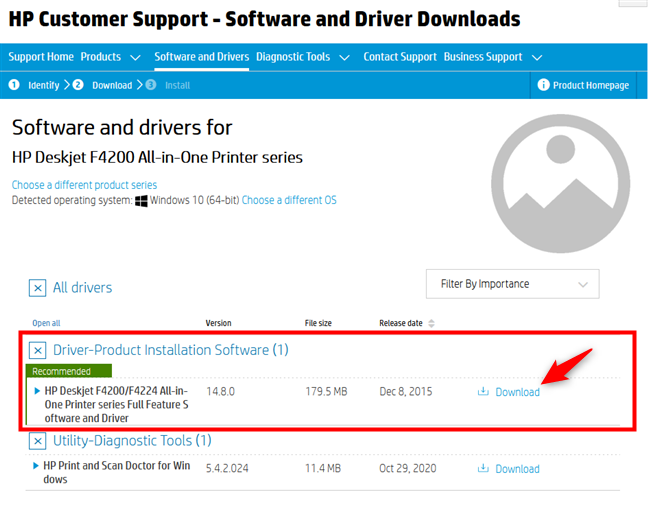
El enlace de descarga del paquete de controladores para una impresora HP
Aquí hay una lista de páginas web de controladores para algunas de las impresoras más populares: Brother , Canon , Epson , HP , Samsung .
Por lo general, tanto en medios ópticos como cuando descarga el software de la impresora, obtiene un archivo ejecutable que debe ejecutar, llamado setup.exe o algo similar. Esto inicia un asistente de instalación y, según el modelo de su impresora, obtiene más o menos configuraciones y opciones. Por ejemplo, el asistente de configuración para una impresora HP F4280 nos permite verificar el archivo Léame e instalar la impresora, pero eso es todo.
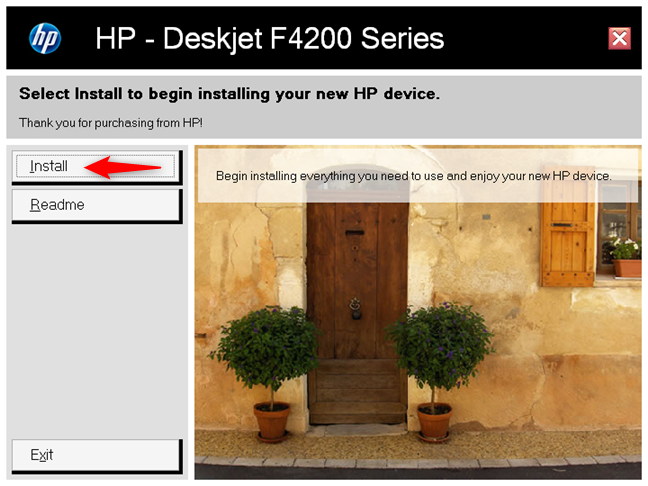
El asistente de instalación para una impresora HP
Otras impresoras vienen con un software que te permite elegir el idioma, seleccionar el lugar de residencia y, lo más importante, elegir el software que se va a instalar. Además de los controladores, los asistentes de configuración de la impresora también suelen incluir otras aplicaciones para configurar la impresora, personalizar las impresiones y escanear o marcar si tiene una impresora multifunción. Si obtiene esa opción, lea siempre lo que hace cada aplicación y seleccione solo las que crea que son útiles. Luego, siga el asistente de instalación de la impresora y agréguelo a su PC con Windows 10.
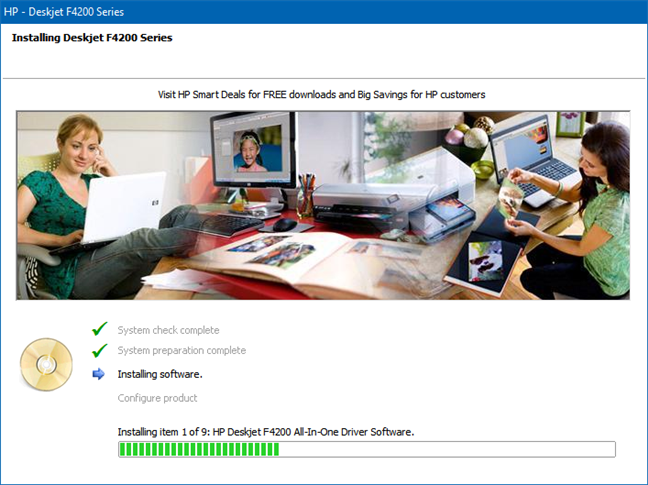
Se está agregando una impresora HP a Windows 10
Cuando la impresora local se agrega a su PC con Windows 10, puede comenzar a usarla como desee.
¿Tiene alguna otra pregunta sobre cómo agregar una impresora local en Windows 10?
Como has visto en este tutorial, instalar una impresora local es fácil si la conectas a través de un cable USB a tu computadora con Windows 10. Sin embargo, si se trata de una impresora más antigua, es posible que deba instalarla manualmente. De cualquier manera, ahora sabe cómo agregar una impresora local en Windows 10. Si tiene preguntas, pregunte a continuación en la sección de comentarios. Prometemos hacer todo lo posible para ayudarte.