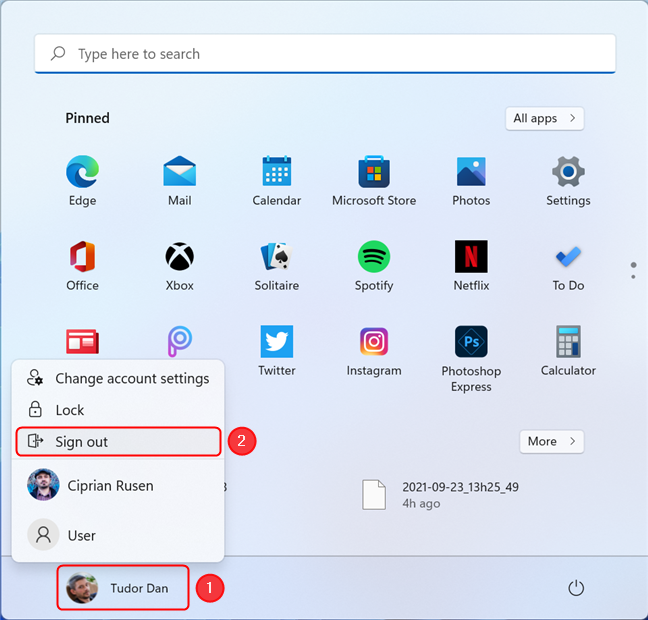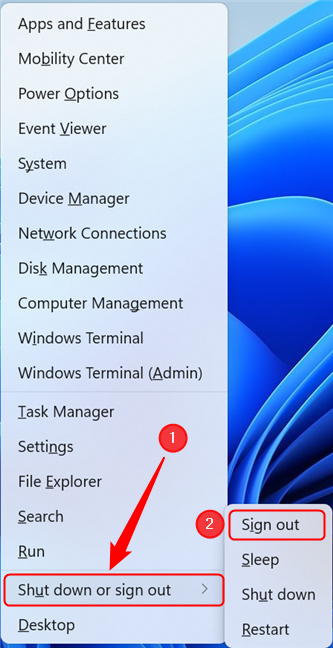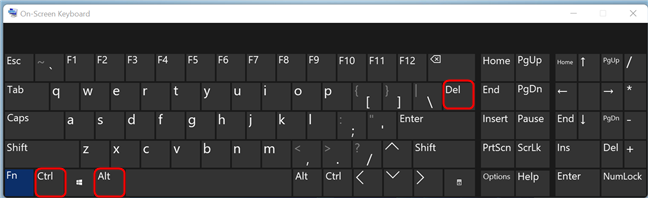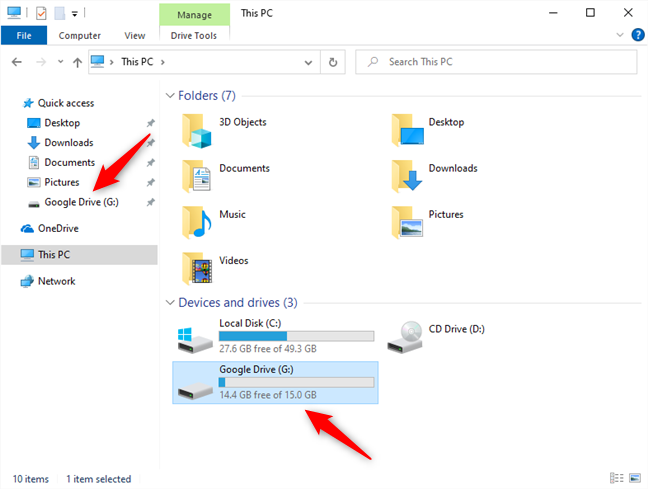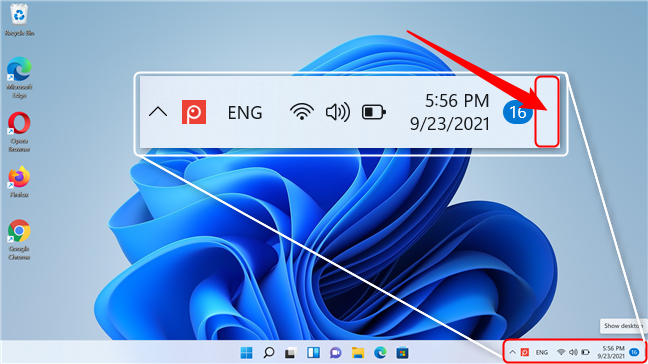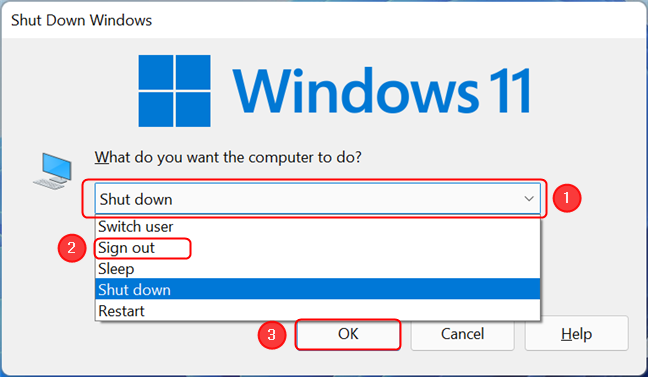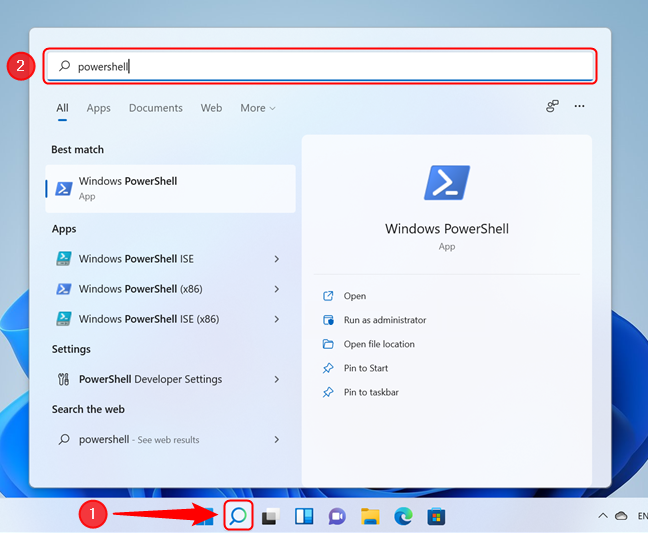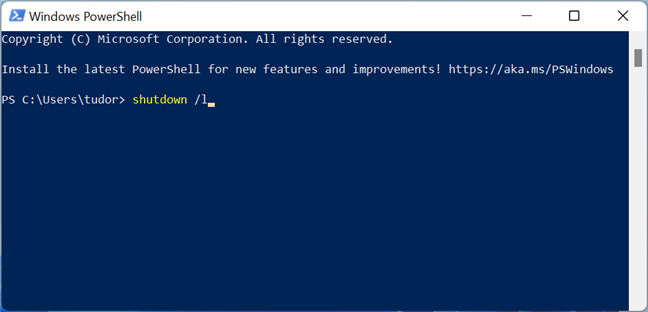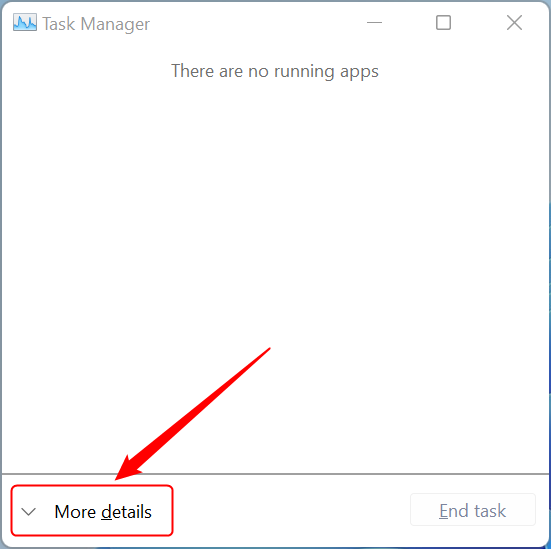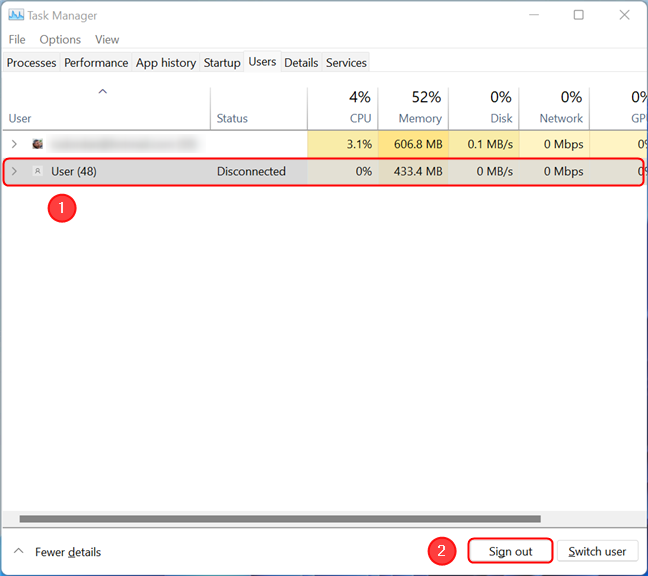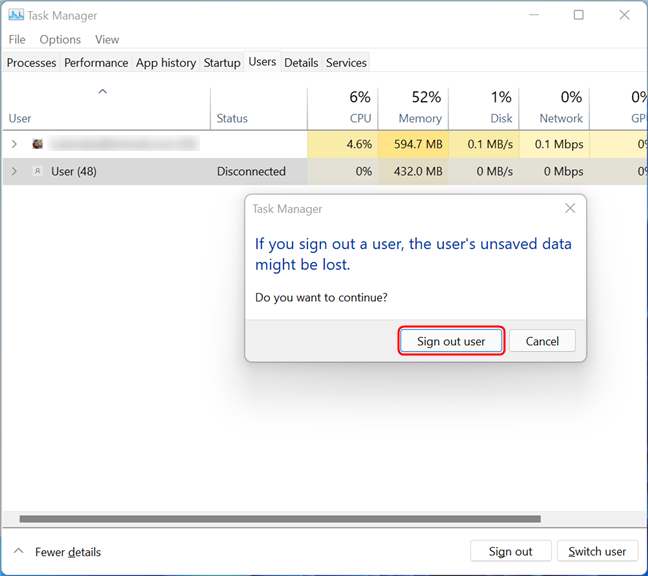Cerrar sesión en Windows es útil cuando necesita iniciar sesión con otro usuario, aplicar varias configuraciones e incluso solucionar problemas de aplicaciones. A diferencia de cambiar de usuario, esta acción cierra por completo todos los procesos asociados con el usuario actual, liberando recursos y preparando Windows 11 para un nuevo inicio de sesión. Hemos preparado una lista de seis formas de cerrar sesión en Windows 11, pero antes de eso, una advertencia:
Contenido
- 1. Salir de Windows 11 usando el menú Inicio
- 2. Salir de Windows 11 usando el menú WinX
- 3. Cerrar sesión usando Ctrl + Alt + Supr
- 4. Cierre la sesión de Windows 11 usando el cuadro de diálogo "Cerrar Windows"
- 5. Cierre la sesión de Windows 11 mediante el símbolo del sistema o Windows PowerShell
- 6. Cómo cerrar la sesión de otros usuarios de Windows 11 mediante el Administrador de tareas
- ¿Qué método para cerrar sesión en Windows 11 prefiere?
NOTA: Antes de cerrar sesión en Windows, asegúrese de guardar todo su trabajo. Cerrar sesión cierra todas las aplicaciones para el usuario actual, y aunque Windows mostrará un mensaje de advertencia si hay trabajo sin guardar, es mucho más seguro guardarlo de antemano.
1. Salir de Windows 11 usando el menú Inicio
La forma más sencilla de cerrar sesión en Windows 11 es a través del menú Inicio . Presione el botón Inicio en la barra de tareas o la tecla Windows en su teclado para que aparezca el menú Inicio . Luego, haga clic o toque el nombre de su perfil, en la esquina inferior izquierda de la ventana. En el menú que aparece, selecciona Cerrar sesión . No es necesaria ninguna otra confirmación.
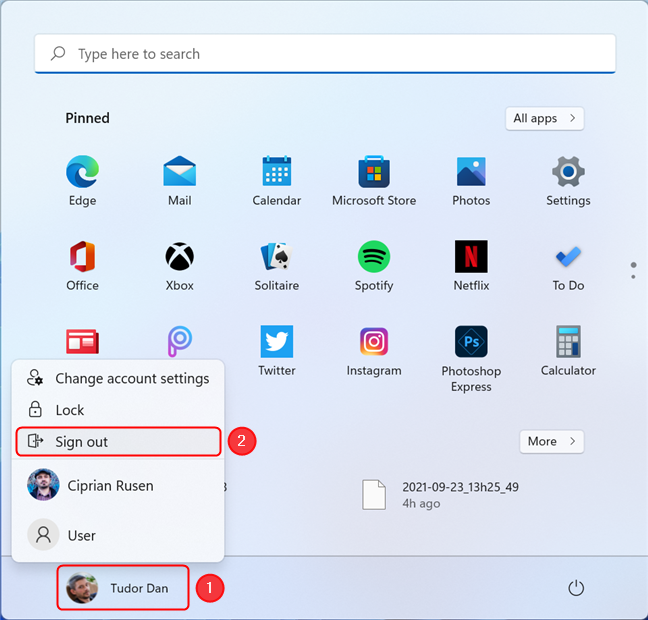
Salga de Windows 11 usando el menú Inicio
SUGERENCIA: Si no sabe cómo volver a iniciar sesión en Windows 11, lea esta guía: 5 formas de iniciar sesión en Windows 11 .
2. Salir de Windows 11 usando el menú WinX
El segundo método para cerrar sesión en Windows es usar el menú WinX , también conocido como Menú de usuario avanzado . Este menú es una gran herramienta para acceder a varias funciones de Windows 11.
Abra el menú WinX haciendo clic con el botón derecho (o manteniendo presionado) el botón Inicio en la barra de tareas o presionando Win + X en su teclado. A continuación, haga clic o toque "Apagar o cerrar sesión " (o desplace el cursor sobre él). En el menú que aparece, selecciona Cerrar sesión y listo.
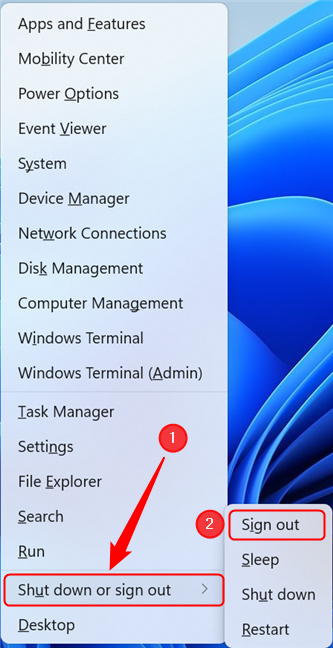
Cerrar sesión en Windows 11 usando WinX
CONSEJO: Si te gusta usar el menú de WinX , lee este artículo sobre cómo editar el menú de WinX y personalizarlo.
3. Cerrar sesión usando Ctrl + Alt + Supr
Si prefiere usar métodos abreviados de teclado, presione Ctrl + Alt + Supr para que aparezca una pantalla de seguridad.
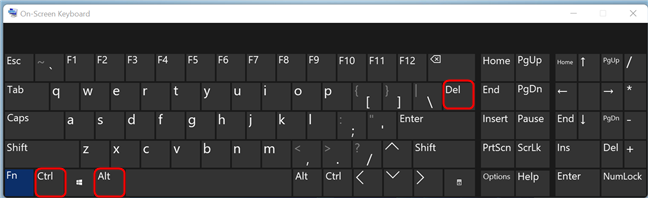
Presiona Supr mientras mantienes presionadas las teclas Ctrl y Alt
Esta pantalla le permite controlar varias configuraciones de usuario y accesibilidad, pero lo que nos interesa ahora es cerrar sesión, así que adelante, haga clic o toque Cerrar sesión . Alternativamente, puede usar las teclas de flecha en su teclado para seleccionar el botón Cerrar sesión y Enter para presionarlo.
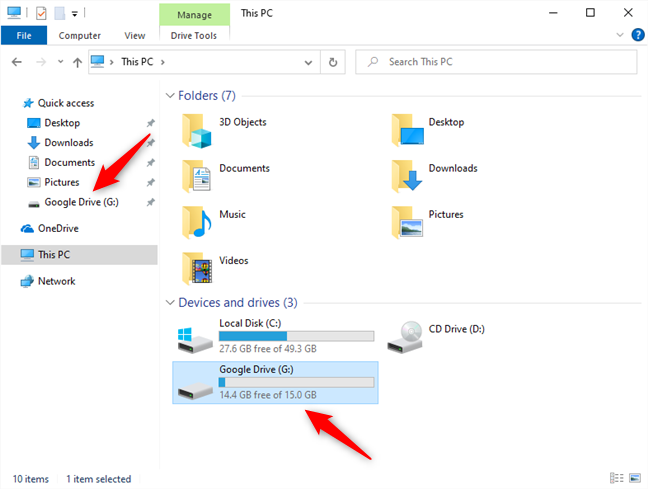
La pantalla Ctrl + Alt + Supr en Windows 11
4. Cierre la sesión de Windows 11 usando el cuadro de diálogo "Cerrar Windows"
También puede cerrar sesión usando el cuadro de diálogo " Apagar Windows ". Primero, asegúrese de que su escritorio esté enfocado presionando Win + D en su teclado. Esta acción minimiza las aplicaciones activas y muestra el Escritorio . Alternativamente, vaya a la esquina inferior derecha de la pantalla, en la barra de tareas, y presione el botón Mostrar escritorio (puede que no lo vea, ¡pero está ahí!).
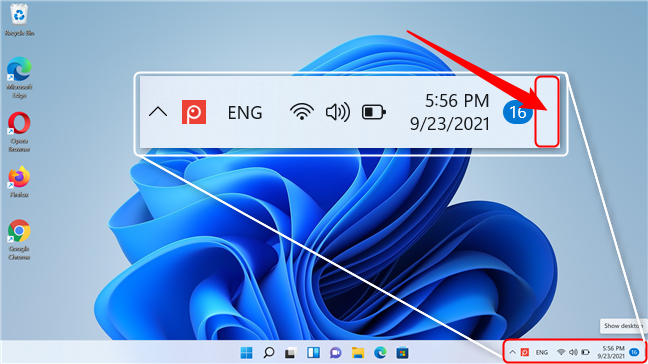
El botón Mostrar escritorio
Luego, presione Alt + F4 en su teclado. Si tiene un teclado que tiene la tecla Fn , es posible que deba presionar Alt + Fn + F4 en su lugar.
Esto abre el cuadro de diálogo "Cerrar Windows ". Expanda la lista desplegable haciendo clic en ella y luego haga clic o toque Cerrar sesión . Pulse Aceptar para ejecutar el comando.
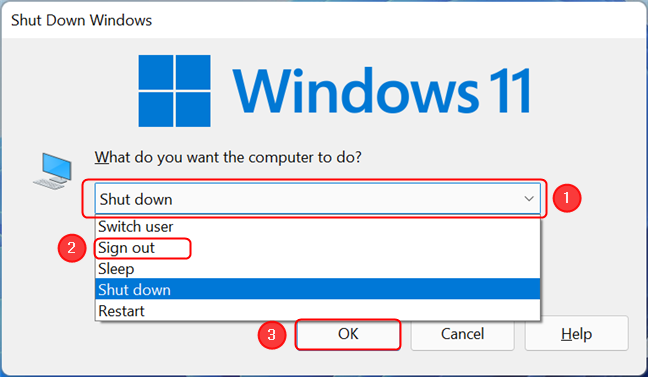
Cierre la sesión de Windows 11 usando el cuadro de diálogo Cerrar Windows
5. Cierre la sesión de Windows 11 mediante el símbolo del sistema o Windows PowerShell
Si te sientes particularmente geek (o los otros métodos no funcionan por algún motivo), puedes cerrar sesión usando el símbolo del sistema o PowerShell (o incluso Windows Terminal ). Lo primero que debe hacer es ejecutar el símbolo del sistema o Windows PowerShell . Una forma de hacerlo es abriendo la ventana de búsqueda y luego escribiendo " cmd " (para símbolo del sistema ) o " powershell " (para PowerShell ) en el campo de búsqueda. Presione Entrar para ejecutar el shell deseado.
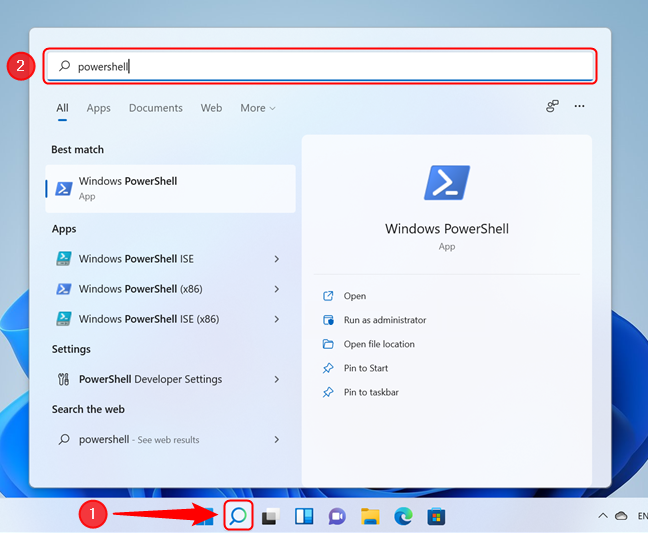
Abra la ventana de búsqueda, escriba powershell y presione Enter
A continuación, debe ingresar el siguiente comando en la interfaz, seguido de Enter : shutdown /l (con una L minúscula al final). Este comando cierra su sesión inmediatamente.
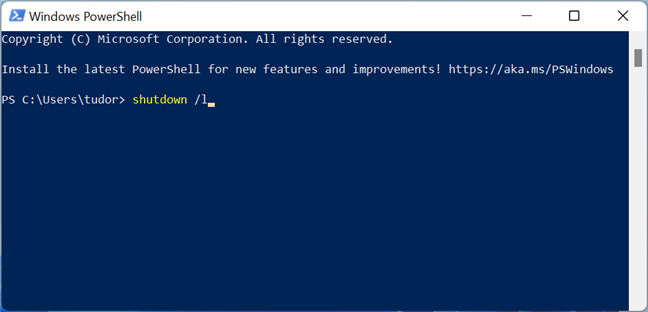
El comando de consola para cerrar sesión en Windows 11
SUGERENCIA: el mismo comando se puede ejecutar en la ventana Ejecutar (Win +R) y también escribiéndolo en la barra de direcciones del Explorador de archivos .
6. Cómo cerrar la sesión de otros usuarios de Windows 11 mediante el Administrador de tareas
Si bien este método no se puede usar para cerrar la sesión de Windows 11 directamente, puede usarlo para cerrar la sesión de otros usuarios, siempre que tenga derechos administrativos en su dispositivo. El primer paso es abrir el Administrador de tareas . Hay muchas formas de abrir el Administrador de tareas , así que elegiremos la que nos resulte más familiar: presione Ctrl + Shift + Esc en su teclado. A continuación, haga clic o toque en Más detalles .
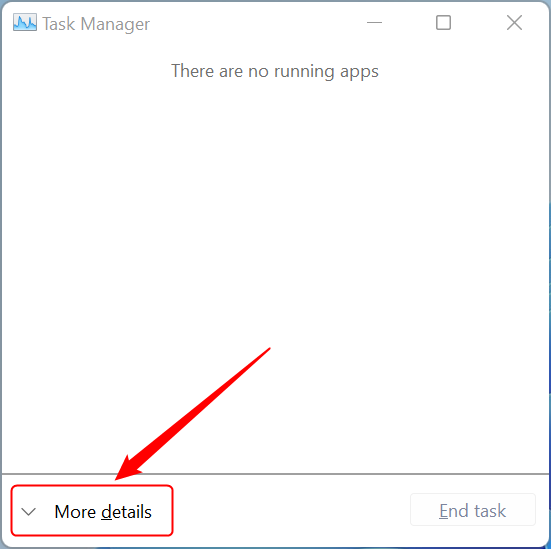
Presione Más detalles en el Administrador de tareas
Busque la pestaña Usuarios y haga clic o tóquela. En esta pestaña, verá todos los usuarios que actualmente están conectados al dispositivo. Seleccione uno (que no sea el usuario con el que está conectado actualmente) y luego haga clic en Cerrar sesión .
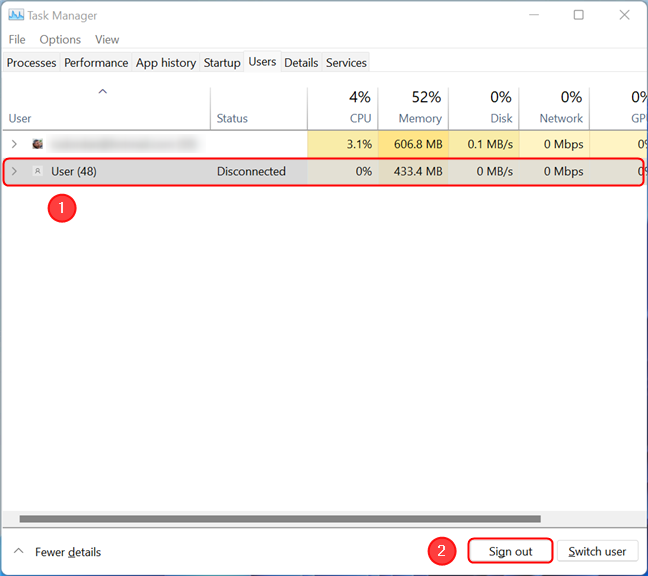
Seleccione el usuario que desea cerrar sesión y luego presione el botón resaltado
Aparece un mensaje de advertencia que le recuerda que si cierra la sesión de un usuario, es posible que se pierdan los datos no guardados. Dado que esta acción "obliga" a cerrar sesión en la cuenta, lo más probable es que no se guarden los documentos o archivos abiertos. Si desea continuar, haga clic o toque en “ Cerrar sesión de usuario ”.
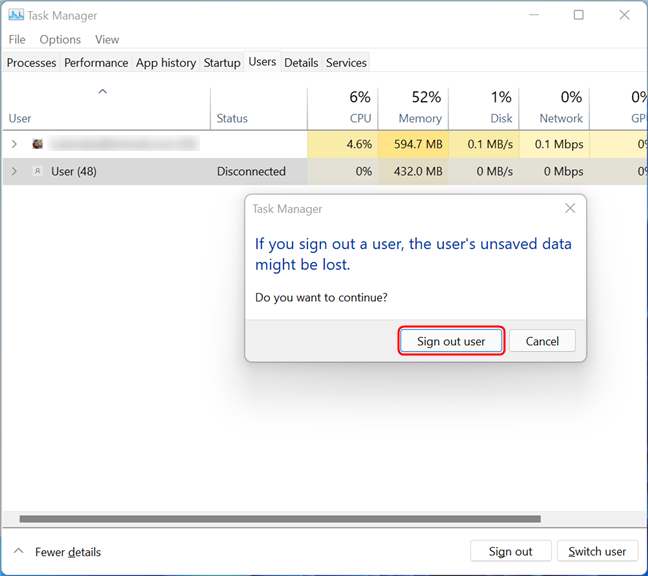
El cuadro de diálogo de confirmación para cerrar la sesión de otro usuario
Una vez completada la acción, el usuario desaparece de la lista en la ventana del Administrador de tareas .
¿Qué método para cerrar sesión en Windows 11 prefiere?
Nos interesaría saber qué método utiliza para cerrar sesión en Windows 11. Por lo general, optamos por el enfoque del menú Inicio , pero usar el menú WinX también es una opción de acceso. Además, si conoce un método que nos perdimos, ayúdenos a mejorar compartiéndolo con nosotros en la sección de comentarios, y actualizaremos nuestra guía para incluirlo.