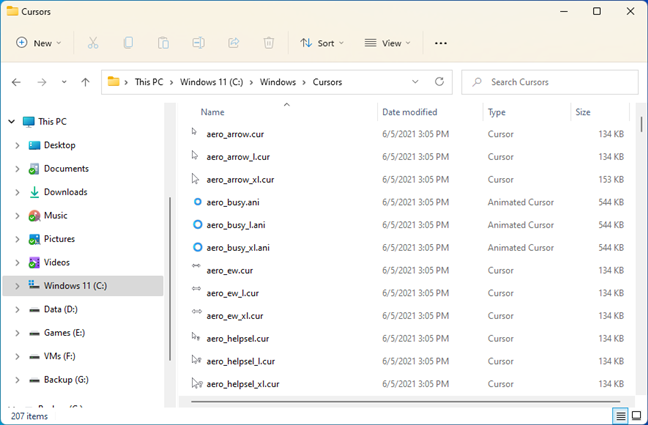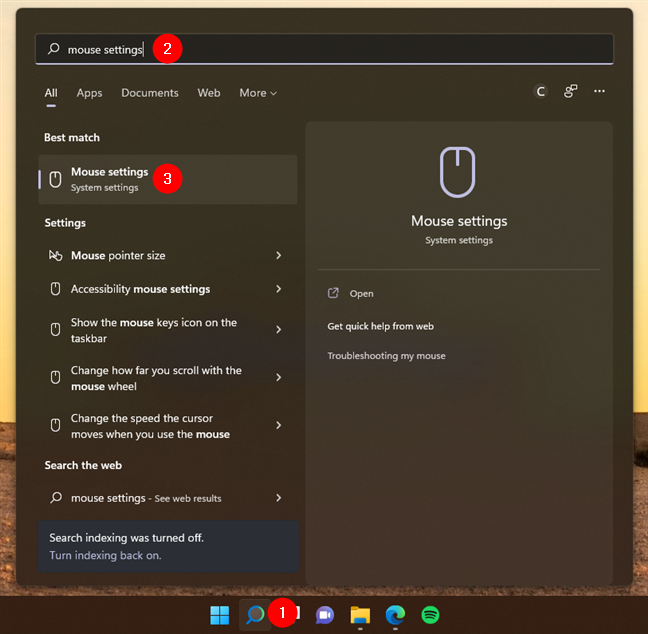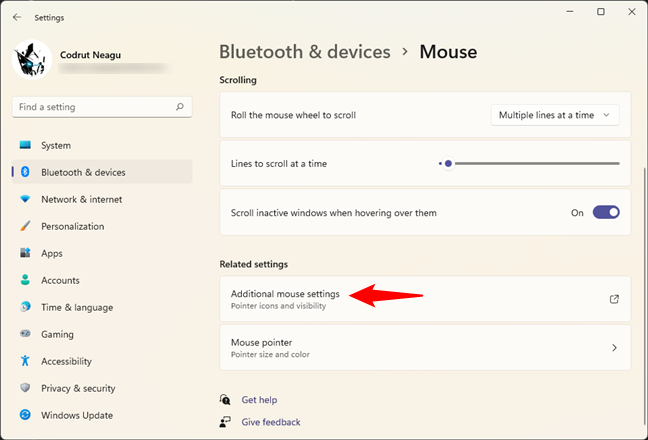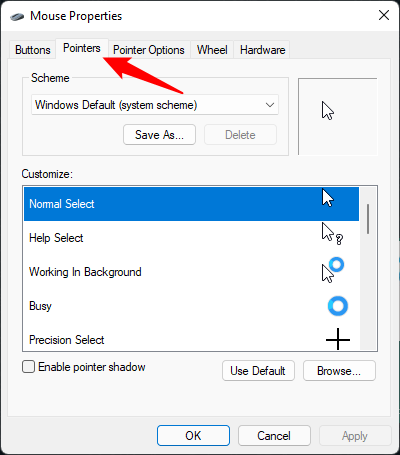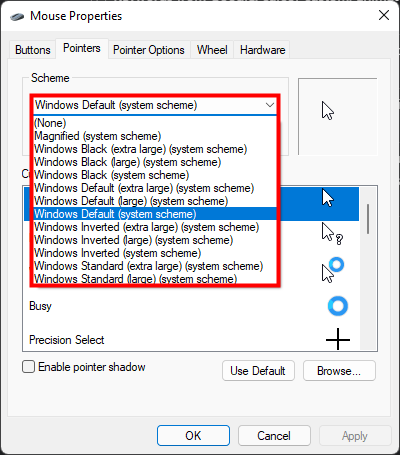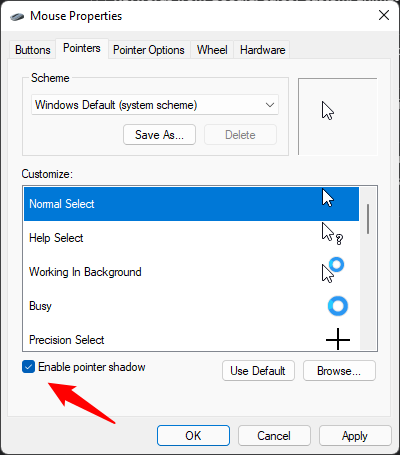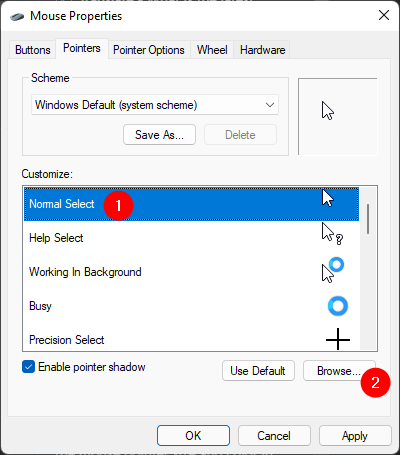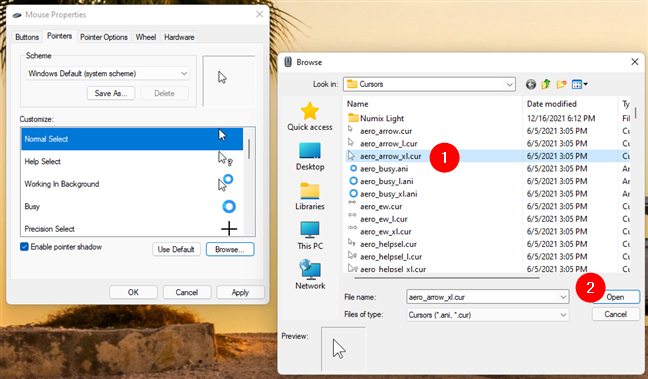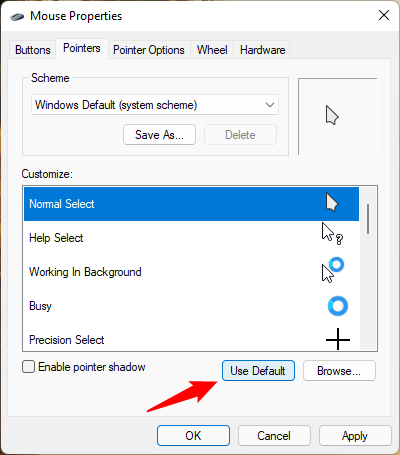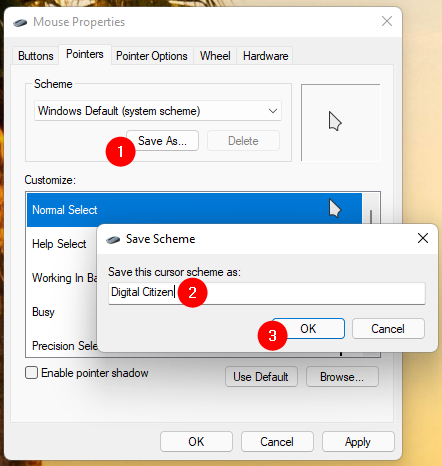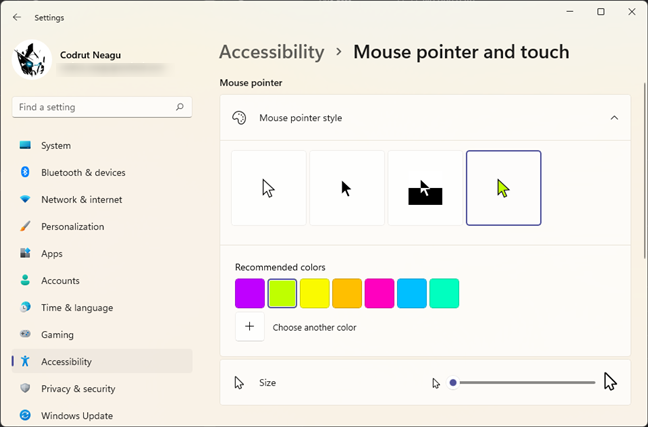El cursor de su mouse juega un papel vital cuando usa su computadora, y debe sentirse completamente cómodo con su apariencia. Tal vez desee un cursor más grande, fácil de encontrar en un texto sin forzar la vista, o tal vez esté aburrido con el mismo puntero antiguo que ha estado usando durante lo que parece una eternidad. En cualquier caso, este tutorial le muestra cómo personalizar los cursores del mouse en su computadora o dispositivo con Windows 11 o Windows 10:
Contenido
- ¿Qué es un cursor de mouse en Windows?
- Cómo cambiar el esquema del puntero del mouse utilizado por Windows 11 o Windows 10
- Cómo personalizar tu cursor en Windows
- Bonificación: cómo cambiar el tamaño y el color del puntero en Windows
- ¿Cómo se ve el puntero de tu mouse?
NOTA: Escribimos este tutorial utilizando la versión inicial de Windows 11 (versión 21H2 compilación 22000), así como Windows 10 (versión 21H2 compilación 19044). Si está utilizando una versión anterior de Windows 10 , es posible que deba instalar las actualizaciones más recientes para obtener acceso a todas las funciones presentadas.
¿Qué es un cursor de mouse en Windows?
Un cursor de mouse es un indicador que se utiliza para mostrar en su pantalla la posición actual para la interacción del usuario o los movimientos de su dispositivo señalador. En Windows 11 y Windows 10, puede reemplazar los íconos utilizados actualmente por otros completamente diferentes, y también puede cambiar el grosor del cursor, ajustar el tamaño y el color de sus punteros, etc.
Windows usa las extensiones “.ani” (cursor animado) y “.cur” (cursor) para los archivos que almacenan los cursores del mouse. Los archivos de cursor integrados de Windows 10 suelen tener entre 9 y 10 KB de tamaño cada uno, mientras que los cursores de ratón animados pueden tener entre 500 y 600 KB.
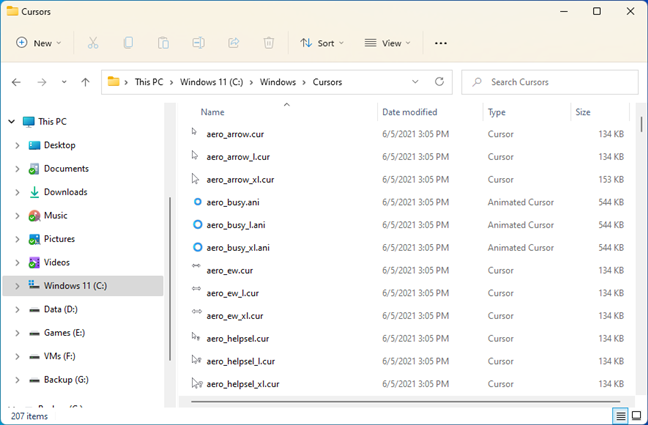
Cursores integrados de Windows 11
La carpeta predeterminada para estos archivos es "C:\Windows\Cursors". Si ninguna de las opciones disponibles es de su agrado, puede decidir descargar un nuevo esquema de cursor del mouse. En ese caso, debe extraer el nuevo esquema de cursor en su propia subcarpeta en esta carpeta predeterminada: "C:\Windows\Cursors".
CONSEJO: Encontrará ayuda útil para instalar esquemas de cursor de mouse aquí: Cómo instalar cursores de mouse personalizados en Windows .
Los nuevos esquemas de cursor del mouse suelen ser mucho más entretenidos que los que ofrece Windows 11 o Windows 10. Aún así, tenga en cuenta que, si decide instalar cursores animados, pueden ocupar hasta cuatro veces más espacio de almacenamiento (aproximadamente 2 MB). Por cierto, aquí están los mejores cursores personalizados gratuitos para Windows que hemos encontrado en Internet, si eso es lo que estás buscando.
Probablemente haya aterrizado en esta página web mientras buscaba respuestas a una de estas dos preguntas: "¿Cómo habilito los cursores personalizados?" o "¿Cómo personalizo mi cursor?" . Aunque los pasos para hacerlo no son exactamente intuitivos, son lo suficientemente simples para que cualquiera los siga. Esto es lo que debe hacer para cambiar el esquema de los cursores del mouse y cómo habilitar los cursores personalizados en Windows 11 o Windows 10:
Cómo cambiar el esquema del puntero del mouse utilizado por Windows 11 o Windows 10
Para cambiar el esquema del puntero del mouse y reemplazar los actuales, primero deberá acceder a la configuración del mouse desde Windows. Si está utilizando Windows 11, haga clic o toque el botón Buscar junto al menú Inicio y escriba "configuración del mouse". Si está utilizando Windows 10, simplemente comience a escribir la misma expresión, "configuración del mouse" , en el cuadro de búsqueda a la derecha del botón Inicio . Luego, una vez que aparezcan los resultados de la búsqueda, en cualquier sistema operativo, haga clic o toque Configuración del mouse .
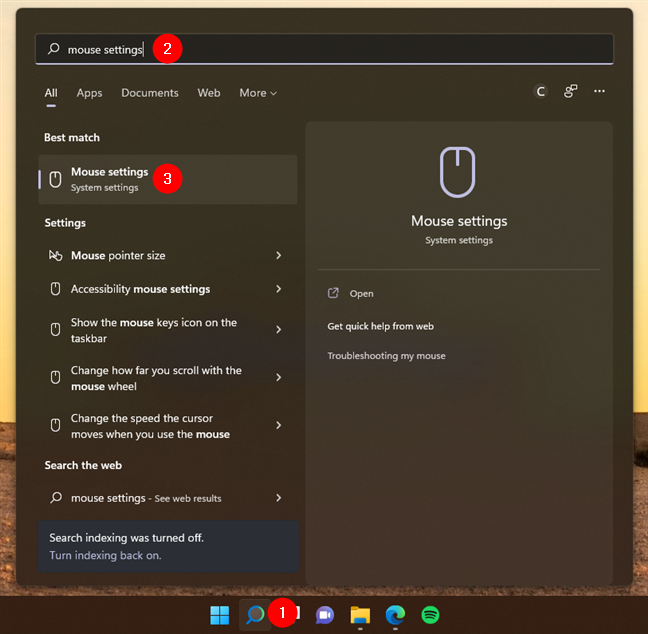
Acceda a la configuración del mouse en Windows 11
Esto abre la aplicación Configuración y lo lleva automáticamente a la página Ratón . En Windows 11, se encuentra en la categoría de configuración Bluetooth y dispositivos , mientras que en Windows 10, se encuentra en la categoría Dispositivos . A continuación, si está utilizando Windows 11, haga clic o toque el enlace "Configuración adicional del mouse" en la sección Configuración relacionada en la parte inferior de la ventana. Si está utilizando Windows 10, presione el enlace de nombre similar "Opciones adicionales del mouse" que también se encuentra en la parte inferior de la ventana.
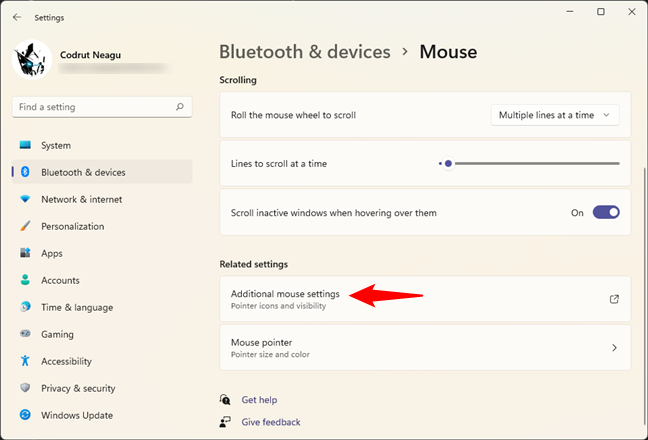
Presiona Configuración u opciones adicionales del mouse
Se abrirá una ventana de apariencia antigua (estilo Windows 7) llamada Propiedades del mouse . En él, seleccione la pestaña Punteros . Luego, debería ver algunas formas familiares en la lista predeterminada de cursores de mouse de Windows.
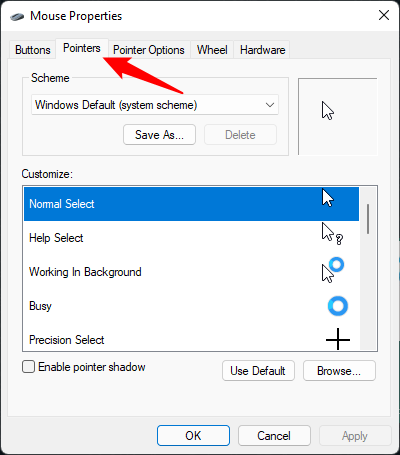
La ventana Propiedades del mouse
En la sección Esquema , presione la flecha para revelar un menú desplegable con todos los esquemas de puntero preinstalados. Hay doce esquemas de sistema en total. Para obtener una vista previa de un esquema, selecciónelo en el menú y podrá ver todos los cursores del mouse desplazándose en la sección Personalizar .
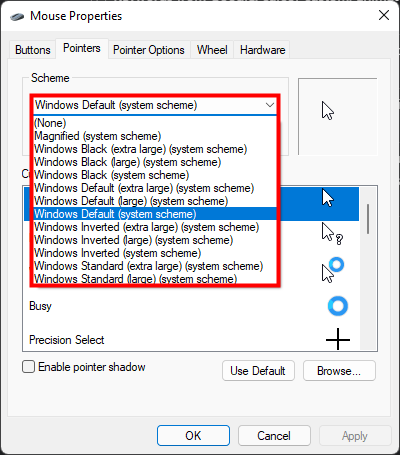
Abra el menú desplegable presionando la flecha
También puede elegir "Habilitar la sombra del puntero" marcando la casilla correspondiente en la sección Personalizar .
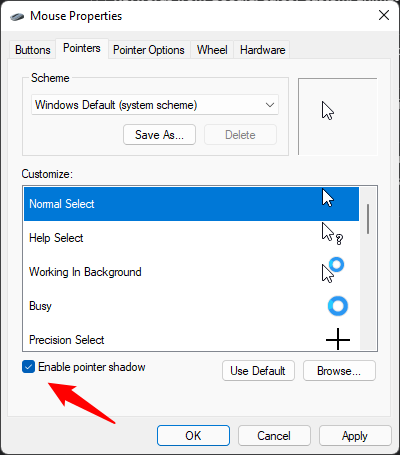
Habilite una sombra debajo de su cursor
Una vez que haya encontrado el esquema de cursores del mouse que le gusta, presione Aplicar o Aceptar .
Cómo personalizar tu cursor en Windows
Si no puede encontrar un esquema de su agrado, puede mezclar y combinar los cursores existentes, incluidos los cursores personalizados o los cursores animados que haya instalado, para crear su propio esquema. Primero, vaya a la pestaña Punteros de la ventana Propiedades del mouse siguiendo las instrucciones de la sección anterior de este tutorial. Luego, en la lista Personalizar , haga clic o toque la entrada que desea reemplazar y presione Examinar .
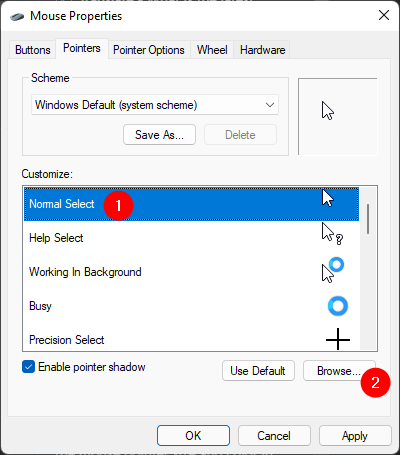
Seleccione un cursor del mouse y presione Examinar para reemplazarlo
Esto abre la carpeta "C:\Windows\Cursors" , que almacena todos los cursores disponibles. Desplácese por las miniaturas hasta que encuentre lo que está buscando. Tenga en cuenta que, si también instaló algunos cursores personalizados o cursores de mouse animados descargados de Internet, debería encontrarlos en sus propias subcarpetas.
Además, aunque algunas miniaturas de cursor pueden parecer similares, al hacer clic en ellas o tocarlas, se muestran en la sección Vista previa en la esquina inferior izquierda, lo que le permite verlas mejor. Cuando esté satisfecho con su elección, haga clic o toque Abrir .
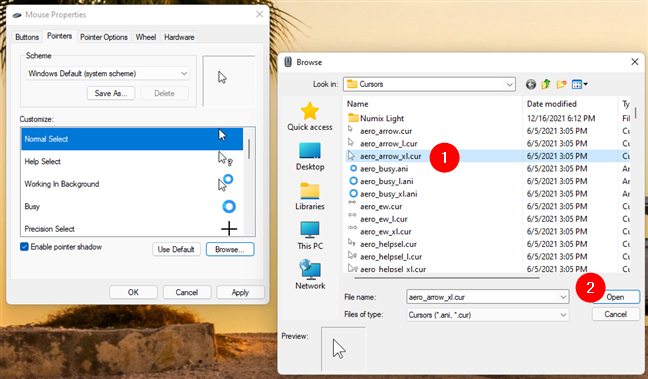
Busque el cursor personalizado que desea usar y presione Abrir
Puede comenzar desde un esquema cercano al que desea usar y simplemente reemplazar los cursores que no le gustan. Si cambia de opinión, haga clic o toque el botón Usar predeterminado , seguido de Aceptar o Aplicar , y el esquema se restablecerá a su conjunto original de cursores, descartando todos los cursores personalizados que haya seleccionado.
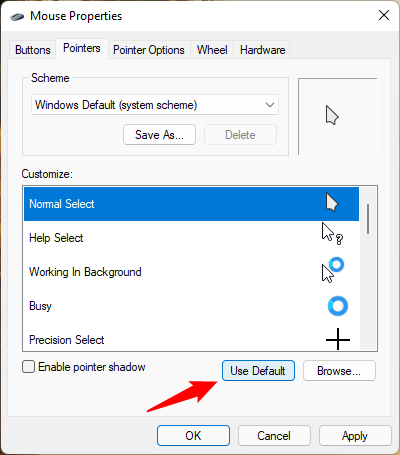
Presione Usar predeterminado para restablecer el esquema
Elegir incluso un cursor de mouse personalizado para reemplazar el predeterminado de un esquema hace que Windows trate sus cambios como un esquema completamente nuevo. Para guardar este esquema para uso futuro, haga clic o toque el botón Guardar como en la sección Esquema , asigne un nombre a su esquema y luego presione Aceptar .
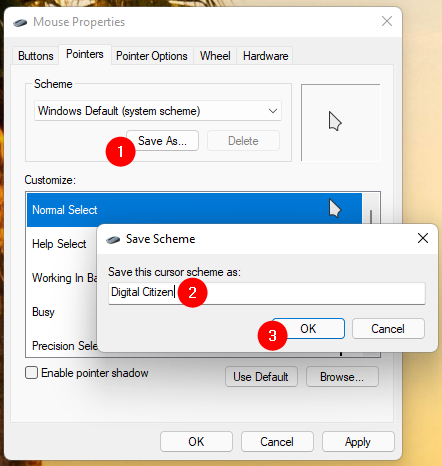
Asigne un nombre a su esquema de cursores personalizados
SUGERENCIA: cualquier esquema de cursor personalizado que cree se puede eliminar seleccionándolo y presionando el botón Eliminar en la sección Esquema . Por otro lado, los esquemas del sistema no se pueden eliminar.
Bonificación: cómo cambiar el tamaño y el color del puntero en Windows
Aunque usar cursores personalizados es agradable, hay situaciones en las que quizás prefiera ajustar el tamaño y el color del puntero. Es lo que desea si tiene problemas para ver el cursor del mouse. Tanto Windows 11 como Windows 10 ofrecen una amplia gama de colores y muchos tamaños más grandes para elegir. Si eso suena interesante, lo tenemos cubierto en este tutorial separado: Cómo cambiar el tamaño y el color del puntero del mouse .
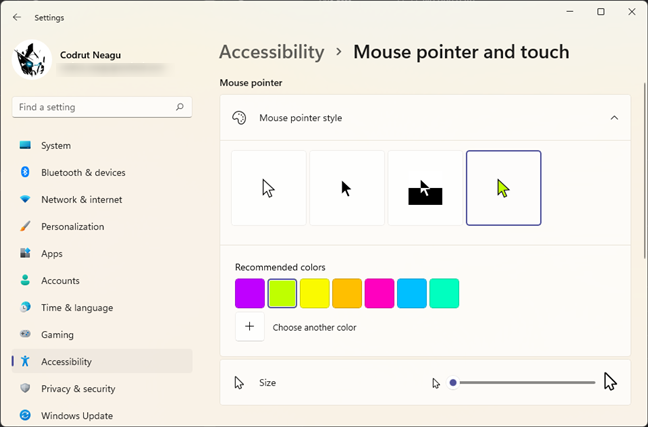
Ajustar el estilo, el tamaño y el color del puntero del mouse
Pero, debido a que estas configuraciones son parte de la configuración de Accesibilidad ( o Facilidad de acceso) , diseñadas para ayudar a las personas con diversas discapacidades, no se aplican a los cursores personalizados descargados de Internet. Si habilita alguna de estas configuraciones, el puntero del mouse cambia automáticamente al predeterminado en Windows, aunque con el estilo, el color y el tamaño que especificó.
¿Cómo se ve el puntero de tu mouse?
El puntero del mouse es una de las cosas que siempre ve cuando usa su computadora o dispositivo con Windows, por lo que no debe descuidarlo. Personalizarlo de acuerdo con sus preferencias puede hacerlo más productivo al mismo tiempo que le ofrece una experiencia de usuario agradable. Antes de cerrar este tutorial, cuéntanos: ¿Qué punteros de mouse elegiste usar y por qué decidiste cambiar los predeterminados?