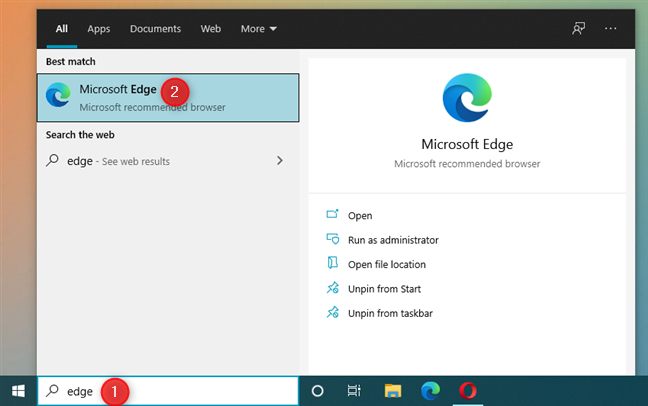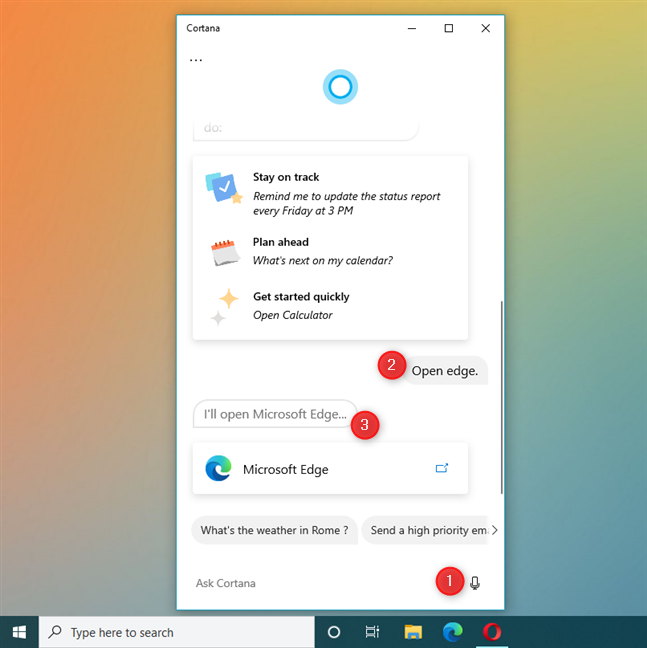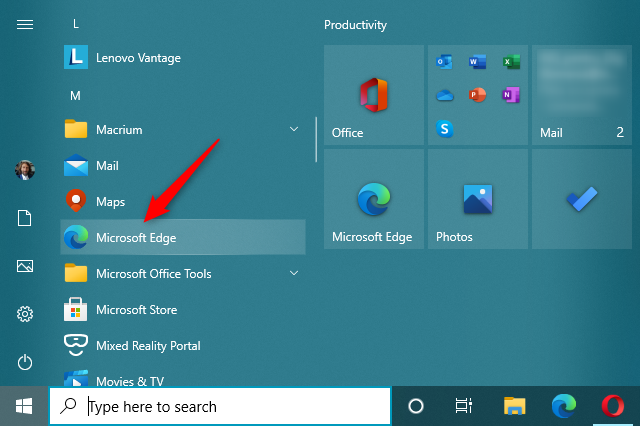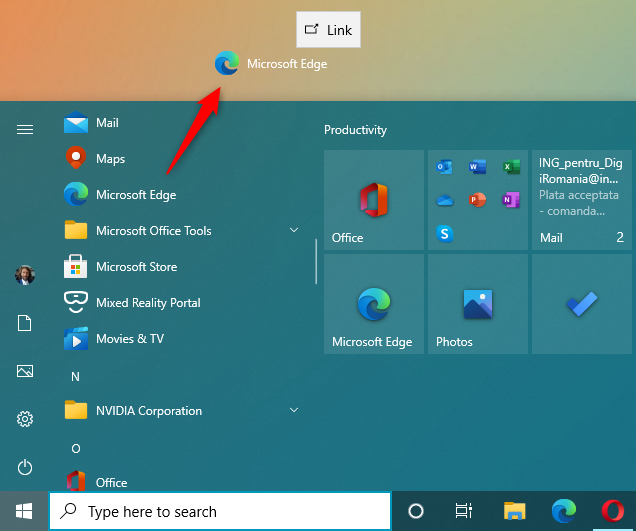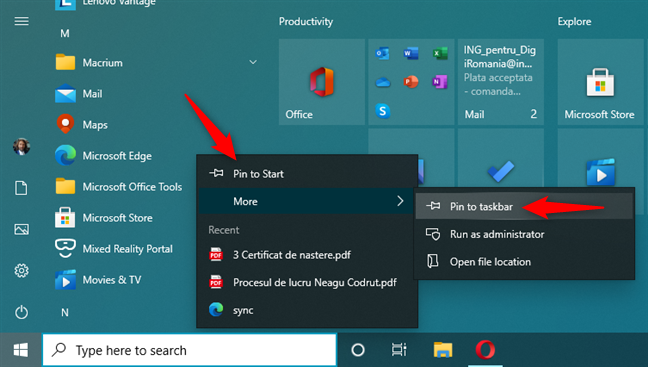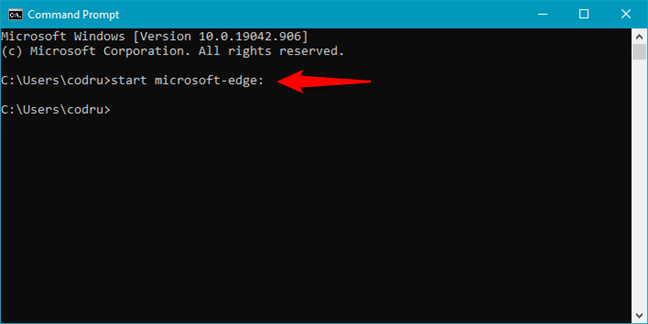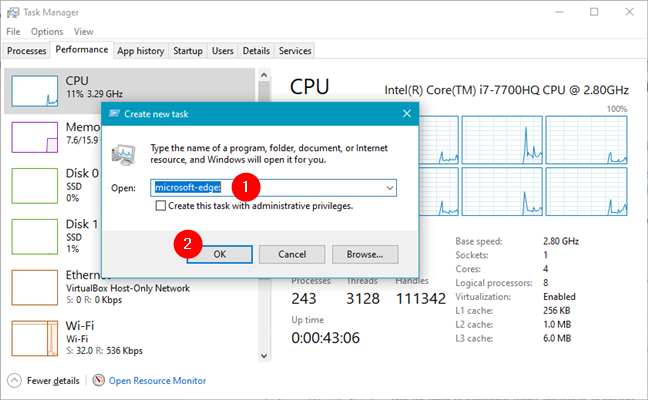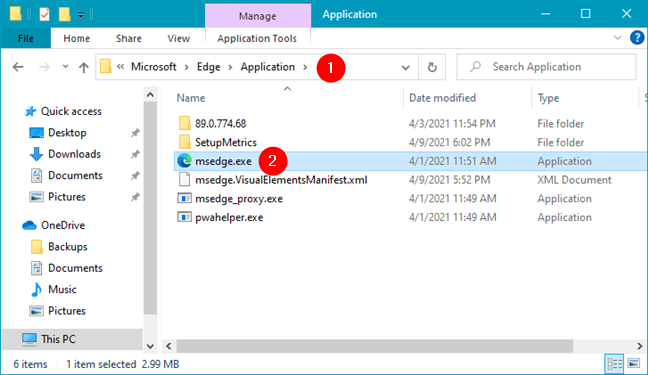Microsoft Edge es el navegador web predeterminado en Windows 10. Su última versión se basa en Chromium, el mismo motor de renderizado que usa Chrome, pero viene con muchas funciones que Chrome no tiene de manera predeterminada. Es por eso que algunas personas dicen que Edge es un nuevo Chrome con esteroides. Si decide probar Microsoft Edge , asegúrese de usar la forma más conveniente para abrir el navegador. Algunos usuarios no saben cómo abrirlo y hacen preguntas como "¿Dónde está mi Microsoft Edge?" o "¿Cómo habilito Microsoft Edge en Windows 10?". Para ayudarlos, hemos elaborado esta guía que le muestra cómo abrir Microsoft Edge , tanto usando los accesos directos de Edge como iniciando Edge desde la línea de comandos. Sigue leyendo y elige tu forma favorita:
Contenido
- 1. Cómo abrir Microsoft Edge en Windows 10 usando sus accesos directos en el escritorio, la barra de tareas o el menú Inicio
- 2. Cómo abrir Microsoft Edge desde la búsqueda de Windows 10
- 3. Cómo iniciar Microsoft Edge con Cortana
- 4. Cómo abrir Microsoft Edge usando su acceso directo desde la lista "Todas las aplicaciones" del menú Inicio
- 5. Cómo crear un acceso directo para abrir Microsoft Edge desde tu escritorio
- 6. Cómo crear un acceso directo para abrir Microsoft Edge desde la barra de tareas o el menú Inicio
- 7. Cómo iniciar Microsoft Edge desde la ventana Ejecutar
- 8. Cómo iniciar Edge desde la línea de comandos (Símbolo del sistema y PowerShell)
- 9. Cómo abrir Microsoft Edge en Windows 10 desde el Administrador de tareas
- 10. Cómo iniciar Edge usando un comando en el Explorador de archivos
- 11. Cómo abrir Microsoft Edge en Windows 10 desde Internet Explorer
- 12. Cómo abrir Edge usando el archivo ejecutable msedge.exe
- ¿Cómo inicia Microsoft Edge en su PC con Windows 10?
NOTA: Si tiene la intención de usar Microsoft Edge como su navegador web principal, es posible que desee asegurarse de habilitar Microsoft Edge en Windows 10 como su navegador predeterminado .
1. Cómo abrir Microsoft Edge en Windows 10 usando sus accesos directos en el escritorio, la barra de tareas o el menú Inicio
Windows 10 tiene accesos directos para Microsoft Edge en el escritorio, la barra de tareas y el menú Inicio , de forma predeterminada. Por ejemplo, puede abrir Microsoft Edge haciendo doble clic o tocando dos veces en su acceso directo en el escritorio.
El acceso directo de escritorio Edge en Windows 10
También puede hacer clic o tocar el acceso directo de Edge desde su barra de tareas.
El acceso directo de Microsoft Edge en la barra de tareas
O bien, puede hacer clic o tocar el mosaico de Edge desde su menú de inicio.
El mosaico de acceso directo de Microsoft Edge en el menú Inicio de Windows 10
Si ya no tiene estos accesos directos de Edge, consulte los métodos quinto y sexto de este artículo para aprender a restablecerlos.
SUGERENCIA: si lo desea, puede iniciar este navegador aún más rápido creando una tecla de método abreviado de teclado para abrir Microsoft Edge.
2. Cómo abrir Microsoft Edge desde la búsqueda de Windows 10
También puede abrir Microsoft Edge escribiendo borde en el campo de búsqueda en la barra de tareas de Windows 10 y luego haciendo clic o tocando Microsoft Edge en la lista de resultados.
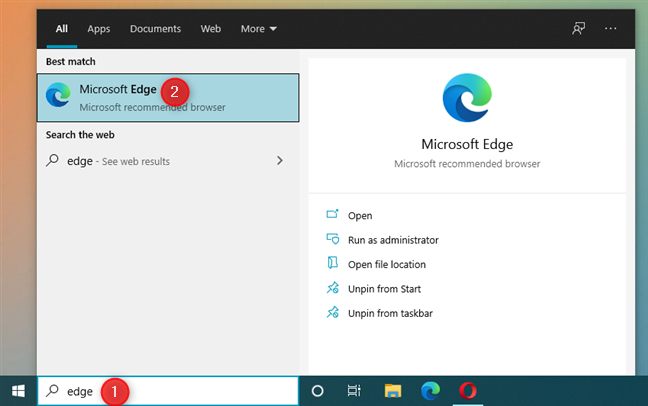
Abrir Microsoft Edge usando la búsqueda
Una forma aún más rápida es comenzar a escribir borde en el campo de búsqueda y presionar la tecla Intro en su teclado tan pronto como vea el resultado de búsqueda de Microsoft Edge .
3. Cómo iniciar Microsoft Edge con Cortana
Si Cortana está habilitado en Windows 10, actívelo diciendo "Hola Cortana" o haciendo clic o tocando el botón del micrófono. Di "abrir Microsoft Edge". Cortana confirma su comando mostrándolo y respondiendo "Abriré Microsoft Edge..." mientras inicia la aplicación.
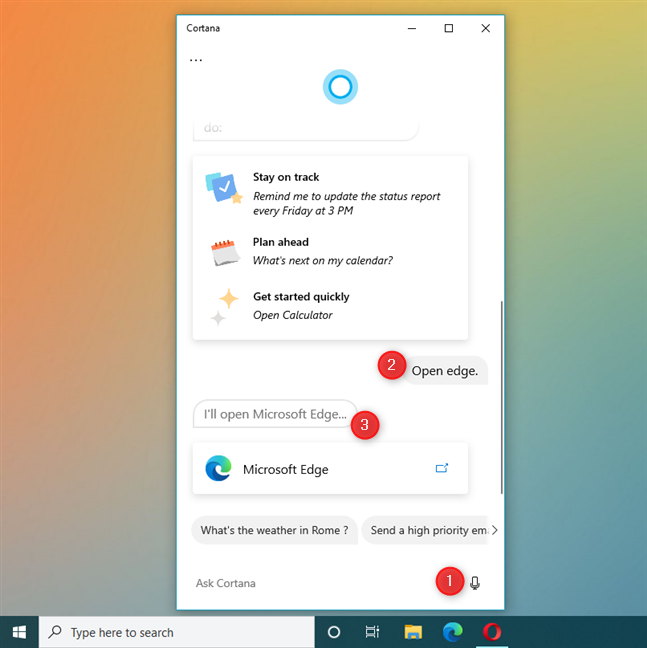
Cómo abrir Edge con Cortana
4. Cómo abrir Microsoft Edge usando su acceso directo desde la lista "Todas las aplicaciones" del menú Inicio
También puede iniciar Microsoft Edge desde la lista de aplicaciones en el menú Inicio de Windows 10 . Haga clic o toque el botón Inicio , desplácese hacia abajo hasta la lista de aplicaciones que comienzan con la letra M y haga clic o toque el acceso directo de Microsoft Edge .
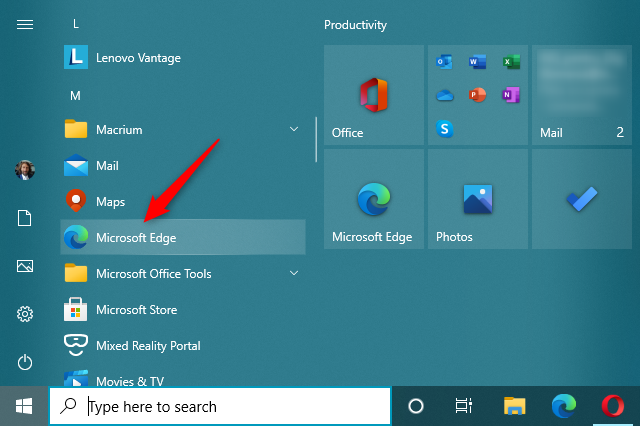
Abra Microsoft Edge desde el menú Inicio de Windows 10
5. Cómo crear un acceso directo para abrir Microsoft Edge desde tu escritorio
Si eliminó el acceso directo predeterminado de Microsoft Edge del escritorio, podría anclarlo nuevamente al escritorio. Para hacerlo, primero debe ubicar el acceso directo de Microsoft Edge en el menú Inicio . Luego, arrastre y suelte Microsoft Edge en el escritorio. Si ejecuta el movimiento correctamente, un icono de enlace y un texto junto con el icono y el texto de Microsoft Edge acompañan al cursor mientras se mueve por el escritorio. Suelte el botón izquierdo del mouse (o su dedo de la pantalla táctil) en cualquier parte del escritorio y Windows 10 creará un nuevo acceso directo de Edge.
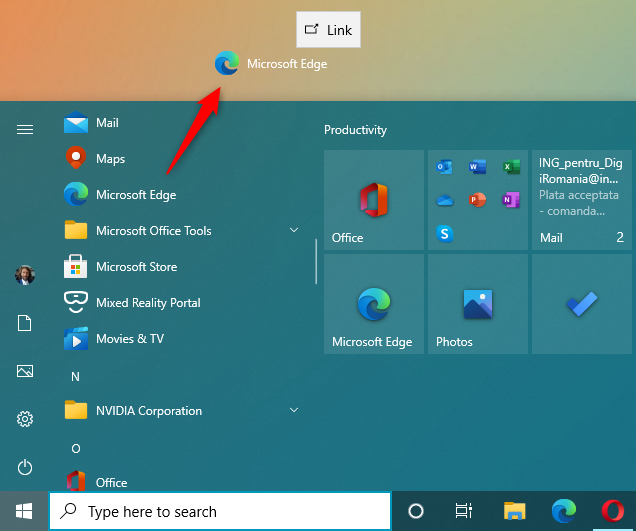
Cómo crear un acceso directo de Microsoft Edge en el escritorio
A partir de ahora, puede hacer doble clic o tocar dos veces el acceso directo para iniciar Microsoft Edge .
6. Cómo crear un acceso directo para abrir Microsoft Edge desde la barra de tareas o el menú Inicio
De forma predeterminada, Microsoft Edge está anclado tanto al menú Inicio como a la barra de tareas. Si eliminó su mosaico en el menú Inicio o lo quitó de la barra de tareas, puede recuperar esos accesos directos:
Localice el acceso directo de Microsoft Edge en el menú Inicio , como se muestra anteriormente en esta guía. Haga clic derecho o toque y mantenga presionado el acceso directo hasta que aparezca un menú contextual. La primera opción en el menú es "Anclar a Inicio", que fija Microsoft Edge a la pantalla de Inicio . Si elige Más , se abre un menú de extensión, donde tiene la opción de "Anclar a la barra de tareas".
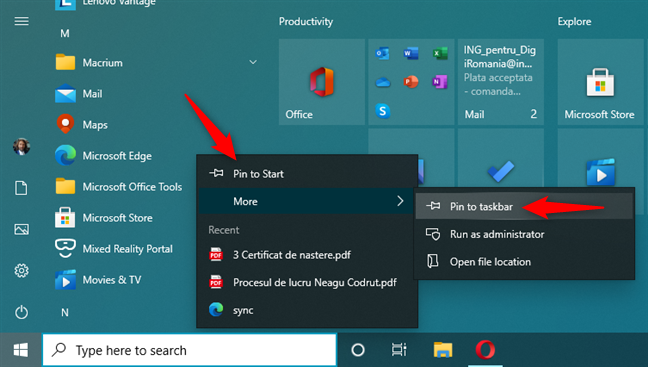
Cómo anclar Microsoft Edge a Inicio o barra de tareas
Elige la opción que prefieras para anclar Microsoft Edge donde quieras.
7. Cómo iniciar Microsoft Edge desde la ventana Ejecutar
Presione Win + R en el teclado para abrir la ventana Ejecutar . En el campo Abrir , escriba "microsoft-edge:" y presione Entrar en el teclado o haga clic o toque Aceptar .
Cómo abrir Microsoft Edge desde la ventana Ejecutar
Microsoft Edge ya está abierto.
8. Cómo iniciar Edge desde la línea de comandos (Símbolo del sistema y PowerShell)
También puede usar el símbolo del sistema o PowerShell . En cualquiera de estas aplicaciones de línea de comandos, escriba "iniciar microsoft-edge:" o "iniciar msedge" y presione Entrar .
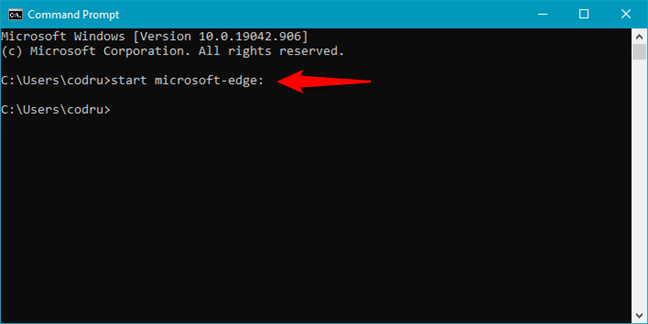
Cómo iniciar Edge desde la línea de comandos
9. Cómo abrir Microsoft Edge en Windows 10 desde el Administrador de tareas
Puede abrir Microsoft Edge usando el Administrador de tareas . Inicie el Administrador de tareas (una forma rápida es presionando Ctrl + Shift + Esc ). Si obtiene la vista compacta del Administrador de tareas , primero presione Más detalles en la esquina inferior izquierda de la ventana. En el menú Archivo , haga clic o toque "Ejecutar nueva tarea". Luego, en la ventana "Crear nueva tarea" , escriba "microsoft-edge:" dentro del campo Abrir y presione la tecla Intro o haga clic o toque Aceptar .
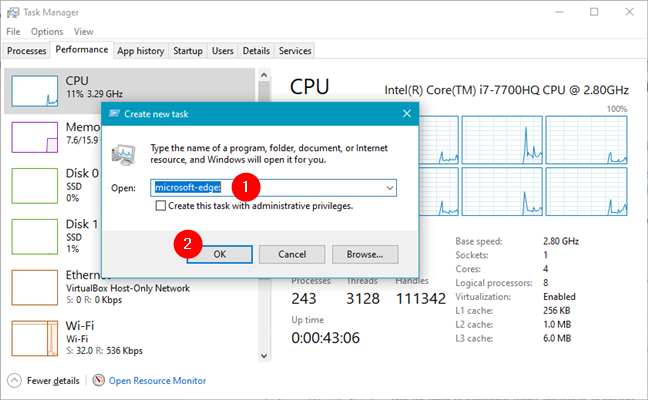
Cómo abrir Microsoft Edge desde el Administrador de tareas
10. Cómo iniciar Edge usando un comando en el Explorador de archivos
El Explorador de archivos también ofrece una manera conveniente de iniciar Microsoft Edge . Abra el Explorador de archivos y escriba "microsoft-edge:" en su barra de direcciones. Luego, presione Entrar en el teclado.
Cómo abrir Microsoft Edge desde el Explorador de archivos
11. Cómo abrir Microsoft Edge en Windows 10 desde Internet Explorer
Dado que Microsoft todavía incluye el antiguo Internet Explorer en Windows 10, ha creado un mecanismo que le permite pasar rápidamente de Internet Explorer al navegador Edge. Mientras está en Internet Explorer , abra el menú Herramientas haciendo clic en el ícono de ajustes en la esquina superior derecha. En el menú, seleccione "Abrir con Microsoft Edge". Alternativamente, use el atajo de teclado que también se muestra en el menú: Ctrl + Shift + E.
Cómo abrir Microsoft Edge desde Internet Explorer
Tenga en cuenta que esto abre en Microsoft Edge solo la pestaña actual de Internet Explorer . Si desea abrir las páginas desde otras pestañas, debe seleccionar cada pestaña y ejecutar el mismo comando desde allí.
12. Cómo abrir Edge usando el archivo ejecutable msedge.exe
Finalmente, el último método que conocemos para iniciar Edge en Windows 10 se basa en usar su archivo ejecutable real. Abra el Explorador de archivos y navegue hasta la siguiente ruta: "C:\Program Files (x86)\Microsoft\Edge\Application" . Allí encontrará el archivo ejecutable de Edge, llamado msedge.exe . Haga doble clic o toque dos veces en él y se abrirá Microsoft Edge.
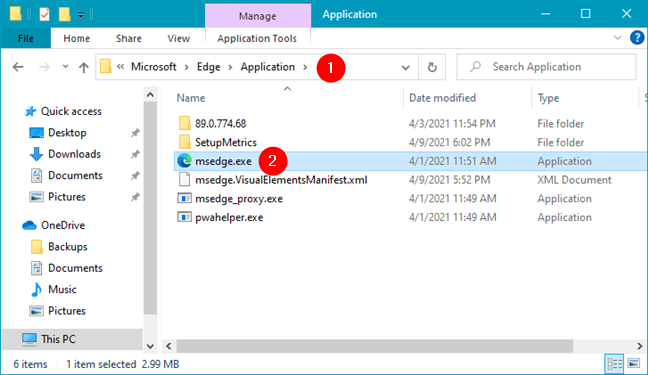
Cómo abrir Edge usando msedge.exe
¡Eso es todo!
¿Cómo inicia Microsoft Edge en su PC con Windows 10?
Desde que leyó este tutorial, tiene la intención de usar Microsoft Edge . Es un navegador web competitivo que se mantiene bien con la competencia y podría decirse que es incluso mejor que los otros navegadores web. Sin embargo, el uso de un navegador web no es un trato necesariamente exclusivo para una computadora. Muchos usuarios optan por instalar y utilizar varios navegadores web. ¿Con qué frecuencia abres Microsoft Edge ? ¿Es el único navegador web que está utilizando? ¿Lo usas a diario? Háganos saber en la sección de comentarios.