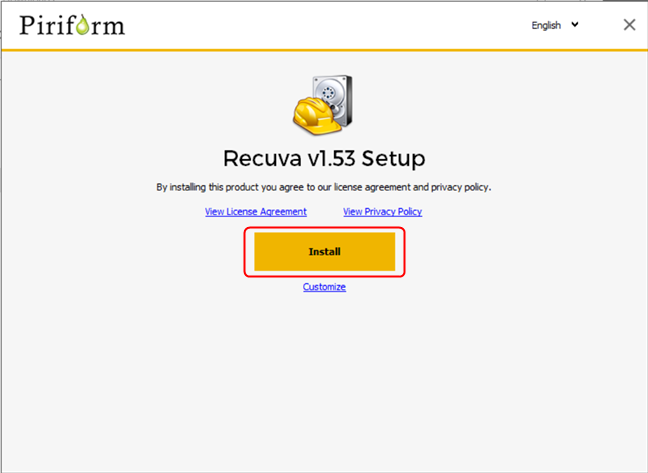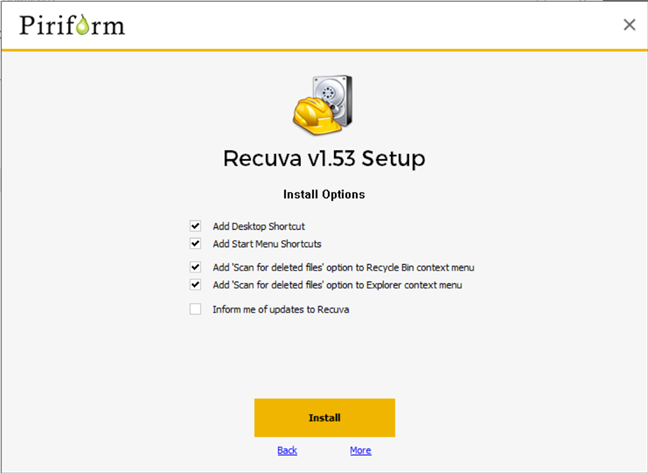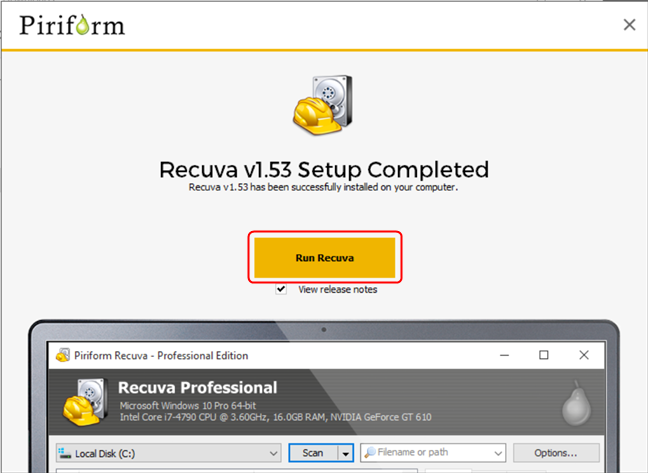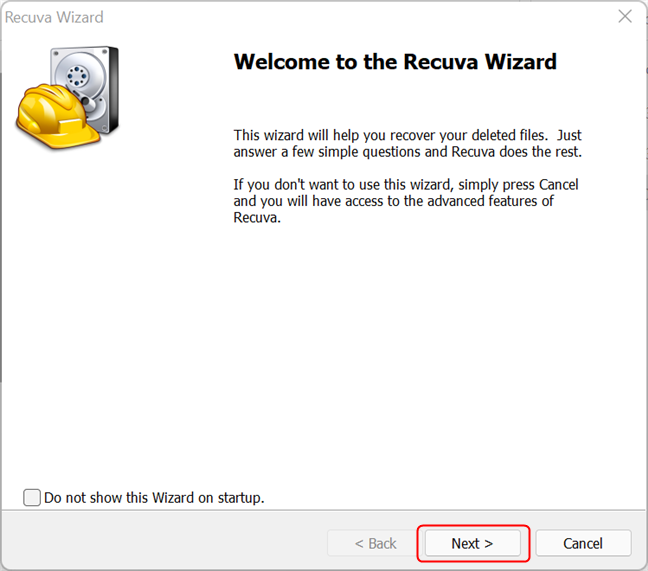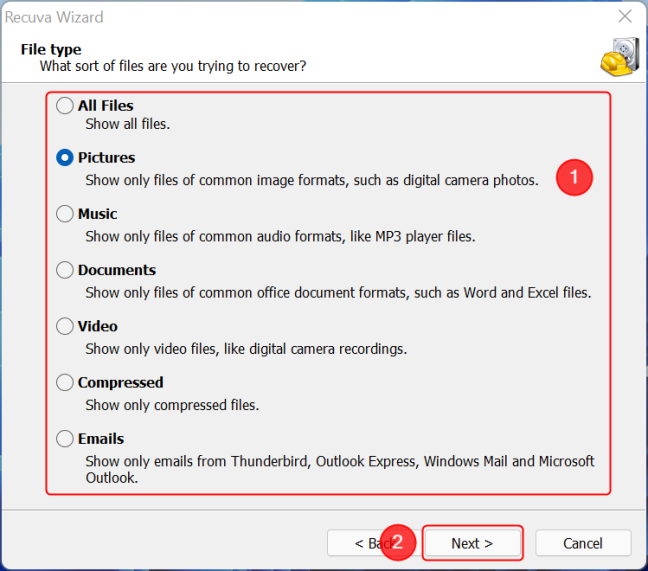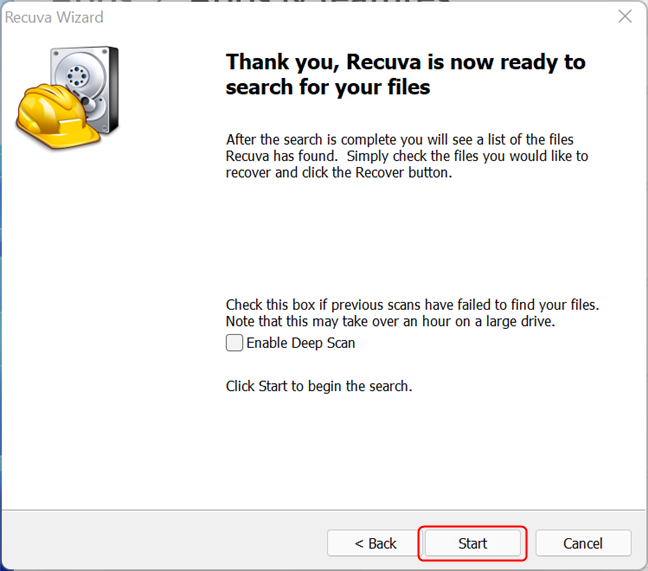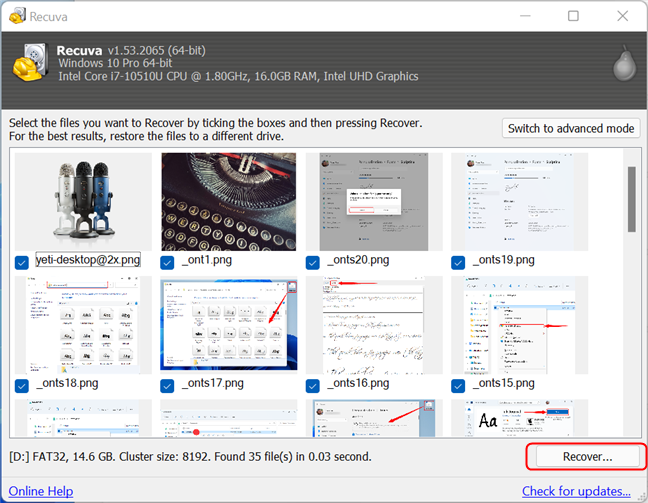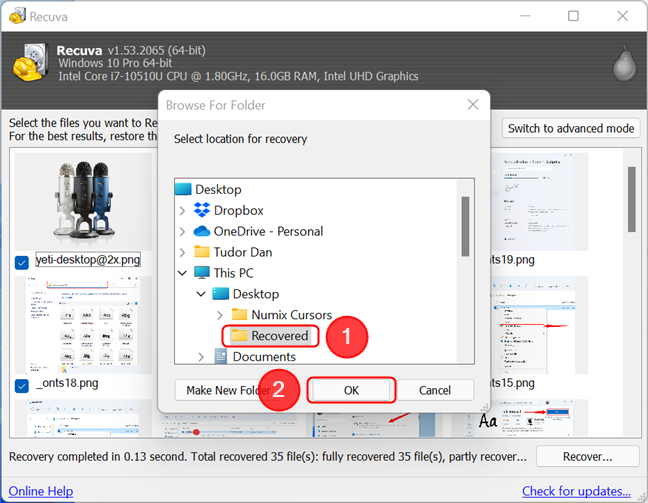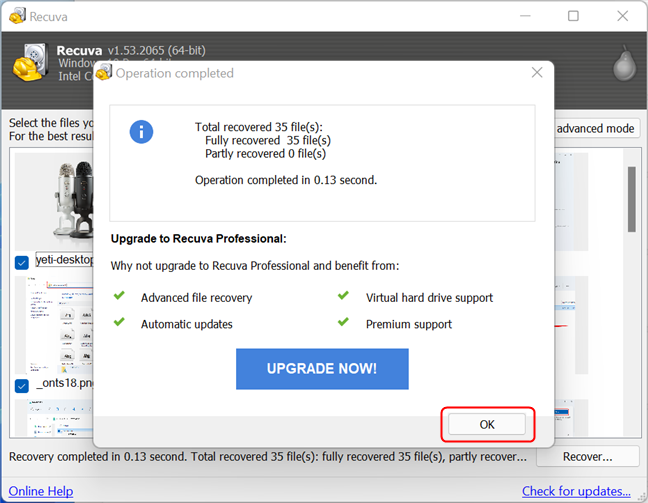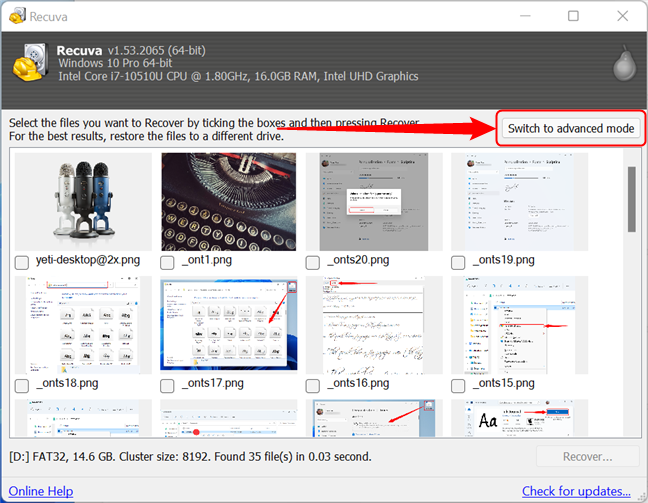¿No odias cuando eliminas accidentalmente un archivo y luego te das cuenta de que lo necesitas? Si fue a la Papelera de reciclaje , es fácil de restaurar. Pero, ¿qué sucede si lo elimina de forma permanente, con una combinación de teclado Shift + Delete ? Tal vez tenías esos archivos en una tarjeta de memoria o en una memoria USB, como las fotos de tus vacaciones. O tal vez formateó la unidad externa incorrecta y ahora solo muestra espacio vacío. Afortunadamente, generalmente es posible recuperar archivos eliminados. Muchas herramientas pueden ayudarte a hacerlo, y una de las mejores se llama Recuva , fabricada por una empresa llamada Piriform. En este tutorial, le mostramos cómo usar Recuva para recuperar archivos borrados en Windows:
Contenido
- Antes de que empieces
- Dónde descargar e instalar Recuva
- Cómo recuperar archivos borrados con Recuva
- Cómo trabajar con Recuva en modo avanzado para la recuperación de archivos en profundidad
- ¿Conseguiste recuperar tus archivos perdidos usando Recuva?
Antes de que empieces
Cuando intentas recuperar archivos eliminados , es fundamental utilizar lo menos posible la partición o dispositivo donde se encontraron los archivos eliminados. Esto se debe a que cuando se elimina un archivo, se elimina la referencia a él, pero el archivo en sí sigue ahí. Si se crean nuevos archivos en la unidad, partición o carpeta donde se almacenaron los archivos eliminados, existe un alto riesgo de que estos nuevos archivos sobrescriban los datos existentes, lo que imposibilitará la recuperación de los archivos antiguos. Entonces, cuando desee recuperar un archivo de una partición, es mejor evitar instalar un programa o un juego, descargar una película, etc. en la misma partición.
Esto también significa que, si desea recuperar archivos de su unidad "C:", no debe instalar Recuva en esa unidad.
Dónde descargar e instalar Recuva
Recuva tiene dos versiones. Recuva Standard es gratuita, mientras que la versión Professional (que incluye actualización automática y soporte de disco duro virtual), cuesta 19,95 USD. Recuva estaba disponible anteriormente tanto en una versión de instalación como portátil, pero ya no es así. En el momento de la publicación, la última versión del instalador era la 1.53. Puedes descargar la versión gratuita de Recuva desde aquí . Después de descargarlo, vaya a la ubicación de descarga y ejecute el instalador. Si recibe una advertencia de UAC , presione Sí . En el asistente de instalación, haga clic o toque Instalar si desea utilizar la configuración predeterminada.
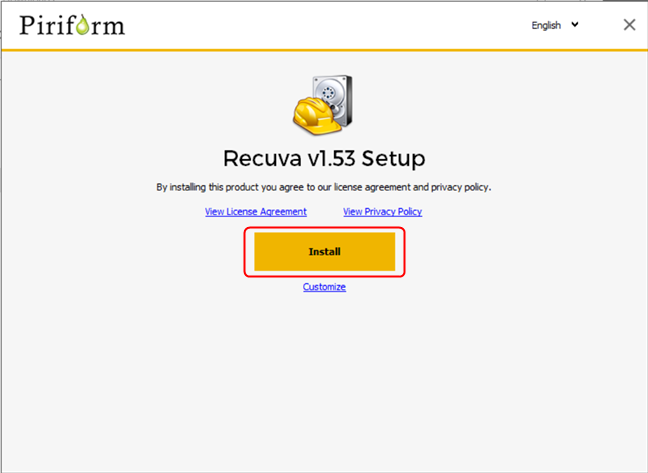
Presione Instalar para usar la configuración predeterminada
Si desea cambiar la configuración, haga clic o toque Personalizar en su lugar. Si desea instalar el programa en una carpeta diferente a la predeterminada, presione Más para acceder a esta configuración. Después de terminar de personalizar el proceso, presione Instalar .
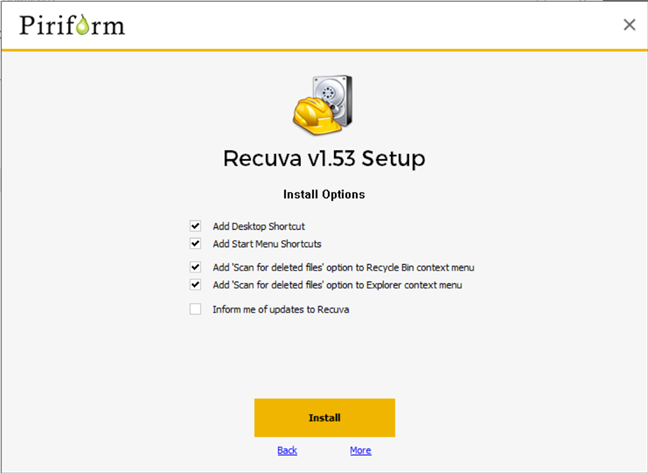
Personaliza la instalación, luego presiona Instalar
La instalación solo toma un par de segundos. Para completar el proceso de instalación, haga clic o toque en Ejecutar Recuva . Asegúrese de desmarcar la casilla debajo del botón si no desea ver las notas de la versión.
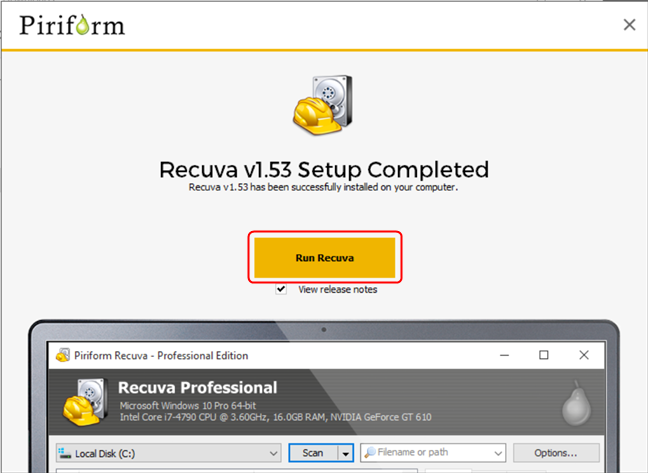
Ejecuta Recuva después de la instalación
Si desea ejecutar la aplicación más tarde, haga clic o toque en su icono de escritorio o en su entrada en el menú Inicio.
Cómo recuperar archivos borrados con Recuva
De forma predeterminada, Recuva ejecuta el asistente de recuperación cuando inicia la aplicación. Puede deshabilitar este comportamiento en la configuración de la aplicación más tarde o simplemente marcar la casilla en la esquina inferior izquierda de la ventana. Por ahora, usemos el asistente. Presiona Siguiente .
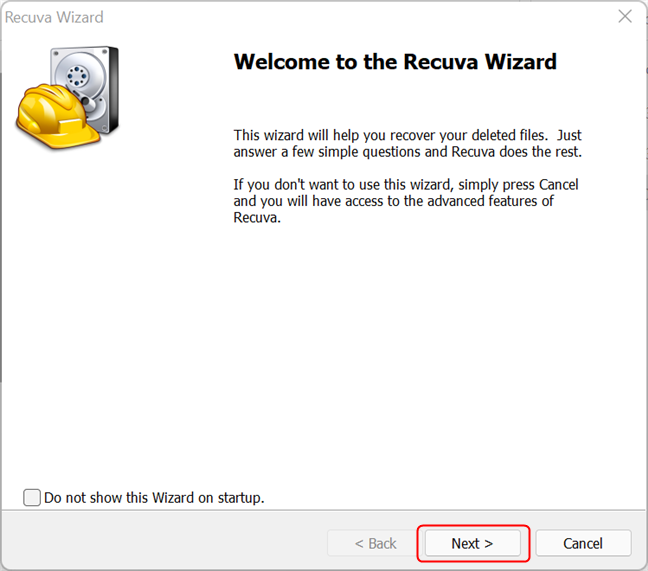
El asistente de recuperación de Recuva
Ahora, elija el tipo de datos que ha eliminado y luego haga clic o toque el botón Siguiente . En este ejemplo, estamos buscando algunas imágenes que eliminamos accidentalmente, por lo que seleccionamos la opción Imágenes .
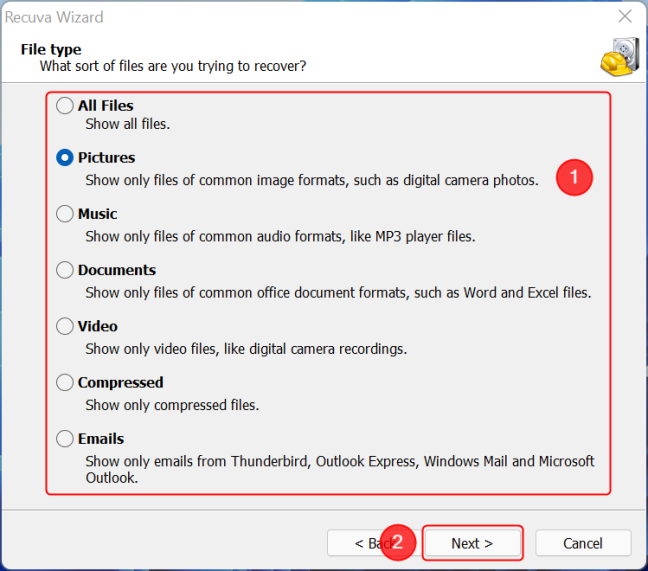
Seleccione el tipo de archivo que desea recuperar
Luego puede elegir dónde buscar los archivos eliminados. Por ejemplo, sabemos que los archivos que eliminamos accidentalmente se almacenaron en una carpeta llamada " Fotos para imprimir ", que se encuentra en la unidad D: de nuestra computadora de prueba (una memoria USB extraíble).
Si sabe de dónde eliminó los archivos, debe ser lo más específico posible, ya que esto disminuye mucho el tiempo de búsqueda. Cuando no lo sepa, puede elegir " No estoy seguro ", pero debe darse cuenta de que el proceso de recuperación lleva mucho más tiempo.
Elige la ubicación donde quieres que Recuva busque los archivos
Ahora llega a una pantalla desde la que puede iniciar la búsqueda de archivos eliminados. Hay una casilla para habilitar el "Análisis profundo", que de forma predeterminada no está marcada.
La primera vez que ejecutes Recuva , te recomendamos que hagas el escaneo estándar. La mayoría de las veces debería encontrar sus archivos bien. Si no es así, siempre puede ejecutar el análisis por segunda vez, esta vez con "Habilitar análisis profundo" marcado. Lleva mucho más tiempo, pero ofrece mejores resultados para los archivos que se eliminaron hace mucho tiempo. Haga clic o toque Iniciar y siéntese para ver cómo sucede la magia.
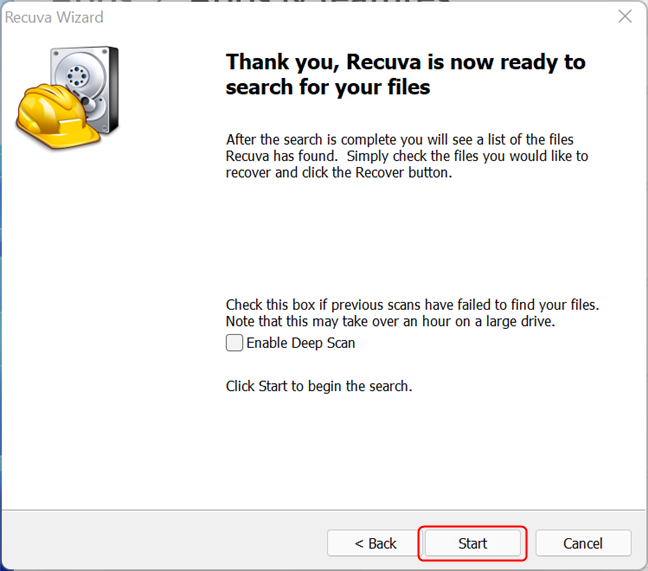
Presiona Inicio para continuar
Cuando finaliza el proceso de búsqueda, los archivos eliminados que se pueden recuperar se muestran en una lista. Seleccione los archivos que desea recuperar y luego presione el botón Recuperar .
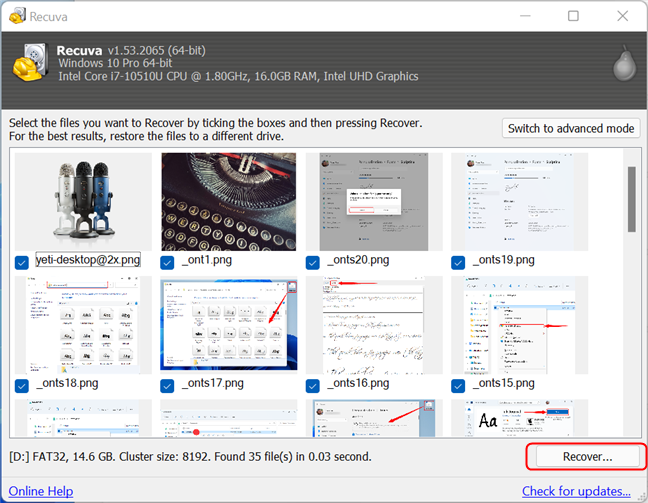
Seleccione los archivos que desea restaurar y haga clic o toque en Recuperar
Recuerde guardar los archivos en otro medio que no sea la unidad o partición de la que los recuperó. Por ejemplo, como queríamos recuperar archivos de una memoria USB, los recuperamos en el SSD local.
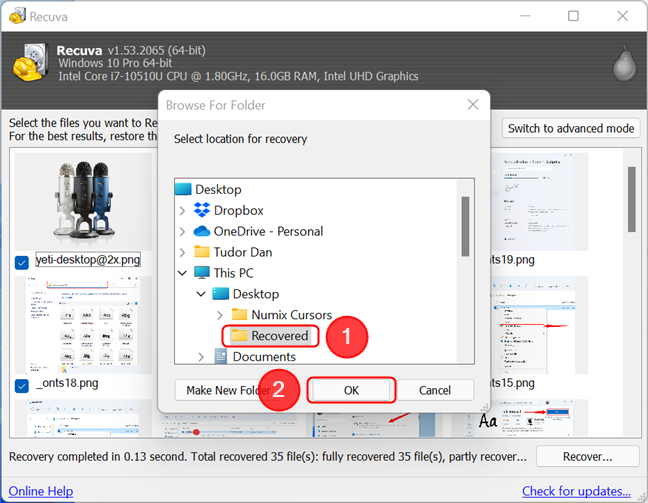
Elija una ubicación para los archivos recuperados
Después de completar el proceso, el programa muestra una ventana de confirmación, que puede cerrar presionando OK .
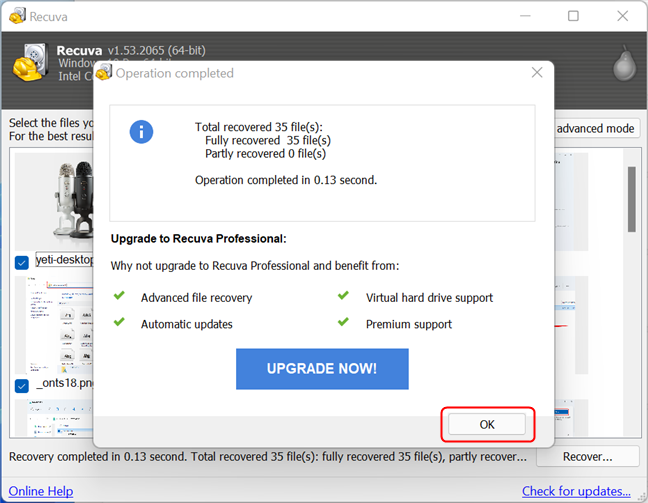
La ventana de confirmación muestra el número de archivos recuperados
Cuando haya recuperado todos sus archivos, puede cerrar Recuva . Los archivos ahora deberían estar disponibles en la carpeta que indicó.
Cómo trabajar con Recuva en modo avanzado para la recuperación de archivos en profundidad
Una vez que se realiza el escaneo y se le muestran los resultados, también puede cambiar al llamado modo avanzado presionando el botón correspondiente.
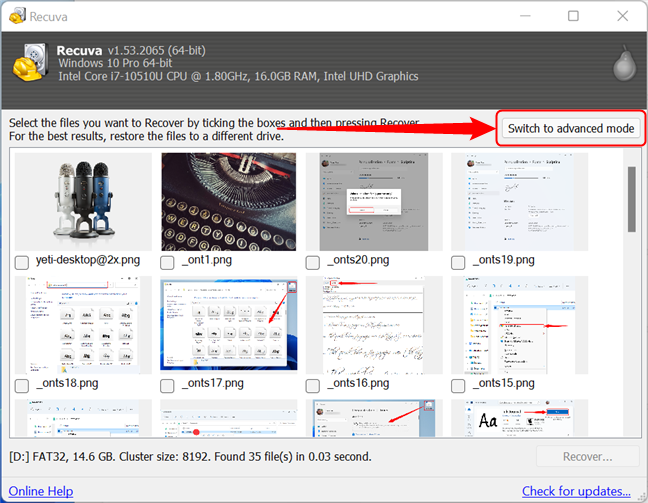
Cambiar al modo Avanzado en Recuva
Esto hace que los archivos aparezcan en una lista que muestra la ruta de su ubicación original, así como otra información útil. En el lado derecho de la ventana, también obtiene tres pestañas donde puede obtener una vista previa de los archivos y ver más detalles sobre ellos, como su tamaño, estado y tiempo de creación. Además, puede ver su encabezado codificado en hexadecimal. Continúe y seleccione los archivos que desea recuperar. Si desea recuperar todos los archivos encontrados, puede marcar la casilla antes de Nombre de archivo , que selecciona todos los archivos de la lista. Presiona Recuperar para iniciar el proceso.
Seleccione los archivos que desea restaurar, luego presione Recuperar
Si desea iniciar otro proceso de recuperación desde la vista Avanzada, use las listas desplegables en la parte superior de la ventana para configurar la ubicación, el tipo de escaneo y el tipo de archivo. Finalmente, para cambiar la configuración de la aplicación, haga clic o toque el botón Opciones .
Iniciar un nuevo escaneo en Recuva usando el modo Avanzado
¿Conseguiste recuperar tus archivos perdidos usando Recuva?
Recuva es un buen programa que puede ayudarte a recuperar archivos perdidos. Nos gusta el hecho de que ofrece una interfaz fácil de usar, velocidades de escaneo rápidas y una buena tasa de detección. ¿Lo usaste para recuperar tus archivos perdidos? Comparta sus historias sobre la pérdida de datos en la sección de comentarios a continuación y, si tiene alguna pregunta sobre Recuva , ¡pregunte!