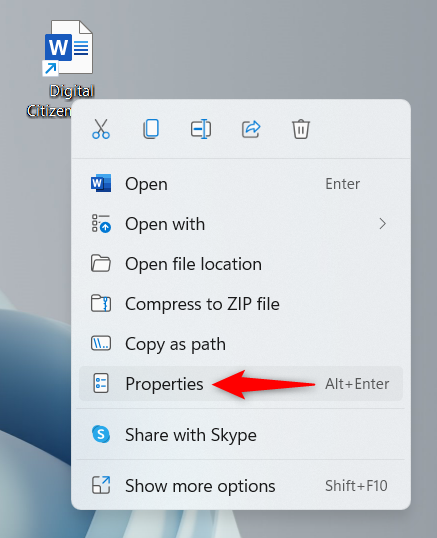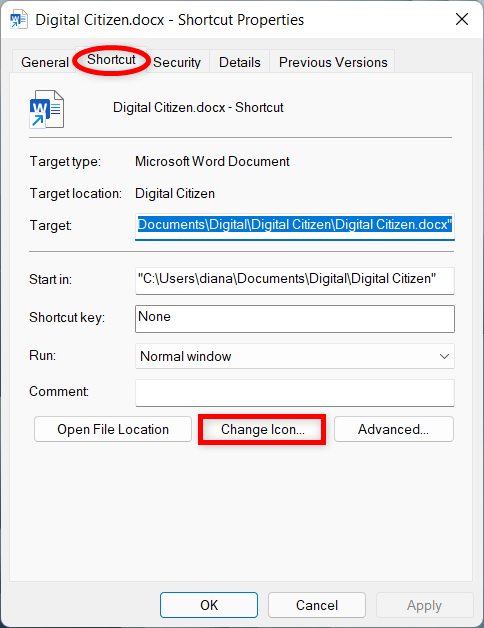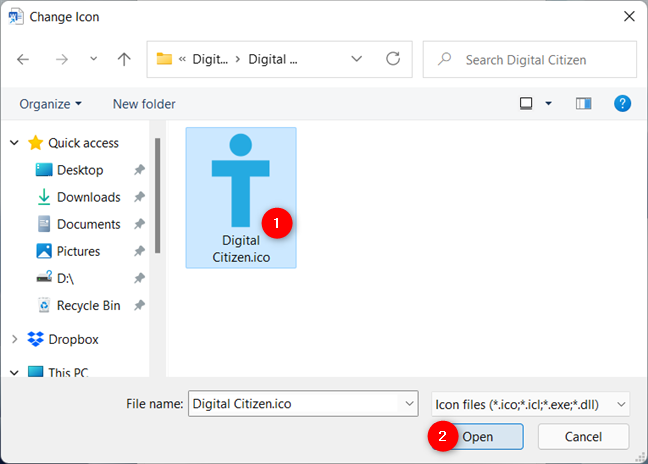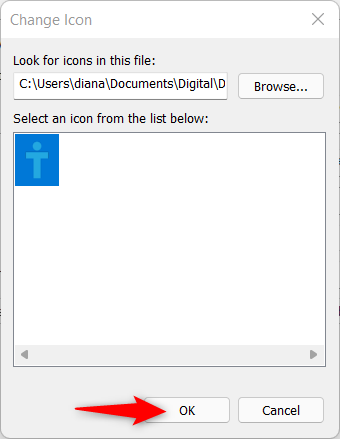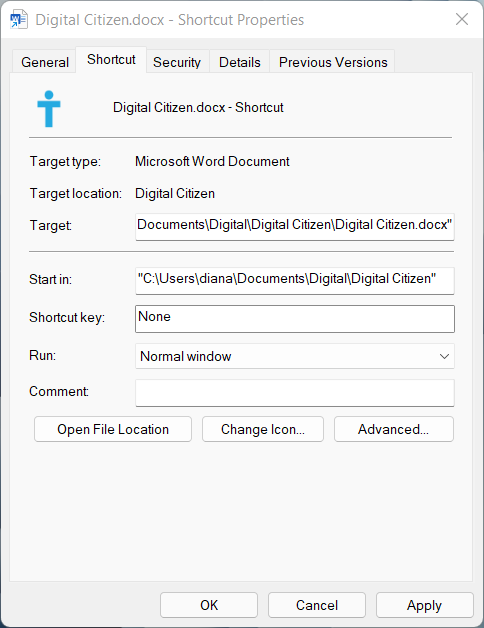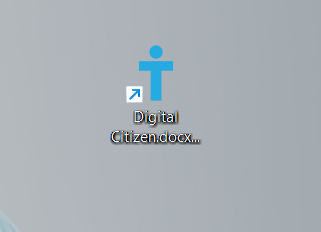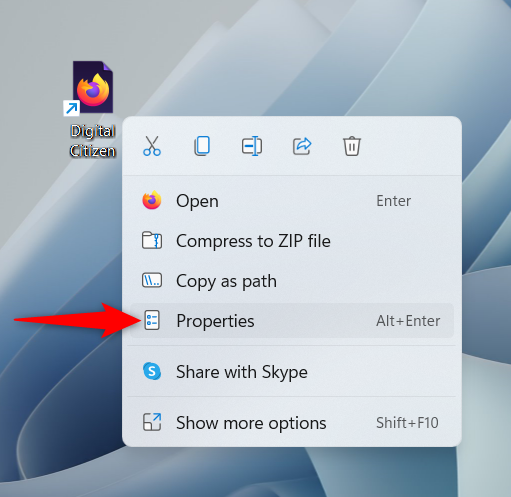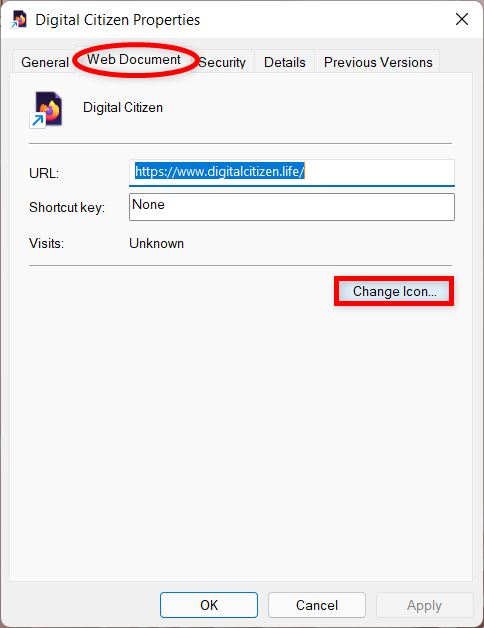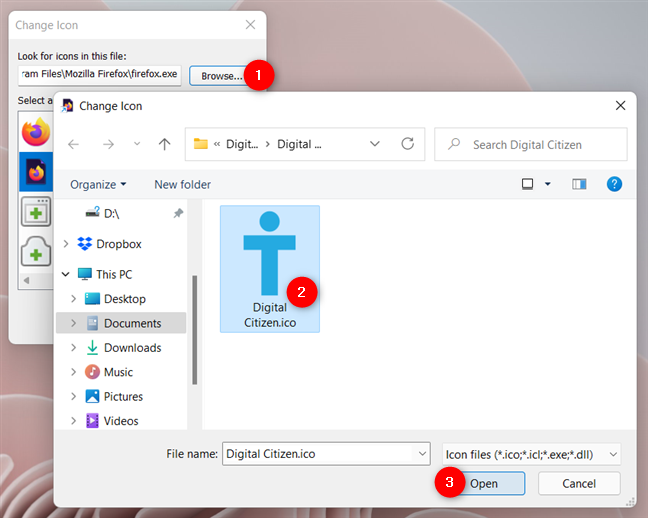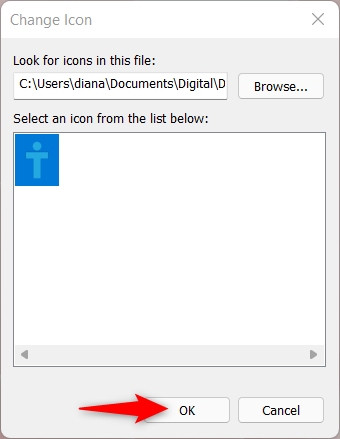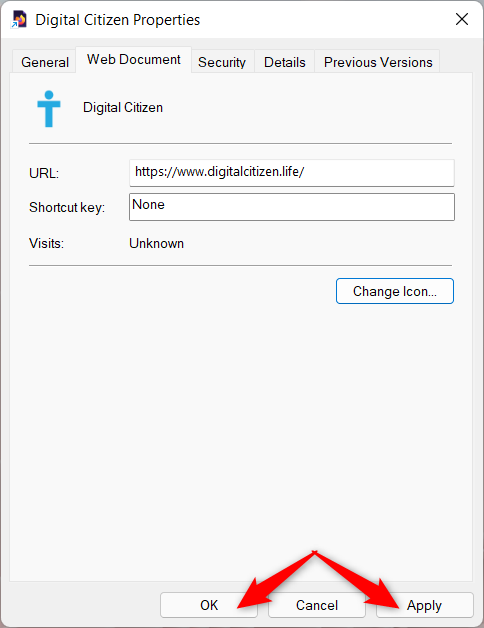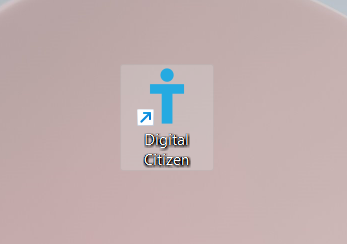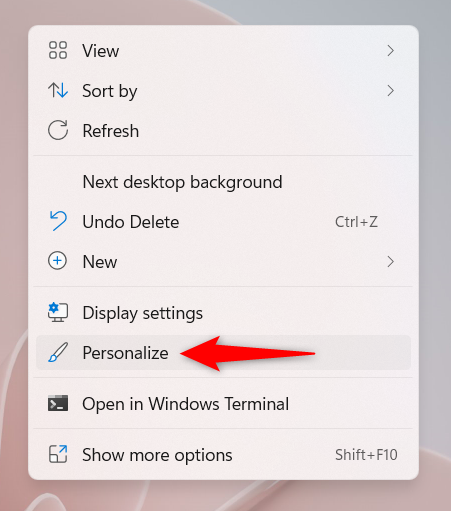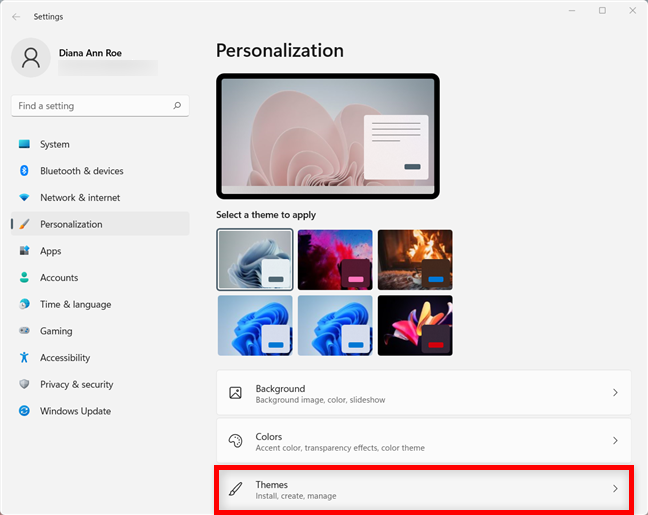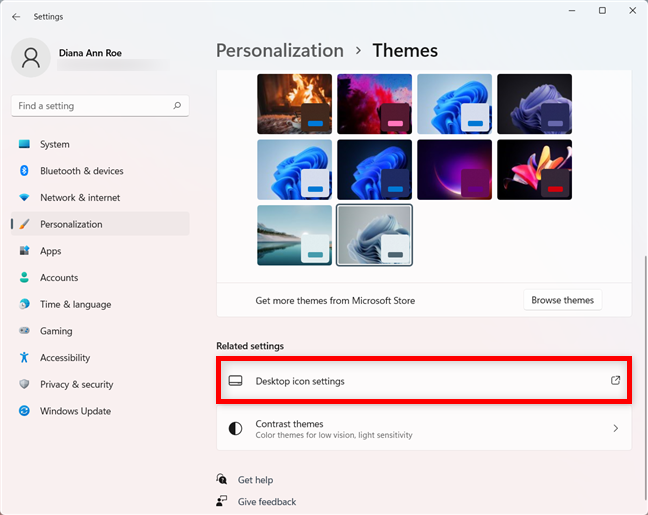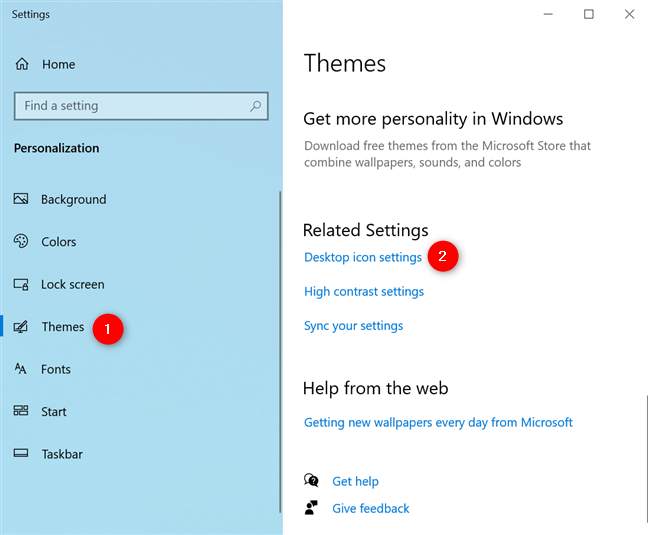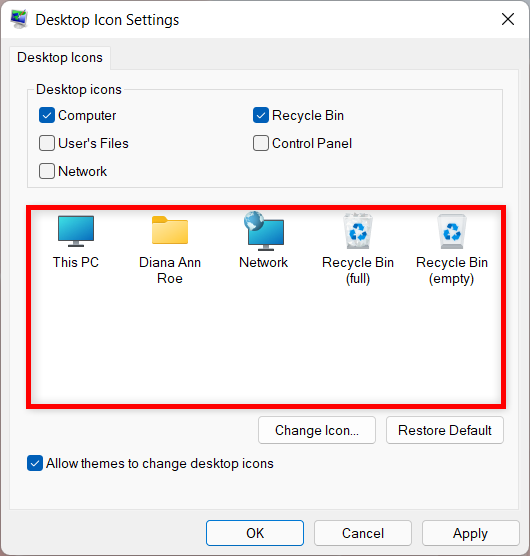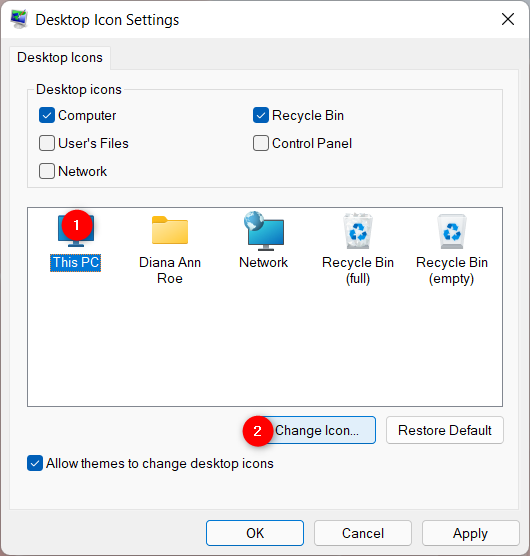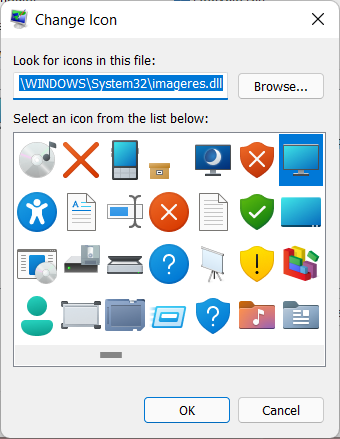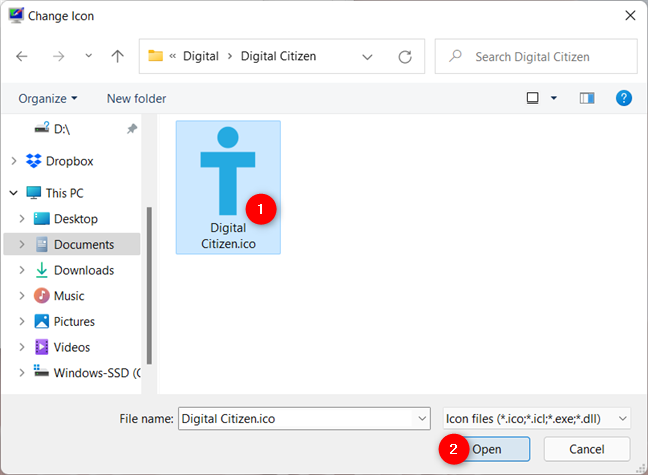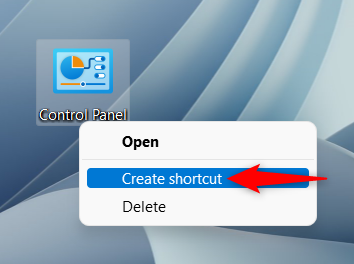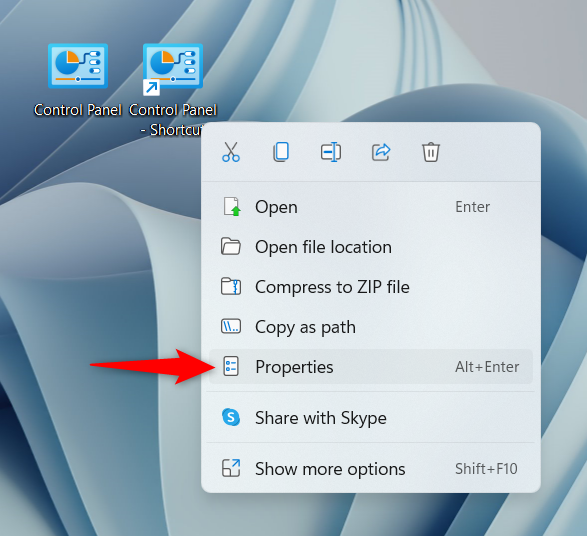Tanto en Windows 10 como en Windows 11, puede cambiar cualquier ícono de acceso directo, ya sea uno normal que vincule a una aplicación, archivo, carpeta o página web, o uno de los íconos de escritorio estándar. Esto es útil si no le gusta el ícono predeterminado de una aplicación o si desea agregar un toque personal a su computadora o dispositivo con Windows. Cambiar los íconos de ciertos accesos directos, especialmente los que tienen íconos aburridos y genéricos, como archivos, carpetas y páginas web, también puede ayudarlo a encontrarlos más rápido. Este tutorial ilustra cómo cambiar iconos en Windows 10 y Windows 11, reemplazándolos por otros más de su agrado:
Contenido
- Lo primero es lo primero: busque íconos para sus accesos directos
- Cómo cambiar el ícono de un acceso directo a un archivo, carpeta, aplicación o programa en Windows 11 o Windows 10
- Cómo cambiar el icono de un acceso directo a una página web en Windows 10 y Windows 11
- Cómo cambiar el icono de un acceso directo estándar de Windows
- ¿Qué iconos de acceso directo quieres cambiar?
Lo primero es lo primero: busque íconos para sus accesos directos
Los íconos usados para sus accesos directos en Windows se pueden almacenar en varios tipos de archivos, que usan las siguientes extensiones:
- ICO: el formato de archivo más conocido utilizado para iconos en los sistemas operativos Windows. Solo puede almacenar un icono.
- EXE: los iconos se pueden incrustar en los archivos ejecutables de una aplicación o programa. Un archivo ejecutable puede almacenar uno o más iconos.
- DLL: los conjuntos de iconos también se pueden incrustar en archivos DLL ( biblioteca de vínculos dinámicos ). Una DLL puede almacenar uno o más iconos. Windows usa archivos DLL para almacenar la mayoría de sus íconos. Para conocer la ubicación de los íconos predeterminados, lea los íconos de Windows 10. ¿Dónde están ubicados? ¿En qué archivos y carpetas?
Solo algunos archivos EXE y DLL almacenan íconos, dependiendo de cómo fueron diseñados. Sin embargo, los archivos ICO siempre contienen un icono. Tenga en cuenta que Microsoft recomienda usar un ícono con un tamaño de al menos 256x256 píxeles, y si los íconos que vienen con Windows no satisfacen sus necesidades, siempre puede descargar otros. Para comenzar, no dude en consultar estos 7 sitios donde puede descargar íconos de escritorio gratuitos para Windows . Si desea crear sus propios íconos, lea 2 formas de convertir archivos PNG, SVG, JPG a archivos ICO en Windows .
Cómo cambiar el ícono de un acceso directo a un archivo, carpeta, aplicación o programa en Windows 11 o Windows 10
Cambiar el ícono de cualquier archivo, carpeta, aplicación o programa funciona de la misma manera tanto en Windows 10 como en Windows 11. Esta sección ilustra cómo cambiar el ícono del acceso directo de un archivo, pero el proceso es el mismo para carpetas, aplicaciones o programas. Después de crear su acceso directo o encontrar el que desea modificar, haga clic con el botón derecho o manténgalo presionado. Luego, en su menú contextual, haz clic o toca en Propiedades . Tenga en cuenta que, en Windows 10, la entrada Propiedades se encuentra en la parte inferior del menú contextual.
SUGERENCIA: Alternativamente, también puede usar el atajo de teclado Alt + Enter para abrir la ventana Propiedades .
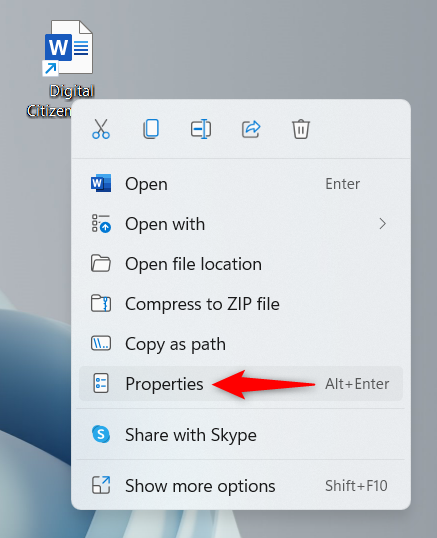
Abra Propiedades desde el menú contextual del acceso directo
La ventana Propiedades ahora debería abrirse en la pestaña Acceso directo . Haga clic o toque el botón Cambiar icono .
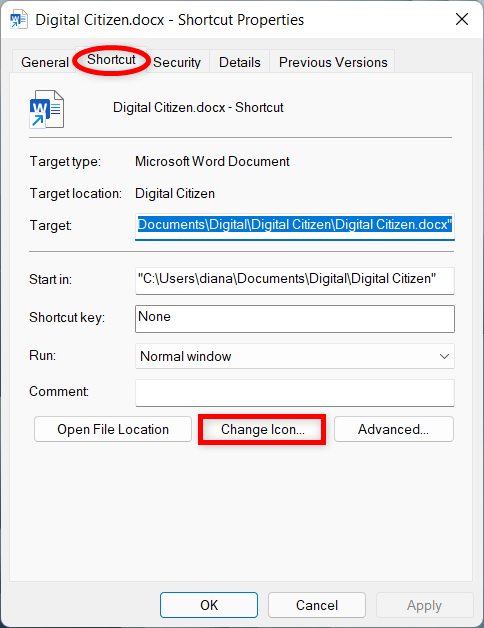
Presiona Cambiar Icono
Esto abre la ventana Cambiar icono , que, en nuestro caso, muestra todos los iconos que se encuentran en uno de los archivos DLL de Windows. Ahora puede seleccionar un icono diferente de los disponibles o cambiar la ruta en el cuadro "Buscar iconos en este archivo" . Una forma de cambiarlo es escribir la ruta a otro archivo y luego presionar Enter en su teclado para ver sus íconos. Sin embargo, cuando se trata de íconos descargados, nos resultó más fácil hacer clic o tocar en Examinar .
Puede buscar para encontrar el archivo para el icono que desea
A continuación, navegue hasta el archivo que almacena el ícono que desea para su acceso directo, selecciónelo y luego haga clic o toque Abrir .
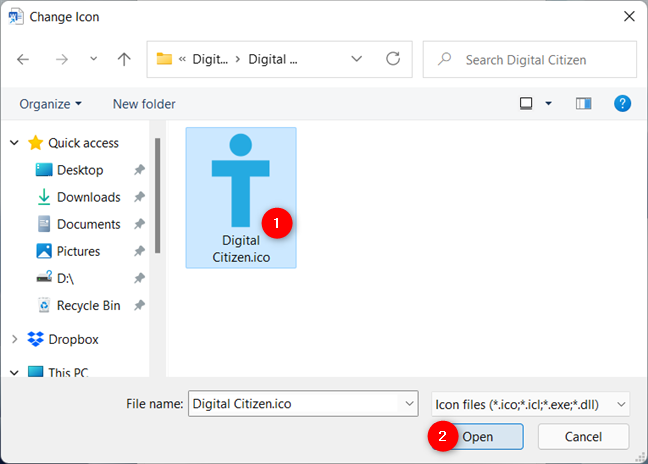
Seleccione su archivo y presione Abrir
Si el archivo que abrió tiene varios íconos para elegir, seleccione el que desee y luego haga clic o toque Aceptar .
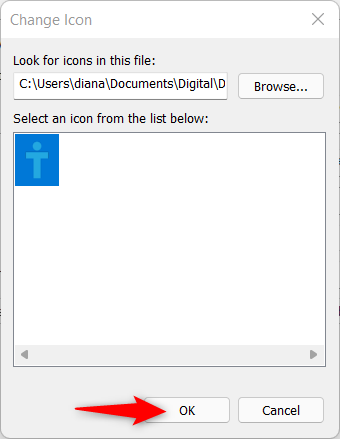
Seleccione el icono y presione OK
En la pestaña Acceso directo , puede ver el nuevo ícono reemplazando al anterior.
Confirme su elección presionando Aceptar o Aplicar en la parte inferior de la ventana.
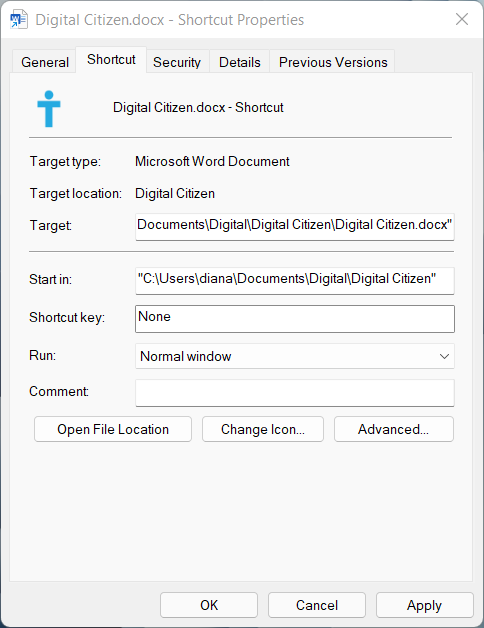
Haga clic o toque en Aceptar o Aplicar
El atajo ahora muestra con orgullo el nuevo ícono que seleccionó.
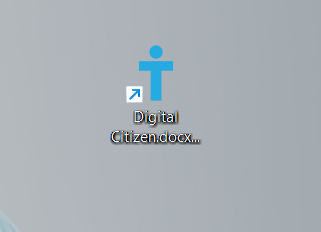
Su acceso directo muestra el nuevo icono
Cómo cambiar el icono de un acceso directo a una página web en Windows 10 y Windows 11
De forma predeterminada, todos los accesos directos a las páginas web utilizan un icono similar al de su navegador web predeterminado. Sin embargo, si usa con frecuencia accesos directos a varias páginas web, esto puede volverse confuso a largo plazo, por lo que le recomendamos que los cambie. Los pasos son los mismos para Windows 10 y Windows 11. Seleccione el acceso directo y presione Alt + Enter en su teclado. Alternativamente, puede hacer clic con el botón derecho o mantener presionado el acceso directo y luego hacer clic o tocar Propiedades en su menú contextual.
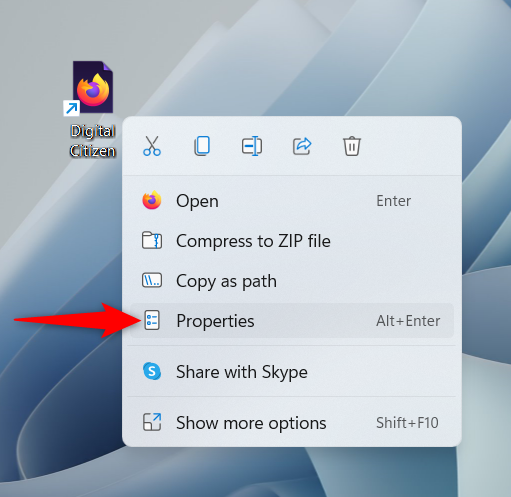
Presiona Propiedades en el menú contextual
En la pestaña Documento web , presione el botón Cambiar icono .
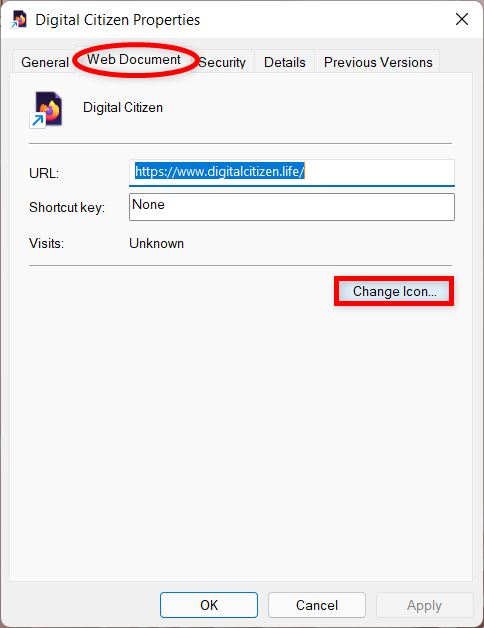
Haga clic o toque Cambiar icono
Esto abre la ventana Cambiar icono , donde puede seleccionar un icono diferente de la lista en la parte inferior o cambiar el archivo en el campo "Buscar iconos en este archivo" . Puede cambiar el archivo insertando una nueva ruta en este campo y presionando Enter en su teclado.
Puede insertar la ruta al archivo con el icono que desee
También puede hacer clic o tocar en Examinar , navegar y seleccionar el archivo que contiene el nuevo icono.
Luego, presione Abrir .
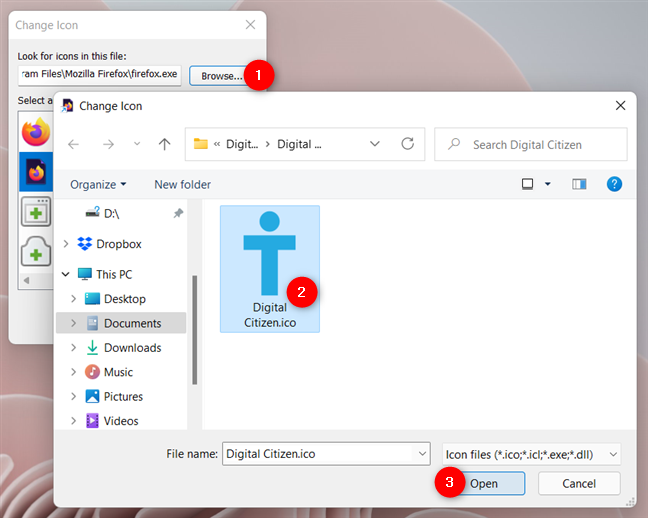
Busque y abra el archivo que almacena su icono
Si hay más íconos disponibles en el archivo, seleccione el que desee y luego haga clic o toque Aceptar para cerrar la ventana Cambiar ícono .
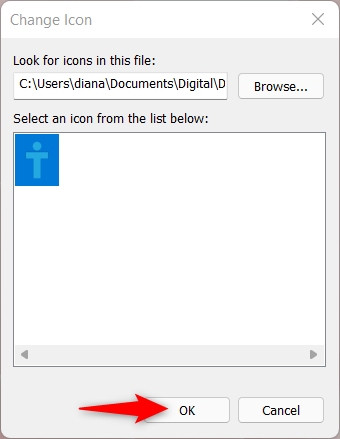
Seleccione un ícono si tiene más opciones y luego presione OK
Luego, presione Aceptar o Aplicar para confirmar su elección en Propiedades .
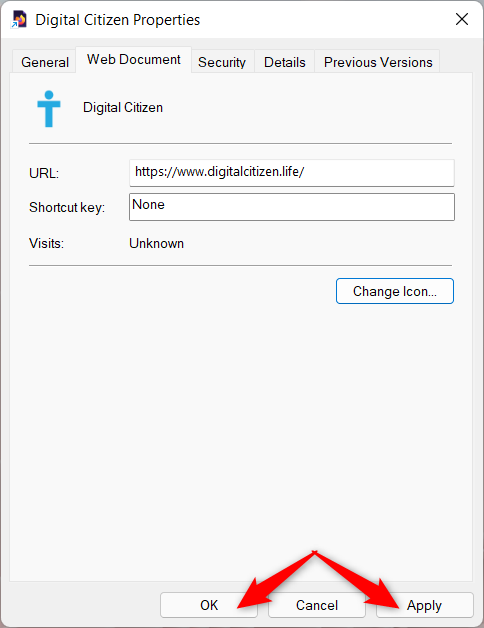
Confirma tu elección
El acceso directo de la página web ahora muestra el icono que eligió.
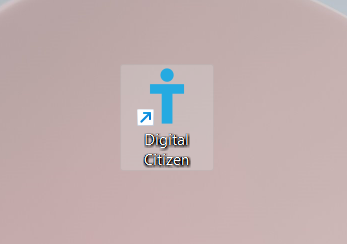
El ícono de tu atajo ha cambiado
Cómo cambiar el icono de un acceso directo estándar de Windows
Windows tiene un conjunto predefinido de accesos directos, como la Papelera de reciclaje . Para saber más sobre ellos, puedes consultar nuestro tutorial sobre Cómo agregar o eliminar iconos de escritorio (accesos directos) en Windows .
Si desea cambiar el icono que muestra uno de estos accesos directos, primero debe acceder a la ventana "Configuración de iconos de escritorio" . Los pasos para llegar allí difieren ligeramente para Windows 11 y Windows 10. Sin embargo, para comenzar, haga clic con el botón derecho o mantenga presionada en un área vacía de su escritorio, sin importar qué sistema operativo esté usando, y luego haga clic en o toca Personalizar .
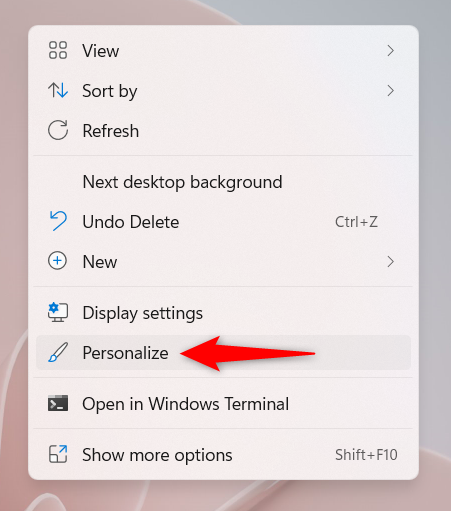
Acceso Personalizar
En Windows 11, acceda a la sección Temas desde el lado derecho de la ventana.
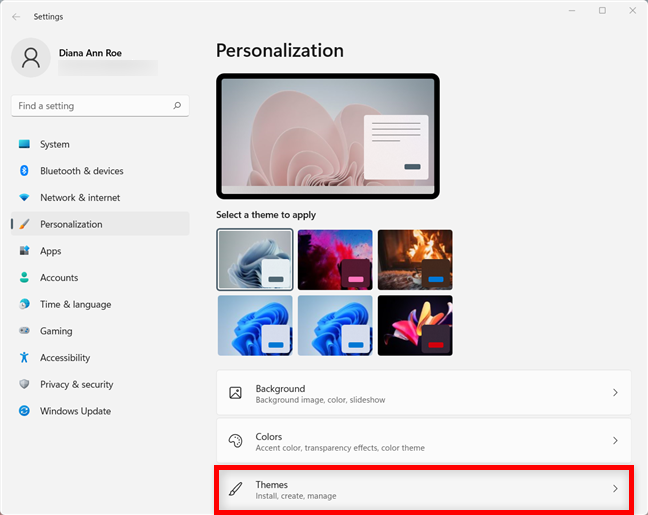
Haga clic o toque Temas en la pestaña Personalización en Windows 11
Luego, desplácese hacia abajo hasta la sección Configuración relacionada y haga clic o toque "Configuración del icono del escritorio" para abrir la ventana con el mismo nombre requerido para el siguiente paso.
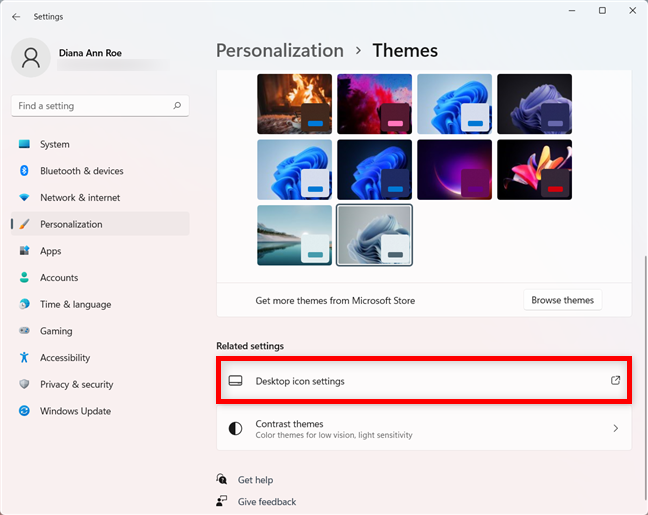
Acceder a la configuración del icono del escritorio
Si usa Windows 10, en la ventana de configuración de Personalización , seleccione Temas en la barra lateral izquierda. Luego, en el lado derecho de la ventana, desplácese hacia abajo y haga clic o toque el enlace "Configuración del icono del escritorio" en la sección Configuración relacionada .
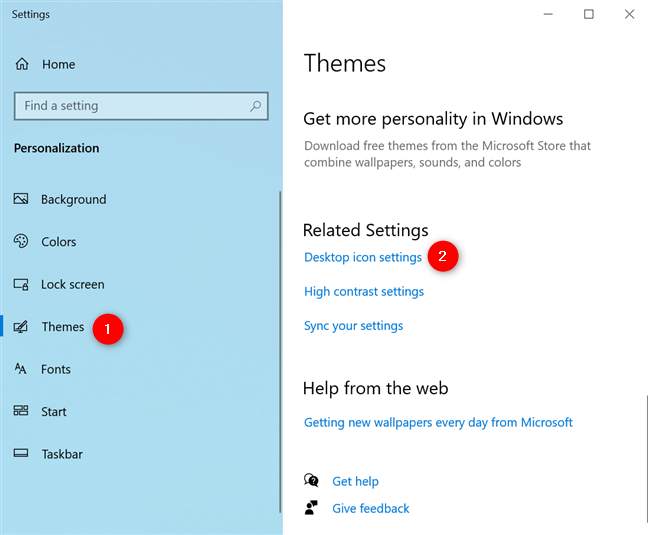
Haga clic o toque en la configuración del icono del escritorio
En ambos sistemas, al hacer clic o tocar en "Configuración del icono del escritorio" se abre la misma ventana, que luego puede usar para cambiar cualquiera de los iconos que se muestran en ella.
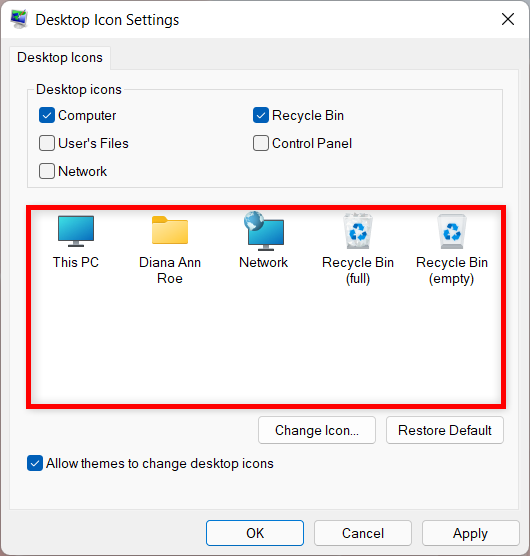
Cambiar cualquier icono que se muestra en el área resaltada
Seleccione el icono que desea cambiar y luego presione el botón Cambiar icono .
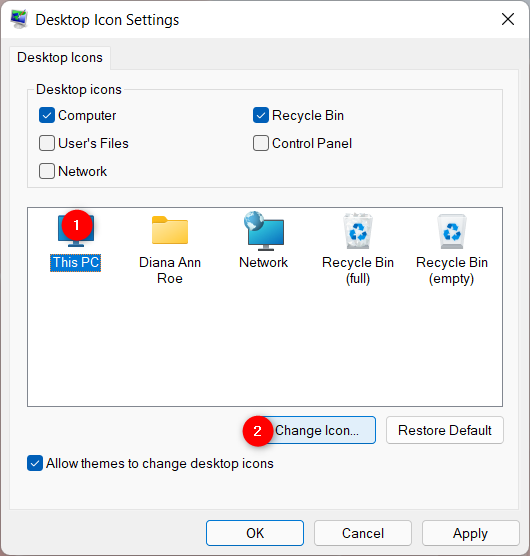
Haga clic o toque Cambiar icono
En la ventana Cambiar icono , seleccione uno de los iconos disponibles. Si ninguno de ellos es de su agrado, también puede cambiar la ruta en "Buscar iconos en este archivo" para seleccionar un icono almacenado en un archivo diferente. Escriba una nueva ruta manualmente y luego presione Entrar en su teclado, o haga clic o toque Examinar para navegar hasta ella.
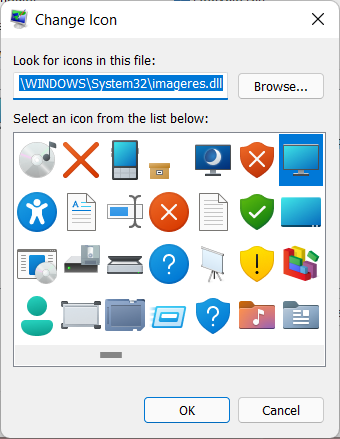
Seleccione un icono o busque uno en otro archivo
Si eligió navegar, busque el archivo que contiene su ícono, selecciónelo y haga clic o toque Abrir .
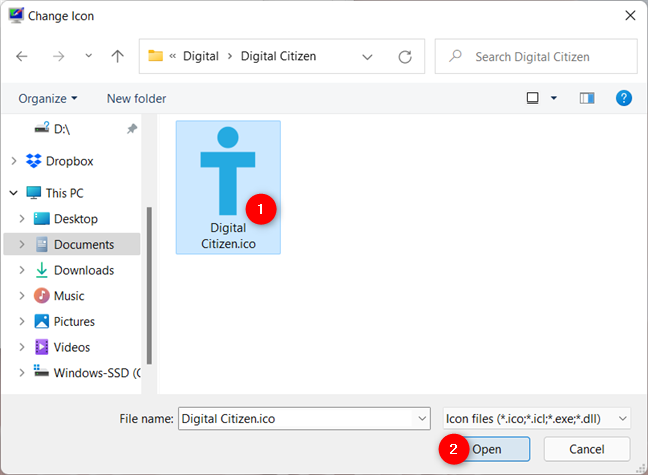
Abra el archivo que contiene el icono que desea
Seleccione el icono que desee si hay más disponibles y luego haga clic o toque Aceptar .

Presione OK para usar el icono seleccionado
Ahora, en la ventana "Configuración de iconos de escritorio" , puede ver que su icono reemplazó al anterior.
NOTA: Si desea evitar cambios accidentales en los íconos utilizados por los accesos directos predeterminados, así como conservar sus íconos personalizados, desmarque la casilla junto al cuadro "Permitir que los temas cambien los íconos del escritorio" en la parte inferior.
Haga clic o toque Aceptar o Aplicar cuando esté satisfecho con sus opciones y el nuevo icono aparecerá en su escritorio.

Confirma tus cambios
SUGERENCIA: si desea volver a los íconos predeterminados que muestra Windows para sus accesos directos estándar, lea Cómo restaurar los íconos del escritorio en Windows 10 y Windows 11 .
El icono del Panel de control no se muestra entre los demás, pero eso no significa que no pueda cambiarlo. Primero, asegúrese de seleccionar la casilla junto a su entrada en la ventana "Configuración de iconos de escritorio" arriba para mostrar el acceso directo en su escritorio. Luego, haga clic con el botón derecho o mantenga presionado el icono del escritorio y haga clic o toque Crear acceso directo .
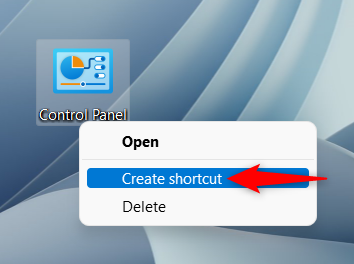
Crear un acceso directo para el Panel de control
Una vez que tenga el acceso directo del Panel de control en su escritorio, diríjase a sus Propiedades para cambiar su icono. Puede utilizar el mismo procedimiento ilustrado en este tutorial para cambiar los iconos que apuntan a un archivo, carpeta, aplicación o programa. Ya no necesita el acceso directo de escritorio del Panel de control original, por lo que puede eliminarlo.
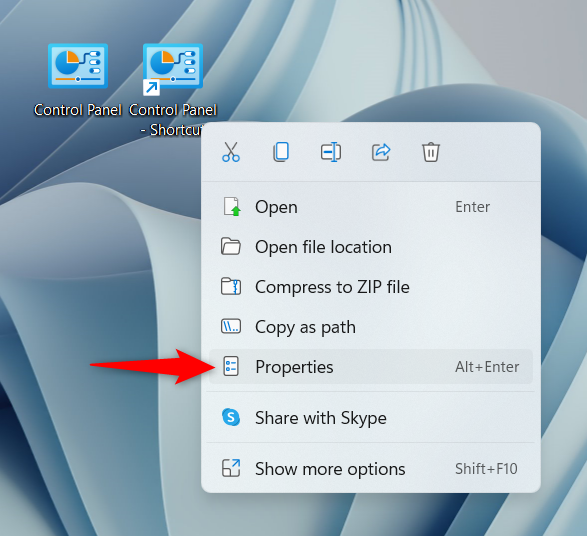
Comience a cambiar el icono abriendo las Propiedades de acceso directo
CONSEJO: También puede cambiar el icono de una unidad extraíble. Para obtener más información, lea: Cómo cambiar el nombre y el icono de una unidad en Windows .
¿Qué iconos de acceso directo quieres cambiar?
Cambiar los íconos de sus accesos directos puede ser útil y estéticamente agradable. Antes de cerrar esta página, tenemos curiosidad por saber qué ícono de acceso directo desea reemplazar. ¿Sintió que los íconos de su escritorio necesitaban un cambio de imagen, o era solo un ícono que lo estaba poniendo nervioso? Háganos saber en un comentario a continuación.